بسیاری از کاربران رایانه شخصی اغلب پس از به روزرسانی یا ویندوز را دوباره نصب کنید دایرکتوری "Windows.old" ظاهر می شود ، اگر به عنوان مثال شما باشید ویندوز 8 را به ویندوز 10 ارتقا دهید... این پوشه شامل تمام فایلهای سیستم عامل قبلی و همچنین کلیه پرونده های کاربر و برنامه است. همه این اطلاعات فضای زیادی را اشغال می کند روی دیسک سخت بسته به مقدار داده کاربر سیستم عامل قبلی ، در برخی موارد این فهرست می تواند به ده ها گیگابایت برسد. بنابراین ، سعی خواهیم کرد این موضوع را به طور مفصل درک کنیم.
امن ترین راه
به عنوان مثال ، اگر می خواهید پنجره های آلومینیومی جدید نصب کنید ، قرار گرفتن روی یک قاب چوبی قدیمی خجالت آور است. بنابراین ، حتی اگر قاب در شرایط خوبی باشد ، حذف کامل می تواند برای رندر تمیز و طول عمر بیشتر در نظر گرفته شود.
برای تکنیک نصب هنگام به روزرسانی ویندوز ، توصیه می کنیم که حذف کامل سوراخ و قاب را در محل خود انتخاب کنید. این روش نصب پنجره علاوه بر تأمین آب بندی و عایق بندی کامل ، زیبایی داخلی و خارجی را بهبود می بخشد. معماری خانه حفظ شده است. اما برای اصلاح انتخاب خود ، باید در مورد تنظیمات خانه و تمام معیارهای انتخاب شده فکر کنید.
سیستم ذخیره می کند نسخه پیشین برای فرصت بیشتر برای بازگشت به آن (به اصطلاح اجرا کنید خلع درجه) به طور معمول ، این ویژگی موقتی است و اگر از آن استفاده نکنید ، پوشه به طور خودکار حذف می شود.
هشت فرآیند حذف
بیایید مثالی را برای حذف فهرست "Windows.old" بعد از به روزرسانی این هفت به ویندوز 8 در نظر بگیریم به درایوهای محلی ما برویدبا کلیک بر روی Win + ای یک دیسک محلی با انتخاب کنید ویندوز نصب شده و همانطور که در شکل نشان داده شده است به خصوصیات آن بروید.
برای اینکه پنجره دیواری خود را به عنوان بخشی از یک جایگزین کنار بگذارید ، انتخاب بین نصب آن برای بازسازی یا حذف کامل پنجره قدیمی را دارید. این راهنما مراحل مختلفی را که در راه اندازی یک پنجره قدیمی با لنگرها و قاب آن برای ایجاد یک سوراخ جدید وجود دارد توضیح می دهد. قبل از شروع کار ، باید مراقبت شود تا قبل از مداخله از اتاق با برزنت و چسب محافظت شود.
مرحله 1: پنجره قدیمی را بردارید
مرحله 2: تنظیم یک پنجره جدید
جایگزینی فیلم ها با حذف کامل.- برگهای قدیمی را بردارید.
- میله های اطراف پنجره را بردارید.
- عنصر پشتیبانی را قطع کنید.
- زبانه های قدیمی آب بندی را بردارید.
- مربع های قاب دار را برش دهید تا از ریل بالا جدا شوند.
- قاب جدید را تنظیم و قفل کنید.
- خط لوله و سطح را بررسی کنید.
- پنل ها را وارد کنید.
- عملکرد بال ها را بررسی کنید.
- در صورت لزوم با تنظیمات هم ترازی ادامه دهید.
- فضای بین قاب جدید و دیوار داخلی را ایمن کنید.
- پوشش داخلی را نصب کنید.
- سطح خارجی را با یک واشر بپوشانید.
در پنجره ویژگی های دیسک ، روی دکمه کلیک کنید.
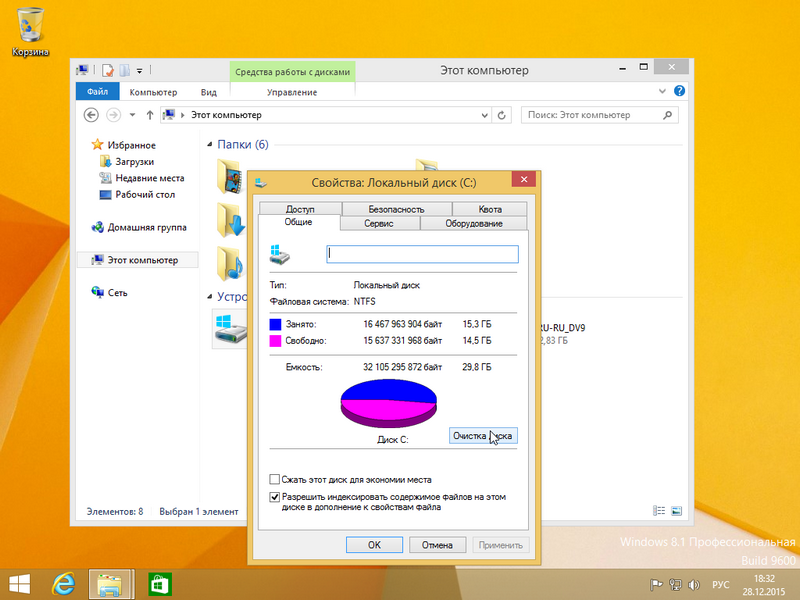
پنجره Disk Cleanup باید ظاهر شود.
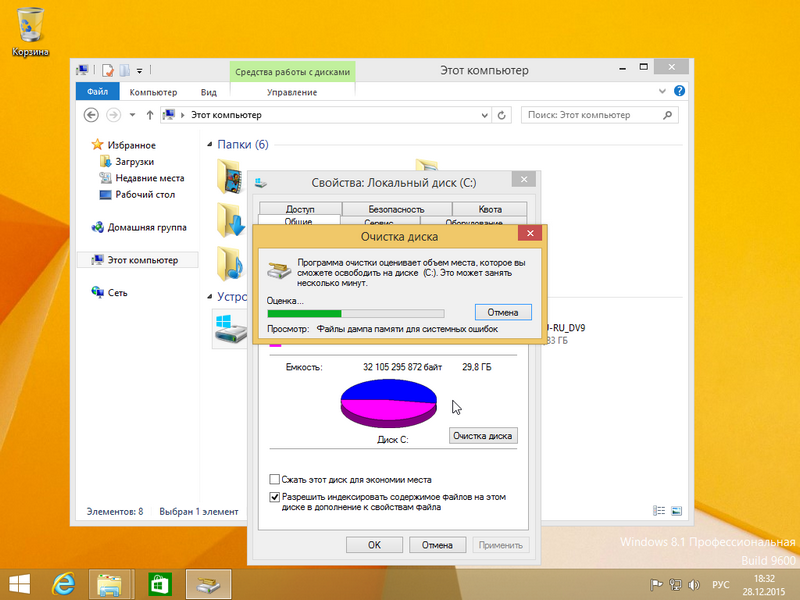
پس از آن ، پنجره "Disk Cleanup (C :)" ظاهر می شود ، جایی که باید کلید را فشار دهید پاک کردن پرونده های سیستم .
مرحله 1: مکان را آماده کنید
خودتان می توانید پنجره سقف را نصب کنید. نصب پنجره سقف در اصل کاملاً ساده است ، اما برای کار مقدماتی برخی دانش فنی لازم است. لازم است که عناصر پوششی را در محل انتخاب شده بردارید و بدون ترس از تضعیف قاب ، بر روی شورون مداخله کنید.
مرحله 2: پنجره سقف را نصب کنید
قاب را در قیف قرار دهید. براکت ها را روی سر نصب کنید. سوراخ را نصب کنید. دو لولای آن را در لولاهای شاسی قرار دهید. raskalier در موقعیت طبیعی خود باز می شود. پای خود را مسدود کنید. وایزر قطعاً بریس می زند. قالب انتخاب شده را نصب کنید.- واشرها و نوارهای محافظ را با احتیاط بردارید.
- لولای وسط را باز کنید.
- قفل متوقف شده را باز کنید.
- قاب را نصب کنید.
- براکت های نگهدارنده را وارد کرده و محکم کنید.
- ارسی را بردارید.
- کاشی ها یا کاشی های گمشده را جایگزین کنید.
- لب آب بندی را نصب کنید.
- عناصر سقف را جایگزین کنید.
- فضای بین قاب و لایه فرعی را بگیرید.

اگر روی این دکمه کلیک کنید ، سیستم مقدار پرونده های حذف شده را تخمین می زند و ما می توانیم به پنجره بعدی برویم. همانطور که در شکل نشان داده شده است ، در اینجا باید یک علامت بزنید.
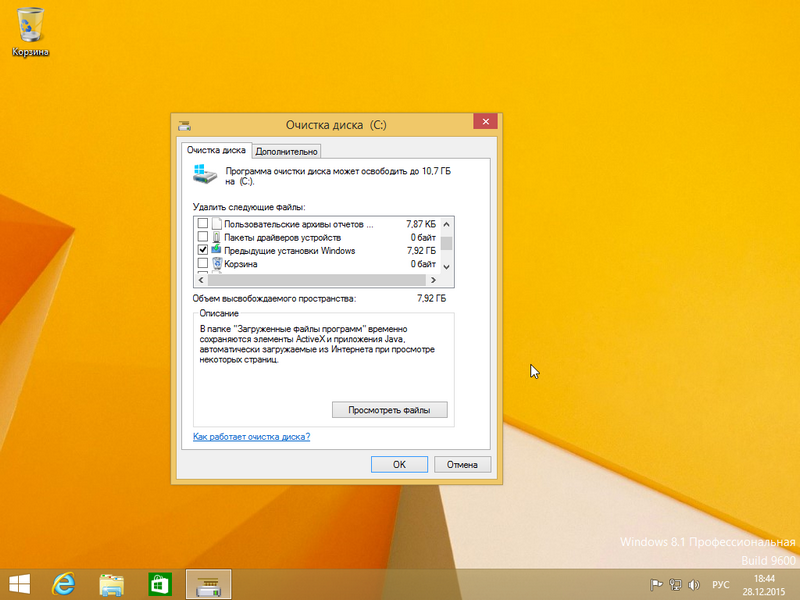
کاهش قیمت پنجره جزئی و کامل
برای کمک به شما در برآورد هزینه حذف جزئی یا کامل ویندوز ، ما این راهنمای قیمت را ارائه می دهیم. قیمت نصب پنجره در هنگام تعمیر یا برداشتن کامل به عوامل مختلفی بستگی دارد. عوامل اصلی عبارتند از پیکربندی خانه شما ، اندازه پنجره و مواد آن و وضعیت قاب در محل. کشف قیمت برای حذف جزئی و کامل پنجره های دیوار و سقف.
هزینه حذف جزئی برای یک پنجره
در زیر قیمت های کلی شامل سخت افزار و سرعت نصب در هر پنجره برای به روز رسانی وجود دارد.
کل مبلغ پرداختی برای پنجره
برای حذف کامل پنجره ، هزینه کار کمتر از هزینه پنجره است. در زیر کل هزینه ها ، از جمله هزینه خرید مواد و هزینه های نصب یک پنجره جدید ، آورده شده است.در مورد ما ، پرونده های سیستم عامل قبلی هستند 7.92 گیگابایت... پس از انتخاب مورد مناسب ، می توانید با خیال راحت دکمه تأیید را فشار دهید. پاکسازی دیسک شروع می شود که با این کار همه پرونده ها از سیستم عامل قبلی پاک می شوند.
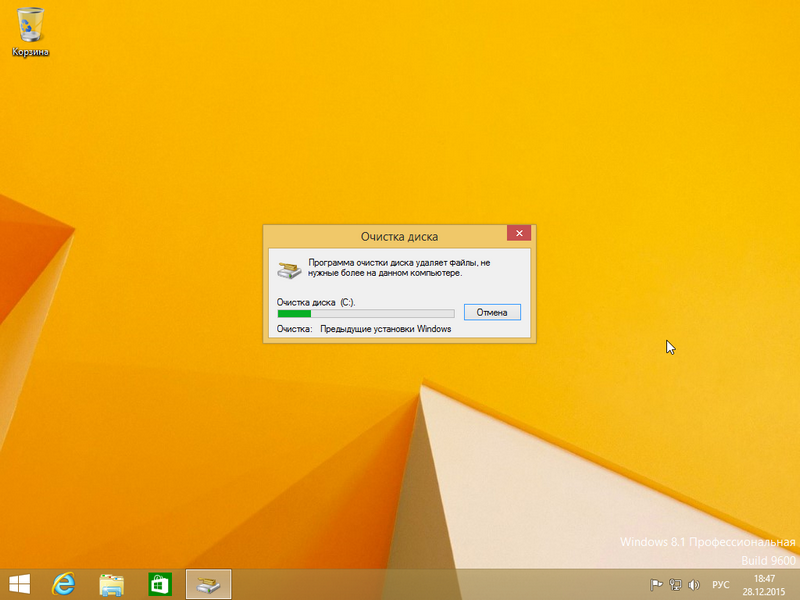
روند حذف یک پوشه در ده مورد برتر
حذف یک فهرست از ده بسیار شبیه پاک کردن پوشه در هشت است. همچنین به سراغ کاوشگر می رویم. درایو محلی "C: /" را انتخاب کنید و به ویژگی های آن بروید.
با این حال ، به یاد داشته باشید که با جایگزینی پنجره های خود با روکش های چوبی عایق بندی شده جدید ، می توانید 30٪ راحتی حرارتی داشته و مصرف انرژی را کاهش دهید. سرانجام ، انجمن ها و دولت های محلی طرح های بومگردی یا یارانه با نرخ صفر را پیشنهاد می دهند.
خواه حذف کامل پنجره یا بازسازی آن را انتخاب کنید ، مداخله یک نصاب حرفه ای توصیه می شود. مخصوصاً برای آب بندی و عایق بندی بلوک پنجره. برای مقایسه سرعت نصب ویندوز ، می توانید نقل قول حذف پنجره را انجام دهید. نصاب های نجاری در منطقه شما یک برنامه رایگان و بدون تعهد را در اختیار شما قرار می دهند. فرم را پر کنید
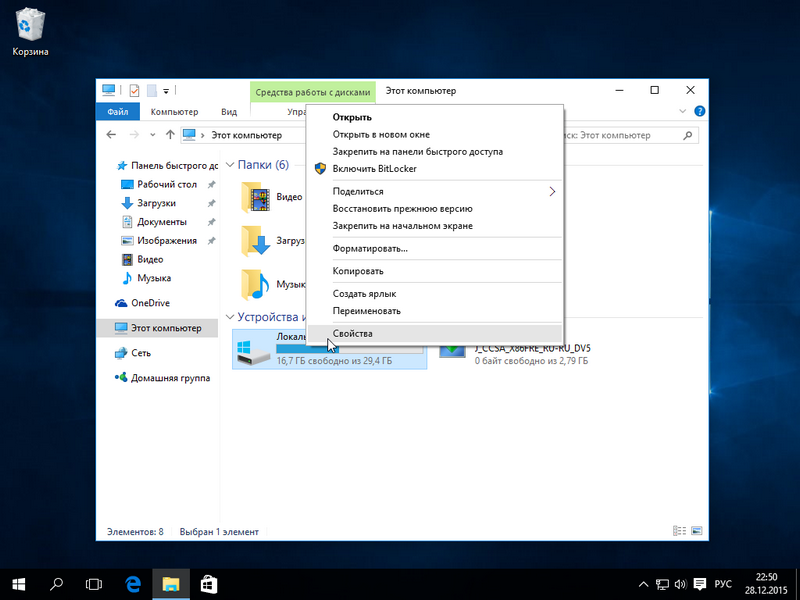
ما همچنین روی دکمه کلیک می کنیم.

پس از کلیک بر روی دکمه ، همان پنجره شکل 8 را مشاهده خواهیم کرد ، فقط با طراحی کمی متفاوت.
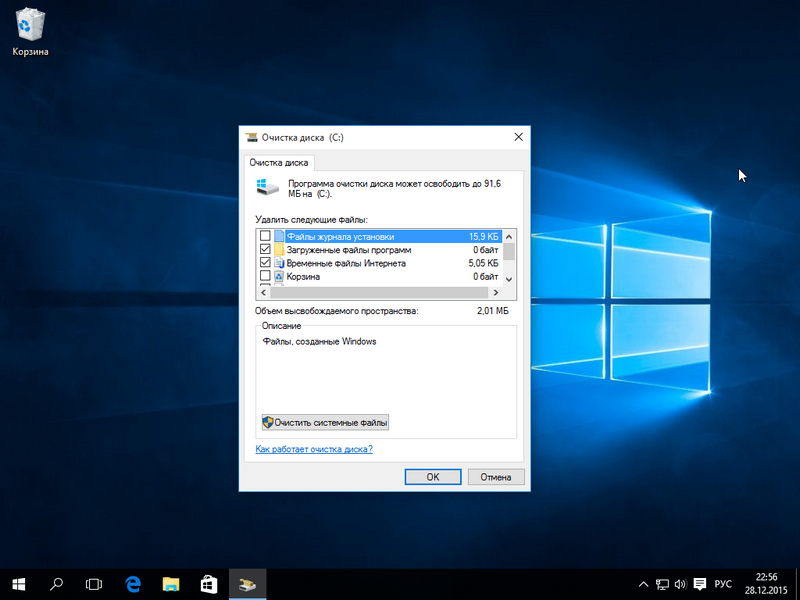
ویندوز قدیمی را از فهرست بوت حذف کنید
در صورت نیاز بدون تردید آن را امتحان کنید! به نظر می رسد سیستم جدید با تمام نرم افزارهای موجود ناسازگار است. به نظر می رسد این تنها راه است. اکنون می توانید راهنما را مرحله به مرحله یاد بگیرید. "تنظیمات" را از فهرست انتخاب کنید. و سیستم در هنگام بوت بسیار آویزان است. آیا مطمئن هستید که می خواهید به روزرسانی سالگرد مورد انتظار را رها کرده و به حالت قبلی برگردید؟
بازیابی آخرین حالت پشتیبان گیری از تصویر سیستم
سیستم را بشناسید رزرو کپی و بهبودی نرم افزارشما در حال استفاده هستید و می توانید به راحتی نقطه وضعیت سیستم را از پشتیبان تهیه تصویر داخلی که ایجاد کرده اید بازیابی کنید. دستورالعمل ها را دنبال کنید و می توانید به نسخه قبلی برگردید.
همان کلید را فشار دهید پرونده های سیستم را پاک کنید و به پنجره بعدی بروید.
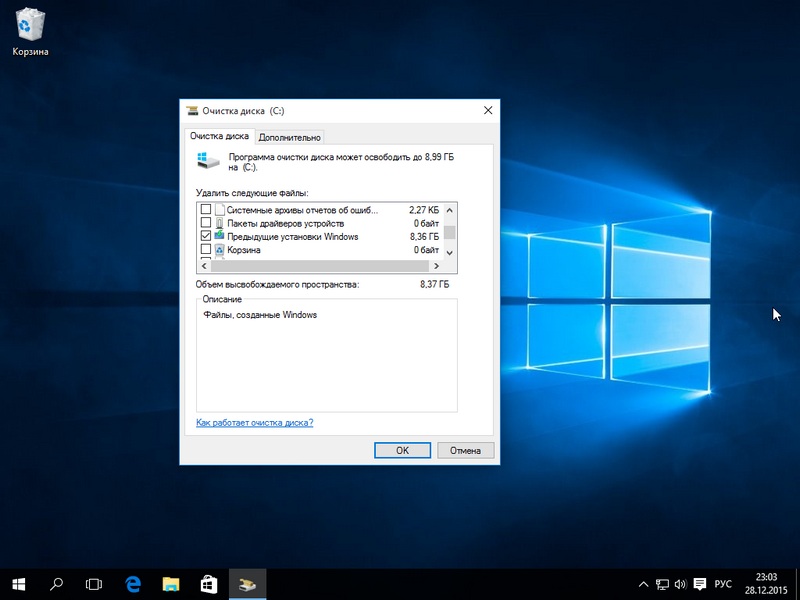
همان کادر انتخاب را انتخاب کرده و دکمه تأیید را فشار دهید.
همانطور که مشاهده می کنید ، فرآیند مشابه مرحله اول با مرحله هشتم است نسخه ویندوز ... در این مثال ، ما داریم 8،36 گیگابایت منتشر شدکه نتیجه خوبی است.
همانطور که مشاهده می کنید ، اولین عملکرد بازگرداندن سیستم از سیستم پشتیبان گیری از تصویر ساده ترین راه برای رفع مشکل به روزرسانی است. گاهی اوقات این عملیات حذف درایورهای قبلی موفقیت آمیز نبود ، اگرچه ممکن است به دلیل همپوشانی درایورها ، یک مشکل در نمایشگر باشد. به عنوان یک نکته ، حذف نصب درایورهای قدیمی درایور برای شما دشوار است.
پس از اتمام نصب ، باید رایانه خود را مجدداً راه اندازی کنید زیرا سایر اجزا باید حذف شوند. لیستی ظاهر می شود برنامه های نصب شده... توجه داشته باشید. پس از انتشار نسخه جدید این نرم افزار ، به طور خودکار در دستگاه های شما بارگیری می شود. بیشتر کاربران از بارگیری خودکار راضی هستند.
همچنین لازم به یادآوری است که هنگام حذف پوشه "Windows.old" ، داده های کاربر و پرونده های برنامه های نصب شده پاک می شوند. ساختار زیر پوشه های دارای پرونده از سیستم عامل قبلی در زیر نشان داده شده است.
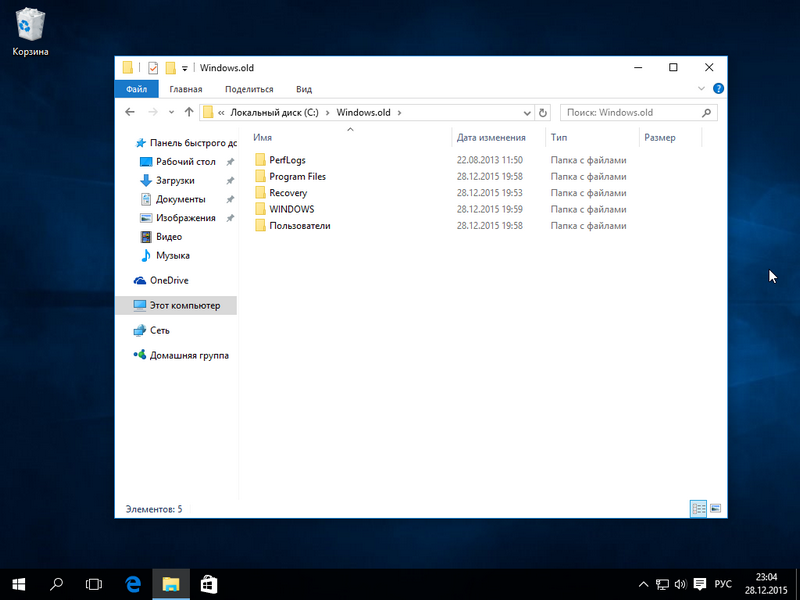
این پرونده ها می توانند داده های چندرسانه ای باشند ، اسناد ورد یا اکسل بنابراین ، قبل از حذف این پوشه ، باید داده های مهم را در آن ذخیره کنید.
با این حال ، ممکن است مواردی وجود داشته باشد که این بارگیری خودکار نباید مفید باشد. به روزرسانی نرم افزار بارگیری شده ممکن است بیشتر حافظه تلفن یا رایانه لوحی شما را اشغال کند. همچنین اگر نمی خواهید نصب کنید نسخه جدید سیستم ، شما همیشه پنجره های آزار دهنده دریافت خواهید کرد. بیایید ببینیم چگونه می توان به طور خودکار به روزرسانی نرم افزار بارگیری شده را حذف نصب کرد ، و در بخش بعدی ، حتی نحوه مسدود کردن کامل نیز بارگیری خودکار.
همچنین می توانید لیست را مشاهده کنید برنامه های نصب شده و اندازه آنها
پس از انجام مراحل زیر ، در مورد نصب آینده یک سیستم جدید به شما اطلاع داده نمی شود.
- برنامه تنظیمات را باز کنید.
- به دسته عمومی بروید.
- اکنون در بالای قسمت "ذخیره سازی" در بخش "مدیریت ذخیره سازی" قرار بگیرید.
- در اینجا می توانید اطلاعات مربوط به ذخیره سازی دستگاه خود را پیدا کنید.
پاک کردن پوشه Windows.old با CCleaner
بهینه ترین گزینه برنامه ای برای تمیز کردن سیستم است CCleaner... این برنامه را می توان به صورت رایگان از وب سایت رسمی www.piriform.com/ccleaner بارگیری کرد. نصب برنامه کاملاً ساده است و حتی یک کاربر تازه کار رایانه می تواند از پس آن برآید. پس از شروع برنامه ، باید در تب "Cleaning" مورد را انتخاب کنید " نصب قدیمی پنجره ها"همانطور که در زیر نشان داده شده است.
چگونه می توان از بارگیری خودکار به روزرسانی ها جلوگیری کرد
با این وجود ، می توان بارگیری خودکار را دور زد. بنابراین ، فقط برای آن دسته از کاربرانی که به عملکرد خود اطمینان دارند ارائه می شود. به روزرسانی های نرم افزاری شرکت های کالیفرنیایی نیز از نظر ویژگی های جدید و نگرانی های امنیتی برای دستگاه های ما مفید است. بنابراین ، به طور کلی توصیه نمی شود از بارگذاری سیستم های جدید جلوگیری کنید و ما هیچ مسئولیتی را در قبال هر مشکلی قبول نمی کنیم. این فرایند شامل مسدود کردن چندین دامنه در روتر شما است.
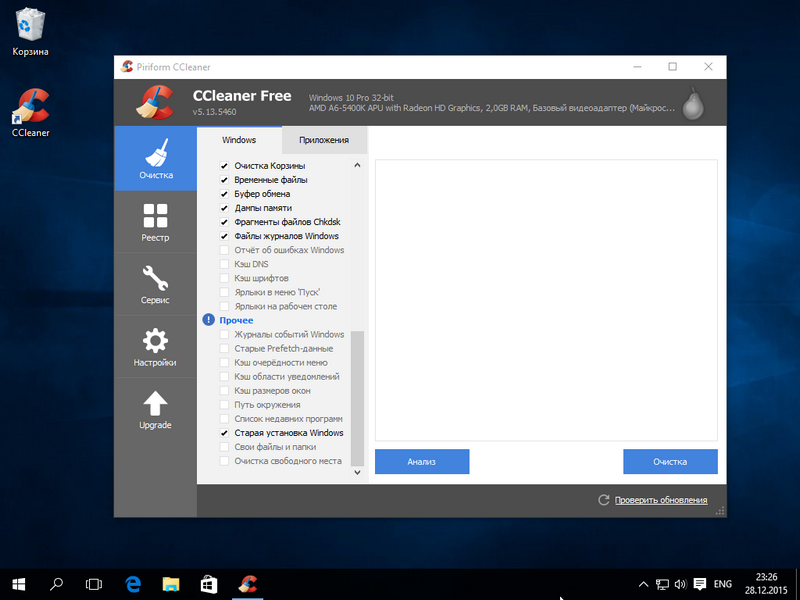
اکنون بر روی دکمه Analysis کلیک کنید. این امر به منظور تجزیه و تحلیل پرونده های پاک شده و نمایش آنها توسط CCleaner ضروری است. لیست کامل وارد پنجره برنامه شوید. در شکل زیر ، یک خط برجسته شده است که شامل پرونده هایی از فهرست "Windows.old" است.
روش دقیق برای هر مدل روتر متفاوت است. با این حال ، روش کلی را می توان به شرح زیر توصیف کرد. به پنل شبکه ، تنظیمات یا رابط کاربری روتر متصل شوید. در این تنظیمات ، به دنبال "Domain Block" یا رمزهای عبور مشابه آن باشید. از این رو ، این دو دامنه را مسدود کنید.
چگونه بارگیری خودکار را خاموش کنم؟
راهی برای جلوگیری از این وجود دارد. اما اگر از نصب خودداری کنید سیستم جدید به هر دلیلی می توانید از آن اجتناب کنید. اولین قدم غیرفعال کردن آپلودهای خودکار است. این از بارگیری به روزرسانی در آینده جلوگیری می کند زیرا احتمالاً قبلاً در اینجا بارگیری شده اید.
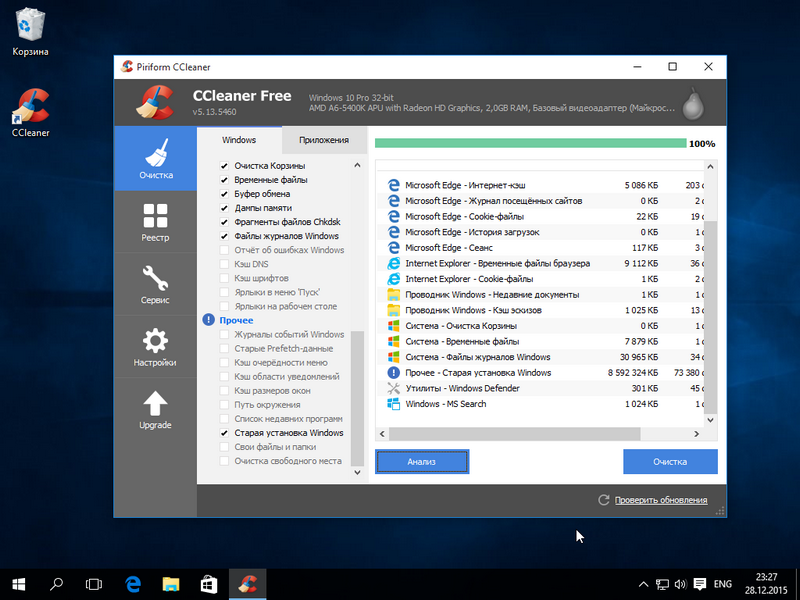
پس از کلیک بر روی دکمه Clean ، برنامه پرونده های سیستم عامل قدیمی را به طور کامل حذف می کند.
حذف دستی
اکنون روند حذف دستی را شرح خواهیم داد ، یعنی اگر دایرکتوری را با کلید Delete حذف می کردید. با حذف پوشه با استفاده از کلید Delete ، می توانید این پیام را مشاهده کنید.
چگونه می توانم به روزرسانی را که قبلاً بارگیری شده است حذف نصب کنم؟
شما حذف نصب را انتخاب کرده و حذف نصب را تأیید می کنید. بعد از این دو مرحله ، دستگاه دیگر به شما اطلاع نمی دهد که مرحله جدیدی نصب کنید سیستم عامل... در این صورت ، مراحل حذف بسته نصب را تکرار کنید. نحوه مسدود کردن دامنه های خاص به نرم افزار هر روتر بستگی دارد ، اما اصل باید برای همه روترها یکسان باشد.
هر روتر رابط متفاوتی دارد ، اما شما معمولا دامنه های مسدود کننده را در تنظیمات پیشرفته ، محدودیت والدین پیدا می کنید. این فضای زیادی را اشغال می کند زیرا حاوی پرونده هایی از نصب سیستم قدیمی است که دیگر استفاده نمی شود.
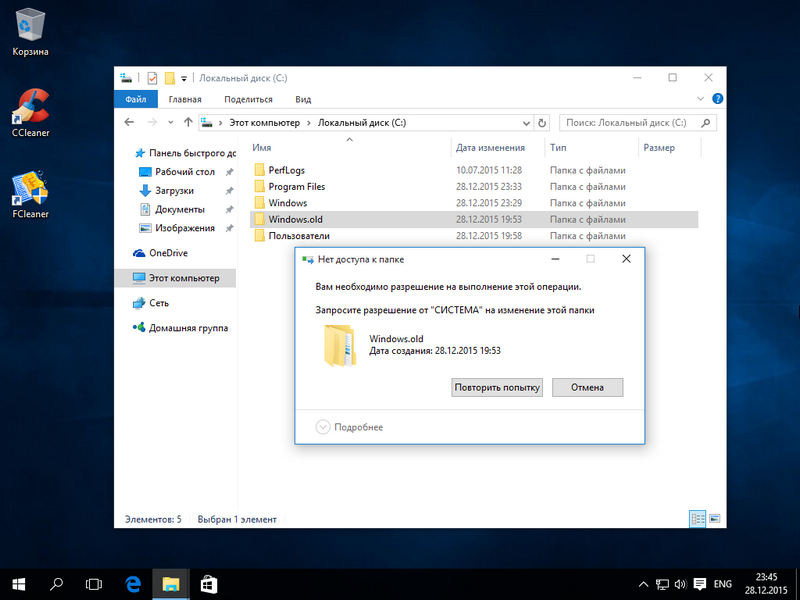
این پیام به این معنی است که ما اجازه حذف این فهرست را نداریم. برای تنظیم صحیح حقوق مناسب ، به ویژگی های پوشه در برگه بروید " ایمنی».
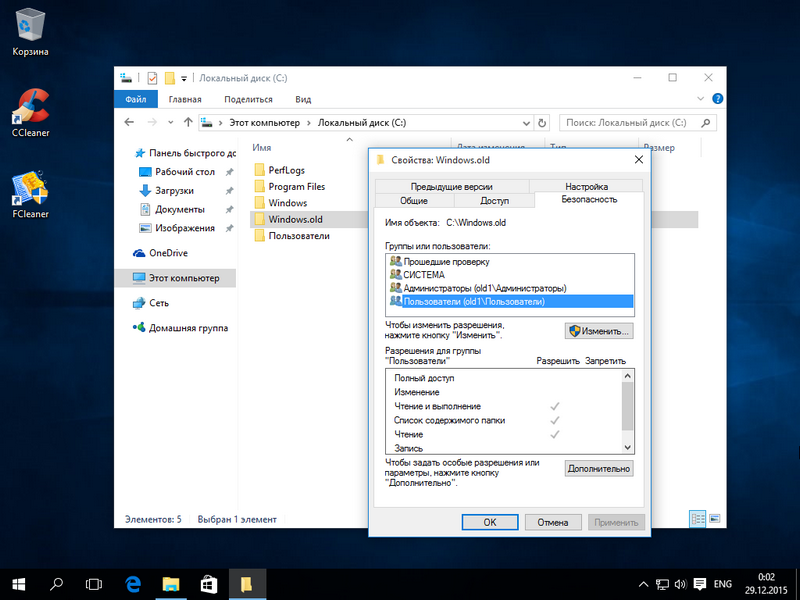
با این حال ، می توانیم با خیال راحت این پوشه را حذف کنیم ، اما این همیشه با انتقال کل پوشه به سطل زباله امکان پذیر نیست. هنگام راه اندازی ، یک پنجره Disk Cleanup ظاهر می شود که می توانید موارد را برای تمیز کردن انتخاب کنید. روی دکمه "پاک کردن پرونده های سیستم" کلیک کنید و داده ها را پیدا کنید. روش 2
اولین قدم اجرای خط فرمان در حالت اداری است. پوشه حذف خواهد شد و ما می توانیم خط فرمان را ببندیم. پس از این زمان ، تصویر برای بازیابی از سیستم عامل حذف می شود. هنگامی که این پوشه را ایجاد می کنید ، 30 روز اضافه خواهید کرد و تاریخی را که این پوشه در دسترس خواهد بود دریافت می کنید.
اکنون روی دکمه Advanced کلیک کنید. باید وارد پنجره امنیتی اضافی این پوشه شوید.

همانطور که از شکل می بینید ، صاحب پوشه ما " سیستم" بنابراین ، باید مالک کاربری را که با او وارد شده اید انتخاب کنید و روی دکمه اعمال کلیک کنید. پس از اعمال حقوق ، می توانید "Windows.old" را با استفاده از کاوشگر با کلید Delete حذف کنید.
حذف با TakeOwnershipPro
با یک ابزار ساده می توانید فهرست "Windows.old" را حذف کنید TakeOwnershipProکه می توانید از http://www.top-password.com/download.html بارگیری کنید. پس از نصب برنامه به عنوان یک مورد جداگانه در منوی زمینه Explorer ظاهر می شودو برای حذف فهرست ، به بروید منوی زمینه برای پاک کردن پوشه و انتخاب مورد " TakeOwnershipPro».
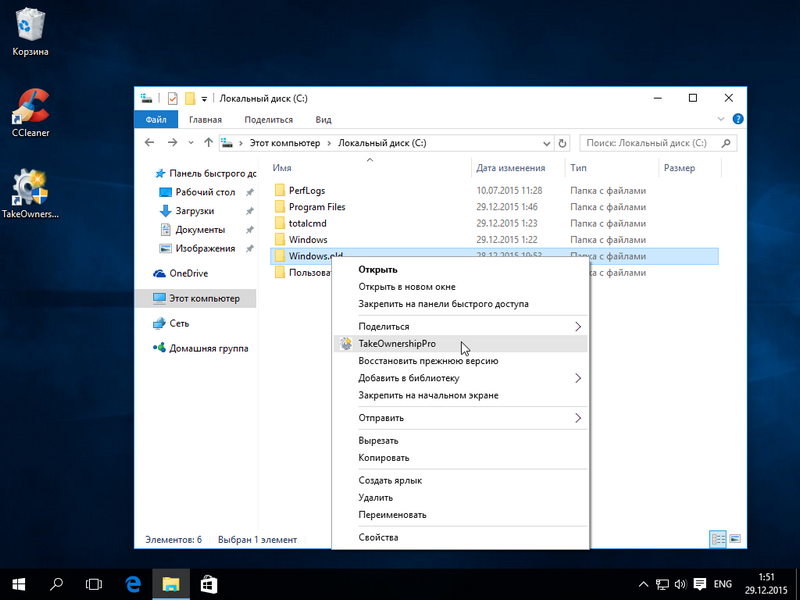
پس از کلیک ، پنجره برنامه شروع می شود ، جایی که اسکن و اختصاص حقوق برای پرونده ها و دایرکتوری ها انجام می شود تا بعداً آنها را حذف کنید.
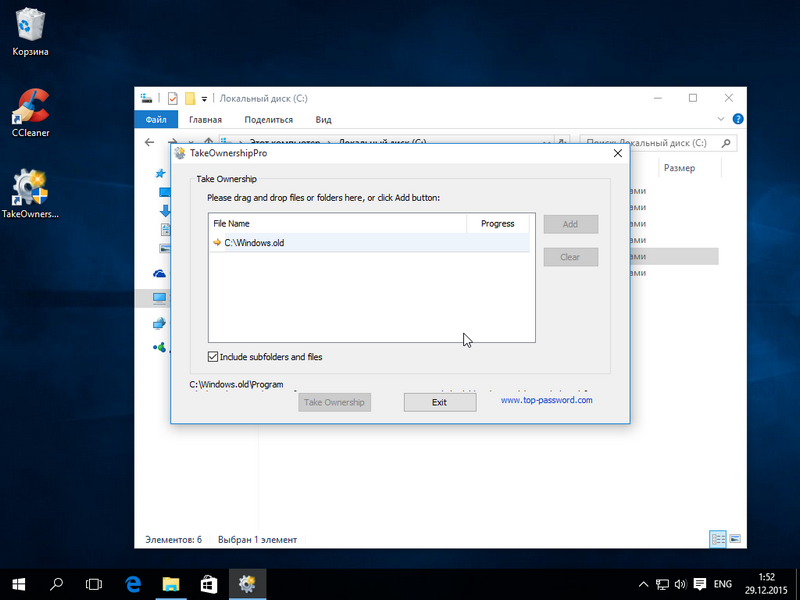
بسته به اندازه پوشه ای که باید حذف شود ، اسکن می تواند دو دقیقه یا بیشتر طول بکشد. پس از انتظار برای تکمیل اسکن ، بر روی دکمه Take Ownership کلیک کنید. پس از آن ، پوشه پس از حدود دو دقیقه برای همیشه پاک می شود.
نتیجه
بعد از خواندن این مطالب ، دیگر س aالی ندارید که چرا نمی توانم پوشه "Windows.old" را حذف کنم. با این کار گیگابایت را آزاد خواهید کرد فضای خالی روی دیسک سخت همچنین می خواهم به شما یادآوری کنم که با حذف این فهرست ، تمام داده های کاربر را از سیستم عامل قبلی حذف می کنید. بنابراین ، در صورت لزوم ، باید انجام دهید پشتیبان گیری این داده ها
ویدیو های مرتبط
اگر رایانه بوده است به روز رسانی ویندوز یا نصب تمیز ، درایو سیستم را قالب بندی نکرد ، سیستم فایل فهرست Windows.old ظاهر می شود. با استفاده از ابزارهای استاندارد یا برنامه های شخص ثالث می توانید آن را حذف کنید. این پوشه بیش از ده گیگابایت طول می کشد ، بنابراین کاربران می خواهند از شر آن خلاص شوند.
باید بگویم که اگر قصد دارید به نسخه قبلی سیستم عامل خود برگردید ، دایرکتوری Windows.old هرگز نباید حذف شود. بنابراین توصیه می شود حداقل برای چند ماه آن را بگذارید. در این مدت ، آزمایش تمام ویژگی های نسخه جدید ویندوز و ارزیابی اینکه آیا ارزش برگرداندن تغییرات را دارد ، امکان پذیر خواهد بود.
داخلی ساخته شده است
ویندوز دارای یک ابزار داخلی است که به شما کمک می کند فهرست های غیرضروری را پاک کنید. علاوه بر این ، پاک کردن پوشه با کمک آن ساده ترین راه برای حل این مشکل است. Windows.old بدون بارگیری محصولات شخص ثالث؟
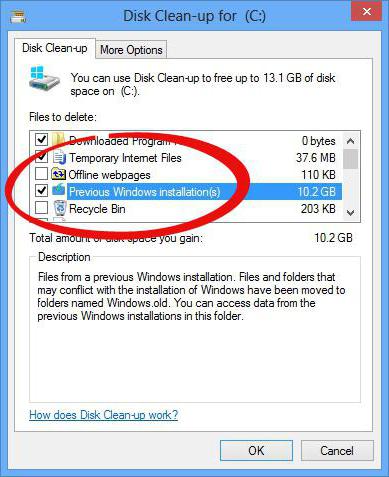
- ترکیب Win + R را روی صفحه کلید رایانه خود فشار دهید.
- در کادر Run که گسترش می یابد ، cleanmgr را وارد کنید و OK را کلیک کنید.
- منتظر بمانید تا برنامه Cleanup System پرونده ها را اسکن کند.
- روی دکمه ای که می گوید "پاک کردن پرونده های سیستم" کلیک کنید. موافقت می کنید که حقوق اداری برنامه را اعطا کنید.
- پس از انجام تمام مراحل برنامه ، پنجره جدیدی بر روی صفحه نمایش ظاهر می شود. این شامل لیستی از تمام پرونده های سیستم عامل است که می تواند بدون نقض یکپارچگی سیستم عامل حذف شود. متن "پرونده های قبلی را پیدا کنید نصب ویندوز"یا موارد مشابه و کادر کنار آن را علامت بزنید.
- بر روی نوشته "OK" کلیک چپ کرده و منتظر بمانید تا برنامه کامل شود.
پس از دنبال کردن این دستورالعمل ، فهرست یا محتویات آن حذف می شود. برای آزمایش نتیجه ، خصوصیات پوشه Windows.old را باز کنید و به اعداد کنار Size توجه کنید.
خط فرمان
اگر دستورالعمل های قبلی کمکی نکرد ، باید سعی کنید با استفاده از خط فرمان از پوشه خلاص شوید. این ابزار کاملاً فاقد رابط است و برای انجام هرگونه عملیات باید دستورات متنی کوتاه وارد شود. از خط فرمان استفاده می کنید؟
- با کلیک راست روی دسک تاپ کلیک کنید.
- از فهرست بازشو ، گزینه New\u003e Shortcut را انتخاب کنید.
- در خط "مکان" cmd را وارد کنید و بر روی دکمه "بعدی" کلیک کنید. اکنون باقی مانده است که نام مورد نظر را برای میانبر مشخص کنید. این می تواند کاملا هر چیزی باشد.
- کلیک کلیک راست ماوس را روی عنصر تازه ایجاد شده کلیک کرده و کتیبه "As administrator" را انتخاب کرده و به سوال سیستم عامل بله پاسخ دهید.
- در پنجره باز شده ، دستور RD C: \\ windows.old / S / Q را وارد کرده و کلید "Enter" را فشار دهید.
وظیفه زمانبندی
چگونه می توان Windows.old را با استفاده از Task Scheduler حذف کرد؟
- منوی شروع را گسترش دهید. نوشته "Control Panel" را در لیست پیدا کرده و با دکمه سمت چپ ماوس بر روی آن کلیک کنید.
- روی لیست "سرویس و سیستم" در لیست باز شده کلیک کنید.
- اکنون برچسب "مدیریت" را انتخاب کنید.
- در پنجره باز شده ، بر روی مورد "زمانبند" دوبار کلیک کنید.
- در سمت چپ این ابزار درخت کار وجود دارد. در آن ، کاری به نام SetupCleanupTask پیدا کنید.
- بر روی آن کلیک راست کنید تا منوی زمینه باز شود و گزینه Run را انتخاب کنید.
امن ترین راه
اگر هیچ یک از دستورالعمل های بالا کمکی نکرد؟
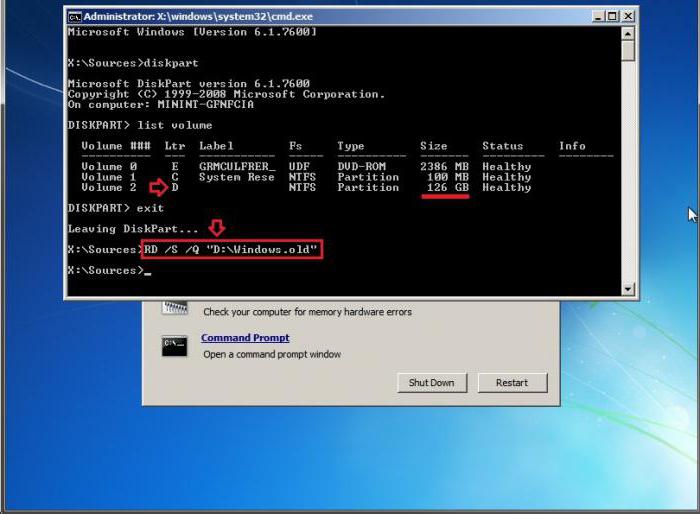
- در حالی که کلید Shift را نگه داشته اید ، از منوی Start دکمه Restart را فشار دهید.
- در لیست باز شده ، روی کتیبه "Diagnostics" کلیک کنید.
- اکنون به منوی "Advanced Options" رفته و روی موردی که نام آن است کلیک کنید
- پس از راه اندازی مجدد ، یک رابط متن باز می شود.
- وارد کنید و به دنبال آن لیست را دنبال کنید. این اقدامات لیستی از تمام بخشهای موجود و اطلاعات مختصری در مورد آنها را نشان می دهد. وظیفه اصلی این است که تعیین کنید کدام حرف با درایو سیستم مطابقت دارد ، زیرا کلمات واقعی در محیط بازیابی مخلوط می شوند. ساده ترین راه بررسی ستون Size برای درک حروف و بخش ها است.
- برای بستن برنامه کنسول ، دستور خروج را وارد کنید.
- اکنون RD / S / Q "X را تایپ کنید: \\ Windows.old. X با حرف پارتیشن سیستم جایگزین کنید.
- وقتی دستور کامل شد ، از "خارج شوید" خط فرمان"و" ادامه بارگیری "را انتخاب کنید.
CCleaner
برای کاربران بی تجربه ، دستورالعمل ها می توانند پیچیده باشند. برای سهولت کار ، می توانید از یک ابزار شخص ثالث به نام CCleaner استفاده کنید. این کاملا رایگان است و رابط کاربری آن به طور کامل به روسی ترجمه شده است. چگونه Windows.old را با استفاده از CCleaner حذف کنیم؟
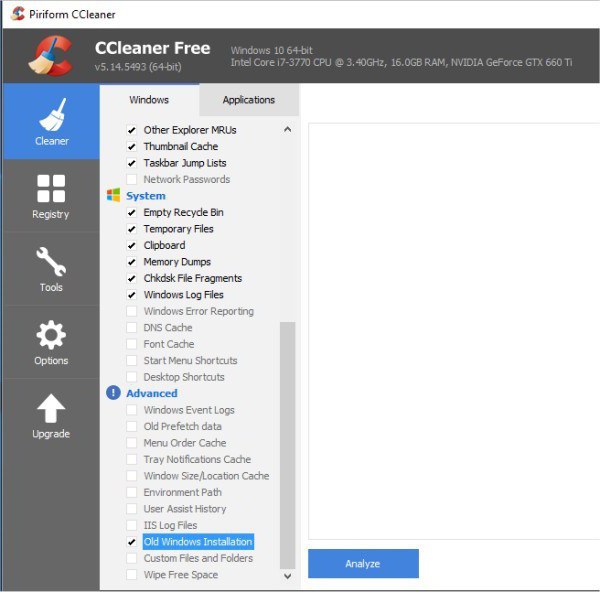
- برنامه را نصب و اجرا کنید.
- روی پیوند "پاک کردن" در پنجره اصلی برنامه کلیک کنید.
- در لیست سمت چپ ، علامت همه کادرها را بردارید ، فقط یک مورد را بگذارید - در مقابل مورد Old Installation Windows.
- اگر یک نماد علامت تعجب در یک دایره آبی رنگ در کنار "دیگر" وجود دارد ، روی آن کلیک کنید و موافقت کنید تا گزارش های سیستم عامل را پاک کنید.
- پس از آن بر روی دکمه "پاک کردن" کلیک کنید.
لازم به ذکر است که استفاده از نرم افزار شخص ثالث غیر قابل اعتماد ترین روش برای حذف پوشه Windows.old است. چنین سرویس های ابزاری همیشه نمی توانند از حقوق لازم برخوردار شوند.
پس از نصب نسخه دهم سیستم عامل ، قبل از حذف ویندوز 7 ، دوبار فکر کنید. اگر نسخه جدید آن را دوست ندارد یا سخت افزار رایانه به اندازه کافی برای نرم افزار جدید کارآمد نیست ، بازیابی "هفت" را کمک می کند.
