سیستم عامل ویندوز از بدو تأسیس دارای اشکالاتی بوده است. تقریباً در همه نسخه ها وجود داشته اند. متفاوت به نظر می رسد یک پیام خطا ظاهر می شود ، " صفحه آبی death "، خرابی برنامه یا به طور کامل سیستم را دوباره راه اندازی کنید. در بیشتر موارد ، این به دلیل نقض یکپارچگی سیستم و پرونده های مهم برای کار است. اما دلایل چنین عواقبی می تواند هم حمله ویروس باشد و هم مسدود شدن کلی سیستم و خرابی ها.
از ویندوز 2000 مکانیزمی در داخل آن پیاده سازی شده است که به شما امکان می دهد یکپارچگی پرونده های مهم را با امکان بازیابی آنها بررسی کنید. نام ابزار SFC است. معروف ترین برنامه SFC / scannow است. اینکه این دستور چیست و برای چه استفاده می شود به طور مفصل در این مقاله توضیح داده خواهد شد.
SFC / scannow - چیست؟
به طور کلی ، در اینترنت ، این بسته از همه جا در دستورالعمل ها و موارد مشابه استفاده می شود. در حقیقت ، عبارت زیر اسلش فقط یک کلید یا استدلال برای ابزار SFC است.
SFC یک برنامه ویژه است که برای بررسی وضعیت پرونده های سیستم به منظور کشف فساد ، نقض صداقت یا حتی عدم وجود آنها طراحی شده است. شما باید آن را با استدلال های خاصی اجرا کنید ، لیست آنها در زیر ارائه می شود.
- SFC /؟ این کلید لیستی از تمام آرگومان های موجود را با نمونه هایی از کاربرد آنها نمایش می دهد. در واقع ، می توان با فراخوانی SFC بدون پیشوند ، همین اثر را به دست آورد.
- SFC / اسکناس این کلید چیست؟ این یک اسکن را انجام می دهد ، محاسبه می کند که آیا پرونده های سیستم تغییر کرده اند و در صورت یافتن ، بازیابی را شروع می کند. کل چرخه در حالت پیش فرض اتفاق می افتد ، یعنی پس از وارد کردن دستور ، نیازی به مداخله کاربر نیست. گاهی اوقات ممکن است خروجی حاصل از این روش چیزی مانند "SFC / scannow نمی تواند برخی از پرونده ها را بازیابی کند" نمایش دهد. این بدان معناست که پرونده آنقدر آسیب دیده است که امکان بازیابی یا از بین رفتن آن وجود ندارد.
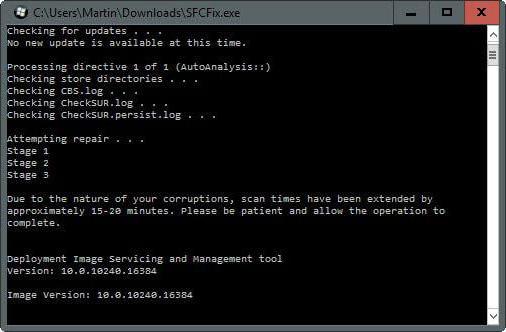
- / به راستی این استدلال به سادگی پرونده ها را بدون بازیابی آنها بررسی می کند.
- / scanfile \u003d مسیر به پرونده اسکن شده. اسکن و تلاش برای بازیابی یک فایل خاص ؛
- / verifyfile \u003d مسیری که به پرونده تأیید می شود. مشابه دستور قبلی ، فقط این موارد مساله پیدا شده را بازیابی نمی کند.
دستورات اضافی
- / offwindir \u003d نامه درایو برای اسکن کردن. به شما امکان می دهد یکپارچگی را مشخص کنید ، به طور خاص مکان نصب سیستم ویندوز را مشخص کنید.
- / offbootdir \u003d نامه درایو که از آن پرونده ها را بازیابی می کند. این کلید همراه با scannow و استدلال قبلی استفاده می شود.
- / اسکناس این کلید اسکن برنامه ریزی شده را برای راه اندازی مجدد سیستم بعدی تنظیم می کند.
- / scanboot. این استدلال ، مانند استدلال قبلی ، اسکن را برنامه ریزی می کند ، فقط اکنون هر زمان که شما دوباره راه اندازی می شوید.
- / برگرداندن این سوئیچ تغییرات اعمال شده در حین اجرای دستورات قبلی را لغو می کند.
- / purgecahe. آرگومان پرونده های اصلی را از حافظه پنهان ویژه که برای بازیابی استفاده می شوند ، حذف می کند. در عین حال ، اگر یکپارچگی آنها نقض نشود ، بررسی می شود و با موارد فعلی پر می شود.
- / cachesize \u003d من. این کلید به تشخیص کاربر اندازه حافظه نهان را تنظیم می کند. مقدار i بر حسب مگابایت اندازه گیری می شود.
نمونه هایی از استفاده از SFC / scannow. چه کاری انجام می دهد و خروجی نتایج
شما باید از SFC در خط فرمان استفاده کنید. این به حقوق مدیر نیاز دارد. برای انجام این کار ، باید دکمه "شروع" را کلیک کنید و به مورد "استاندارد" بروید. "خط فرمان" وجود دارد. باید روی آن کلیک کنید کلیک راست و "Run as administrator" را انتخاب کنید.
یک صفحه سیاه ظاهر می شود که در آن دستورات وارد می شوند و نتیجه مربوطه نمایش داده می شود. پنجره به این شکل است:
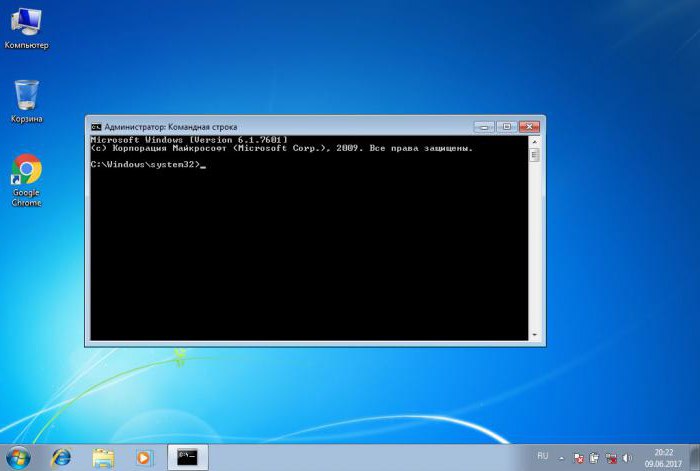
در آن بسته به شرایط می توانید یکی از دستورات بالا را وارد کنید. به عنوان مثال ، اولین موردی که می توانید استفاده کنید SFC / scannow است. چه چیزی می دهد؟ ابتدا ، این ابزار همه پرونده های مهم سیستم را بررسی می کند ، سپس آنها را با پایگاه داده از حافظه پنهان مقایسه می کند.

در صورت مشاهده هر گونه مغایرت ، آنها دوباره بازیابی می شوند. در طول عملکرد برنامه ، پیشرفت نشان داده می شود ، پس از رسیدن به 100 the نتیجه روش نمایش داده می شود. ممکن است چندین مورد وجود داشته باشد:
- این برنامه هیچ نقض صداقت را پیدا نکرد. نتیجه گیری از این پیشنهاد می گوید که همه چیز با سیستم مطابقت دارد.
- برای تکمیل مجدد راه اندازی مجدد لازم است. راه اندازی مجدد سیستم ویندوز و دوباره sfc را اجرا کنید. وقوع این نتیجه هنگام استفاده از بازیابی SFC / scannow ممکن است به دلیل یک محیط محدود باشد. این سیستم راه حلی برای این مشکل ارائه داده است.
این لیست پاسخهای سیستم اغلب اتفاق می افتد.
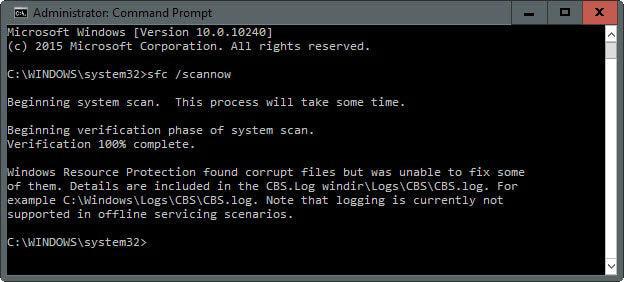
پیام های دیگر کمتر استفاده می شود
این برنامه پرونده های خراب را پیدا کرد ، اما نمی تواند برخی از آنها را بازیابی کند. این بهترین گزینه نیست ، زیرا حافظه پنهانی که نسخه های کامل و صحیح فایل را ذخیره می کند ممکن است آسیب ببیند.
این برنامه نمی تواند عملیات درخواستی را انجام دهد. این نتیجه در صورت هرگونه محدودیت از سیستم نمایش داده می شود. ارزش تلاش برای راه اندازی مجدد در حالت safe mode و وارد کردن دستورات در اینجا است.
این ابزار پرونده های خراب را پیدا کرد و آنها را با موفقیت بازیابی کرد. این پیام نشانه همه آن است مشکلات سیستمی حذف شده نتیجه اجرای SFC / scannow در ویندوز 7 در مسیر Windows \\ Logs \\ CBS \\ CBS.log ذخیره می شود.
استفاده از SFC / scannow در ویندوز 7 ، 8 ، 10 گاهی اوقات می تواند منجر به نتایج غیرمعمول شود. در مواردی که برنامه می گوید هیچ خطایی پیدا نکرده است و سیستم هنوز ناپایدار است ، باید SFC را مجدداً راه اندازی کنید. مواردی وجود دارد که رفع موفقیت آمیز مشکل در تلاش سوم یا حتی پنجم محقق شده است. نتایج ناموفق دیگر نیز همین است. همچنین لازم است از ابزار ارائه شده در حالت ایمن استفاده کنید ، زیرا سرویس ها و فرایندهای فردی تداخلی نخواهند داشت.
نتیجه
مقاله به طور مفصل در مورد استفاده از ابزار SFC.exe / scannow بحث كرد. اینکه چیست و نحوه استفاده از آن در مثالهای مختلفی از کلیدها توضیح داده شده است. برای جلوگیری از استفاده از ابزار SFC ، بهتر است سیستم را کنترل کنید و اجازه ندهید که خراب شود. این کار را می توان با استفاده از آنتی ویروس انجام داد محصولات نرم افزاری، سیستم های اسکن و تمیز کردن رجیستری. همچنین باید بر روی رایانه خود نصب کنید. و مهمترین چیز این است که از بارگیری فایلها و برنامه های نامفهوم از منابع مشکوک یا ناآشنا خودداری کنید. انطباق با ساده ترین استانداردهای سواد رایانه ای ، استفاده از ابزارهایی را برای بررسی یکپارچگی سیستم و فراخوانی جادوگر از بین خواهد برد.
بسیاری از افراد می دانند که با استفاده از این دستور می توانید یکپارچگی فایل های سیستم ویندوز را بررسی کنید sfc / scannow (با این حال ، همه این را نمی دانند) ، اما تعداد کمی از مردم می دانند که چگونه می توانید از این دستور برای بررسی پرونده های سیستم استفاده کنید.
در این دستورالعمل ، من به شما نشان می دهم که چگونه افرادی را که اصلاً با این دستور آشنا نیستند بررسی کنید و بعد از آن در مورد تفاوتهای ظریف استفاده از آن به شما توضیح می دهم که به نظر من جالب خواهد بود. همچنین به: (به علاوه دستورالعمل ویدیویی) مراجعه کنید.
نحوه بررسی پرونده های سیستم
اگر به آن شک دارید ، در نسخه اصلی وجود دارد پرونده های مورد نیاز ویندوز 8.1 (8) یا 7 آسیب دیده یا از بین رفته است ، می توانید از ابزاری که مخصوصاً توسط خود سیستم عامل برای این موارد تهیه شده استفاده کنید.
بنابراین ، برای بررسی پرونده های سیستم ، این مراحل را دنبال کنید:
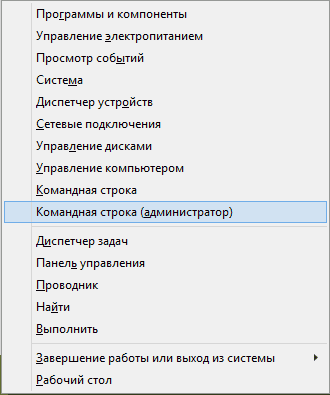

با این حال ، بسته به شرایط ، ممکن است معلوم شود که استفاده از جستجوگر فایل سیستم در این فرم برای این مورد خاص کاملاً مناسب نیست و بنابراین من در مورد قابلیت های اضافی دستور sfc utility به شما می گویم.
قابلیت های تأیید اضافی با SFC
لیست کامل پارامترهایی که می توانید ابزار SFC را با آنها اجرا کنید به شرح زیر است:
SFC
چه چیزی به ما می دهد؟ پیشنهاد می کنم به نکات توجه کنید:
- فقط با بررسی sfc / verifyonly می توانید بررسی پرونده سیستم را انجام دهید بدون اینکه آنها را برطرف کنید (در زیر اطلاعاتی در مورد مفید بودن این مطلب وجود دارد)
- با اجرای دستور sfc / scanfile \u003d path_to_file می توان فقط یک فایل سیستم را بررسی و برطرف کرد (یا در صورت عدم نیاز به رفع اشکال ، پرونده را تأیید کنید).
- برای بررسی پرونده های سیستم در ویندوز فعلی (اما به عنوان مثال در هارد دیسک دیگر) ، می توانید از sfc / scannow / offwindir \u003d path_to_windows_folder استفاده کنید
من فکر می کنم این موارد در شرایط مختلفی که نیاز به بررسی پرونده های سیستم در سیستم از راه دور یا انجام برخی کارهای غیر پیش بینی شده دارید ، می توانند مفید باشند.
مشکلات تأیید احتمالی
هنگام استفاده از ابزار System File Checker ، ممکن است با مشکلات و خطاهایی روبرو شوید. علاوه بر این ، بهتر است برخی از ویژگی های این ابزار را بدانید که در زیر توضیح داده شده است.
- اگر در هنگام راه اندازی باشد sfc / scannow شما پیامی را می بینید که Protect می کند منابع ویندوز سرویس تعمیر نمی تواند شروع شود ، بررسی کنید که آیا سرویس Windows Modules Installer فعال باشد و نوع راه اندازی روی دستی تنظیم شده باشد.
- اگر شما پرونده ها را در سیستم تغییر داده اید ، به عنوان مثال ، آیکون ها را در Explorer یا چیز دیگری جایگزین کرده اید ، سپس انجام یک بررسی با اصلاح خودکار پرونده ها را به شکل اصلی خود بازمی گرداند اگر پرونده ها را به عمد تغییر دهید ، باید این کار را تکرار کنید.
ممکن است معلوم شود که sfc / scannow قادر به رفع خطاهای موجود در پرونده های سیستم نیست ، در این صورت می توانید در خط فرمان تایپ کنید
Findstr / c: ""٪ windir٪ \\ Logs \\ CBS \\ CBS.log\u003e "٪ userprofile٪ \\ Desktop \\ sfc.txt"
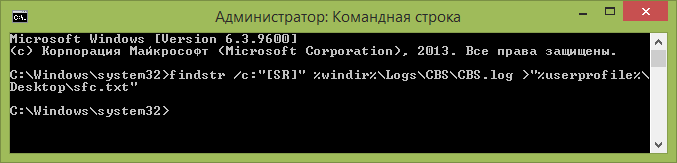
این دستور یک فایل متنی sfc.txt در دسک تاپ با لیستی از پرونده هایی که قابل رفع نیستند ایجاد می کند - در صورت لزوم ، می توانید پرونده های لازم را از طریق رایانه دیگر با همان نسخه ویندوز یا از توزیع سیستم عامل کپی کنید.
اول از همه ، بگذارید یک توضیح سریع بدهم که چرا با با SFC / SCANNOW مهم است و فقط کاری که برای رایانه شما انجام خواهد داد.
در حالی که بیشتر پرونده ها روی هارد دیسک یا درایو حالت جامد فیلم ، موسیقی و بازی وجود دارد ، جایی که فایلهای حاوی سیستم عامل در آن قرار دارند ، مکان جداگانه ای است. این پرونده ها برای عملکرد سیستم شما حیاتی هستند و اگر مثلاً ویروسی با آنها سر و صدا کند ، می توانید با مشکلات جدی در دستگاه خود روبرو شوید.
خوشبختانه ، دستور / SCANNOW SFC می تواند از این پرونده ها محافظت و بازیابی کند. این از تمام ویندوزها از ویندوز 2000 در دسترس است و ممکن است 2000 و XP از شما بخواهند نسخه اصلی خود را داشته باشید دیسک نصببرای استفاده از آن ، این یک فرایند نسبتاً بدون درد در ماشین های جدید است.
الزامات PFC / SCANNOW (و نحوه تأمین آنها)
ابتدا باید به سرپرست رایانه خود دسترسی داشته باشید. اگر از رایانه مشترک استفاده می کنید - و خودتان آن را نصب نکنید - احتمالاً دسترسی مدیر ندارید. برای دریافت آن ، شخصی را که از قبل سرپرست است مجبور کنید به شما امتیاز مدیر بدهد - یا اگر چیزی را سریعتر ترجیح می دهید ، فقط از او کمک بخواهید. این بدان معنی است که اگر شما حساب یک مدیر نیست ، شما باید کسی را مجبور کنید که به شما اجازه دهد از SFC / SCANNOW در رایانه خود استفاده کنید. SFC / SCANNOW را می توان به روش های مختلفی باز کرد ، اما در این مقاله ما فقط به ساده ترین راه برای دستیابی به آن بحث خواهیم کرد.
کاری که SFC / SCANNOW انجام می دهد
هر فایلی که سیستم عامل شما تشکیل می دهد از نظر خطا و امنیت بررسی می شود و برطرف می شود ، اگرچه اگر از قبلی استفاده می کنید نسخه ویندوز، اگر دیسک نصب اصلی را از خود داشته باشید ، نمی توانید فایل ها را تعمیر کنید. اگر سیستم یا طرح زمینه دیگری دارید - ویژگی دیگری - که برخی از پرونده های شما را تغییر داده است سیستم عامل، به آنها بازگردانده می شوند حالت اولیه، به این معنی که یک موضوع یا چیز دیگری اضافه شده است حذف خواهد شد.
دستورالعمل های SFC / SCANNOW
ابتدا باید باز کنید.
برای باز کردن یک پنجره خط فرمان ، کلیک کنید شروع کنید و وارد شوید CMD در نوار جستجو و سپس بر روی اولین نتیجه کلیک کنید.
اگر مدیر نیستید ، کلیک راست کنید ، انتخاب کنید به عنوان مدیر اجرا کنید و برای وارد کردن نام کاربری و گذرواژه خود به مدیر مجوز دسترسی داشته باشید تا به شما اجازه ایجاد تغییرات را بدهد
در ویندوز 8 ، فقط کلیک کنید Windows Key + X ، سپس Command Prompt (مدیر) را انتخاب کنید.
در نتیجه ، پنجره باید به این شکل باشد مسیر.
وقتی خط فرمان باز است ، تایپ کنید SFC / اسکن در خط فرمان و Enter را فشار دهید. اگر ویندوز از شما بخواهد دیسک ویندوز را درون درایو قرار دهید.
پس از اتمام عملیات ، رایانه خود را مجدداً راه اندازی کنید. اکنون ویندوز باید مانند یک رفتار عادی رفتار کند.

SFC / اسکن در محل کار.
به درستی کار نمی کنید ، می توانید از ابزار خط فرمان SFC برای تعمیر پرونده های سیستم آسیب دیده یا از دست رفته استفاده کنید.
هنگامی که شروع به مشاهده خطاهای تصادفی ، مشکلات هنگام راه اندازی سیستم یا مشکلات سلامتی می کنید اجزای ویندوز، پس به احتمال زیاد این پرونده در اثر آسیب دیده یا از بین رفته پرونده های سیستم ایجاد شده باشد.
علیرغم این واقعیت که ویندوز 10 در محافظت از پرونده هایی که برای عملکرد طبیعی کامپیوتر ، برخی از برنامه ها ، درایورها و حتی به روزرسانی های ویندوز ممکن است باعث از دست رفتن ثبات سیستم شود. مانند نسخه های قبلی سیستم های مایکروسافت ، ویندوز 10 شامل System File Checker (SFC) است ، یک ابزار خط فرمان جمع و جور و در عین حال قدرتمند که می تواند یکپارچگی سیستم شما را اسکن کرده و پرونده های خراب یا مفقود شده را با نسخه اصلی جایگزین کند.
در این راهنما ، ما مراحل استفاده از ابزار System File Checker (SFC) برای ترمیم خودکار پرونده های خراب سیستم هنگام اجرای سیستم عامل را ارائه خواهیم داد. ما همچنین نحوه اجرای برنامه کاربردی را بررسی خواهیم کرد وضعیت ایمن Command Prompt و نحوه تعمیر دستی فایلهای خراب شده سیستم که این مشکل را ایجاد کرده است.
هشدار: قبل از شروع کار با برنامه SFC ، توصیه می شود که یک نسخه کامل تهیه کنید پشتیبان گیری سیستم یا ایجاد یک نقطه بازیابی سیستم. در صورت بروز مشکلی ، می توانید سیستم را به حالت اولیه خود برگردانید.
با دستور زیر می توانید اسکن کامل پرونده های محافظت شده را در رایانه خود انجام داده و پرونده هایی را که هنگام اجرای ویندوز 10 باعث ایجاد مشکل می شوند برطرف کنید.
خط فرمان
3. پس از اسکن ، یکی از پیام های زیر را مشاهده خواهید کرد:
- Windows Resource Protection هیچ نقض یکپارچگی را پیدا نکرد... این بدان معنی است که هیچ پرونده آسیب دیده یا گمشده ای در سیستم یافت نشد.
- Windows Resource Protection نمی تواند عملیات درخواستی را انجام دهد... این پیام به این معنی است که هنگام اسکن خطایی رخ داده است و شما باید اسکن آفلاین را انجام دهید.
- Windows Resource Protection فایلهای خراب را پیدا کرد و آنها را با موفقیت ترمیم کرد. برای جزئیات به CBS.Log WinDir٪ \\ Logs \\ CBS \\ CBS.log وارد شوید. این پیام هنگامی ظاهر می شود که SFC توانست مشکل را برطرف کند. برای جزئیات می توانید مجله را مشاهده کنید.
- Windows Resource Protection فایلهای خراب را پیدا کرد ، اما نمی تواند برخی از آنها را ترمیم کند. برای جزئیات به CBS مراجعه کنید.٪ WinDir٪ \\ Logs \\ CBS \\ CBS.log را وارد کنید. در این حالت ، شما باید پرونده های آسیب دیده را به صورت دستی برطرف کنید.
مشاوره: برای رفع همه مشکلات ، ممکن است لازم باشد روش بررسی یکپارچگی را حدود سه بار انجام دهید.
برای مشاهده اطلاعات مربوط به عملکرد بررسی کننده یکپارچگی در پرونده CBS. ورود به سیستم ، باید یک نسخه قابل خواندن از پرونده در دسک تاپ خود ایجاد کنید:
1. در منوی جستجو شروع کنید خط فرمان، روی پیوند ظاهر شده کلیک راست کرده و انتخاب کنید به عنوان مدیر اجرا کنید.
2. دستور زیر را تایپ کرده و Enter را فشار دهید
findstr / c: ""٪ windir٪ \\ Logs \\ CBS \\ CBS.log\u003e "٪ userprofile٪ \\ Desktop \\ sfclogs.txt"
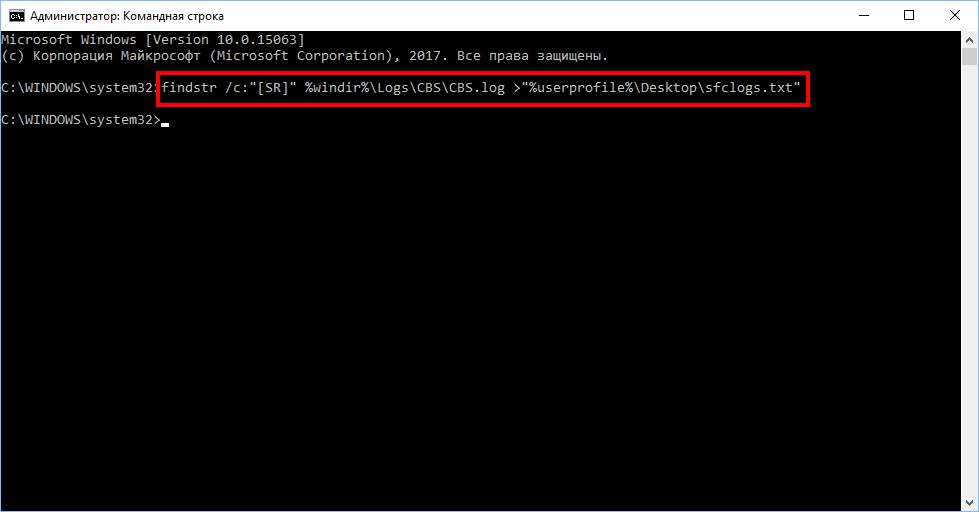
3. فایل sfclogs.txt واقع در دسک تاپ را با استفاده از Notepad باز کنید. این پرونده شامل اطلاعات دقیق مربوط به اسکن سیستم و پرونده هایی است که امکان بازیابی آنها وجود ندارد.

توجه داشته باشید:اطلاعات دقیق فقط هنگام اسکن در ویندوز 10 در دسترس است ، اما نه هنگام اجرای برنامه در حالت Safe Mode در خط فرمان.
گاهی اوقات پرونده های سیستم محافظت شده که باید بازیابی شوند از قبل در آنها بارگیری شده اند رم در حین wIndows کار می کند 10. در این حالت ، می توانید هنگام راه اندازی سیستم از ابزار System File Checker استفاده کنید تا مشکلات موجود برطرف شود.
1. برای باز کردن برنامه تنظیمات ، از میانبر صفحه کلید Windows + I استفاده کنید.
2. بخش "بروزرسانی و امنیت" را انتخاب کنید.
3. از فهرست ، گزینه "Recovery" را انتخاب کنید.
4- در بخش "گزینه های ویژه بوت" ، روی دکمه "شروع مجدد" کلیک کنید.
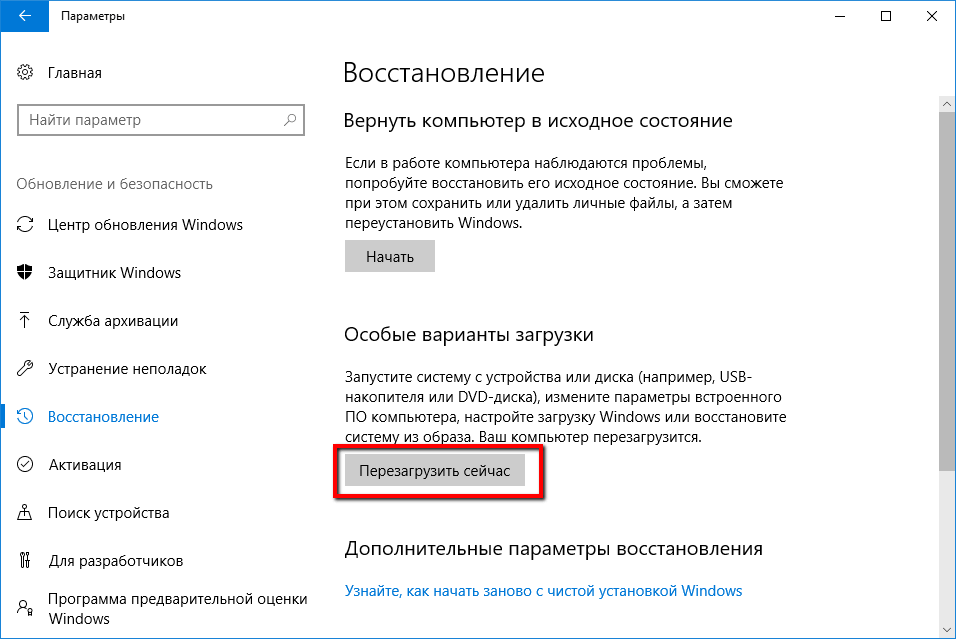
5. "عیب یابی" را انتخاب کنید.
6. به "Advanced Options" بروید.
7. روی "Command Prompt" کلیک کنید تا رایانه در حالت خط فرمان راه اندازی شود.
![]()
8- پس از راه اندازی مجدد ، باید نام کاربری و رمز ورود خود را وارد کنید.
9. لازم است SFC را در کجا نشان دهید پرونده های راه اندازی پنجره ها. در خط فرمان ، دستور زیر را وارد کنید تا موقعیت فایل های ویندوز 10 و پارتیشن های مختص سیستم را تشخیص دهید.
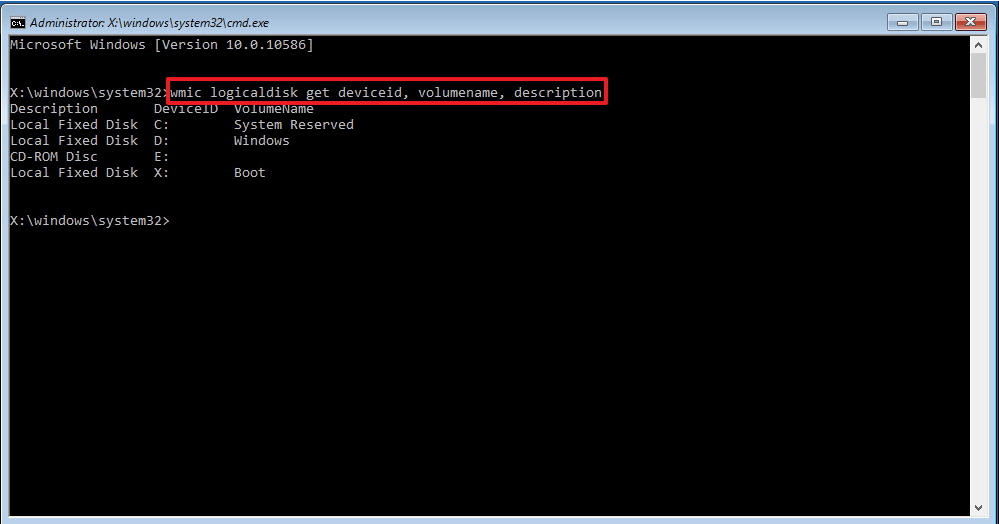
10. دستور زیر را تایپ کرده و Enter را فشار دهید:
sfc / scannow / offbootdir \u003d C: \\ / offwindir \u003d D: \\ Windows

توجه داشته باشید که در این مثال از سوئیچ برای مشخص کردن حرف درایو پارتیشن ذخیره شده سیستم استفاده شده است / offboodir ... در این حالت ، این درایو C و سوئیچ است / offwindir مسیر دسترسی به پرونده های ویندوز را نشان می دهد ، که در مورد ما D: \\ Windows است.
لازم به یادآوری است که زمان راه اندازی رایانه در حالت خط فرمان ، حروف درایو ممکن است متفاوت باشد ، بنابراین باید از دستور مشخص شده در مرحله 9 استفاده کنید. با این حال ، در بیشتر موارد هنگام کار با ویندوز 10 ، از درایو D برای نصب استفاده می شود و درایو C یک سیستم اختصاصی است (پارتیشن System Reservation).
پس از اتمام اسکن ، خط فرمان را ببندید.
برای خروج و ادامه بارگیری معمول در ویندوز 10 ، روی Continue کلیک کنید.
نحوه بازیابی فایل های سیستم به صورت دستی در ویندوز 10
اگر System File Checker نتواند یک یا چند پرونده را درست کند ، باید آنها را به صورت دستی بازیابی کنید.
فایل sfclogs.txt را باز کنید تا مشخص شود کدام پرونده ها آسیب دیده اند. برای یافتن مکان یا استفاده از فایل ، یک جستجوی اساسی انجام دهید موتور جستجو برای گرفتن اطلاعات اضافی... سپس دستورالعمل های زیر را برای جایگزینی فایلهای خراب دنبال کنید.
مشاوره: می توانید نسخه های فعال پرونده های سیستم را در رایانه دیگری با نسخه سیستم عامل مشابه رایانه اصلی پیدا کنید.
1. در منوی جستجو شروع کنید خط فرمان، روی پیوند ظاهر شده کلیک راست کرده و انتخاب کنید به عنوان مدیر اجرا کنیدزیرا SFC برای اجرا به حقوق مدیر دستگاه احتیاج دارد.
2. در Command Prompt ، دستور زیر را وارد کنید و Enter را فشار دهید:
takeown / f C: \\ Path-and-File-Name
توجه: جایگزین کنید C: \\ Path-and-File-Name در راه پرونده آسیب دیده... برای مثال:
C: \\ Windows \\ System32 \\ appraiser.dll
3. با استفاده از دستور زیر و فشار دادن Enter ، دسترسی کامل (دسترسی مدیر) به پرونده های خراب را مجاز کنید.
icacls C: \\ Path-and-File-Name / Grant Administrator: F
4- فایل مشکل دار را با یک نسخه فعال جایگزین کنید ، دستور زیر را تایپ کرده و Enter را فشار دهید
کپی C: \\ Path-SOURCE-و-نام-پرونده C: \\ Path-DESTINATION-و-نام-پرونده
توجه: جایگزین کنید C: \\ Path-SOURCE-and-File-Name به مسیر و نام نسخه فعال پرونده ، و C: \\ Path-DESTINATION-and-File-Name باید با مسیر و نام پرونده آسیب دیده جایگزین شود. برای مثال:
کپی 🀄 D: \\ Files \\ appraiser.dll C: \\ Windows \\ System32 \\ appraiser.dll .
5. "Yes" را تایپ کنید و برای تأیید جایگزینی Enter را فشار دهید.
پس از جایگزینی فایل ، می توانید دستور را وارد کنید SFC / به راستی را فشار دهید و در خط فرمان Enter را فشار دهید تا یکپارچگی تمام پرونده های سیستم بررسی شود تا ببینید آیا مشکل برطرف شده است. علاوه بر این ، اگر فقط برخی از پرونده ها برطرف شده باشند ، می توانید با استفاده از دستور ، یکپارچگی هر پرونده را بررسی کنید sfc / VERIFYFILE \u003d C: \\ Path-and-File-Name... برای مثال:
sfc /VERIFYFILE\u003dC:\\ Windows-System32\\kernel32.dll
به خاطر داشته باشید که System File Checker نه تنها در ویندوز 10 ، بلکه همچنین می تواند مورد استفاده قرار گیرد نسخه های قبلی سیستم عامل. با این حال ، بسته به نسخه سیستم عامل ، برخی از عملکردها ممکن است متفاوت باشد. در Command Prompt ، دستور را وارد کنید sfc /؟ برای مشاهده همه گزینه های موجود
