اگر هنگام روشن کردن سیستم ، فقط یک فایل explorer.exe به طور خودکار شروع به کار نمی کند ، به جای تصویر صفحه معمول ، یک صفحه سیاه با یک فلش ماوس مشاهده خواهید کرد. این بدان دلیل است که explorer.exe یکی از اصلی ترین فرایندهای ویندوز است. در ادامه مقاله در مورد پرونده ، خطاها و راه حل ها بیشتر بخوانید.
explorer.exe چیست و برای چه کاری است
Explorer.exe یک فایل اجرایی است که پوسته گرافیکی ویندوز را راه اندازی می کند. به عبارت دیگر ، این کل رابط اصلی سیستم است. اگر هنگام روشن کردن سیستم ، explorer.exe به طور خودکار بارگیری نشود ، دیگر میز کار ، راه اندازی و مدیریت پرونده را نمی بینید.
چه مشکلات و خطاهایی می توانند با شروع روند همراه باشند
خطاهای بی شماری در ارتباط با این پرونده سیستم وجود دارد:
- "خطای برنامه Explorer.exe."
- "Explorer.exe یک برنامه Win32 نیست."
- "خطایی در برنامه Explorer.exe وجود دارد. برنامه بسته خواهد شد از این ناراحتی متاسفیم. "
- "پرونده explorer.exe پیدا نشد."
- "Explorer.exe پیدا نشد."
- "خطا در شروع برنامه: explorer.exe."
- "Explorer.exe در حال اجرا نیست."
- "Explorer.exe ناموفق بود."
- "خطای برنامه کاربردی: explorer.exe."
این می تواند در هنگام روشن و خاموش کردن رایانه ، نصب مجدد سیستم عامل ، نصب یا اجرای برنامه ای که با explorer.exe همراه است ، رخ دهد.
3 دلیل برای خطا در این فایل سیستم وجود دارد.
- ویروسی نرم افزار... ویروس ها پرونده ها را حذف می کنند ، آنها را اصلاح می کنند ، ترجمه به سو system عملکرد سیستم. در مورد explorer.exe ، همه چیز جالب تر است. ویروس ها از نام ها برای عدم شناسایی در سیستم استفاده می کنند پرونده های سیستمکه مشکوک نیستند از آنجا که explorer.exe لزوماً در ویندوز است ، این یک گزینه عالی است.
- این برنامه روی کامپیوتر با خطا نصب شده یا به اشتباه نصب شده است. یا شما برنامه ای نصب کرده اید که با پرونده در تضاد است ، که به اشتباه می تواند داده های لازم را حذف کند کار درست explorer.exe
- ممکن است در خود پرونده خطایی رخ دهد.
اگر روند به طور خودکار شروع نشود چه باید کرد
چگونه می توان در حالت ایمن ویندوز بررسی کرد که چرا explorer.exe شروع به کار نمی کند
اول از همه ، شما باید بررسی کنید که آیا شکست ناشی از آن است بارگیری خودکار ویروس ها برای این کار ، Windows را وارد کنید حالت امن... حالت ایمن یک بوت سیستم با حداقل مجموعه ای از اجزای سازنده است. بنابراین ، هیچ چیزی در تأیید دقیق اختلال ایجاد نمی کند. برای ورود به حالت ایمن دو روش وجود دارد. اولین:

راه دوم:

در حالت ایمن ، نحوه کار سیستم را بررسی می کنیم. اگر بارگیری خوب بود ، اخیراً خودکار مسدود است برنامه نصب شده یا ویروس
بدون اینکه از Safe Mode خارج شوید ، یک اسکن کامل آنتی ویروس از سیستم خود انجام دهید. همه تهدیدهای شناسایی شده را بردارید.
بازیابی سیستم به عنوان راهی برای راه اندازی مجدد فرآیند
سیستم عامل خود ایست بازرسی ایجاد می کند. این اتفاق می افتد یا به صورت برنامه ریزی شده ، در فواصل منظم ، یا پس از تغییرات عمده. در صورت سو mal عملکرد ، این امکان را به شما می دهد تا سیستم را "به عقب برگردانید" تا چنین نقطه ای و عملکرد صحیح را بازیابی کنید. روش های مختلفی برای بازگرداندن سیستم با استفاده از System Restore Wizard وجود دارد.
بازیابی سیستم پرونده های شخصی را حذف یا تحت تأثیر قرار نمی دهد. اما همه برنامه ها و درایورهای نصب شده پس از ایست بازرسی انتخاب شده را حذف می کند و تغییرات را در آنها (فعال سازی ، به روزرسانی و ...) حذف می کند.
کجاست و چگونه شروع می شود - گام به گام
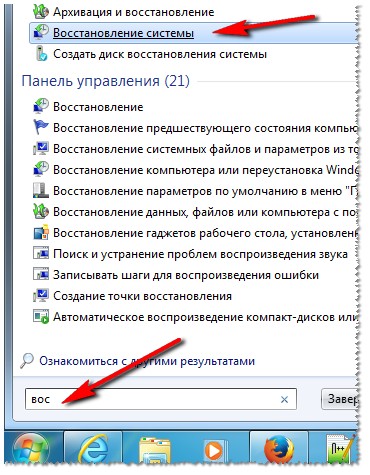
نحوه اسکن و بازیابی رابط بوت با استفاده از خط فرمان
این روش خطاهای موجود در خود پرونده را برطرف می کند. برای این منظور ما به حقوق مدیر نیاز داریم.
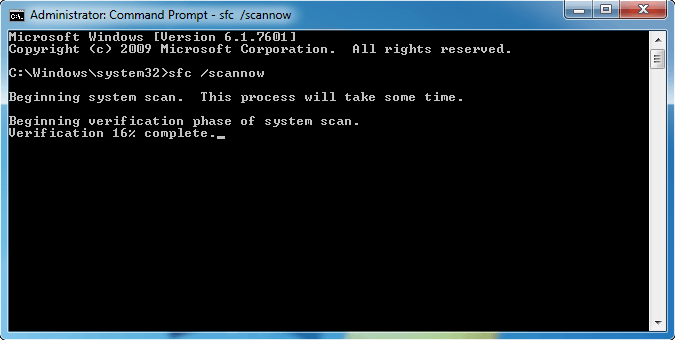
اگر ویروس است - نحوه حذف آن با استفاده از Registry Editor
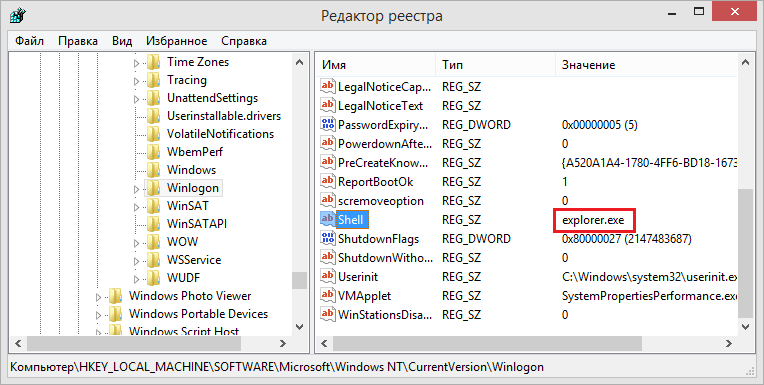
علی رغم این واقعیت که این فایل توانایی برقراری ارتباط با رایانه را فراهم می کند ، اغلب نکاتی برای توقف یا راه اندازی مجدد explorer.exe وجود دارد. این کار هرگز نباید انجام شود. برای عیب یابی از یکی از روشهای توضیح داده شده در بالا استفاده کنید.
هنگام راه اندازی رایانه ، گاهی اوقات ممکن است مشکلی در بارگیری دسک تاپ وجود داشته باشد.
در بیشتر موارد ، این به دلیل وجود یک برنامه ویروس در سیستم است که رجیستری explorer.exe را تغییر داده یا آن را کاملاً با جایگزین خود تغییر داده است.
برای حل مشكل پیش آمده ، باید مقداری تلاش كنید.
الگوریتم اقدام کاربر به شرح زیر خواهد بود:
ارزش آن را دارد که با تلاش برای بارگیری از طریق Task Manager شروع کنید ، در این مرحله شما باید روی مورد "File" کلیک کنید و "Run a new task" را انتخاب کنید. explorer.exe را در خط وارد کرده و تأیید را کلیک کنید. اقدامات بعدی کاربر به این بستگی دارد که آیا سرانجام میز کار باز می شود یا خیر.
اگر این اتفاق نیفتد ، به احتمال زیاد پرونده explorer.exe جایگزین شده است.
بنابراین ، باید بازیابی شود. می توانید از ابزار sfc استفاده کنید. روش این کار در اینترنت دشوار است. برای شروع خط فرمان در این حالت ، شما باید Task Manager را باز کنید ، روی برگه "File" کلیک کنید ، cmd.exe را در خط بنویسید ، و همچنین جعبه کنار مورد را برای ایجاد یک کار با حقوق مدیر علامت بزنید. در مرحله بعدی ، باید از دستور برای بررسی پرونده ها استفاده کنید و منتظر بمانید تا روند به پایان برسد.
پس از آن ، باید مرحله اول را تکرار کنید و بررسی کنید که آیا مشکل از بین رفته است. اگر این اتفاق نیفتد ، شما باید explorer.exe را از آن استخراج کنید پرونده نصب سیستم عامل... اما برای این کار شما باید یک ابزار اضافی دیگر بارگیری کنید. بنابراین ، بیشترین به روشی ساده به درایو فلش USB بازنشانی می شود پرونده مورد نظر از کسی که می شناسید تنها نکته مهم این است که سیستم عامل آنها باید دقیقاً همان سیستم کاربر باشد. این پرونده روی درایو C در پوشه Windows قرار دارد.
برای تنظیم مجدد پرونده از درایو فلش USB به رایانه آلوده ، به صورت زیر عمل کنید: "اجرای یک کار جدید" را از طریق برگه "File" در مدیر باز کنید. سپس روی "مرور" کلیک کنید ؛ یک درایو فلش USB پیدا کرده و فایل مورد نظر را از آن کپی کنید. آن را وارد کنید پوشه ویندوز ... در این حالت ، باید جایگزین پرونده شوید.
ممکن است لازم باشد دسترسی به حقوق مدیر را باز کنید. این را می توان در مشخصات پوشه انجام داد. بخش "امنیت". پس از اقدامات انجام شده ، دسک تاپ باید راه اندازی مجدد شود و می توانید به مرحله بعدی بروید.
بازیابی رجیستری
برای این کار ، Win + R را فشار دهید و regedit را ثبت کنید. در مرحله بعدی ، باید صحت مسیر پرونده مورد نظر ما را بررسی کنید. برای این منظور به HKEY_LOCAL_MACHINE \\ SOFTWARE \\ Microsoft \\ Windows NT \\ CurrentVersion \\ Winlogon بروید. بعد ، خط شل را پیدا کنید و مطمئن شوید explorer.exe در کنار آن است. در صورت مغایرت ، حتماً آن را اصلاح کنید. حذف این موارد نیز مهم است: رایانه خود را مجدداً راه اندازی کنید. معمولاً بعد از همه دستکاری ها ، عملکرد پرونده بازیابی می شود. اما قبل از راه اندازی مجدد رایانه ، مهم است که از نظر ویروس آن را بررسی کنید تا دفعه بعد که آن را روشن کردید ، مجبور نشوید همه چیز را از همان ابتدا تکرار کنید.
if (! is_single (97) and! is_single (89) and! is_single (85) and! is_single (188) and! is_single (191)) (؟\u003eاگر همه راه های دیگر به شکست منجر شود چه؟
شما باید روی سیستم خود کار کنید. پیشنهاد می کنیم این کار را در دو مرحله انجام دهید.
1. به روزرسانی درایورها با Driver Booster 3. این واقعا نرم افزار جالبی است که کمک زیادی می کند! به روزرسانی درایورهای قدیمی با درایورهای جدید بسیار زیاد است نکته مهم... ممکن است فکر کنید که ویندوز خود به شما اطلاع می دهد که چه زمان بروزرسانی جدید در دسترس است.
بله ، گاهی اوقات هشدارها را نشان می دهد ، اما بیشتر فقط برای حضور است به روزرسانی های ویندوز یا گاهی اوقات نیز برای کارت ویدیو. اما علاوه بر این ، درایورهای بیشتری وجود دارد که باید مرتباً به روز شوند.
2. کامپیوتر خود را با Reimage Repair تعمیر کنید. این برنامه را اجرا کنید تا سیستم خود را از نظر خطا تجزیه و تحلیل کنید (و آنها 100٪ خواهند بود). سپس از شما خواسته می شود که آنها را به صورت جداگانه یا یک باره معالجه کنید.
} ?>خطایی هنگام بارگیری نکردن explorer.exe نشان می دهد شاخه رجیستری آسیب دیده است. بعد از بوت ویندوز صفحه مانیتور یک خلاoid را نمایش می دهد - بدون نوار وظیفه یا دسک تاپ. در بیشتر موارد ، دلیل بارگیری نکردن explorer.exe ویروسی است که اقدامات Explorer را مسدود می کند. با این حال تصمیم بگیرید این مشکل می تواند کاملاً ساده باشد.
راه های حل مشکل
- شما باید رایانه خود را مجدداً راه اندازی کرده و در حالت ایمن وارد سیستم شوید. برای این کار ، روی "راه اندازی مجدد" کلیک کنید و کلید "F8" را فشار دهید تا انتخاب حالت های بوت در صفحه مانیتور ظاهر شود. انتخاب مورد مناسب. برنامه Doctor Web را راه اندازی کرده و رایانه خود را از نظر ویروس اسکن کنید.
- بازیابی سیستم را شروع می کنیم. برای این کار ، روی "شروع" ، "کنترل پنل" کلیک کنید و "سیستم و امنیت" را انتخاب کنید. "مرکز پشتیبانی" و "بازیابی حالت قبلی" بیشتر.
روی "شروع بازیابی سیستم" کلیک کنید.
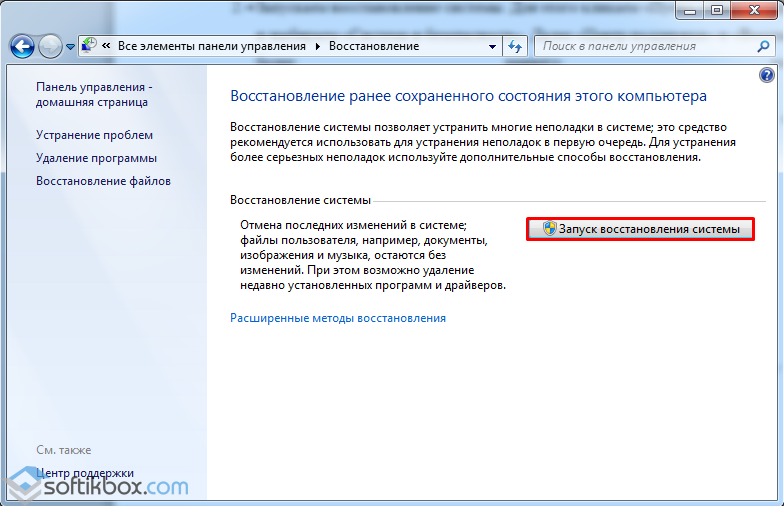
ما قبل از بروز مشکل تاریخ بازیابی سیستم را انتخاب کرده و دستورالعمل های سرویس را دنبال می کنیم.

ما عملیات "sfc / scannow" را تنظیم می کنیم که وظیفه شروع اسکن پرونده ها را بر عهده دارد. این ابزار فهرست "C: \\ Windows \\ System32" را بررسی کرده و پرونده های مهم سیستم آسیب دیده را ترمیم می کند. 
"ویرایشگر رجیستری" را باز کنید. "Win + R" را فشار می دهیم. "regedit" را وارد کنید. 
به شاخه های "HKLM" ، "SOFTWARE" ، "Microsoft" ، "Windows NT" ، "CurrentVersion" ، "Winlogon" بروید.
پارامتر "Shell" را پیدا می کنیم. ما به دنبال مقدار این پارامتر "explorer.exe" هستیم. برای باز کردن مورد ، دوبار کلیک کنید و همه چیز را از خط حذف کنید ، به جز "explorer.exe". ما نتیجه را ذخیره می کنیم. 
رایانه خود را دوباره راه اندازی کنید.
این روش ها باید مشکل را با loading explorer.exe حل کنند.
گاهی اوقات کاربر با این واقعیت روبرو می شود که پس از راه اندازی کامپیوتر ، صفحه چلپ چلوپ بارگذاری می شود ، و نمادها و پنل ویندوز بارگیری نمی شود... بیایید ببینیم چرا این اتفاق می افتد؟
اگر دسک تاپ بارگیری نمی شود
1. دسک تاپ را بارگیری کنید
گیره سه دکمه روی صفحه کلید وجود دارد CTRL + ALT + DELETE (بر ویندوز 7 ، 8 ، 10 - CTRL + SHIFT + ESC ) ، پس از آن باز می شود مدیر وظیفه... به برگه پردازش ها بروید ، به دنبال explorer.exe بگردید ، آن را انتخاب کنید ، برای تکمیل مراحل روی دکمه زیر کلیک کنید.
و فشار دهید چالش جدید.پس از آن ، این پنجره باز می شود:
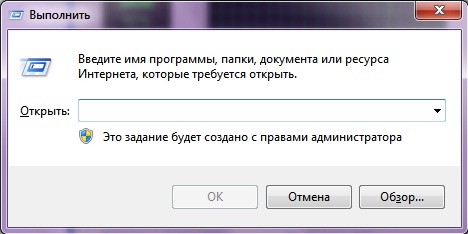
explorer.exe را تایپ کنید و فشار دهید وارد... سپس همه چیز باید شروع شود. اگر یک شما نمی تواند وارد شود به انگلیسی دستور دهید ، سپس فشار دهید بررسی اجمالیو پرونده را در پوشه C: \\ Windows انتخاب کرده و کلیک کنید خوب.
2. در صورت شروع نکردن پرونده explorer.exe چه باید کرد
روش 1)همانطور که در بالا توضیح داده شد ، مدیر کار را باز کنید ، کلیک کنید وظیفه جدید و دستور را وارد پنجره کنید:
Sfc / scannow به احتمال زیاد برنامه از شما می خواهد دیسک نصب ویندوز را وارد کنید. در غیر این صورت ، روش دوم ممکن است مناسب شما باشد. این برنامه پرونده های آسیب دیده و جایگزین شده را به پرونده اصلی باز می گرداند. در پایان برنامه راه اندازی مجدد کنید. به هر حال ، در صورت مسدود شدن دسک تاپ ، این روش می تواند کمک کند و نکات قبلی کمکی نکردند.
روش 2)پرونده "C: \\ Windows \\ explorer.exe" را از یک ماشین کاری با همان سیستم عامل دوباره بنویسید یا نسخه های من را بارگیری و باز کنید:
برای ویندوز 7:

برای ویندوز XP:

برای قرار دادن فایلهای صحیح در پوشه ویندوز بدون اکسپلورر ، مدیر کار را شروع کرده و دستور را در پنجره وارد کنید وظیفه جدید: کپی 🀄 (به عنوان مثال محل بارگیری پرونده: C: \\ explorer_xp.rar)c: \\ windows قبل از آن ، ممکن است لازم باشد روند "explorer.exe" را خاتمه دهید.
برای پایان دادن به روند explorer.exe مدیر وظیفه را همانطور که در بالا توضیح داده شد شروع کنید ، به برگه پردازش ها بروید ، explorer.exe را پیدا کنید و روی end process کلیک کنید و ok کنید.
روش 3)نیز نیاز دارد دیسک نصب، فقط ما پرونده مورد نیاز را از آنجا به صورت دستی بازیابی خواهیم کرد. اگر درایو حرف "D:" داشته باشد و پوشه سیستم عامل "C: \\ Windows" باشد ، روش کار به شرح زیر است:
- نصب دیسک در سینی
- در قسمت ورودی شناخته شده (مدیر وظیفه) می نویسیم: D: \\ i386 \\ expand.exe D: \\ i386 \\ explorer.exe C: \\ windows \\ explorer.exe
3. بازیابی دسک تاپ از شروع کار
1. اما اتفاق می افتد که می توانید این فرآیند را از راه اندازی حذف کنید و سپس می توانید پرونده آماده شده را برای خود اجرا کنید (با کلیک بر روی لینک و انتخاب ذخیره به عنوان).
2. اگر نمی توانید آن را راه اندازی کنید ، پس از ذخیره فایل در رایانه ، مدیر کار را دوباره شروع کنید CTRL + ALT + DELETE (در ویندوز 7 ، 8 ، 10 CTRL + SHIFT + ESC) ، و با کلیک بر روی دکمه مرور ، فایل بارگیری شده را انتخاب کنید.
3. اگر نمی توانید هر دو را انجام دهید ، می توانید پرونده را به صورت دستی ایجاد کنید. برای این کار ، مدیر وظیفه را شروع کنید ، را انتخاب کنید تیم جدیدوارد regedit می شویم. ما میرویم آنجا
- HKEY_LOCAL_MACHINE \\ SOFTWARE \\ Microsoft \\ WindowsNT \\ CurrentVersion \\ Image Execution File Image \\ explorer.exe
- HKEY_LOCAL_MACHINE \\ SOFTWARE \\ Microsoft \\ WindowsNT \\ CurrentVersion \\ Image Execution File Image \\ iexplorer.exe
اگر پرونده وجود دارد و - باید آنها را حذف کرد (روی کلید کلیک راست کنید) منوی زمینه حذف کنید ، یا کلید را با یک کلیک چپ انتخاب کنید و روی دکمه Delete کلیک کنید).
HKEY_LOCAL_MACHINE \\ SOFTWARE \\ Microsoft \\ WindowsNT \\ CurrentVersion \\ Winlogon
در آنجا ما به دنبال پارامتر Shell هستیم ، پارامتر explorer.exe باید به آن اختصاص یابد
اگر پارامتر Shell وجود ندارد ، ایجاد کنید. بر روی پوشه Winlogon کلیک راست کرده و ایجاد کنید پارامتر رشتهبا یک مقدار راه اندازی مجدد و همه چیز باید کار کند.
