این برنامه ها فایده چندانی ندارند ، بار اضافی ایجاد می کنند و عملکرد رایانه شما را بطور محسوسی کاهش می دهند (خصوصاً برای سیستم های ضعیف مهم است). اگر متوجه شوید که هنگام راه اندازی سیستم و انجام کارهای به ظاهر ساده ، رایانه شما "بیشتر متفکر" شده است ، شاید یکی از دلایل آن زیاد بودن برنامه های غیرضروری هنگام راه اندازی باشد.
چرا برنامه های غیرضروری در هنگام راه اندازی خاتمه می یابند؟
تا حدی ، خود ما مقصر این امر هستیم. برای بسیاری از برنامه ها ، هنگام نصب (نصب) ، اقداماتی برای افزودن به راه اندازی تجویز می شوند! هنگام نصب برنامه بعدی ، عجله نکنید - مراقب باش... اگر برای راه اندازی سیستم نیازی به این برنامه ندارید ، به راحتی کادر تأیید مربوطه را بردارید.
نمونه های زیادی از این دست برنامه ها وجود دارد که به طور مستقل به راه اندازی اضافه می شوند. اینها پیام رسان های مختلفی هستند: ، برنامه های MAgent ، Skype ، Adobe Reader، دانلود استاد و دیگران.
چگونه یک برنامه غیرضروری را از شروع کار حذف کنیم؟
این کار به سادگی انجام می شود. ما به برنامه یا برنامه خاصی احتیاج نداریم. استاندارد کافی است ابزارهای ویندوز... تمام آنچه که ما نیاز داریم این است که با پنجره پیکربندی سیستم تماس بگیریم.
این را از راه های گوناگون می توان انجام داد:
1. ترکیب کلید را فشار دهید Win + R و با کادر محاوره ای "اجرا" تماس بگیرید ، در اینجا دستور را وارد کنید msconfig.exe;
2. به آدرس C بروید: \\ Windows \\ System32-\u003e msconfig.exe
3. Start را در نوار جستجو شروع کنید ، msconfig.exe را تایپ کنید → انتخاب کرده و تأیید کنید.
در اینجا پنجره پیکربندی سیستم است.
گام یک - تب startup را انتخاب کنید.
مرحله دوم - برنامه های بلااستفاده را هنگام راه اندازی از راه اندازی پیدا کرده و حذف کنید (باید کادر را بردارید). به عنوان مثال ، من این ابزارهای DAEMON را دارم. تأیید را کلیک کنید.
اگر همه کارها به درستی انجام شده باشد ، پیامی ظاهر می شود: "برای اعمال تغییرات ، باید رایانه خود را مجدداً راه اندازی کنید." راه اندازی مجدد می کنیم.
مهم: فقط برنامه هایی را که نام و معنی آنها را می دانید از راه اندازی غیرفعال کنید!
امیدوارم این مقاله در حل مشکل شما کمک کرده باشد! در مقاله های بعدی ، نحوه غیرفعال کردن را توضیح خواهم داد برنامه های غیرضروری از راه اندازی با استفاده از برنامه ها و برنامه های ویژه نحوه حذف برنامه ها از راه اندازی با استفاده از همین! شما را در مقالات جدید می بینیم
امروز تقریباً هر برنامه نصب شده خودش را به استارت آپ اضافه می کند. یعنی وقتی کامپیوتر یا لپ تاپ خود را روشن می کنید شروع می شود. چه چیزی بد است؟ ساده است: هرچه تعداد رایانه یا لپ تاپ شما کندتر شود ، هرچه تعداد بیشتری وجود داشته باشد. و با کمبود حافظه دسترسی تصادفی حشره دار و کند خواهد بود. بر این اساس ، برای جلوگیری از این کار و در عین حال برای بهینه سازی عملکرد رایانه ، باید راه اندازی مجدد برنامه ها را در ویندوز غیرفعال کنید. همه لازم نیستند - فقط کافی است موارد غیرضروری و مواردی را که به ندرت استفاده می کنید حذف کنید.
وقتی کامپیوتر را روشن می کنید چگونه می توان برنامه های راه اندازی را حذف کرد؟ بسیار ساده. و در زیر نوشته شده است دستورالعمل های دقیق در مورد چگونگی انجام این کار در ویندوز XP ، 7 ، 8 و 10. و به عنوان یک جایزه ، نکات جهانی وجود دارد که برای همه این سیستم عامل ها مناسب است.
امروزه تعداد زیادی کاربر "قلک" وجود ندارد ، اما هنوز هم وجود دارد. برای غیرفعال کردن برنامه های راه اندازی در ویندوز XP ، باید:
- "Start" را باز کرده و "Run" را انتخاب کنید.
- در پنجره ظاهر شده ، msconfig را بنویسید و Enter را فشار دهید.
- در یک پنجره جدید ، به برگه "Startup" بروید و علامت موارد غیرضروری را بردارید.
حذف برنامه های غیرضروری از شروع کار بسیار آسان است. پس از تغییر تنظیمات و کلیک بر روی دکمه "تأیید" ، سیستم از شما می خواهد رایانه یا لپ تاپ خود را دوباره راه اندازی کنید. این اختیاری است ، اما مطلوب است.
اگر پس از راه اندازی مجدد رایانه ، متوجه شدید که برخی از نرم افزارها موجود نیستند ، همیشه می توانید این پنجره را دوباره باز کرده و موارد لازم را علامت بزنید.
نحوه غیر فعال کردن برنامه های راه اندازی در ویندوز 7
همین روش روی "هفت" کار می کند. فقط او کمی متفاوت است. بنابراین ، برای حذف برنامه ها از شروع کار در ویندوز 7:

چه برنامه های راه اندازی را می توان غیرفعال کرد؟ فقط کسانی که می شناسید توصیه می شود. اگر نام برنامه برای شما ناآشناست ، بهتر است آن را لمس نکنید. برخی از آنها سرویس هستند و برای عملکرد طبیعی رایانه یا لپ تاپ مورد نیاز هستند. و اگر آنها را خاموش کنید ، عواقب آن غیر قابل پیش بینی است.
همچنین یک روش نسبتاً ساده دیگر برای غیرفعال کردن برنامه های راه اندازی در ویندوز 7 وجود دارد. با این حال ، به دلایلی همه این موضوع را فراموش می کنند. برای این کار به Start - All Programs - Startup بروید.
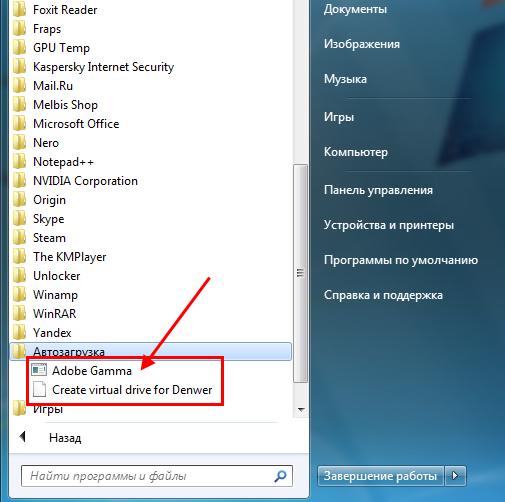
در اینجا نرم افزار نمایش داده می شود که با روشن شدن رایانه بارگیری می شود (اما لیست احتمالاً ناقص است). و برای حذف آن از راه اندازی ، فقط موارد غیرضروری را حذف کنید (به عنوان مثال RMB - Delete را فشار دهید).
نحوه غیرفعال کردن برنامه های راه اندازی در ویندوز 10 و 8
مدیریت راه اندازی در اتاق های عمل سیستم های ویندوز 8 و 10 از طریق مدیر دستگاه انجام می شود. بر این اساس ، برای غیرفعال کردن برنامه های راه اندازی در ویندوز 10 یا 8:
- Ctrl + Shift + Esc را فشار دهید.
- روی "جزئیات" کلیک کنید.
- به برگه "Startup" بروید (یا اگر نسخه انگلیسی دارید "Startup").
سرانجام ، همانطور که قول داده شد ، من نکاتی جهانی را در مورد چگونگی تنظیم بارگیری خودکار در هر یک از موارد به شما ارائه خواهم داد نسخه های ویندوز... این کار با استفاده از نرم افزارهای اضافی انجام می شود.
به عنوان مثال ، می توانید راه اندازی را از طریق CCleaner تمیز کنید. این یک نرم افزار عالی است که انواع ناخواسته را از بین می برد و کامپیوتر شما را بهینه می کند. بنابراین ، برای حذف برنامه های راه اندازی هنگام روشن کردن لپ تاپ یا رایانه شخصی:
- CCleaner را شروع کنید.
- به برگه «سرویس» بروید.
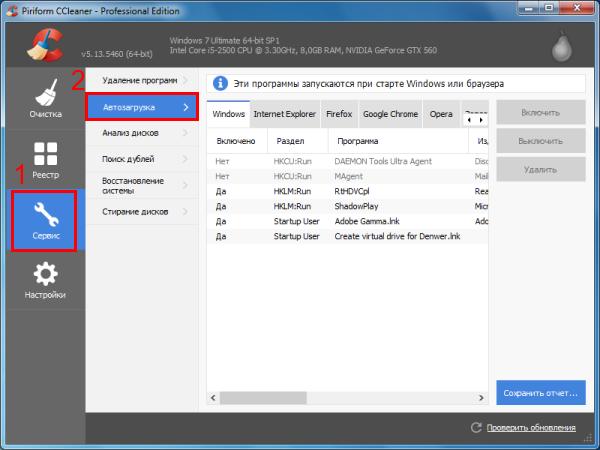
نرم افزاری که با سیستم عامل بارگیری می شود در اینجا نمایش داده می شود. مورد مورد نظر را برجسته کنید و روی دکمه "خاموش کردن" کلیک کنید (یا روی آن دوبار کلیک کنید).

همچنین می توانید به برگه های دیگر بروید - به عنوان مثال ، گوگل کروم... تمام افزونه ها (افزونه ها) موجود در مرورگر شما در اینجا نمایش داده می شوند و در صورت لزوم می توانید موارد غیر ضروری را غیرفعال کنید.
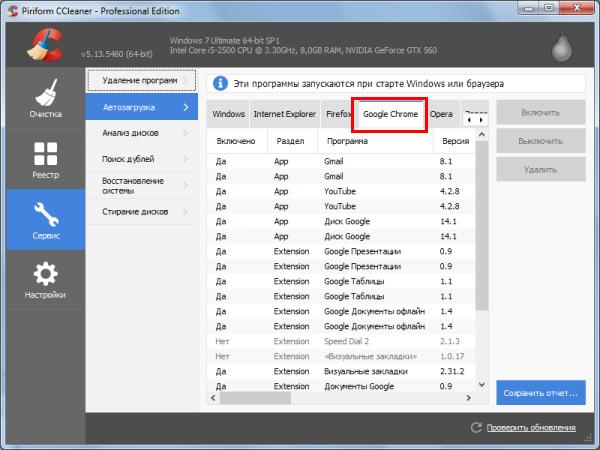
همچنین می توانید با استفاده از ابزار عالی Auslogics BoostSpeed \u200b\u200bکه برای بهینه سازی عملکرد کامپیوتر طراحی شده است ، برنامه های غیرضروری را از هنگام راه اندازی در ویندوز حذف کنید. برای انجام این:
- اجراش کن.
- به برگه "Tools" بروید.
- "پخش خودکار" را انتخاب کنید.

و سپس همه چیز ساده است: موارد لازم را انتخاب کنید و علامت کادرها را بردارید. در صورت لزوم می توانید روی خط "نمایش موارد اضافی" کلیک کنید. عناصر "، پس از آن لیست برنامه ها چندین برابر می شود. اما به یاد داشته باشید - فقط آنچه را می دانید خاموش کنید.
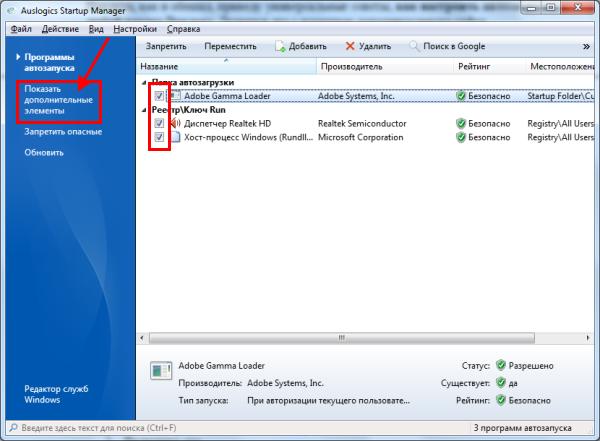
و آخرین ، بیشترین روش موثر برنامه را از راه اندازی حذف کنید - از طریق تنظیمات.
بسیاری از آنها با وقاحت و بدون اجازه کاربر ، وارد مرحله راه اندازی می شوند و حتی پس از انجام دستکاری های فوق می توانند با روشن شدن رایانه به طور خودکار دوباره شروع به کار کنند. در این حالت ، باید به تنظیمات نرم افزار بروید و علامت کادر مربوطه را بردارید.
برای شفاف سازی این موضوع ، من با استفاده از مثال پیام رسان معروف اسکایپ به شما نشان خواهم داد که چگونه این کار انجام می شود. برای حذف Skype از autorun:
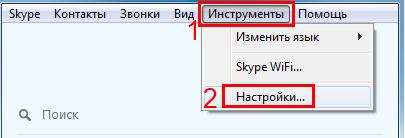

انجام شده. با روشن کردن رایانه ، Skype دیگر باز نمی شود و نیازی به استفاده از آن ندارید تنظیمات ویندوز یا از نرم افزارهای اضافی استفاده کنید. به همین ترتیب ، می توانید شروع خودکار هر برنامه را غیرفعال کنید.
با این حال ، این روش کمی متفاوت خواهد بود. مورد دلخواه می تواند در هر مکانی واقع شود و نام دیگری داشته باشد ، اما اصل آن تقریباً به همین منوال است.
همین. اکنون می دانید که چگونه می توان برنامه های راه اندازی را در ویندوز 7 ، 8 ، 10 و XP غیرفعال کرد و به راحتی می توانید این کار را انجام دهید. برای آینده ، توصیه می شود بلافاصله پس از نصب هر نرم افزاری وارد تنظیمات شوید و نشان دهید که هنگام بوت شدن سیستم عامل روشن نمی شود. از این طریق خیلی راحت تره.
در اتاق های عمل سیستم های ویندوز از چیزی به عنوان "Startup" استفاده می شود. برنامه های قرار داده شده در این بخش به طور خودکار در زمان بوت همراه با فرایندهای اصلی ویندوز راه اندازی می شوند. این برای برنامه هایی مفید است که مسئولیت دارند ، به عنوان مثال ، امنیت داده های کاربر ، عملکرد دستگاه های متصل و همگام سازی پرونده ها با خدمات ابری، با این وجود ، تعداد زیادی از برنامه های راه اندازی بر سرعت راه اندازی کل سیستم تأثیر منفی می گذارد.
برای حذف برنامه ها از autorun در ویندوز 7 ، کاربر باید تنظیمات پیکربندی سیستم را تغییر دهد. همچنین نوعی برنامه وجود دارد که از رجیستری سیستم برای اجرا استفاده نمی کند اما میانبر خاص خود را در یک پوشه خاص در منوی Start ایجاد می کند و برای غیرفعال کردن کامل تمام برنامه های راه اندازی شده خودکار ، باید این پوشه را نیز بررسی کنید.
جستجوی سریع از طریق مقاله
پارامترهای سیستم
برای حذف برنامه های غیرضروری از بخش "شروع" ، به موارد زیر نیاز دارید:
- منوی شروع را باز کنید.
- بر روی دکمه "Run" کلیک کنید.
- در جعبه متنی که ظاهر می شود ، کلمه "msconfig" را وارد کنید و بر روی دکمه "تأیید" کلیک کنید.
- در پنجره ظاهر شده ، به برگه "Startup" بروید.
- علامت برنامه های غیرضروری را بردارید.
- دکمه های "اعمال" و "تأیید" را به طور متوالی فشار دهید.
برای اطمینان از بارگیری نشدن برنامه ها در هنگام راه اندازی سیستم ، باید رایانه را مجدداً راه اندازی کرده و فرایندهای در حال اجرا را در مدیر کار بررسی کنید.
منوی شروع
برای حذف برنامه هایی که از ایجاد میانبر برای autorun در استفاده می کنند پوشه سیستم، نیاز به:
- منوی شروع را باز کنید.
- بخش "همه برنامه ها" را باز کنید.
- میانبرها را از پوشه برنامه ها بردارید.
کاربر می تواند از پوشه "Startup" برای افزودن استفاده کند برنامه های مورد نیاز شما به لیست بارگیری خودکار
برنامه های شخص ثالث
برای حذف برنامه ها از شروع کار ، می توانید استفاده کنید برنامه های شخص ثالث... برای این شما نیاز دارید:
- به صفحه رسمی برنامه CCleaner (piriform.com/ccleaner) بروید ، برنامه را در رایانه خود بارگیری و نصب کنید.
- برنامه را اجرا کنید.
- برگه "سرویس" را باز کنید.
- لیست برنامه ها را بخوانید ، روی نام کلیک کنید و دکمه "خاموش" را فشار دهید.
اگر هنگام روشن کردن رایانه ، مدت زمان زیادی طول می کشد تا سیستم عامل شما بارگیری شود ، مسئله در برنامه هایی است که به طور خودکار باز می شوند. یک دسته کامل از برنامه ها به طور همزمان در حال اجرا هستند. این به طور قابل توجهی سرعت کامپیوتر را کاهش می دهد. بنابراین ، باید غیرفعال کنید شروع خودکار برنامه های کاربردی. ما به محبوب ترین روش ها برای سیستم های مختلف نگاه خواهیم کرد.
برنامه های Autorun در ویندوز 7. ابزار MSConfig.
این روش کاملاً ساده است. به منوی شروع بروید. در ادامه نوار جستجو وارد کردن msconfing شوید. اولین (و تنها) نتیجه را باز کنید.
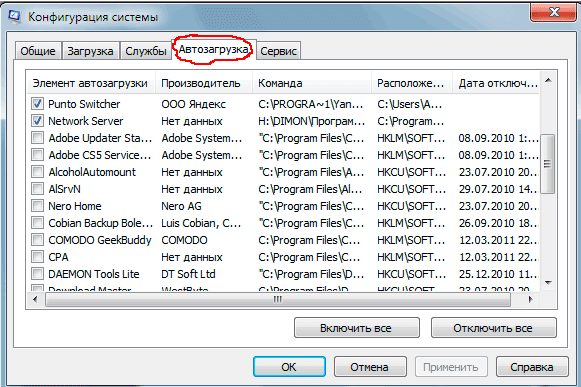
در اینجا لیست عظیمی از برنامه ها را مشاهده می کنید. و همه آنها از بوت شروع می شوند. کل لیست را با دقت مرور کنید. کادرهای تأسیساتی را که در هنگام راه اندازی نیازی ندارید ، علامت بزنید. سپس تغییرات خود را ذخیره کنید و حتماً رایانه خود را دوباره راه اندازی کنید. سیستم عامل باید چندین بار سریعتر راه اندازی شود.
نکته: اگر به طور تصادفی برخی از ابزارهای مورد نیاز را غیرفعال کرده اید ، نگران نباشید! فقط برگردید و کادرهای مورد نظر خود را علامت بزنید.

چگونه می توان شروع خودکار را از طریق رجیستری غیرفعال کرد؟
این سخت ترین راه است. بهتر است هیچ کاری در رجیستری انجام ندهید ، زیرا اگر کار اشتباهی انجام دهید می توانید رایانه خود را مختل کنید. بنابراین ، منوی شروع را باز کنید. در زیر ، در جعبه جستجو ، regedit را وارد کنید.

سپس دو بخش Run را پیدا کنید. در تصویر ، می توانید مسیرهای کامل را مشاهده کنید. یکی از آنها وظیفه راه اندازی خودکار کاربر فعلی و دیگری مربوط به همه کاربران است.
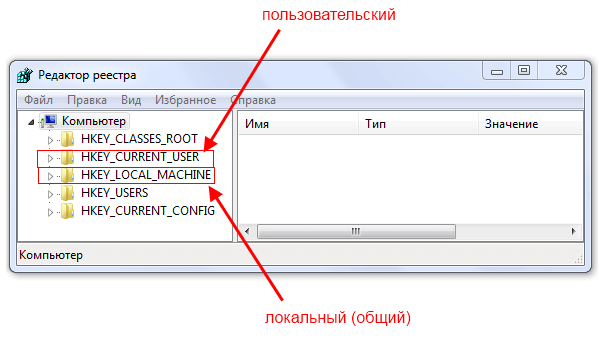
به آنجا بروید و به سادگی اجزای برنامه های کمکی را که نیازی ندارید حذف کنید.
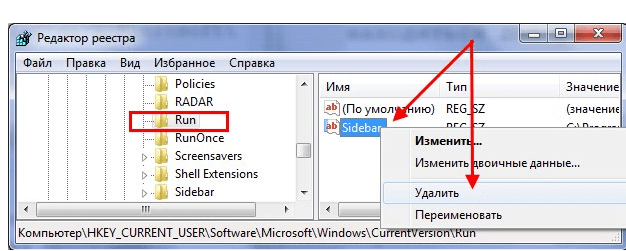
برنامه هایی برای غیرفعال کردن خودکار
ابزاری به نام Autoruns وجود دارد که کاملاً قدرتمند است. در آن می توانید کاملاً تمام برنامه هایی را که از زمان بوت شروع می شوند ، پیدا کنید.
می توانید آن را از این سایت رسمی بارگیری کنید: https://download.sysinternals.com/files/Autoruns.zip.
سپس بایگانی را از حالت فشرده خارج کرده و برنامه را اجرا کنید. این چگونه به نظر می رسد:
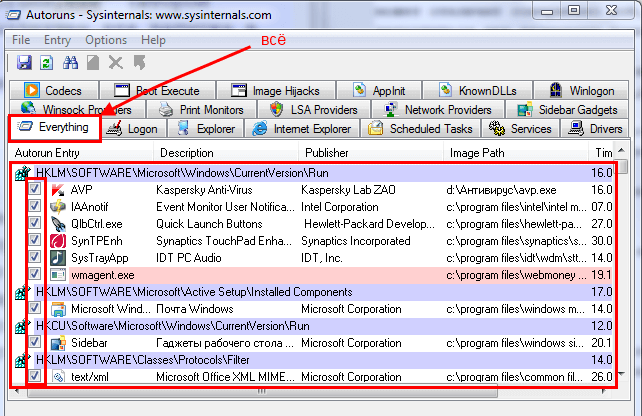
به برگه Everything بروید. این بدان معنی است که برنامه های جمع آوری شده ای وجود دارد که به طور خودکار در رایانه شما باز می شوند. پس از آن ، علامت کادرهای کنار مواردی را که می خواهید هنگام راه اندازی غیرفعال کنید ، بردارید.
ابزار CCleaner.
این ابزار مناسب است زیرا علاوه بر غیرفعال کردن خودکار ، می تواند زباله های رایانه را نیز پاک کند و همچنان تولیدی باشد.
می توانید آن را از این سایت بارگیری کنید: http://ccleaner.org.ua/download.
لطفا انتخاب کنید نصب مورد نیاز... اگر نمی دانید کدام یک را انتخاب کنید ، اولین مورد را انتخاب کنید.

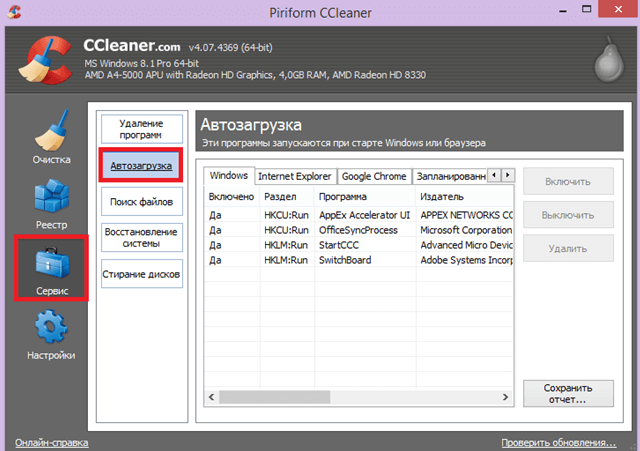
غیرفعال کردن خدمات غیرضروریو دفعه دیگر که شروع کنید آنها دیگر شما را اذیت نخواهند کرد.
به این ترتیب می توانید به راحتی و به آسانی هر برنامه ای را از طریق autorun غیرفعال کنید. روش های زیر برای نسخه های دیگر ویندوز مورد بحث قرار می گیرد.
نحوه غیر فعال کردن برنامه های راه اندازی در ویندوز 8
از طریق پارتیشن سیستم.
کلیدهایی مانند Win + R را پایین نگه دارید.

این پنجره باز می شود shell را وارد کنید: راه اندازی ، سپس OK را کلیک کنید.

این جایی است که برنامه های کاربر فعلی ذخیره می شوند.
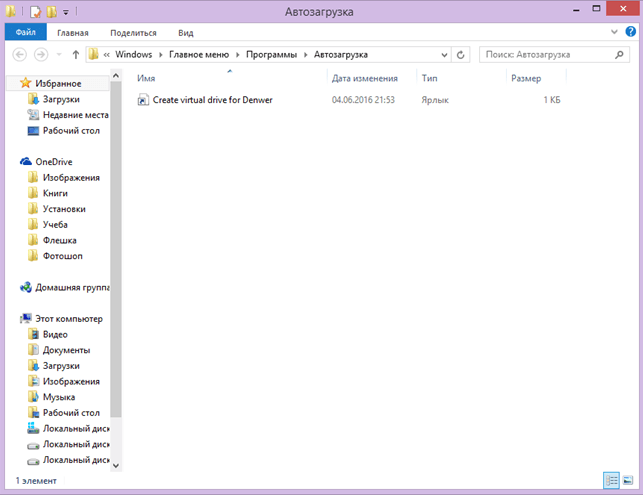
و اگر می خواهید آن را برای همه کاربران باز کنید ، سپس shell: common startup را وارد کنید.

اکنون ، کافیست بر روی هر پوشه ای که در هنگام راه اندازی به آن نیازی ندارید کلیک کرده و آن را حذف کنید.
![]()
از طریق مدیر وظیفه
در نسخه های زیر سیستم عامل ها ، شروع خودکار در برنامه MSConfig نیست ، بلکه در Task Manager است. با ماوس تماس بگیرید منوی زمینه در صفحه کنترل و مورد دلخواه خود را انتخاب کنید.

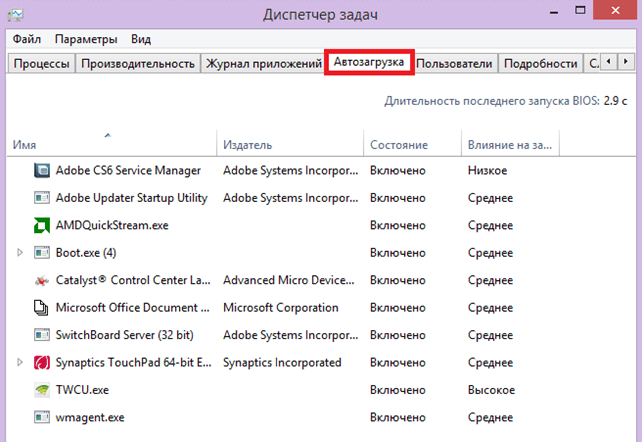
برنامه غیرضروری را انتخاب کنید و بر روی دکمه "غیر فعال کردن" کلیک کنید.

از طریق ثبت نام
کلیدهایی مانند Win + R. را پایین نگه دارید و با این کار پنجره باز می شود. نام regedit را وارد کنید ، سپس روی تأیید کلیک کنید.
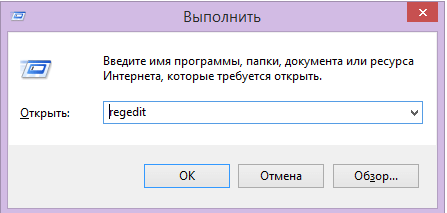

آنها به راحتی اجزای برنامه های غیرضروری را حذف می کنند.
از طریق برنامه ریز
کلیدهایی مانند Win + R. را پایین نگه دارید و با این کار پنجره ای به این شکل باز می شود. نام taskchd.msc را وارد کنید ، سپس روی تأیید کلیک کنید.
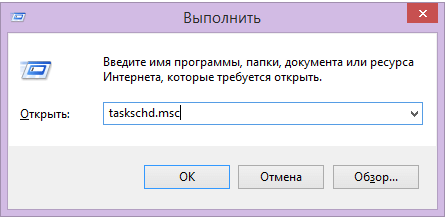
هر برنامه کاربردی ، از جمله برنامه مخرب ، زمان شروع را تعیین می کند. کل لیست را مرور کرده و در صورت لزوم تغییرات لازم را ایجاد کنید.
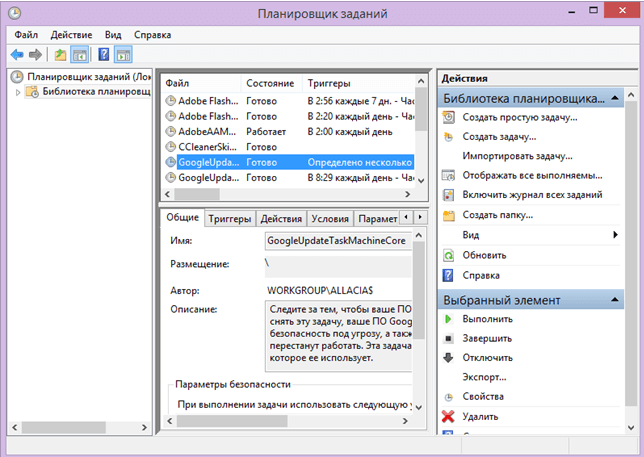
نحوه غیرفعال کردن برنامه های راه اندازی در ویندوز 10
روش های ذکر شده برای نسخه 8 برای این سیستم عامل مناسب است. حتی محل پوشه ها در رجیستری نیز یکسان است.
نکته: از روش دیگری به غیر از رجیستری استفاده کنید. این شامل داده های مهمی است که آسیب دیدن آنها بسیار آسان است. اگر رجیستری را به خوبی درک نمی کنید ، بهتر است حتی به آنجا نروید.
بنابراین ، اکنون هیچ برنامه غیر ضروری با بوت کامپیوتر تداخل نخواهد داشت. فقط همه برنامه های کاربردی را پشت سر هم غیرفعال نکنید. از این تعداد ، برخی برای عملکرد کامل یک کمپین بسیار مهم هستند.
مهم نیست که برای چه چیزی به آن نیاز دارید ، انجام آن بسیار آسان است. من از چندین روش انتخاب می کنم:
- حذف برنامه از پوشه راه اندازی
- با استفاده از برنامه داخلی "msconfig.exe"
- رجیستری را به صورت دستی ویرایش کنید
- از یک برنامه شگفت انگیز استفاده کنید که به خوبی می داند چگونه برنامه های شروع خودکار را غیرفعال کند
- و چند نکته دیگر
هر روش مزایا و معایب خاص خود را دارد ، بنابراین بیایید به مطالعه بپردازیم. در پایان ، من همه چیز را به طور کامل در ویدئو توضیح می دهم.
حذف آسان برنامه از هنگام راه اندازی
ساده ترین راه ، که بسیاری از قبل می دانند ، اما من نمی توانم آن را ذکر کنم. در ساختار پوشه های ویندوز یک پوشه راه اندازی ویژه وجود دارد. هر چیزی که آنجا قرار دهید در سیستم بارگیری می شود. بسته به زبان سیستم عامل ، ممکن است این پوشه Startup یا Startup نامیده شود. در "Start -\u003e All Programs -\u003e Startup" قرار دارد.

همانطور که مشاهده می کنید ، من BingDesktop (برای دسکتاپ) ، Punto Switcher (برای) و SpeedFan () را بارگیری می کنم. برای حذف هر یک از آنها ، فقط باید میانبر را از این پوشه حذف کنید و دیگر کار دیگری لازم نیست انجام شود.
اما علاوه بر این پوشه ، رجیستری نیز وجود دارد که برنامه های دیگری از آن راه اندازی می شوند.
با استفاده از msconfig برنامه های شروع خودکار را غیرفعال کنید
این سبک ترین و راه مقرون به صرفه... برای اجرای برنامه "msconfig" کلید ترکیبی "Win + R" را فشار دهید و در پنجره ظاهر شده کلمه "msconfig" را وارد کنید

پنجره ای در مقابل ما ظاهر می شود و در آن باید به برگه "Startup" بروید. در اینجا تمام برنامه های بخش خودکار ثبت شده در رجیستری ویندوز 7.

آنچه در اینجا می بینیم:
- مورد راه اندازی نام برنامه است
- تولید کننده - توسعه دهنده نرم افزار
- Command - مسیر برنامه با کلیدهای راه اندازی
- مکان - کلید رجیستری یا پوشه های راه اندازی برنامه های ویندوز 7 که این دستور در آن قرار دارد
- تاریخ قطع اتصال - بر این اساس ، تاریخی که این مورد توسط شما غیرفعال شده است
اکنون برنامه را در لیست پیدا کردیم ، علامت آن را بردارید و "تأیید" را کلیک کنید. Msconfig ما را به راه اندازی مجدد راه می اندازد ، اما شما مجبور نیستید. همانطور که می بینید ، نحوه خاموش کردن برنامه های راه اندازی در ویندوز 7 کاملاً واضح است.

برنامه msconfig وظیفه ما را به خوبی انجام می دهد ، اما دارای اشکالاتی است که می توانید در زیر بخوانید.
ویرایش دستی رجیستری
اکنون ما به راحتی به ویرایش دستی رجیستری می پردازیم. اگر این کلمات شما را ترساند ، مستقیماً از بند بعدی این مقاله عبور کنید
و بقیه "Win + R" را فشار دهید و "regedit" را در خط وارد کنید. ویرایشگر رجیستری در مقابل شما باز می شود ، که در آن شما باید به بخش راه اندازی بروید.
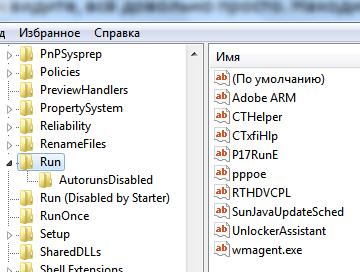
دو تا از آنها وجود دارد:
- جهانی برای کل سیستم ، که از آن برنامه ها تحت هر کاربر راه اندازی می شود:
"رایانه \\ HKEY_LOCAL_MACHINE \\ نرم افزار \\ Microsoft \\ Windows \\ CurrentVersion \\ Run"
- برنامه های کاربر فعلی:
"کامپیوتر \\ HKEY_CURRENT_USER \\ نرم افزار \\ Microsoft \\ Windows \\ CurrentVersion \\ Run"
ما وارد بخش رجیستری یا به نوبه خود هر دو می شویم ، در لیست سمت راست برنامه ای را که باید از ورود خودکار حذف شود پیدا می کنیم و با استفاده از دکمه سمت راست ماوس ورودی را حذف می کنیم.
در واقع ، درست در زیر یک بخش خودکار وجود دارد که "RunOnce" نامیده می شود. این بخشها می توانند شامل دستوراتی برای اجرای یکبار مصرف باشند ، به عنوان مثال برای تکمیل نصب یک بسته نرم افزاری. شما می توانید در آنجا نیز جستجو کنید ، اما به احتمال زیاد خالی خواهد بود.
برخلاف ابزار "msconfig" ، در ویرایشگر رجیستری ، ما می توانیم از جایی که چیزی شروع می شود ، به نقاط ضعف بیشتری نگاه کنیم. من دو نقطه آسیب پذیر را به شما نشان می دهم که هر دو در طول راه هستند:
"رایانه \\ HKEY_LOCAL_MACHINE \\ نرم افزار \\ مایکروسافت \\ Windows NT \\ CurrentVersion \\ Winlogon"
به این دو پارامتر توجه کنید:
باید دقیقاً همان چیزی باشد که در تصویر می بینید (مسیرها ممکن است متفاوت باشد). اگر بعد از "userinit.exe" یا بعد از "explorer.exe" چیز دیگری نوشته شود ، آنگاه به طور خودکار با ویندوز شروع می شود. در 99٪ موارد ویروس است! ویرایش ساده این مطالب بعید است کمکی کند. از این گذشته ، اگر ویروس در حافظه باشد ، سریعاً پرونده را دوباره بازنویسی می کند. بنابراین ، شما به یک مورد کامل نیاز خواهید داشت.
نحوه غیرفعال کردن برنامه های راه اندازی با استفاده از کمک خارجی
و اکنون به قدرتمندترین روش برای غیرفعال کردن برنامه ها از خودکار دسترسی پیدا کرده ایم. این برنامه ای از شرکت خوب SysInternals است. زیبایی این برنامه این است که همه مکان های ممکن را از جایی که می تواند چیزی شروع شود پیدا می کند و به شما امکان می دهد با یک کلیک آن را غیر فعال کنید! و این کاملا رایگان است! تنها نکته منفی این است که این نرم افزار به زبان انگلیسی است اما عملا چیزی برای خواندن وجود ندارد.
بایگانی را با برنامه بارگیری کنید و. نصب نیازی نیست ، اما در اولین راه اندازی ، ممکن است لازم باشد توافق نامه مجوز را با کلیک کردن روی دکمه "اعمال" تأیید کنید.
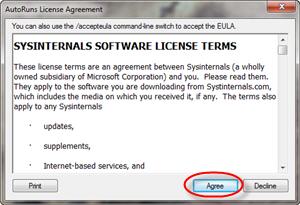
شما باید فایل "autoruns.exe" را اجرا کنید (فایل دوم "autorunsc.exe" برای اجرای در حالت طراحی شده است خط فرمان) پنجره Autoruns به این شکل است:

قسمت فوقانی حاوی زبانه هایی است که هر کدام نشانگر محل اشیا start راه اندازی هستند. اینها نه تنها برنامه ، بلکه کتابخانه (DLL) ، نوار ابزار ، ابزارک ، درایور ، سرویس و موارد دیگر نیز هستند. اولین برگه "همه چیز" همه چیز را به ترتیب ارائه می دهد.
در قسمت میانی ، در واقع ، برنامه های خودکار وجود دارد که می تواند از آنجا غیرفعال شود. اگر کادر تأیید در سمت چپ ورودی علامت زده نشود ، در حال حاضر غیرفعال است. خطوطی که در بارگیری خودکار ذکر شده اند ، اما پرونده های آنها حذف شده است (یعنی در هر صورت بارگیری نمی شوند) با زرد مشخص شده اند. برنامه های بدون شرح (ستون "توضیحات") یا بدون تولید کننده (ستون "ناشر") با رنگ صورتی مشخص شده اند که به اصطلاح به ویروس اشاره دارد ، اما لزوماً ویروس بودن آن نیست.
با کلیک بر روی هر خط کلیک راست، و با انتخاب "Search Online ..." در مرورگر یک نوار جستجو با نام فایل اجرایی باز می شود ، بنابراین می توانید میزان ایمنی شی مورد بررسی را تجزیه و تحلیل کنید. اطلاعات دقیق تر در پایین پنجره نمایش داده می شود. من گفتم که چگونه می توان سطح اعتماد برنامه ها را تعیین کرد.
تمام روش های قبلی که به شما امکان می دهد برنامه را از خودکار حذف کنید ، در یک برگه "ورود به سیستم" قرار دارد. همانطور که گفتم ، برای غیرفعال کردن برنامه ، فقط باید آن را بردارید. نیازی به کار دیگری نیست ، دکمه ذخیره برای چیز کاملاً دیگری در نظر گرفته شده است. با کمک آن ، می توانید با بارگیری خودکار وضعیت فعلی را ذخیره کنید و سپس پس از مدتی مقایسه کنید تا بدانید چه چیز جدیدی است. به هر حال ، این نیز یک ابزار بسیار مفید است.
توجه داشته باشید! چی آخرین نسخه ها Autorun ها ، به دلایلی ، پارامترهای راه اندازی "userinit.exe" و "explorer.exe" را که من در بالا در مورد آنها نوشتم ، بررسی نمی کنند. بنابراین ، این کلیدها باید به صورت دستی بررسی شوند. من حتی نمی دانم چرا آنها این کار را کردند ، شاید این فقط یک اشتباه باشد ، و در نسخه های بعدی همه چیز سرجای خود قرار می گیرد و معلوم می شود که من این پاراگراف را بیهوده نوشتم
شما چه کار دیگه ای میتوانید انجام دهید.
اگر همه این روش ها را امتحان کرده اید ، اما موفق به یافتن و غیرفعال کردن برنامه شروع خودکار نشده اید ، به سرویس ها و برنامه ریز کار نیز نگاه کنید. این امکان وجود دارد که برنامه از آنجا راه اندازی شود. Autoruns دارای زبانه های مربوط به "خدمات" برای خدمات و "وظایف برنامه ریزی شده" برای کارهای برنامه ریزی شده است.
بدون Autoruns ، اگر "Win + R" را فشار دهید و "پنجره" را در پنجره وارد کنید ، می توانید خدمات را به راحتی مشاهده کنید. پنجره "خدمات" در مقابل شما باز می شود که در آن باید به دنبال نام برنامه مورد نظر خود باشید.
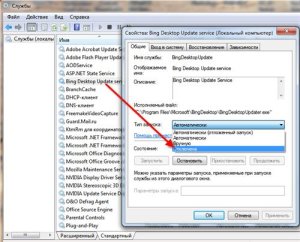
من نحوه شروع برنامه زمانبندی وظایف و جستجوی کارهای برنامه ریزی شده را در این مقاله شرح دادم.
