آیا می توان صفحه لمسی را به عنوان گزینه ای تمام عیار برای کنترل های رایج رایانه در نظر گرفت؟ در جستجوی پاسخ به این س ،ال ، ما دو دستکاری کننده غیرمعمول از تولیدکنندگان مشهور - Microsoft Touch Mouse و Logitech Touch Mouse M600 را آزمایش کردیم.
مد برای ابزارهای دارای صفحه نمایش لمسی در ایجاد طیف وسیع تری از دستگاه ها تأثیرگذار است. وسایل جانبی دسک تاپ نیز از این قاعده مستثنی نیستند. به عنوان مثال ، قرص های گرافیکی Wacom's Bamboo Pen & Touch: یک تولید کننده مشهور ، اجرای انگشت چند لمسی انگشت را در این دستگاه ها که مکمل قلم معمول است ، مصلحت دانسته است. علاوه بر این ، پنل های چند لمسی (مانند صفحه لمسی بی سیم Logitech و Touch Lapdesk N600) برای کنترل حرکت دستی دستی دسکتاپ و لپ تاپ در دسترس هستند.
در اینجا باید بخاطر داشت که ایده استفاده از دستگاههای ورودی دارای صفحه لمسی برای کار با کامپیوتر به هیچ وجه جدید نیست و مدتها قبل از غنی سازی واژگان ما با کلمات "smartphone" و iPhone اجرا شده بود. به مدت یک دهه و نیم ، صفحه لمسی مبتنی بر فناوری خازنی برای اکثر قریب به اتفاق لپ تاپ ها نقش یک دستگاه موقعیت یابی استاندارد را ایفا کرده است. اما ، با وجود تمام تلاش های سازندگان ، این راه حل هرگز رایج نشد. بر هیچکس پوشیده نیست که بسیاری از دارندگان لپ تاپ و نت بوک (یا بهتر بگوییم اکثریت آنها) هنوز صفحه لمسی داخلی را ابزاری بسیار ناخوشایند می دانند و ترجیح می دهند در اولین فرصت ماوس آشنا را به رایانه همراه خود متصل کنند. حتی این واقعیت که در سال های اخیر عملکرد پانل های لمسی رایانه های شخصی لپ تاپ بسیار بهبود یافته اند. به عنوان مثال ، در بسیاری از مدل های مدرن قابلیت پیمایش و ورودی چند لمسی را با تشخیص حرکت اجرا کرد.
در همین زمان ، ارتش صاحبان مشتاق تلفن های هوشمند و تبلت ها روز به روز در حال رشد است. نتیجه گیری واضح است: اگر در برخی موارد جایگزینی دکمه ها و سایر کنترل های آشنا با صفحه لمسی امکان افزایش قابلیت استفاده و تحقق امکانات جدید را فراهم کند ، در موارد دیگر اثر کاملاً برعکس است. ماوس کامپیوتر با چنین وسیله ای چطور؟ در طی عملیات دو دستکاری کننده غیرمعمول ، سعی خواهیم کرد پاسخی برای این سوال پیدا کنیم. اکنون وقت آن است که خوانندگان را با چند جوندگان آزمایشی آشنا کنیم.
مدل Microsoft Touch Mouse پاییز سال گذشته ظاهر شد. این ماوس در یک کیس متقارن به ابعاد 120 × 62 × 37 میلی متر ساخته شده و در دو نسخه سیاه و سفید موجود است. این دستیار به یک حسگر نوری اختصاصی BlueTrack مجهز است که از دقت ثبت حرکت تا 1000 cpi اطمینان حاصل می کند.
حدود نیمی از مساحت قسمت فوقانی کیس توسط سطح لمسی اشغال شده است - برای وضوح بیشتر ، با الگوی هندسی پوشانده شده است. علاوه بر این ، ماوس دارای دو دکمه پنهان است که وقتی روی چپ یا راست در جلوی صفحه بالا کلیک می کنید با یک کلیک شنیدنی پاسخ می دهد. حرکت دکمه ها کاملاً طولانی است و فشار دادن آنها به تلاش قابل توجهی (در مقایسه با کلیدهای موشهای معمولی) نیاز دارد.
ماوس مایکروسافت لمسی
ارتباط بین دستکار و کامپیوتر از طریق یک کانال رادیویی با فرکانس 2.4 گیگاهرتز انجام می شود. یک گیرنده استاندارد مینیاتوری مستقیماً در آن نصب شده است پورت USB... در پنل پایین ماوس یک طاقچه مخصوص وجود دارد که می توان گیرنده را هنگام حمل و نقل به آن برد.
برد اعلام شده توسط سازنده تنها حدود 3 متر است. با این وجود ، کمی جلوتر می رویم ، یادداشت می کنیم که در طی آزمایشات ، ماوس در فاصله بسیار بیشتری از گیرنده عملکرد پایدار دارد. اما در هر صورت ، بسته شامل یک کابل USB است که به شما امکان می دهد گیرنده را نزدیک به دستکار نصب کنید.

"دماغ" کشیده از این زاویه به وضوح قابل مشاهده است.
محفظه های Microsoft Touch Mouse
ماوس توسط دو باتری استاندارد AA کار می کند. دسترسی به محفظه باتری توسط یک صفحه قابل جابجایی در قسمت پایین قاب فراهم می شود. طبق گفته سازنده ، ماوس می تواند تا سه ماه روی یک مجموعه باتری قلیایی کار کند. یک کلید برق مکانیکی واقع در کنار پنجره حسگر نوری به کاهش مصرف انرژی هدر رفته در هنگام ذخیره سازی و حمل و نقل کمک می کند. برای ارزیابی وضعیت باتری ها ، یک نشانگر نور در مرکز صفحه بالایی وجود دارد. وقتی زمان تعویض باتری ها فرا می رسد ، قرمز شروع به چشمک زدن می کند.

برای نصب باتری در Microsoft Touch Mouse
لازم است در قسمت زیرین قاب را بپوشانید.
در سمت چپ آن طاقچه ای وجود دارد.
برای ذخیره سازی گیرنده
حتی از نظر مدل های بی سیم ، این ماوس هنگام بارگیری کاملاً سنگین است: 80 گرم از وزن خود به همراه دو باتری قلمی. همچنین غیرمعمول است که مرکز ثقل به طور محسوسی به قسمت ضخیم شده بدن منتقل شود ، کف دست روی آن قرار دارد. ظاهراً این کار از روی قصد انجام شده است - به منظور جلوگیری از حرکت ناخواسته دستکاری کننده روی میز هنگام فشار دادن دکمه ها و هنگام کار با صفحه لمسی. این فرض همچنین با خواص ماده ای که از آن دو پد موجود در صفحه زیرین مورد ساخته شده است ، تأیید می شود: در مقایسه با موادی که معمولاً موش ها مجهز هستند ، لغزندگی آنها بسیار کمتر است. در نتیجه ، تلاش قابل توجهی برای حرکت ماوس در سطح کار لازم است.
مدل پیشگامانه Logitech در اوایل سال جاری رونمایی شد. Logitech Touch Mouse M600 به طور قرینه ای شکل است و به سنگ تراش خورده آب شباهت دارد. ابعاد آن 111 × 64 × 29 میلی متر است. مانند مدل مایکروسافت ، بخشی از پانل بالا یک سطح لمسی است ، در حالی که دو دکمه مخفی به عنوان یک جفت کلید اصلی عمل می کنند.

Logitech Touch Mouse M600
Logitech Touch Mouse M600 به سنسور نوری مبتنی بر فناوری Advanced Optical مجهز شده است. دستکاری کننده از طریق یک کانال رادیویی با فرکانس 2.4 گیگاهرتز به رایانه شخصی متصل می شود. شامل یک گیرنده کوچک Logitech Unification است که به شما امکان می دهد حداکثر شش دستگاه بی سیم را از این سازنده متصل کنید. دامنه مشخص شده 10 متر است.

Logitech Touch Mouse M600 دارای قد کمی است
منبع تغذیه توسط دو باتری استاندارد AA تأمین می شود. اما برخلاف مدل مایکروسافت ، این ماوس همچنین می تواند توسط یک باتری تأمین شود که به کاهش وزن آن کمک می کند. طبق گفته سازنده ، دو باتری قلیایی قادر به تهیه ماوس به مدت شش ماه هستند. اگر یک باتری نصب کنید ، زمان آن است کار خودمختار به سه ماه کاهش می یابد ، که ، می بینید ، نیز بسیار زیاد است.

نصب باتری در ماوس Logitech
ماوس M600 را لمس کنید
دسترسی به محفظه باتری توسط یک پوشش قابل جابجایی در قسمت پایین قاب فراهم می شود. زیر آن یک طاقچه وجود دارد که می توانید گیرنده استاندارد را هنگام حمل و نقل در آن حذف کنید. برای استفاده منطقی از برق ، یک سوئیچ برق مکانیکی در کنار پنجره حسگر نوری در نظر گرفته شده است. همچنین یک نشانگر نور وجود دارد که به شما امکان می دهد وضعیت باتری ها را کنترل کنید.

اقدامات و حرکات پشتیبانی شده توسط Logitech Touch Mouse M600 را کنترل کنید
مانند جاذب مایکروسافت ، مرکز ثقل به سمت قسمت موردی که کف آن واقع شده است ، منتقل شده است. با این حال ، جابجایی Logitech Touch Mouse M600 به دور میز بسیار راحت تر است. این امر هم با انتخاب موفقیت آمیزتر مواد برای لنت های کشویی و هم با وزن کمتر دستکاری کننده (حدود 60 گرم بدون باتری) توضیح داده می شود. اگر فقط یک باتری را در محفظه باتری قرار دهید ، مزیت آن حتی بیشتر خواهد بود. در نتیجه ، ماوس Logitech Touch Mouse M600 محیط کار بسیار راحت تری را فراهم می کند ، خصوصاً در هنگام استفاده فشرده.
توابع حسی
پس از آشنایی با ویژگی های طراحی دست اندازها ، به مطالعه قابلیت های آنها می پردازیم. البته ، تمرکز ما بر روی مواردی خواهد بود که می توانند از طریق صفحه های لمسی داخلی کنترل شوند.
لازم به ذکر است که تنها در صورت اتصال به کامپیوتر با ویندوز 7 می توان از پتانسیل کامل دستکاری های مورد نظر استفاده کرد. واقعیت این است که نرم افزار اختصاصی پشتیبانی از تمام عملکردهای صفحه های لمسی فقط در نسخه ویندوز ارائه شده است To- برای کار با یک ماوس لمسی Logitech ، M600 باید نرم افزار Logitech Flow Scroll را نصب کند و Microsoft Touch Mouse به نرم افزار Microsoft Intellimouse نیاز دارد. پرونده های مربوطه برای بارگیری رایگان در وب سایت های سازندگان موجود است.
با بزرگتر نسخه های ویندوز موش ها نیز کار می کنند ، اما عملکرد صفحه لمسی فقط به پیمایش عمودی محدود می شود. سیستم عامل Mac نیز همین است.
وظیفه اصلی سطح لمسی Logitech Touch Mouse M600 کنترل پیمایش در امتداد محور عمودی است. این عمل با حرکت روان انگشت در امتداد سطح لمسی دستکار در جهت بالا یا پایین انجام می شود. در این حالت متناسب با تغییر سرعت حرکات ، سرعت پیمایش تغییر می کند. یک حرکت سریع کشویی به سمت بالا یا پایین به شما امکان می دهد تا به ترتیب به سرعت به ابتدا یا انتهای صفحه بروید (این حرکات مانند دکمه های Home و End در صفحه کلید کار می کنند). و سرانجام ، حرکات انگشت در سطح لمس از چپ به راست و عقب با دکمه های "جلو" و "عقب" در پرونده و مرورگر وب مطابقت دارد.
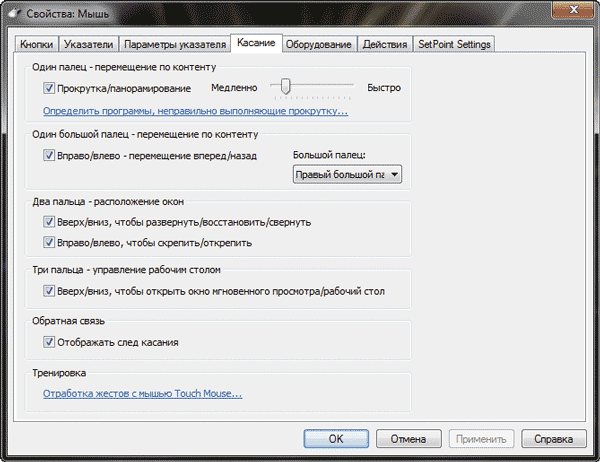
بخش تنظیمات ماوس مایکروسافت
Microsoft Touch Mouse مجموعه متنوعی از عملکردهای کنترل لمسی را به کاربر ارائه می دهد. پس از نصب نرم افزار Microsoft Intellimouse در بخش تنظیمات سیستم ماوس ، دو زبانه اضافی ظاهر می شود. در یکی از آنها ، تنظیمات عملکردهای یک جفت دکمه اصلی دستکار متمرکز شده است و در دیگری می توانید پارامترهای صفحه لمسی را تغییر دهید.
برخلاف دستگاه نشانگر Logitech ، ماوس مایکروسافت لمسی به شما امکان می دهد پیمایش مطالب پنجره فعال را به صورت عمودی و افقی کنترل کنید. سرعت پیمایش با توجه به سرعت انگشت شما تغییر می کند. یک حرکت کشویی و به دنبال آن بلند شدن انگشت از روی سطح لمس ، پیمایش با سرعت بالا را در آن جهت فعال می کند. در این حالت ، نرم افزار عملکرد چرخ لنگر را شبیه سازی می کند: سرعت پیمایش به تدریج کاهش می یابد و پس از مدتی حرکت متوقف می شود. سرعت اولیه در این حالت به میزان تیز بودن حرکت انگشت بستگی دارد. لمس نقطه ای روی صفحه لمسی به شما امکان می دهد فوراً پیمایش را متوقف کنید.
همانطور که در طول آزمایش ها مشخص شد ، سطح لمسی ماوس مایکروسافت تاچ بسیار حساس است. بنابراین توانایی تنظیم سرعت پیمایش در برگه Properties صفحه لمسی ماوس اصلاً زائد نبود. دقت قابل قبول کنترل پیمایش تنها پس از تنظیم تقریباً لغزنده به حداقل رسید.

اقدامات و حرکات پشتیبانی شده توسط Microsoft Touch Mouse را کنترل کنید
حالت کنترل صاف برای پیمایش در دو محور به طور همزمان هنگام کار با آن بسیار راحت است صفحات گسترده، و همچنین هنگام مشاهده قطعات بزرگتر از تصاویر ، کتاب ها و اسناد. البته اکنون موش هایی با چرخ تولید می شوند که طراحی آنها به شما امکان کنترل پیمایش در دو محور را همزمان می دهد. با این حال ، چنین چرخی کنترل سرعت پیمایش را فقط در امتداد محور عمودی فراهم می کند ، در حالی که حرکت افقی با سرعت ثابت انجام می شود.
Microsoft Touch Mouse همچنین دارای دو حالت حرکت جلو و عقب در پرونده و مرورگر وب است. این اقدامات با حرکت انگشت شست در کنار کناره مورد انجام می شود ("جلو" - از لبه تابلو به مرکز آن ، "عقب" - در جهت مخالف). از آنجا که بدنه این ماوس دارای شکل متقارنی است و به همان اندازه برای راست دست ها و چپ دست ها مناسب است ، تنظیمات امکان انتخاب دستی را که کنترل کننده را کنترل می کند فراهم می کند. بنابراین ، هنگام انتخاب دست راست ، حرکات جلو و عقب در سمت چپ بدن و بالعکس کار می کنند.
یکی دیگر از ویژگی های ماوس مایکروسافت لمسی داخلی این است که می تواند چندین حرکت انجام شده توسط دو و سه انگشت را به طور همزمان تشخیص دهد. این حرکات برای کنترل ویندوز و جابجایی بین برنامه ها استفاده می شود. به طور خاص ، حرکت موازی دو انگشت به شما امکان می دهد تا اندازه پنجره فعال را تغییر دهید ، آن را به حداقل برسانید و بازیابی کنید. به خاطر سپردن عملکردهای این حرکات آسان است ، زیرا آنها مشابه میانبرهای صفحه کلید استاندارد ویندوز 7 هستند (دکمه Start با یکی از پیکانهای حرکت مکان نما). بر این اساس ، حرکات در جهت بالا و پایین باعث تغییر پنجره فعال بین حداقل ، نرمال و حالت های تمام صفحه نمایش دادن. یک حرکت مشابه در جهت جانبی به شما امکان می دهد پنجره فعال را در سمت چپ یا راست صفحه قرار دهید.
و سرانجام ، یک حرکت سه انگشتی به سمت پایین همه پنجره ها را به حداقل می رساند ، و همان حرکت به سمت عقب برای پرش سریع به برنامه مورد نظر است.
برداشت از کار
برخلاف ترس اولیه ، آنها خیلی زود توانستند با دستکاری کنندگان غیرمعمول راحت شوند. این امکان وجود دارد که تجربه غنی با تاچ پد های نوت بوک به شما کمک کرده باشد.
مطمئناً ، مالک جدید Logitech Touch Mouse M600 یا Microsoft Touch Mouse باید با برخی از ویژگی های این دستکارها سازگار شود - اول از همه ، با پاسخ خاص یک جفت دکمه اصلی. بعد از یک ماوس معمولی ، دکمه های پنهان این مدل ها بیش از حد سنگین به نظر می رسند ، که البته کاملاً قابل درک است: پس از همه ، شما مجبورید که کل صفحه بالایی را فشار دهید ، و سرعت دکمه خیلی بزرگ است. علاوه بر این ، مدل Logitech Touch Mouse M600 از ویژگی "اختصاصی" برخوردار است: به نظر می رسد دکمه ها با فشار دادن برای مدت کوتاهی "می چسبند" ، که انجام اقدامات مانند کلیک دو و سه برابر را تا حدودی دشوار می کند.
از معایب جدی Microsoft Touch Mouse می توان به وزن زیاد و افزایش مقاومت در برابر حرکت هنگام حرکت دستگاه اشاره اشاره کرد. با کار فشرده ، این باعث ایجاد ناراحتی قابل توجه و افزایش استرس بر روی عضلات بازو می شود.
عملکرد عملکرد پیمایش کنترل لمسی را که از نظر تئوری باید یکی از برگ برنده های اصلی موش های مورد بحث باشد ، نمی توان ایده آل خواند. در مورد مدل Logitech Touch Mouse M600 ، پیمایش لمسی آن فقط در محور عمودی کار می کند - بنابراین ، به طور کلی ، این یک مزیت اساسی نسبت به چرخ حالت دوگانه ندارد که مجهز به مدل های گران قیمت این سازنده است. کاملاً برعکس: چرخ در این مقایسه به وضوح مورد علاقه است ، زیرا ابزاری دقیق تر و همه کاره نسبت به سطح لمسی است.
در مورد ماوس مایکروسافت لمسی ، یکی از جذاب ترین ویژگی های آن کنترل صاف پیمایش در دو محور با عملکرد پیمایش با سرعت بالا است که با حرکات خاص فعال می شود. با این حال ، در اینجا مناسب است که حالت پیمایش ماوس را بیاد آوریم ، که در رانندگان بسیاری از دست اندازهای مدرن پشتیبانی می شود.
تجربه نشان داده است که عیب اساسی پیمایش لمسی عدم امکان کنترل حرکت گام به گام است که توسط چرخ معمول با مکانیزم ضامن دار فراهم می شود. و این واقعاً مهم است ، زیرا در تعدادی از برنامه ها ، پیمایش گام به گام (به خودی خود یا در ترکیب با کلیدهای اصلاح کننده) به شما امکان می دهد چرخش صفحه ، بزرگنمایی ، انتخاب سریع مورد مورد نظر را در قطره کنترل کنید - لیست پایین و سایر توابع ، و در بسیاری از بازی ها به طور پیش فرض برای سلاح های سوئیچ عملیاتی استفاده می شود.
همچنین شکایاتی در مورد صحت و پیش بینی بودن پاسخ کنترل های لمسی وجود دارد. مسئله این است که پاسخ سطح لمس به لمس بسته به عوامل خارجی - به ویژه سطح رطوبت انگشتان کاربر تغییر می کند. همیشه حرکات برای اولین بار تحریک نمی شوند و گاهی برعکس ، موارد مثبت کاذب اتفاق می افتد. در مدل Microsoft Touch Mouse نرم افزار بعضی اوقات حرکات را اشتباه تشخیص می دهد. به عنوان مثال ، اگر انگشت شما نزدیک لبه صفحه لمسی باشد ، ممکن است به جای پیمایش افقی ، دستور عقب یا جلو فعال شود.
به طور کلی ، بازگشت به ماوس آشنا با دکمه های کلاسیک و چرخ اسکرول باعث لذت واقعی شده است.
نتیجه
بنابراین ، وقت آن است که به س mainال اصلی پاسخ دهیم. تجربه نشان داده است که به سختی می توان پد لمسی را به عنوان گزینه ای کامل برای کنترل های رایانه ای رایانه در نظر گرفت. با این وجود ، این قابل پیش بینی بود: از این گذشته ، همانطور که عمل نشان می دهد ، راه حل های تخصصی (در این مورد ، دکمه های سخت افزاری و یک چرخ پیمایش) از دقت و اطمینان بسیار بالاتری نسبت به راه حل های جهانی (یعنی با صفحه لمسی) برخوردار هستند. علاوه بر این ، سازندگان دستکارهای مورد بحث ، به طور کلی ، نتوانستند کارت جهانی بودن کنترل لمسی را بازی کنند. مجموعه عملکردهای لمسی بسیار محدود است و نرم افزار اختصاصی با تنظیمات مختلف درخشش نمی یابد. به طور خاص ، کاربران از توانایی افزودن حرکات جدید یا ارتباط سایر اقدامات با اقدامات مشخص شده توسط سازنده محروم هستند. حداقل عجیب به نظر می رسد: بعد از همه ، امکانات پیکربندی عملکردهای یک جفت دکمه اصلی به اندازه سایر مدل ها گسترده است. در برخی شرایط ، کنترل مکان نما با حرکات انگشت روی سطح لمس کار ساده ای است ، اما به دلایلی توسعه دهندگان مایکروسافت و لاجیتک چنین فرصتی را فراهم نکردند.
صادقانه بگویم ، مشخص نیست که این مدل ها برای کدام دسته از کاربران ایجاد شده اند. بدیهی است که ، به دلیل وزن زیاد و جاذبه مرکز ثقل آنها ، چنین دستکاری هایی نه تنها برای بازی های پویا ، بلکه همچنین برای کار با برنامه هایی که نیاز به حرکات ماوس زیادی دارند ، نامناسب هستند - ویراستاران گرافیک، سیستم های ویرایش غیر خطی ضبط صدا و فیلم و غیره به طور کلی ، "ماهیت" بلغمی مایکروسافت تاچ ماوس و لاجیتک تاچ ماوس M600 فقط برای وبگردی و (با برخی کشش ها) برنامه های اداری مناسب است. اما در اینجا بلافاصله سوال دیگری مطرح می شود: چه تعداد از خریداران حاضرند تقریباً 100 دلار برای یك دستكار با چنین هزینه هایی بپردازند معلولیت؟ (در زمان نوشتن این مقاله ، حداقل قیمت خرده فروشی Microsoft Touch Mouse در فروشگاه های مسکو حدود 2300 روبل و Logitech Touch Mouse M600 - حدود 2600 روبل بود.)
احتمالاً سازندگان این مدل ها امیدوار بودند که توجه دارندگان دستگاه های تلفن همراه مجهز به آنها را به خود جلب کنند صفحه لمسی... با این حال ، از دید این کاربران ، مجموعه "حرکات" موجود در Microsoft Touch Mouse و حتی بیشتر از آن Logitech Touch Mouse M600 بسیار محدود است. در واقع ، حتی صفحه لمسی داخلی بسیاری از لپ تاپ های مدرن نیز مجموعه ای بسیار متنوع از عملکردها را ارائه می دهند. و برای کسانی که می خواهند رایانه رومیزی خود را به یک ابزار ورودی لمسی مجهز کنند ، دستگاه های ورودی ویژه - به عنوان مثال صفحه لمسی صفحه لمسی بی سیم Logitech (که اتفاقاً هزینه آن به مراتب کمتر از هر دو موش بررسی شده) یا تبلت های گرافیکی Wacom Bamboo Pen & Touch خواهد بود. ما هنوز هم با دکمه های معمول و چرخ به دستکاری کنندگان وفاداریم.
بعد از شنیدن داستان هایی در مورد جذاب بودن یک تاچ پد بزرگ در MacBook و اینکه چگونه به راحتی ماوس را جایگزین می کند ، راهی پیدا کردم که آن را به صورت رایگان تجربه کنم. من برداشت هایم را به طور معمول توصیف می کنم: جوانب مثبت ، منفی ، ریک ، راه های دور زدن.
من خوش شانس بودم: در دفتر ما بیکار دراز کشیده بودم تبلت گرافیکی Wacom Intuos Pen & Touch Medium. به نظر می رسد یک صفحه لمسی بزرگ (تقریباً با فرمت A4) است ، صفحه ای وجود ندارد ، اما پشتیبانی از همه سیستم عامل ها و چند لمسی وجود دارد.
من در مورد ویندوز و لینوکس نمی گویم ، من در مورد Mac به شما می گویم ، اما من مطمئن هستم که ویندوز از پشتیبانی ژست عقب نیست ، حداقل درایورهای Wacom در همه جا تقریباً یکسان هستند.
طرفداران:
مثل موبایل پیمایش کنید! می توانید در هر ثانیه 1000 خط و یک صفحه از هر طولی را پیمایش کنید ، همان اثر جنبشی همانند تلفن همراه. یعنی می توانید هموار حرکت کنید و کمی پیمایش کنید ، یا می توانید تند و تیز انجام دهید. من یک موش Logitech M705 در محل کار دارم ، چرخ آن ثابت نیست ، می تواند همان کار را انجام دهد ، اما در خانه این کافی نبود.
عملکرد بیشتر از موش. من موش های مختلفی داشتم ، از 2 تا 8 دکمه وجود داشت ، در 8 سال گذشته من از موش های دارای دکمه های رفت و برگشت استفاده می کردم. صفحه لمسی گزینه های بسیار بیشتری دارد.
اشارات اگر کسی سعی کرده است از حرکات ماوس در اپرا استفاده کند یا از برنامه های کمکی استفاده کند ، صفحه لمسی یکسان است اما بهتر است. من حرکات ساده ای را در wacom در دسترس دارم ، نرم افزاری برای شخصی سازی خودم پیدا نکردم ، اما حتی این را دوست دارم: شما می توانید از 1 تا 4 انگشت استفاده کنید ، هر ترکیب عملکرد خاص خود را دارد ، در نتیجه انگشتان خود را حرکت می دهد به سمت راست ، می توانید مکان نما را حرکت دهید ، متن را انتخاب کنید ، به جلو در مرورگر بروید ، چیزی را بکشید و رها کنید ، یا بسته به ترکیب پنجره فعلی را تغییر دهید. خوب ، در بعضی از نقاط بزرگنمایی ، چرخش (هرگز استفاده نمی شود).
پیمایش بصورت افقی اکنون به آسانی پیمایش عمودی است. من بلافاصله این موضوع را درک نکردم ، اما وقتی مرورگر را به یک سوم صفحه باز کردم و فهمیدم که دسترسی به دکمه سمت راست صفحه خارج از دید بسیار آسان است. در واقع ، برای من ، در بعضی موارد ، منطقه کار صفحه را گسترش می دهد ، که خیلی اتفاق نمی افتد.
یک امتیاز منفی ، رشد منفی: در شرایطی که با موس راحت تر باشد ، دست به صفحه کلید می رسد ، امیدوارم که آنها راهی برای انجام کارهایی که باید سریعتر از ماوس انجام شود ، پیدا کنند. این می تواند به روش های کمتر رادیکال محقق شود ، اما سیستم برزیلی همه چیز سریعتر تسلط پیدا می کند :) در PhpStorm من از قبل در کنترل صفحه کلید پیشرفت کردم ، اگرچه من نیز در این کار مشارکت داشتم کلاس کارشناسی ارشد در ایده
دست کمتر خسته می شود. مچ دست روی خم میز قرار نمی گیرد ، اما روی آن قرار می گیرد. صفحه لمسی ، برخلاف ماوس ، دقیقاً فقط با انگشتان شما قابل کنترل است ، بنابراین مچ دست یا میز را لمس نمی کند ، یا لمس می کند ، اما نقش یک نقطه محوری را بازی نمی کند.
می توانید رفتار سایت ها را در تلفن خود آزمایش کنید. بعلاوه ساختگی ، من از آن استفاده نکرده ام و ممکن است هرگز از آن استفاده نکنم.
منفی ها:
کشیدن و رها کردن ناخوشایند است. انتخاب یک منطقه از تصویر ، کشیدن فایل ها - با انجام چنین کارهایی ، خطر نرسیدن به حد لازم را دارید ، زیرا بر خلاف ماوس ، نگه داشتن دکمه ، ماوس را حرکت دهید و عنصر را بکشید.
برجسته سازی ناخوشایند است. هنوز هم ، دقت ماوس بسیار بالاتر است ، در عرض 2 روز یاد گرفتم که چگونه می توان صفحه لمسی را بین حروف مورد نیاز با دقت بزنم ، اما احساس می کنم سرعت ماوس سریعتر است.
تعداد کمی ژست. درایور استاندارد 95٪ حرکات کمک به سیستم را پشتیبانی می کند و چیز دیگری نیست. من مورد غیر استانداردی پیدا نکردم.
چرخ ماوس موجود نیست. من مدام از آن استفاده می کنم و بدون آن می شکنم. من پیوندها را در یک برگه جدید از طریق باز می کنم منوی زمینه، زبانه ها را با یک صلیب ببندید ... این البته یک قدم به عقب است.
انگشتان گاهی از بین می روند. فشار دادن یا رها کردن انگشت خود به طور تصادفی در یک لحظه نامناسب بسیار راحت تر از موشواره است ، به همین دلیل عوامل محرک مختلف تصادفی وجود دارد.
حساسیت به دلیل وضعیت انگشتان شما از بین می رود. من از تاچ پد اپل اطلاعی ندارم ، اما واکوموفسکی انگشتان خیلی عرق کرده ، خیلی خشک و خیلی غبارآلود را درک نمی کند. و اگر یک انگشت نسبت به انگشت دیگر لغزنده باشد (این اتفاق می افتد) ، پیمایش صفحه با دو انگشت چندان راحت نیست. با ماوس چنین مشکلی وجود ندارد.
بزرگ ماوس حتی با منطقه فعال خود فضای کمتری را اشغال می کند. احساس می کنم می توانم بگویم که چنین لمسی عظیمی حس کمی دارد ، فقط درصورت نیاز به کشیدن چیزی در مسافت طولانی ، به نظر می رسد.
حل مشکلات
حرکات سفارشی در Mac ، به نظر می رسد که تنها با خرید صفحه لمسی اپل که یک میلیون برنامه برای گسترش عملکرد وجود دارد ، این مشکلات حل می شوند.
کشیدن و انداختن. توسط تاچ پد اپل حل شده است.
من همچنین امیدوارم که یک حرکت سفارشی را جایگزین چرخ کنم.
با انگشتان خود نمی توانید کاری انجام دهید ، همانطور که هستند ، یک مشکل لاینحل است.
UPD 15.06.2016
در پایان ماه مه ، صفحه لمسی اپل خود را دریافت کردم ، اولین مدل. من برداشت هایم را به اشتراک می گذارم:
- چه مشکلاتی حل شد
- چه مشکلاتی باقی مانده است
- چه مشکلاتی ظاهر شده است
من با نظر منفی از بررسی Wacom به ترتیب می روم.
کشیدن و رها کردن ناخوشایند است. این مشکل به سادگی با اضافه کردن تاخیر در انتشار برطرف می شود. یعنی هنگام کشیدن ، می توانید انگشتان خود را برای نیم ثانیه بلند کنید ، در حالی که عنصر همچنان ضبط شده است. در این حالت می توان با یک ضربه تأخیر را قطع کرد.
برجسته سازی ناخوشایند است. در اینجا هیچ چیز جدیدی وجود ندارد ، برجسته سازی آن ناخوشایند است.
تعداد کمی ژست. تصمیم گرفته شده است من حتی هنوز به دنبال چیزی نگشته ام ، تنظیمات جهانی BetterTouchTool را باز کردم ، همه چیز آنجاست.
تبلت ها و تلفن های هوشمند از قابلیت های بسیار خوبی برخوردار هستند که می توانند با کاربردهای ویژه توسعه یابند. یک روش جالب برای استفاده از آنها توسط برنامه Monect ارائه شده است. با کمک آن ، هر دستگاهی روی سیستم عامل تلفن همراه می تواند به وسایل جانبی رایانه تبدیل شود: ماوس ، صفحه کلید یا حتی صفحه بازی. علاوه بر این ، این برنامه تعداد زیادی برنامه دیگر دارد توابع مفیدکه در چارچوب این مقاله در نظر خواهیم گرفت.
برنامه Monect چیست؟
 Monect مجموعه ای از برنامه ها است که به شما امکان می دهد دستگاه را با سیستم عامل تلفن همراه (Android ، iOS ، ویندوز فون) با یک کامپیوتر زیر مدیریت ویندوز... نتایج همگام سازی در استفاده از دستگاه موبایل به عنوان وسایل جانبی رایانه.
Monect مجموعه ای از برنامه ها است که به شما امکان می دهد دستگاه را با سیستم عامل تلفن همراه (Android ، iOS ، ویندوز فون) با یک کامپیوتر زیر مدیریت ویندوز... نتایج همگام سازی در استفاده از دستگاه موبایل به عنوان وسایل جانبی رایانه.
می توانید برنامه Monect را برای رایانه خود از وب سایت رسمی توسعه دهندگان به صورت رایگان بارگیری کنید. نسخه های برنامه برای دستگاه های تلفن همراه در ارائه شده است بازار بازی, فروشگاه برنامه و Windows Store. همه آنها برای بارگیری رایگان در دسترس هستند ، اما هنگامی که برنامه در حال اجرا است ، تبلیغات به کاربر نشان داده می شود.
چگونه کامپیوتر و تلفن هوشمند خود را از طریق Monect همگام سازی کنیم
همگام سازی رایانه و دستگاه تلفن همراه با استفاده از برنامه Monect می تواند در همان موارد اتفاق بیفتد شبکه های Wi-Fi یا هنگام اتصال از طریق بلوتوث. بیایید نگاهی به نحوه همگام سازی دستگاه ها در همان شبکه Wi-Fi بیندازیم:
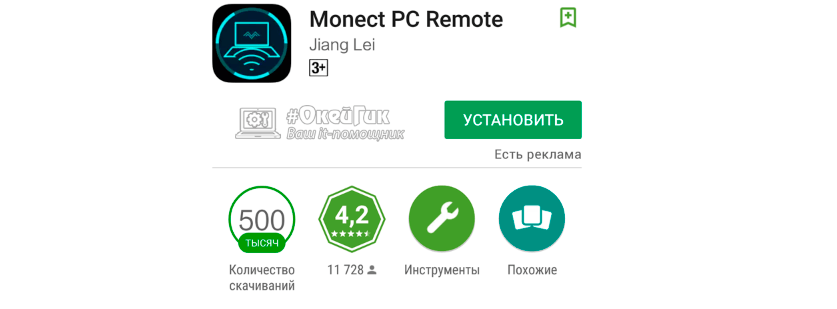
پس از آن ، تلفن هوشمند و رایانه همگام سازی می شوند و یک منطقه کاری روی صفحه دستگاه تلفن همراه راه اندازی می شود که در آن می توانید عملکرد مورد نیاز را انتخاب کنید.
نحوه استفاده از تلفن هوشمند خود به جای ماوس ، صفحه کلید یا صفحه بازی
پس از همگام سازی یک دستگاه تلفن همراه و رایانه از طریق برنامه های Monect ، انجام اقدامات مختلف در تلفن هوشمند امکان پذیر است. بیش از ده مورد استفاده از الگو وجود دارد ، علاوه بر این ، کاربر می تواند به طور مستقل برنامه را متناسب با نیازهای خود سفارشی کند. در اینجا محبوب ترین گزینه ها برای استفاده از برنامه وجود دارد:
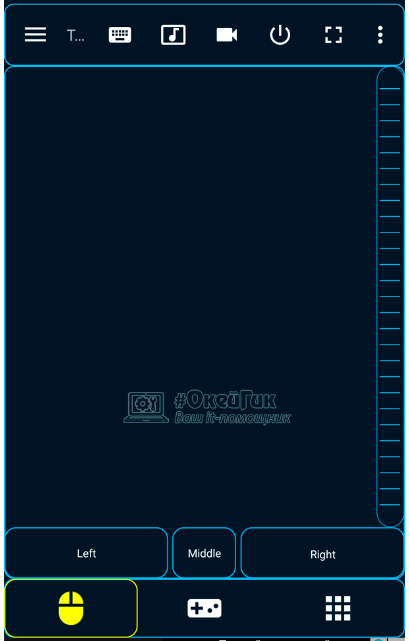
شایان ذکر است که عملکرد برنامه Monect در سناریوهای فوق به همین جا ختم نمی شود. این برنامه همچنین به شما امکان می دهد عکس ها یا فیلم ها را از یک دستگاه تلفن همراه در صفحه رایانه نمایش دهید ، از مانیتور کامپیوتر یک تصویر را روی تلفن هوشمند قرار دهید ، اطلاعات را بین دستگاه ها انتقال دهید و غیره.
استفاده از برنامه Monect برای کنترل ماوس از طریق دستگاه تلفن همراه هر روز ناخوشایند است ، اما اگر نیاز به تعویض وسایل جانبی یا افزودن آنها دارید ، این برنامه کار بسیار خوبی انجام می دهد. برای اطمینان بیشتر از اتصال ، بهتر است از Wi-Fi برای اتصال تلفن هوشمند به رایانه خود استفاده کنید تا بلوتوث.
این راز نیست که گاهی اوقات در فرآیند استفاده از لپ تاپ نوع خاصی از مشکل بوجود می آید - ماوس کار نمی کند. آنها در یک لحظه نامطلوب از کاربر پیشی می گیرند: تحویل یک گزارش مهم ، یک تخمین سالانه ، در آتش سوخت. چنین مزاحمتی هنگامی اتفاق می افتد که شما نیاز به ویرایش یک پایان نامه یا ارائه یک سخنرانی مهم دارید که رشد شغلی بیشتر به آن بستگی دارد.
امروز ، ما دلایل خرابی دستکار ، انواع سوun عملکرد را بررسی خواهیم کرد. و همچنین نحوه رفع این یا آن مشکل.
انواع موش ها
سه نوع اصلی وجود دارد که کاربر با آنها می تواند کار و توابع را کنترل کند:
انواع سو mal عملکرد
دلایل اصلی کار نکردن ماوس بر روی لپ تاپ معمولاً مربوط به شرایط زیر است:
- خرابی سیستم
- ورودی usb کار نمی کند.
- کابل آسیب دیده
- کار نمی کند درایور بلوتوث یا ماژول ؛
- باتری ها از بین رفته اند
- کثیف
- ویروس؛
- کابل به پورت متصل نیست (و این اتفاق می افتد \u003d).
بنابراین ، اگر با این واقعیت روبرو هستید که ماوس روی لپ تاپ کار نمی کند ، توصیه می کنیم بررسی کنید سیستم عامل ... به طور معمول ، وضعیت با یک راه اندازی مجدد استاندارد به راحتی حل می شود.
در مواردی که دستگاه را مجدداً راه اندازی کردید ، اما ماوس کار نکرد ، باید درایورهایی را بررسی کنید که مسئول عملکرد صحیح آن هستند.
برای انجام این کار ، فقط باید 5 مرحله ساده انجام دهید:
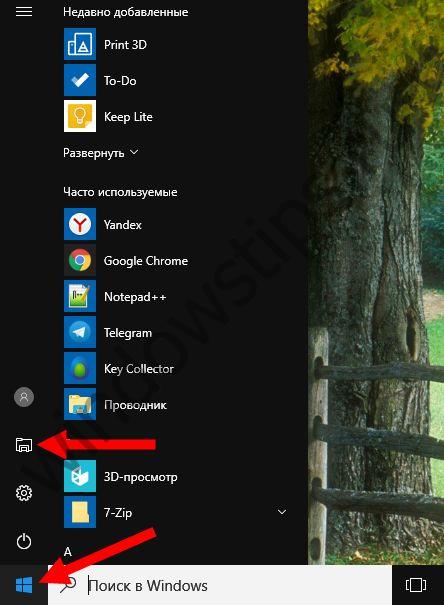
اگر تاچ پد دیگر کار نکند چه باید کرد
در شرایطی که صفحه لمسی از کار می افتد ، موجی از وحشت کاربر را فرا می گیرد. با این حال ، نباید تسلیم آن شوید. نیاز به بررسی:

گزینه های خرابی سخت افزار برای "ماوس داخلی"

- مطمئن شوید که کابل فلکس لپ تاپ به درستی وصل شده است مادربرد... به ندرت ، اما شرایطی پیش می آید که هنگام تحویل تجهیزات به مشتری ، قطعات به طور خود به خود از یکدیگر جدا شوند. شما می توانید چنین نقصی را خودتان برطرف کنید ، اما اگر دستگاه شما تحت خدمات گارانتی است ، اکیداً توصیه می کنیم آن را به نزدیکترین حالت برسانید مرکز خدماتکه لپ تاپ های مدل و مدل شما را ارائه می دهد.
- همچنین ، ارزش بررسی صفحه لمسی برای وجود تراشه ، خراش ، در یک کلام ، برای آسیب مکانیکی است. در صورت خراب شدن ، می توان آن را در یک مرکز خدمات جایگزین کرد.
- اگر صفحه لمسی با درگاه ها ، صفحه کلید و غیره به طور همزمان کار نکند ، احتمال شکسته شدن حلقه وجود دارد که فقط پس از تشخیص کامل در مرکز خدمات قابل برطرف شدن است.
چرا ممکن است موس بی سیم روی لپ تاپ کار نکند
سوال دیگری که کاربران را نگران می کند این است که چرا بی سیم از کار افتاده است موس لمسی روی لپ تاپ ، اگر قبلا همه چیز خوب بود و هیچ مشکل دیگری مشاهده نمی شد؟ در این حالت ، ما توصیه می کنیم رایانه خود را با استفاده از نصب شده بررسی کنید نرم افزار آنتی ویروس... احتمالاً دستگاه شما به ویروسی آلوده شده است که مانع از کار صحیح ماوس لمسی بی سیم می شود. 
بنابراین ، قبل از به صدا درآوردن زنگ خطر و سراسیمه رفتن به مرکز خدمات برای حل مشکل ، به شما توصیه می کنیم که خودتان وضعیت را تجزیه و تحلیل کنید. شاید نکات ما به شما کمک کند نه تنها در وقت و هزینه ، بلکه در سلول های عصبی نیز صرفه جویی کنید.
- اگر در محل کار خود از لپ تاپ استفاده می کنید موس بی سیم و در عملکرد آن مشکلی دارید ، اولین قدم این است که بررسی کنید آیا باتری های ماوس از بین رفته اند. باتری های جدید را امتحان کنید.
- اگر اولین نکته به شما کمک نکرد ، توصیه می کنیم بررسی کنید که آیا فرستنده های سیگنال از ماوس و لپ تاپ دور شده اند یا خیر. این احتمال وجود دارد که دستکاری کننده یخ زده باشد. سپس ارزش دارد که آن را بیش از حد بارگیری کنید و سعی کنید آن را از طریق یک پورت دیگر متصل کنید.
- اگر بعد از دستکاری های مشخص شده ماوس کار نمی کند ، توصیه می کنیم آن را به یکی دیگر تغییر دهید.
چراغ ماوس روشن است اما کار نمی کند
شرایطی وجود دارد که ماوس بی سیم روی لپ تاپ کار نمی کند ، اما می درخشد. در این حالت ، لازم است اتصال USB ماوس را بررسی کنید تا قابلیت سرویس دهی داشته باشد. برای دقیق تر ، مخاطبی را که مستقیماً مسئول تأمین برق است (+ 5 ولت) بررسی کنید.
در این شرایط ، ما به شما توصیه می کنیم که کثیف بودن دستکاری را بررسی کنید. اگر دستگاه نوری دارید ، ممکن است لکه ای درون محفظه قرار گرفته باشد ، که در هنگام دستکاری دستگاه ، در پاسخ طبیعی اپتیک به پاسخ تداخل ایجاد می کند. سعی کنید آن را با یک پنبه معمولی تمیز کنید. همچنین ، کمبود کار ممکن است به دلیل خرابی سنسور نوری باشد.
چرا موس سیمی روی لپ تاپ کار نمی کند

- اگر موس سیمی شما دیگر به دستورات پاسخ نمی دهد ، اولین قدم تغییر اتصال است و فقط دستکاری را به پورت دیگری تغییر دهید.
- در مواردی که چنین عملی نتیجه مطلوبی نداشته باشد ، توصیه می کنیم لپ تاپ را مجدداً راه اندازی کنید.
- اگر ماوس هنوز کار نمی کند ، کابل آن را از نظر آسیب مکانیکی ، خرابی و موارد دیگر بررسی کنید. اگر یکپارچگی کابل USB خراب است ، شما دو گزینه دارید: سعی کنید دستگاه اشاره گر مورد علاقه خود را تعمیر کنید یا یک ماوس سیمی جدید خریداری کنید.
- همچنین ، می توانید عملکرد دستگاه را در رایانه دیگری بررسی کنید. همچنین توصیه می شود اگر ماوس نوری دارید ، یا اگر از معادل مکانیکی استفاده می کنید ، غلتک و توپ را تمیز کنید.
- اگر یک ماوس مخصوص بازی با سیم دارید که دارای امکانات اضافی بسیاری است کلیدهای عملکرد در سطح آن ، توصیه می کنیم صحت کار را بررسی کنید درایورهای نصب شدههمانطور که قبلاً توضیح داده شد. اگر درایورها به طور متناوب کار می کنند - فقط آنها را دوباره نصب یا به روز کنید آخرین نسخه و لپ تاپ را مجدداً راه اندازی کنید تا نوآوری ها تأثیرگذار باشد.
گام به گام در مورد بازیابی ماوس
برای اینکه تنظیم کننده خود را برای کار صحیح با لپ تاپ پیکربندی کنید ، باید چند مرحله انجام دهید:
- ماوس را به یکی از درگاه ها متصل کنید.
- بررسی کنید که آیا درایورهای لازم به طور خودکار نصب شده اند ، در غیر اینصورت ، آن را خود نصب کنید.
- به خصوصیات بروید (مسیر قبلاً توضیح داده شد) و صحت همه تنظیمات و نمایش دستکار توسط سیستم موجود را بررسی کنید).
همانطور که می بینیم ، موقعیت های زیادی وجود دارد که ماوس می تواند از کار بیفتد. با این حال ، راه حل کمتری برای حل این مشکل وجود ندارد. شما نباید وحشت کنید ، اما منطقی به مشکل نگاه کنید و قبل از اینکه لپ تاپ را به استاد ببرید ، سعی کنید خودتان مسئله را حل کنید.
روز خوبی داشته باشی!
