ASUS Smart Gesture یک برنامه اختصاصی است که جایگزین درایور صفحه لمسی Elan Smart-Pad می شود. به شما امکان می دهد کنترل تاچ پد را برای پلتفرم ویندوز 8 بسیار دقیق پیکربندی کنید تا کمبود آن را کمی جبران کند. صفحه لمسی بر این لپ تاپ... پیشنهاد می شود از ترکیبات با دو انگشت و سه انگشت استفاده کنید. به عنوان مثال ، برای پیمایش صفحات رابط نه تنها به بالا و پایین ، بلکه به سمت راست و چپ با صفحه لمسی و دو انگشت ، تصویر را به همان روشی که در صفحه لمسی قرار دارد ، مقیاس بندی کنید ، فقط با استفاده از صفحه لمسی ، چرخش تصویر ، پشتیبانی از حرکات سه انگشت - کشیدن ، نشان دادن و به برنامه های در حال اجرا بروید ، و همچنین با دسک تاپ تماس بگیرید.
بنابراین ، چنین است ابزار ویژه به عنوان ژست هوشمند ASUS ، به شما کمک می کند تا درک کنید چگونه و برای چه چیزی می توانید از یک حرکت خاص استفاده کنید و اقدامات غیرضروری / استفاده نشده را غیرفعال کنید. که به اندازه کافی برای کاربران تازه کار مناسب است.
برای تماس با کنترل پنل صفحه لمسی ایسوس با اشاره هوشمند ، باید روی نماد صفحه لمسی (روند asusTPCenter.exe) در سینی سیستم Windows دوبار کلیک کنید.
پنجره حرکت هوشمند ASUS در قسمت اشاره در صفحه عمومی ، یک انگشت بارگیری می شود: انتخاب ، فعال سازی ، کشیدن. دو انگشت: نمایش منوی بازشو ، پیمایش ، بزرگنمایی ، چرخش. سه انگشت: مرور در صفحات ، نمایش و پیمایش پنجره برنامه در حال اجرا ، به حداقل رساندن همه پنجره ها. یک دکمه برگشت نیز موجود است: همه پارامترها را به صورت پیش فرض تنظیم کنید.
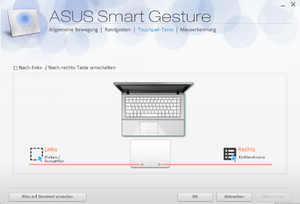
بخش: حرکات لبه. گزینه ها عبارتند از: نوار نماد را روشن کنید (از لبه سمت راست به سمت چپ بکشید) ، نوار منو را روشن کنید (از لبه بالا به پایین بکشید) ، برنامه های در حال اجرا را تغییر دهید (از لبه سمت چپ به سمت راست بکشید).
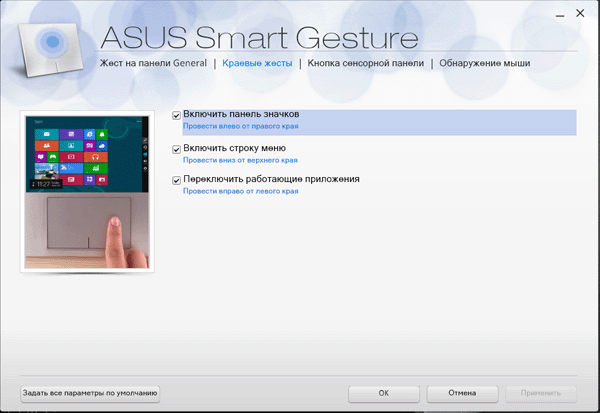
دکمه صفحه لمسی... تنظیمات دکمه ضامن چپ / راست.
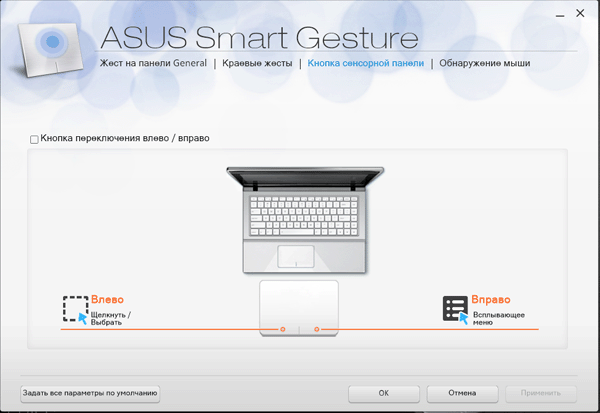
تشخیص موش وقتی ماوس متصل است صفحه لمسی را غیرفعال کنید. اگر یک ماوس USB یا بی سیم به لپ تاپ خود متصل هستید ، می توانید صفحه لمسی را به طور خودکار غیرفعال کنید.
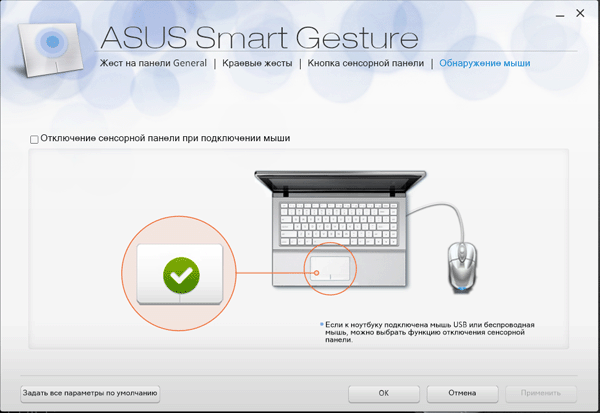
برای بسیاری از ویرایشگران ویدئو با استفاده از محصولات نرم افزاری Adobe مدتهاست که بدیهی است بسته های کدک است. در اینجا مثال دیگری ذکر شده است ، هنگامی که پانل کنترل حرکت هوشمند ASUS بارگیری را متوقف کرد ، هنگام بارگیری کتابخانه های مختلف در طول مسیر ، از بین می رود ، سعی می شود کتابخانه کدک ویدیویی ff_vfw.dll را از \\ Windows \\ System باز کند. DLL مشکل ساز مربوط به مجموعه نصب شده قبلاً کدک های K-Lite است بسته کدک... پس از حذف K-Lite ، همه چیز کار کرد ، صفحه کنترل صفحه لمسی دوباره شروع به باز شدن کرد.
یکی دیگر از خطاهای رایج در عملکرد AsusTPLoader.exe ، که با نصب مجدد برنامه رفع می شود (فایل برای بارگیری در بخش پشتیبانی لپ تاپ ما در وب سایت رسمی موجود است).
هنگام کار با لپ تاپ ایسوس ، کاربر ممکن است موارد مختلفی را تجربه کند نرم افزار، نیاز به آن نامشخص است. و از آنجا که چنین برنامه هایی می توانند مقدار قابل توجهی از منابع رایانه را به خود اختصاص دهند ، می خواهم بدانم این یا آن ابزار برای چه چیزی نصب شده است و آیا می توان بدون دردسر آن را حذف کرد. در مورد ما ، ما بر روی برنامه ژست هوشمند ASUS تمرکز خواهیم کرد.
اگر این مقاله را می خوانید ، احتمالاً به هدف برنامه ASUS Smart Gesture علاقه مند شده اید ، برنامه ای که به طور معمول روی لپ تاپ های کاربران ایسوس نصب می شود.
امروز ما به موارد زیر نگاه خواهیم کرد:
شرح برنامه
ASUS Smart Gesture یک نرم افزار درایور برای تاچ پد است. این ابزار به شما امکان می دهد تا قابلیت های صفحه لمسی لپ تاپ را گسترش دهید ، یعنی تنظیمات کنترل صفحه لمسی را تنظیم کنید ، به عنوان مثال ، با کشیدن انگشت با دو انگشت روی صفحه ، صفحه لمسی شروع به پیمایش می کند ، مانند اینکه شما در حال چرخاندن یک چرخ ماوس هستید. علاوه بر این ، این ابزار به شما امکان می دهد لمس های تصادفی صفحه لمسی را که اغلب هنگام تایپ کردن روی صفحه کلید اتفاق می افتد ، تشخیص داده و نادیده بگیرید.
کار با برنامه
با دوبار کلیک بر روی نماد صفحه لمسی در سینی می توانید برنامه ASUS Smart Gesture را اجرا کنید.
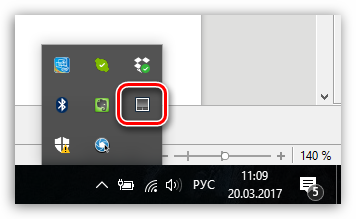
پس از آن ، صفحه پنجره برنامه را نمایش می دهد ، در آن صفحه لمسی پیکربندی شده است. در برگه "ژست" سفارشی کردن حرکات (لمس انگشت) به صفحه لمسی. به عنوان یک قاعده ، به طور پیش فرض تمام حرکات لازم در برنامه فعال می شوند - در اینجا می توانید آنها را مطالعه کنید ، و همچنین کارهای آنها را به عنوان مثال ، با غیرفعال کردن موارد غیر ضروری برای جلوگیری از اقدامات نادرست ، سفارشی کنید.

در برگه تشخیص موش هنگام اتصال ماوس به لپ تاپ ، عملکرد تاچ پد را تنظیم می کند. به طور پیش فرض ، وقتی موس متصل شد ، هر دو دستگاه روی رایانه کار می کنند. در صورت لزوم ، می توانید تعیین کنید که هنگام اتصال ماوس ، صفحه لمسی غیرفعال شود و در صورت قطع اتصال ، به طور خودکار فعال شود.
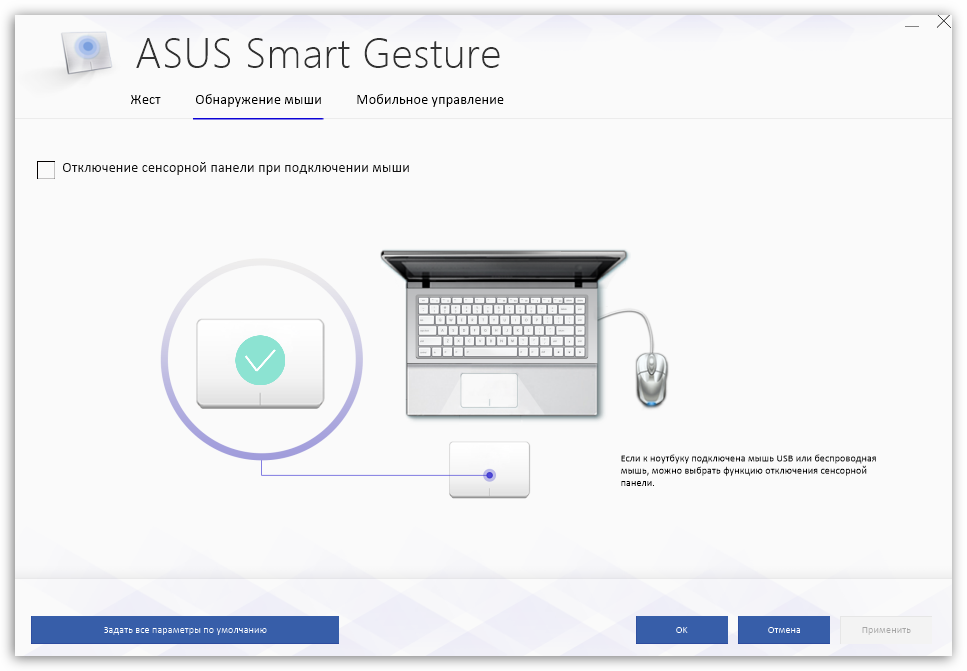
زبانه "کنترل موبایل" مسئولیت توانایی استفاده از تلفن هوشمند شما با iOS یا Android به عنوان صفحه لمسی است که به شما امکان می دهد لپ تاپ خود را کنترل کنید. برای کار کردن ، باید یک برنامه Remote Link ویژه را روی ابزار خود نصب کنید و مستقیماً روی لپ تاپ پارامتر "Enable Remote Link on my computer" را فعال کنید (برای کار لپ تاپ همراه با تلفن هوشمند ، اتصال بیسیم از طریق بلوتوث).
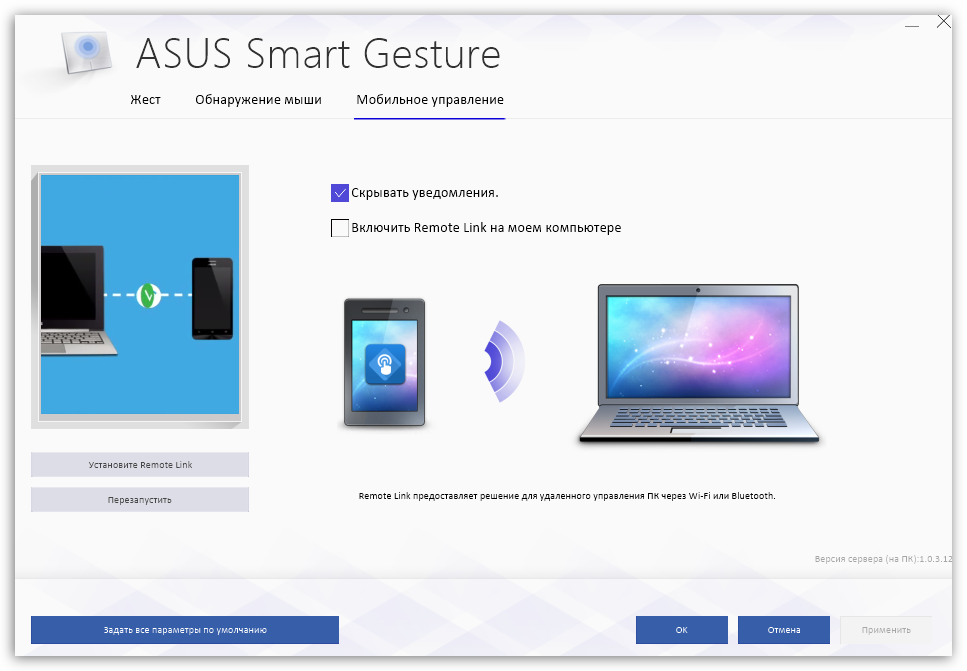
مفید بودن این برنامه
ASUS Smart Gesture ابزاری اساسی است که باید روی همه لپ تاپ های ایسوس نصب شود. این برنامه است که عملکرد صحیح صفحه لمسی را تضمین می کند (بدون آن فقط حرکت مکان نما و کلیک چپ با ماوس امکان پذیر است) ، و همچنین ویژگی های اضافی به صورت تشخیص "هوشمند" مثبت کاذب و استفاده از تلفن هوشمند به عنوان صفحه لمسی لپ تاپ.
قطعاً حذف کنید این برنامه ارزشش را ندارد - قطعاً مفید خواهد بود.
اگر چنین ابزاری را برای لپ تاپ خود پیدا نکرده اید ، می توانید آن را به همراه درایورهای صفحه لمسی که می توانید از وب سایت رسمی ایسوس برای مدل و نسخه لپ تاپ خود بارگیری کنید ، تهیه کنید. سیستم عامل... پس از نصب درایورها ، رایانه را مجدداً راه اندازی کنید ، پس از آن برنامه آماده کار می شود.
امروز ما قصد داریم در مورد یک ابزار بسیار مفید برای لپ تاپ - Asus Smart Gesture صحبت کنیم. شما خواهید فهمید که این برنامه چیست و آیا در رایانه مورد نیاز است یا خیر. فهم!
Asus Smart Gesture یک ابزار رسمی است که برای جایگزینی درایور تاچ پد استاندارد برای لپ تاپ یا نت بوک ایسوس با ویندوز 8 \\ 10 طراحی شده است. در بسته برنامه های موجود در درایور اصلی و دیسک نرم افزار موجود است.
حرکت هوشمند به کاربر اجازه می دهد تا تنظیمات صفحه لمسی را برای افزایش بهره وری دقیق تنظیم کند. و همه این به لطف توانایی کار روی صفحه لمسی با استفاده از حرکات و ترکیب انگشتان است. این باعث صرفه جویی در وقت و استفاده از دکمه های صفحه لمسی به حداقل می رسد.
بررسی اجمالی عملکرد
این ابزار دارای یک رابط کاربری ساده و بصری است. با کمک آن ، می توانید نحوه انجام حرکات مختلف ، استفاده از آنها را مشاهده کنید و همچنین اقدامات غیرضروری را فعال یا غیرفعال کنید. بیایید چهار بخش از برنامه را در نظر بگیریم.
حرکات پانل عمومی:
- تمام ترکیبات اشاره در اینجا ذکر شده است. اقداماتی که با کمک آنها انجام می شود با انیمیشن نشان داده می شود.
- با استفاده از یک انگشت می توانید موارد زیر را انجام دهید: انتخاب ، فعال سازی و کشیدن.
- با ترکیب دو انگشت می توانید یک منوی بازشو را باز کنید ، یک صفحه را پیمایش کنید ، بزرگنمایی کنید و یک تصویر را پیمایش کنید.
- سه انگشت: در صفحات مرور کنید ، همه برنامه های فعال را نشان دهید ، پنجره های باز را به حداقل برسانید.
حرکات لبه:
- کشیدن انگشت به سمت چپ از لبه سمت راست صفحه لمسی با یک انگشت ، نوار نماد را در ویندوز 8 فعال می کند.
- با کشیدن انگشت به پایین از لبه بالا ، نوار منو روشن می شود.
- برای تعویض سریع بین برنامه های در حال اجرا ، انگشت خود را از لبه سمت چپ به راست بکشید.
دکمه لمسی صفحه: با کلیک چپ یک شی object انتخاب می شود ، با کلیک راست یک منوی بازشو ظاهر می شود. در برنامه ، این اقدامات قابل برگشت هستند.
تشخیص موش: در این قسمت می توانید هنگام اتصال ماوس به لپ تاپ ، خاموش بودن خودکار صفحه لمسی را تنظیم کنید.
دکمه "تنظیم همه پارامترها به طور پیش فرض" تمام تنظیمات را به موقعیت اصلی خود باز می گرداند. چگونه ابزار را در لپ تاپ پیدا می کنید؟ اگر برنامه کمکی از قبل نصب شده باشد ، می توانید آن را از طریق سینی (منطقه اطلاع رسانی) اجرا کنید. نماد صفحه لمسی را پیدا کنید و روی آن دوبار کلیک کنید.
این برنامه در واقع بسیار مفید است و ، به نظر من ، باید در سیستم باشد - بعد از همه ، بر خلاف درایورهای استاندارد ، به شما امکان می دهد تاچ پد لپ تاپ خود را دقیق تنظیم کنید. امیدوارم متوجه شده باشید این چیست. برنامه ایسوس ژست هوشمند و کاربرد آن چیست. و در آخر ، یک آموزش کوتاه کار با برنامه.
ژست هوشمند ایسوس - این برنامه چیست ، به چه کار می آید ، چگونه می توان آن را حذف کرد؟ مواردی وجود دارد که کاربران لپ تاپ به طور تصادفی برنامه ای را در رایانه خود پیدا می کنند و نمی دانند با آن چه کاری انجام دهند ، برای چه کاری است و استفاده از آن فایده ای دارد؟ در واقع ، چنین بسته نرم افزاری ابزاری قدرتمند برای ساده سازی تعامل کاربر و دستگاه از طریق حرکات مختلف است.
اگر یک لپ تاپ با صفحه لمسی یکپارچه خریداری کرده اید ، این کار را انجام می دهید برنامه به طور پیش فرض نصب خواهد شد... اما متأسفانه ، بسیاری از دارندگان دستگاه های قابل حمل حتی نمی دانند اصل چنین برنامه ای چیست ، نحوه نصب و پیکربندی آن چیست.
اکنون می توانید کنترل های اشاره لمسی را برای یک ، دو یا حتی سه انگشت برنامه ریزی کنید. در برنامه ، می توانید این ابزار را طوری پیکربندی کنید که استفاده از لپ تاپ تا حد ممکن راحت و کاربردی باشد. غیرفعال کردن ویژگی های غیر ضروری آسان است... در واقع ، چنین ابزار کوچک می تواند توجه هر کسی را به خود جلب کند کاربر رایانه و پایه را گسترش دهید قابلیت های ویندوز.
نرم افزار هوشمند اشاره ایسوس برای چه کاربردی استفاده می شود؟ ویژگی های برنامه
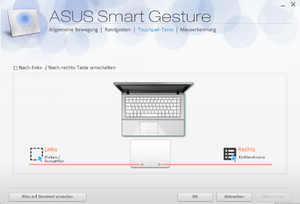 ابزار بی نظیر Asus Smart Gesture یک راننده هوشمند چند منظوره برای سفارشی سازی تاچ پد لپ تاپ شماست. ویژگی های کلیدی این برنامه توانایی جلوگیری از لمس غیرضروری صفحه لمسی هنگام تایپ کردن روی صفحه کلید و کنترل دستگاه با استفاده از حرکات است. چنین ابزار نرم افزاری می تواند کف دست و انگشت را شناسایی کند، که صفحه لمسی معمولی را به عنصر هوشمند لپ تاپ تبدیل می کند.
ابزار بی نظیر Asus Smart Gesture یک راننده هوشمند چند منظوره برای سفارشی سازی تاچ پد لپ تاپ شماست. ویژگی های کلیدی این برنامه توانایی جلوگیری از لمس غیرضروری صفحه لمسی هنگام تایپ کردن روی صفحه کلید و کنترل دستگاه با استفاده از حرکات است. چنین ابزار نرم افزاری می تواند کف دست و انگشت را شناسایی کند، که صفحه لمسی معمولی را به عنصر هوشمند لپ تاپ تبدیل می کند.
رابط برنامه بسیار ساده و هر یک است کاربر ویندوز بدون مشکل زیاد قادر به پیکربندی درایور خواهد بود.
چگونه می توان ابزار را سفارشی کرد و معنی حرکات با انگشتان خاص:
- یک انگشت - انتخاب ، فعال سازی ، حرکت ؛
- دو انگشت - بزرگنمایی ، پیمایش ، چرخش ، نمایش یک منوی بازشو ؛
- سه انگشت - در صفحات مرور کنید ، برنامه های در حال اجرا را نمایش دهید ، پنجره ها را به حداقل برسانید.
اگر به چنین حرکاتی عادت کنید ، مدیریت و کار با لپ تاپ بسیار آسان تر و کاربردی تر می شود.
و بنابراین ، رابط سرویس های ایسوس ژست هوشمند شامل تعدادی زبانه جداگانه است. هر یک از آنها مسئول عملکردهای خاص هستند و می توانند به صورت دستی پیکربندی شوند.
اولین برگه تحت عنوان "اشاره" به شما امکان می دهد عملکردهایی را که در بالا توضیح داده شد ، شخصی سازی کنید. برای غیرفعال کردن حرکات ، فقط علامت کادر را بردارید یا مورد "بازیابی تنظیمات کارخانه" را در تنظیمات پیدا کنید. در این منو می توانید نیازهای شخصی خود را مشخص کرده و پارامترها را بر اساس عادت های خود تنظیم کنید. حتی اگر نمی دانید که هر انگشت مسئول چه عواملی است ، کافیست نشانگر ماوس را بر روی ژست مورد نظر قرار دهید و برنامه عملکرد خود را نشان می دهد. این مورد روند نصب درایور را ساده کرده و کار با دستگاه آسان تر خواهد بود.
دکمه لمسی صفحه
برگه دوم شامل تنظیمات تغییر کلیدهای چپ / راست دستگاه است. مانند مورد قبلی ، در اینجا نیز می توانید پارامترهای پیش فرض را در صورت لزوم بازیابی کنید.
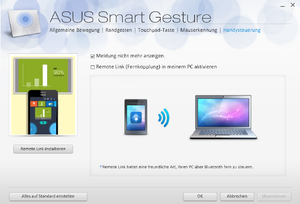 تشخیص موش
تشخیص موش
این تب به شما امکان می دهد تا عملکرد را پیکربندی کنید فعال سازی خودکار یا بعد از اتصال ماوس خارجی صفحه لمسی را جدا کنید. برای پیکربندی ، کادر تأیید "حسگر هوشمند" را انتخاب کنید.
نحوه دانلود و نصب Asus Smart Gesture
می توانید ژست هوشمند ایسوس را بارگیری کنید در سایت رسمی، و روش نصب به تلاش زیادی احتیاج ندارد. با تعیین فضای دیسک دلخواه می توانید در عرض چند دقیقه آن را کامل کنید. در صورت عدم کارکرد ژست هوشمند ایسوس یا وجود نقص در عملکرد ، می توانید با بارگیری درایور از وب سایت ، آن را دوباره نصب کنید.
نصب صحیح درایور باید در منوی استاندارد "مدیر دستگاه" در مورد "ماوس" نمایش داده شود. اگر هنگام نصب مجدد ، اعلانی در صفحه نمایش ظاهر شود که بیش از نسخه جدید این راننده، آن را حذف کرده و مورد قبلی را جایگزین کنید.
نحوه حذف Asus Smart Gesture از ویندوز
درصورتی که می خواهید برنامه را دوباره به حالت قبل برگردانید نسخه پیشین یا می خواهید ویندوز را دوباره نصب کنید ، باید این ابزار را حذف کنید. روش حذف ژست هوشمند ایسوس دارای تفاوت های ظریف و ظریف است. اگر برنامه حذف نشود به روشی استاندارد از طریق کنترل پنل ، شما باید از رجیستری سیستم استفاده کنید و تعدادی از اقدامات جداگانه را انجام دهید:
- باز میکنیم ٪ SystemDrive٪ / ProgramData / SetupTPDriver / در رهبر ارکستر پنجره ها؛
- راه اندازی SetupTPDriver.msi ;
- مورد را پیدا کنید حذف
اکنون می توانید ابزار را حذف نصب کرده و بدون مشکل زیادی آن را به نسخه قبلی بازگردانید.
