من مدت طولانی می کوبیدم ، و در چند انجمن گشت زدم ، اما همه چیز ساده بود
و بنابراین پارامترهای اولیه داده شده است لپ تاپ Acer aspire V5-551، پارتیشن های بازیابی محلی خراب هستند. هدف برای بازیابی است لپ تاپ ایسر سیستم ویندوز 8 به تنظیمات کارخانه
برای بازیابی تنظیمات کارخانه ، به چندین ابزار نیاز داریم:
1. بازیابی تصویر فلش USB برای Acer Aspire V5-551/ ویندوز 8 (x64) قابل تهیه یا وزن 12 گیگابایت است
بعضی اوقات فقط پاک کردن آن و شروع آن از ابتدا - از این رو یک تنظیم مجدد کارخانه است. وضعیت شما هرچه باشد ، ما همه چیز را با جزئیات بیشتر مرور خواهیم کرد تا شما را در مسیر درست قرار دهیم. به همین ترتیب ، Recovery Manager ممکن است کمی متفاوت باشد ظاهر، حس یا ترتیب عملیات.
نحوه تنظیم مجدد سیستم
این احتمالاً شامل کل پوشه کاربر شامل اسناد ، عکس ها ، موسیقی و فیلم ها است. اکنون که در Recovery Manager به سر می برید ، در پنجره سمت چپ گزینه Restore System را در بخش I Now Help Now (نیاز به کمک دارم) انتخاب کنید. کل مراحل حدود یک ساعت طول خواهد کشید. در هنگام بروزرسانی ، لپ تاپ شما چندین بار راه اندازی می شود. تا زمانی که پیام تکمیل بازیابی را مشاهده نکنید ، برق را خاموش یا قطع نکنید.
- پشتیبان گیری هر داده ای که نمی خواهید از دست بدهید.
- در این صورت ، ممکن است لازم باشد با سازنده تماس بگیرید.
2. صفحه اصلی Acronis True Image ما نیز می گیریم نرم افزار پرداخت شده ، همچنین می توانید آن را از وب سایت رسمی بارگیری کرده و از نسخه آزمایشی ظرف 30 روز استفاده کنید) 216 مگابایت وزن دارد
3. و آخرین چیزی که ما نیاز داریم این است درایو فلش بزرگتر از 13 گیگابایت
لطفا توجه داشته باشید ، اگر پرونده ای در این درایو فلش دارید ، آنها را در رایانه خود کپی کنید ، زیرا در طی مراحل نصب ، درایو فلش قالب بندی می شود.
مراحل 1 - 3 بالا و سپس را دنبال کنید. ممکن است از شما خواسته شود درج کنید درایوهای اضافی بازیابی هنگامی که فرایند وارد هر مرحله می شود. دستورالعمل های روی صفحه را دنبال کنید تا صفحه "بازیابی کامل" را دریافت کنید. قبل از شروع کار ، اطمینان حاصل کنید که هر دستگاهی را که همراه کامپیوتر شما نیست ، مانند درایوهای فلش ، چاپگرها ، وصل کرده اید. درایوهای خارجی و غیره.
قبل از بازنشانی به کارخانه ، رمز عبور مدیر را حذف کنید
خوب ، این پایان این آموزش است. فیلم بالا را تماشا کنید و لطفا در صورت مفید به اشتراک گذاشتن این مقاله فراموش نکنید. هنگامی که رمز عبور حذف شد ، فقط رمز عبور را خالی بگذارید. وقتی بازیابی سیستم با موفقیت به پایان رسید ، نیاز به شروع مجدد است.
مال شما نیز قالب بندی می شود. hDD (همه از آن نیز حذف خواهد شد)
مرحله 1 آماده سازی فلش USB بازیابی برای Acer Aspire V5-551
1. پس از نصب True Image ، آن را اجرا کرده و در تب دوم "پشتیبان گیری و بازیابی" بر روی بازیابی کلیک کنید و از دکمه "جستجو برای تهیه نسخه پشتیبان" برای یافتن فایل بارگیری شده استفاده کنید.
برای باز کردن صفحه بعدی ، گزینه ای را انتخاب کنید. اگر می خواهید دستگاه قدیمی آن را بفروشید ، بازیابی شود. برای پاک کردن هارد دیسک از Disk Utility استفاده کنید. درایو اصلی خود را انتخاب کنید و "حذف" را انتخاب کنید. برای همه کاربران دیگر ، دستورالعمل های دقیق را دنبال کنید.
مرحله 1: شبیه سازی هارد دیسک
یا بهتر: کلون ، زیرا در هر زمان می توانید "پشتیبان" خود را به راحتی بازیابی کنید. شما هم نیاز دارید سخت خارجی دیسک همچنین می توانید از طریق اکسترنال راه اندازی کنید هارد دیسک... یک هارد دیسک شبیه سازی شده همچنین می تواند در یک درایو اولیه "کلون" شود. قبل از اینکه بتوانید مراحل بیشتری را برای تنظیمات کارخانه انجام دهید ، اگر این سرویس را فعال کرده اید باید آن را غیرفعال کنید. لازم نیست نگران امنیت باشید و به زودی داده های شما حذف می شوند.
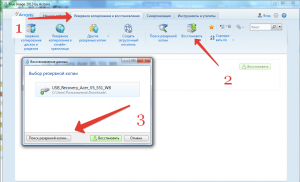
2. در برگه "پشتیبان گیری و بازیابی" ، اکنون فیلدی با نام "USB_Recovery_Acer_V5 ..." داریم ، در سمت راست قسمت دکمه "بازیابی" ، روی آن کلیک کنید.
مرحله 6: هارد را بردارید
در غیر اینصورت ، روی نماد قفل کوچک در گوشه پایین سمت راست کلیک کنید ، گذرواژه خود را وارد کنید و باز کردن قفل را کلیک کنید. پنجره ای با ابزارهای سیستم بازیابی ظاهر می شود. انتخاب کنید " ابزار دیسک”و" بعدی "را کلیک کنید. اکنون درایو اصلی خود را انتخاب کرده و گزینه Disconnect را کلیک کنید. به برگه Delete بروید و Delete را برای قالب بندی هارد دیسک انتخاب کنید. به خاطر داشته باشید که فرآیند پاک کردن ، تمام داده های شما را به طور دائمی از هارد دیسک شما پاک می کند - بنابراین قبل از ذخیره اطلاعاتی که می خواهید ذخیره کنید ، این مرحله را دنبال نکنید!
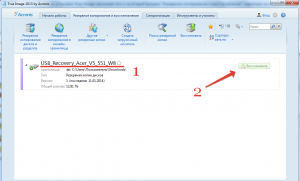
3. یک پنجره جدید باز می شود ، در آن بررسی می کنیم که "تغییر به حالت دیسک" از بالا سمت راست نوشته شده است ، اگر "تغییر به حالت پارتیشن" نوشته شده است ، سپس بر روی این خط کلیک کنید. سپس ، در پایین از سمت چپ ، روی "نمایش MBR" کلیک کنید ، همه جا یک علامت بزنید و در هر لیست کشویی یک درایو فلش USB (تمرکز بر روی میزان دیسک ها) را انتخاب کنید.
وقتی مراحل حذف نصب به پایان رسید ، از برنامه خارج شوید. اگر با رایانه خود مشکلی دارید ، می توانید آن را به روز کنید ، راه اندازی مجدد کنید یا بازیابی کنید. پرونده ها و تنظیمات شخصی ذخیره می شوند. با این حال ، پرونده ها ، تنظیمات و برنامه های شما حذف می شوند ، به جز برنامه هایی که از قبل روی رایانه شما نصب شده اند. به بخش تنظیم دیسک برای تاریخچه پرونده مراجعه کنید. هنگامی که روند به روزرسانی یا راه اندازی مجدد رایانه خود را شروع کردید ، این فرآیند در اکثر موارد تکمیل می شود.
کامپیوتر خود را بدون آسیب رساندن به پرونده های خود به روز کنید. تمام پرونده های شخصی حذف شده و کارخانه بازنشانی می شود. همه برنامه های نصب شده حذف شده. شما باید انتخاب کنید که آیا می خواهید داده ها را سریع حذف کنید یا به طور کامل. وقتی داده ها به سرعت پاک می شوند ، برخی از داده ها را می توان با نرم افزار اختصاصی بازیابی کرد. حذف کامل داده ها بیشتر طول می کشد با این وجود ، احتمال بازیابی داده ها کمتر است.
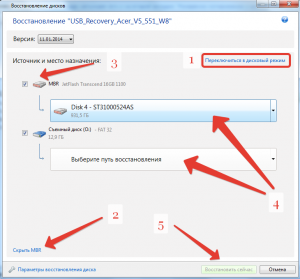
4- دکمه "بازیابی اکنون" را فشار دهید و حدود 15 دقیقه صبر کنید تا داده ها در درایو فلش USB نوشته شوند.
مرحله 2 پیکربندی BIOS برای ویندوز 8 بازیابی سیستم در Acer
هنگام بازیابی سیستم ، برای اولین بار هنگام انتخاب مورد "بازگشت ، با خطا مواجه شدم حالت اولیه"(بازیابی به تنظیمات کارخانه) خطایی روی داد:" دیسکی که سیستم ویندوز روی آن نصب شده قفل شده است ..." سعی کردم درایو فلش USB را دوباره بنویسم ، تنظیمات BIOS را تغییر دهم ، اینترنت را مرور کنم ، و غیره ، به طور کلی ، من با تنبور رقص ترتیب می دادم تا اینکه متوجه یک خط در BIOS acer شدم
برای بازیابی حالت رایانه قبلی
در هر زمان می توانید به صورت دستی یک نقطه بازیابی ایجاد کنید. در کادر جستجو ، Control Panel را تایپ کنید و سپس روی Control Panel کلیک کنید یا ضربه بزنید. در اینجا راه حل هایی است که کاربران دیگر برای مشکلات خود پیدا کرده اند.
- انگشت خود را در امتداد لبه سمت راست صفحه بکشید و سپس روی جستجو ضربه بزنید.
- در نوار جستجو ، "بازیابی" را وارد کنید و سپس "بازیابی" را کلیک کنید.
- بازیابی سیستم را تعمیر کرده و دستورالعمل ها را دنبال کنید.
بوت امن: فعال کنید
و برای رفع آن به منظور خاموش کردن این عملکرد ، باید به دنبال اطلاعات می گشتم.
تمام تنظیماتی را که باید برای راه اندازی موفقیت آمیز در BIOS انجام شود ، بلافاصله می نویسم بازیابی ویندوز 8 از یک درایو فلش
1. برای ورود به BIOS ، بلافاصله پس از فشار دادن دکمه روشن / خاموش ، کلید F2 را فشار دهید (برای کسانی که این کار را برای اولین بار انجام می دهند ، توصیه: آن را هر چه سریعتر فشار دهید و رها کنید تا پنجره BIOS ظاهر شود). حرکت در اطراف BIOS توسط فلشهای صفحه کلید انجام می شود.
آیا باید سطح خود را ترمیم یا تنظیم کنید؟
اگر سطح شما به همان سرعت و با اطمینان کارایی لازم را ندارد ، یکی از گزینه های بازیابی زیر را امتحان کنید. برای انتخاب اینکه کدام یک از این گزینه ها برای شما مناسب است ، از جدول زیر استفاده کنید. علاوه بر این ، درایورهایی که نصب کرده اید هنگام شروع صحیح حفظ می شوند.
- عملکرد و یکپارچگی دستگاه را انتخاب کنید.
- در بخش Clean Clean ، اطلاعات اضافی را انتخاب کنید.
2. اولین کاری که ما در BIOS انجام می دهیم بررسی این است که چه حالت راه اندازی سیستم عامل را نصب کرده ایم. در برگه Boot ، خط حالت بوت باید حاوی مقدار UEFI باشد. اگر چنین است ، پس همه چیز خوب است ، اگر روی آن می گوید Legacy BIOS ، با فشار دادن دکمه Enter روی آن ، این مقدار را تغییر دهید ، UEFI را انتخاب کنید.
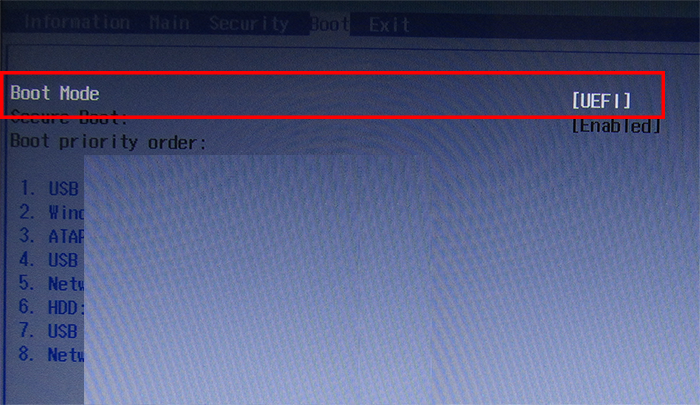
آیا باید سطح خود را ترمیم ، تازه سازی یا تنظیم مجدد کنید؟
هنگامی که آرم سطح نمایش داده می شود ، دکمه را با آرامش بیشتری رها کنید. ... برای تصمیم گیری در مورد استفاده از جدول زیر می توانید استفاده کنید. قبل از فروش کنسول نیز باید این کار را انجام دهید. دومی معمولاً چندین ساعت طول می کشد ، اما داده های حذف شده را رونویسی می کند و هارد دیسک را از نظر خطا بررسی می کند. اگر جادوگر دستگاه ظاهر شود ، عملکرد صحیح است.
دیسک داده را روی لپ تاپ فرمت کنید
- برای امنیت ، باید قالب بندی خود را در نظر بگیرید.
- همچنین توصیه می شود جام ها و امتیازات خود را رزرو کنید.
- اگر می خواهید این کنسول را بفروشید ، این بار باید سرمایه گذاری کنید.
- منتظر بهبودی باشید.
اگر مقدار پارامترها را تغییر دهید. سپس باید تغییرات را ذخیره کنید ، بند 6 را ببینید
حالت های بوت:
UEFI - برای نصب و کار با ویندوز 8
Legacy BIOS - برای نصب و کار با آن سیستم های ویندوز 7 سال و کمتر
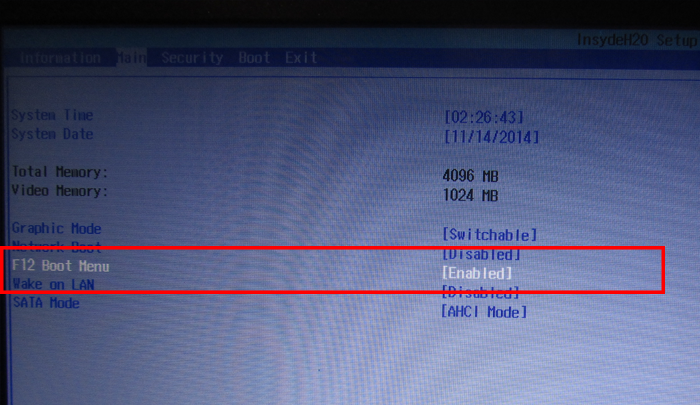
4- برای غیرفعال کردن پارامتر Securety Boot ، ابتدا باید یک رمز عبور سرپرست تنظیم کنید. در زبانه Securety ، خط Set supervisor password را انتخاب کنید و enter را فشار دهید ، هر رمزعبور را دو بار وارد کنید.
به طور معمول ، دستگاه های جدید به اصطلاح پارتیشن بازیابی دارند که می توان از دستگاه به آن دسترسی داشت. اگر می خواهید لپ تاپ خود را به دلیل اشکال یا مثلاً به دلیل حمله ویروس تغییر دهید ، مهم نیست. همیشه می توان از پارتیشن بازیابی استفاده کرد.
قالب لپ تاپ: با پارتیشن بازیابی
اگر نمی توانید آن را پیدا کنید ، مقالات زیر ممکن است کمک کنند. آغاز گالری. این سیستم عامل برای نصب به پایان رسید... اگر لپ تاپ شما دارای پارتیشن بازیابی هارد دیسک است ، فقط این مراحل را دنبال کنید. در طی مراحل راه اندازی ، معمولاً یک درج در پایین صفحه نمایش داده می شود که می توان با آن کلید یا ترکیبی از کلید را راه اندازی کرد. اگر با ویروس یا مشکلات جدی دست و پنجه نرم می کنید ، تصمیم بگیرید نصب جدید.
- لپ تاپ خود را دوباره راه اندازی کنید.
- سپس به منوی بازیابی لپ تاپ خود منتقل می شوید.

5. دوباره به برگه boot بروید و مقدار غیرفعال را برای پارامتر boot safe تنظیم کنید
هر کاربر PC با مشکل روبرو می شود و سیستم عامل شروع به خرابی می کند و مرتباً راه اندازی مجدد می شود. این اتفاق به دلیل از بین رفتن پرونده های سیستم ، تعداد زیادی ویروس یا مشکلات سخت افزاری فنی رخ می دهد.
اگر هارد لپ تاپ شما معیوب باشد ، عملکرد بازیابی در دسترس نیست. اگر سازنده تعمیر دریافت کند ، بسته به سازنده ، دستگاه شما با یک پارتیشن بازیابی بازگردانده می شود. به این ترتیب می توانید رفت و آمد کنید نصب مجدد کامل و نیازی به کلیک بر روی هر منوی بازیابی نیست. در صورت درخواست می توانید پرونده های خود را نیز ذخیره کنید. هنگام بازنشانی توصیه می شود که یک نسخه پشتیبان تهیه کنید.
نحوه تنظیم مجدد کارخانه لپ تاپ سامسونگ
می توانید یک راهنمای دقیق در اینجا پیدا کنید. اگر لپ تاپ شما عملکرد بازیابی ندارد ، باید نصب مجدد "دستی" را انجام دهید. کلیدی را که منو را نشان می دهد فشار دهید سودمندی سخت دیسک برای شروع روند بازیابی ، "بعدی" را انتخاب کنید.
بسیار ناامیدکننده است که وارد موقعیتی شوید که بارگیری ویندوز متوقف شود. این می تواند منجر به از دست رفتن داده ها شود: اسناد ، موسیقی و عکسهای ارزشمند.
روشهای اساسی بازیابی سیستم
در اکثر موارد ، می توانید سیستم خود را به تنظیمات کارخانه بازنشانی کنید یا ویندوز را به پرونده های سیستم کار بر روی رایانه خود بازگردانید. این به آموزش خاص یا دانش عمیق نرم افزار نیاز ندارد. کافی است از نکات زیر استفاده کنید. روش های زیر موثرترین در نظر گرفته می شوند:
آماده شدن برای بازگشت
خطوط را دنبال کنید خط فرمانبرای تنظیم تاریخ ، زمان و تنظیمات زبان رایانه ، در صفحه نمایش داده می شود. هر کدام از برنامه های مورد نیاز خود را دوباره نصب کنید ، مانند نرم افزار دیوار آتش یا آنتی ویروس. قالب بندی از قبل نیاز به نصب مجدد سیستم عامل از ابتدا دارد و پرونده های آن در هنگام پاک شدن در رسانه های خارجی نوشته می شوند.
بازگشت به تنظیمات کارخانه. موشواره را روی لبه سمت راست صفحه قرار داده و از منوی ظاهر شده روی «تنظیمات» کلیک کنید. سپس Change Computer Settings را انتخاب کنید. برای شروع ، به منوی تنظیمات در میانبرهای سمت راست بروید. سپس به قسمت "بروزرسانی و بازیابی" رفته و به قسمت "بازیابی" بروید.
- بارگیری آخرین پیکربندی شناخته شده خوب ؛
- عملکرد داخلی " بازیابی سیستم ویندوز»;
- استفاده از دیسک راه انداز سیستم.

در شرایط مختلف ، یکی از روش های فوق به بازگشت به حالت قبلی کمک می کند. هر کاربر باید بتواند سیستم را اشکال زدایی کند ، بنابراین بیایید در مورد روش های بازیابی ویندوز با جزئیات بیشتر صحبت کنیم.
در بخش "به روزرسانی رایانه بدون تأثیرگذاری روی پرونده ها" ، روی "مقدمه" کلیک کنید. در بخش "بازیابی" ، روی گزینه مناسب کلیک کنید. دستورالعمل های روی صفحه را دنبال کنید. نشانگر ماوس را از لبه سمت راست صفحه از بالا به پایین قرار داده و از تنظیمات روی "تنظیمات" کلیک کنید.
دسترسی به تنظیمات سیستم در پانل دسترسی سریع در نوار کناری روی «به روزرسانی و تعمیر» و سپس «بازیابی» کلیک کنید. به پایین و به آخرین گزینه در لیست بروید و سپس "بازیابی" را انتخاب کنید. در این گزینه می توانید داده ها را سریع یا کامل حذف کنید. طبق روش اول ، برخی از داده ها می توانند توسط یک نرم افزار خاص بازیابی شوند ، زیرا پاک کردن داده ها به طور کامل بیشتر طول می کشد ، اما این کار تقریباً غیرممکن می کند
بارگیری آخرین شناخته شده پیکربندی خوب
این گزینه ساده ترین در نظر گرفته می شود ، به شما امکان می دهد تا سیستم را به سرعت به حالت کارگردان برگردانید. ابتدا باید به حالت ایمن بروید. برای این در طول بوت ویندوز شما باید کلید F8 را فشار دهید و مورد را انتخاب کنید " آخرین شناخته شده پیکربندی خوب" سپس سیستم تنظیمات قبلی کار را بازیابی می کند و پرونده های سیستم، سپس بارگیری مجدداً انجام می شود.
شایان ذکر است که این نوع دستکاری کلیه پرونده ها و نرم افزارهای نصب شده روی دستگاه را پاک می کند. برای جلوگیری از این اتفاق ، قبل از شروع مراحل بازیابی ، باید یک نسخه پشتیبان از داده هایی که نمی خواهید از دست بدهند ایجاد کنید.
بازیابی رایانه در دیسک های بازیابی
برای شروع ، باید دیسک شماره 1 را وارد کنید. اگر همه چیز خوب پیش رفت ، متن و سپس یک نوار بارگیری ظاهر می شود. در آخرین مرحله ، برنامه نشان می دهد که هارد دیسک شما قالب بندی می شود و بنابراین تمام پرونده های شما از بین می روند. به همین دلیل است که شما باید اطلاعات خود را قبل از شروع ذخیره کنید. با "بله" تأیید کنید و "بعدی" را کلیک کنید. توجه داشته باشید که در طی مراحل کار ، رایانه چندین بار راه اندازی مجدد می شود.
در مدل های مختلف لپ تاپ ، ورودی به وضعیت ایمن برای تنظیم مجدد یا بازیابی بیشتر سیستم با استفاده از برنامه های کاربردی سیستم انجام می شود. در زیر ترکیباتی برای اجرای برخی از آنها آورده شده است:
- ASUS - F9 ؛
- دل XPS - F8؛
- Lenovo ThinkPad - F11؛
- Lenovo IdeaPad - کلید اختصاصی نجات OneKey
- توشیبا - F8 یا 0 ؛
- Sony VAIO - کلید F10 یا ASSIST ؛
- HP Pavilion - F11؛
- LG - F11 ؛
- Rover - Alt (نگه دارید) ؛
- سامسونگ - F4.
بر جدیدترین مدلها یک رایانه با UEFI هنگام انتخاب سیستم عامل برای ورود به حالت ایمن ، باید مقادیر پیش فرض را تغییر دهد. اطلاعات دقیق تر را می توان در اسناد فنی یافت.
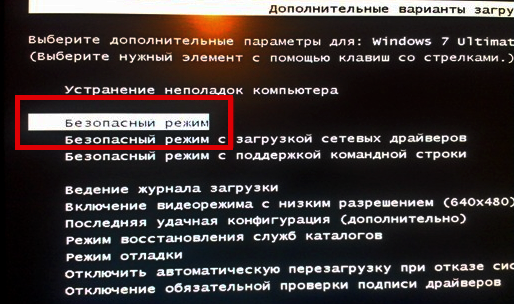
Last Known Good Configuration می تواند برای بازگشت به عقب استفاده شود آخرین نسخه ها درایورهایی که ممکن است اشتباه نصب کرده باشید. یا پرونده های سیستم کار را که تحت تأثیر بدافزار قرار گرفته اند بازگردانید. این روش بازگشت به پیکربندی قبلی به اشکالات جزئی و فریزهایی که با آنها به وجود آمده کمک خواهد کرد آخرین تغییرات در سیستم با خرابی جدی تر ، ممکن است فایده ای نداشته باشد و برای بازگرداندن پرونده ها باید روش های دیگری را امتحان کنید.
بازیابی سیستم ویندوز
این معمولاً بعد از روش قبلی استفاده می شود ، که نتیجه ای نداد. سیستم عامل توانایی ایجاد چندین نقطه بازیابی را دارد که وضعیت همه برنامه ها را در یک لحظه خاص ضبط می کند. می توانید چنین نکاتی را خودتان بیان کنید یا فرکانس ذخیره خودکار را تنظیم کنید.
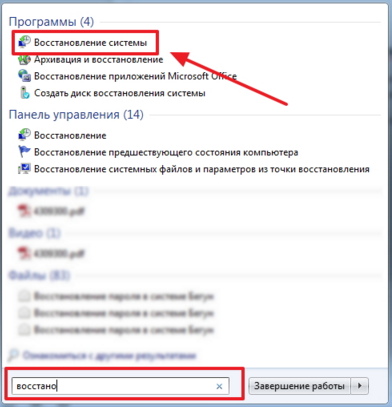
قبل از ایجاد دستی یک نقطه بازیابی ، بهتر است برنامه های در حال اجرا را ببندید. می رویم به " صفحه کنترل"و مورد را انتخاب کنید" سیستم" بعد ، به منو بروید " حفاظت از سیستم"، در پنجره باز شده ،" را انتخاب کنید یک نقطه بازیابی ایجاد کنید»و نام آن را قید کنید. پس از پایان مراحل ، یک پیام سیستم نمایش داده می شود - "نقطه بازیابی با موفقیت ایجاد شد."
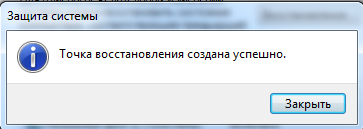
برای شروع روند بازیابی ، به منو بروید " شروع کنید"، کلیک کنید" صفحه کنترل"، به مورد بروید" بهبود - راه اندازی سیستم بازیابی ". در پنجره باز شده می توانید آخرین نقطه را انتخاب کنید یا همه نقاط موجود را مشاهده کنید. با کلیک کردن " برنامه های آسیب دیده را جستجو کنید»، لیست کاملی از برنامه های تغییر یافته را مشاهده خواهید کرد. معمولاً 3-4 روز قبل از وقوع خطاها و خرابی ها انتخاب یک نقطه کافی است. پس از انتخاب یک نقطه بازیابی و تأیید آن ، رایانه مجدداً راه اندازی می شود.
در همان منو ، می توانید با استفاده از یک تصویر از پیش ساخته شده بازیابی کنید. از قبل در DVD-medium ، درایو فلش USB یا هارد اکسترنال ذخیره می شود. امروزه ، پارامترها اغلب از طریق اتصال usb از تصویر بازیابی می شوند - سریع و راحت است.
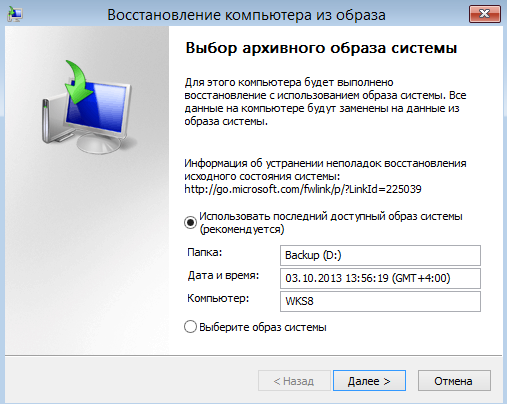
برای کاربران بی تجربه ، بهتر است به طور پیش فرض تمام تنظیمات پیشنهادی را ترک کنید ، پس از چندین انتقال ، ما با کلیک روی دکمه Finish روند بازنشانی را تأیید می کنیم. شایان ذکر است که اگر یک نسخه پشتیبان تهیه کنید با خطا یا رسانه ای که تصویر آسیب دیده است ، ممکن است راه اندازی سیستم قطع شود. در این حالت بهتر است ابتدا محیط جدید را روی کامپیوتر با فرمت دیسک سخت نصب کنید.
استفاده از دیسک راه انداز سیستم
برای تخلفات جدی در ویندوز را اجرا کنید یا ممکن است نیاز به مواجهه شدید با ویروس ها باشد دیسک بوت... می توان از آن برای تنظیم مجدد سیستم یا بازگرداندن مجدد آن به حالت فعال استفاده کرد تنظیمات دلخواه... در حالت ایمن ، مورد را انتخاب کنید " عیب یابی مشکلات رایانه ای"، سپس دیسک را در درایو dvd قرار دهید و در پنجره باز شده ، روی دکمه" "کلیک کنید.

این برنامه گزینه های مختلفی را برای تنظیم پارامترهای پیش فرض به ما ارائه می دهد:
- Startup Repair - یافتن مشکلات عمده ای که از شروع ویندوز جلوگیری می کند.
- بازیابی سیستم - برای بازنشانی ، یک نقطه بازیابی را با تنظیمات کار جستجو کنید.
- بازیابی تصویر سیستم - استفاده از نسخه پشتیبان تهیه شده قبلی ؛
- عیب یابی حافظه ویندوز - بررسی حافظه سیستم ؛
- خط فرمان - کار با پرونده ها از طریق خط متن.
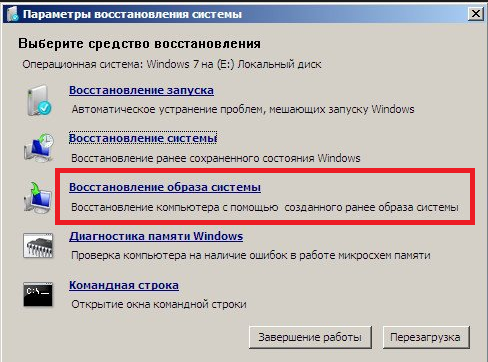
روند بازیابی همانند برنامه داخلی است. اما با کار کردن با دیسک ، احتمال تأثیرات مضر بر روی ویروس ها و سایر نرم افزارهای شخص ثالث را حذف می کنید.
به سختی به تنظیمات کارخانه بازنشانی شوید
اگر روش های بازیابی بالا جواب نداد ، می توانید سعی کنید آنها را انجام دهید بازنشانی کامل به تنظیمات کارخانه برای این ، برخی از مدل های لپ تاپ و رایانه های شخصی دارای یک پارتیشن سیستم مخفی هستند کپی از ویندوز در یک حالت اساسی

تولیدکنندگان به کاربران پیشنهاد می دهند خدمات ویژهکه روند بازنشانی را ساده و ساده می کند. اصل عملکرد چنین برنامه هایی مشابه است و حتی کاربران کم تجربه می توانند آنها را درک کنند. در هنگام راه اندازی کامپیوتر می توانید برنامه را با استفاده از یک کلید خاص یا از طریق حالت ایمن شروع کنید. اگر چنین برنامه ای توسط توسعه دهنده ارائه شده باشد ، نام آن در انتهای لیست پارامترهای بازیابی نمایش داده می شود.
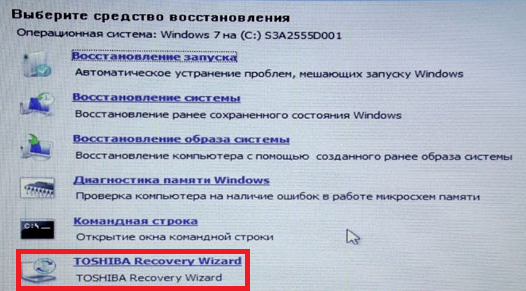
در پنجره باز شده ، باید اولین مورد را انتخاب کنیم - " در زمان خرید به حالت قبلی برگردید" پس از پایان کار ، رایانه مجدداً راه اندازی می شود ، دوباره به تنظیمات کارخانه بازگردد (باید دوباره زبان پیش فرض را انتخاب کنید و یک حساب کاربری ایجاد کنید)
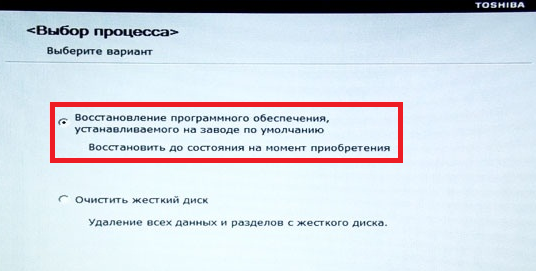
شایان ذکر است که تمام پرونده هایی که قبلاً بر روی هارد دیسک بودند به صورت غیرقابل برگشت حذف می شوند. بنابراین ، ما توصیه می کنیم که هر آنچه را که لازم دارید از قبل در یک درایو فلش USB یا رسانه دیگر ذخیره کنید.
ویدیو های مرتبط
