Після установки Windows (або після оновлення до Windows 10 з недавніх пір) деякі починаючі користувачі виявляють на диску C значних розмірів папку, яка при цьому не видаляється повністю, якщо пробувати це зробити звичайними методами. Звідси і виникає питання про те, як видалити windows.old. Якщо щось в інструкції виявилося не зрозумілим, то в кінці є відео керівництво про видалення цієї папки (показано на Windows 10, але підійде і для попередніх версій ОС).
Як видалити Windows.old в Windows 10
Якщо ви оновилися до Windows 10 з попередньої версії системи або ж використовували чисту установку, але без форматування системного розділу жорсткого диска, На ньому виявиться папка Windows.old, часом займає значні гігабайти.Ніже описаний процес видалення цієї папки, однак, слід враховувати, що в тому випадку, коли Windows.old з'явилася після установки безкоштовного оновлення до Windows 10, файли, що знаходяться в ній, можуть послужити в разі виникнення проблем . А тому я б не рекомендував видаляти її для оновити, по крайней мере в протягом місяця після обновленія.Ітак, для того, щоб видалити папку Windows.old, виконайте по порядку наступні дії.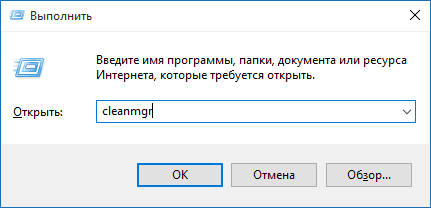 В результаті цього, папка Windows.old потрібно стерти або, принаймні, її вміст. Якщо щось залишилося незрозумілим, то в кінці статті є відео інструкція, в якій показаний весь процес видалення якраз в Windows 10.
В результаті цього, папка Windows.old потрібно стерти або, принаймні, її вміст. Якщо щось залишилося незрозумілим, то в кінці статті є відео інструкція, в якій показаний весь процес видалення якраз в Windows 10. У тому випадку, якщо з якоїсь причини цього не сталося, клікніть правою кнопкою миші по кнопці Пуск, виберіть пункт меню «Командний рядок (адміністратор)» і введіть команду RD / S / Q C: \\ windows.old (За умови, що папка знаходиться на диску C) після чого натисніть Enter.
Також в коментарях був запропонований ще один варіант:
- Запускаємо планувальник завдань (можна через пошук Windows 10 в панелі завдань)
- Знаходимо завдання SetupCleanupTask і двічі клікаєм по ньому.
- Кількома по назаваніем завдання правою кнопкою миші - виконати.
В результаті папка Windows.old повинна бути видалена.
Правильне видалення windows.old в Windows 7
Найперший крок, який зараз буде описаний, може закінчитися невдачею в разі, якщо ви вже пробували видалити windows.old просто через провідник. Якщо так трапиться, не впадайте у відчай і продовжуйте читання керівництва.
Тож почнемо:
Можливо, вже описаних вище дій буде достатньо для того, щоб непотрібна нам папка зникла. А можливо і немає: можуть залишитися порожні папки, що викликають при спробі видалення повідомлення «Не знайдено». В цьому випадку, запустіть командний рядок від імені адміністратора і введіть команду:
Rd / s / q c: \\ windows.old
Після чого натисніть Enter. Після виконання команди папка Windows.old буде повністю видалена з комп'ютера.
Відео інструкція
Також записав і відео інструкцію з процесом видалення папки Windows.old, де всі дії проводяться в Windows 10. Однак ті ж способи підійдуть і для 8.1 і 7.
Якщо ніщо зі статті вам не допомогло, задавайте питання, а я постараюся відповісти.
Які можуть займати кілька гігабайт дискового простору. Більш того, в меню завантаження попередні версії виндовс продовжують «висіти», пропонуючи з них завантажитися користувачеві. До того ж вони засмічують вінчестер ПК і гальмують його роботу. Отже, як видалити стару вінду?
Через меню очищення диска
Прибрати стару версію windows можна через утиліту очищення диска, яка є у всіх ОС Microsoft, включаючи windows 10
Заходимо в «Комп'ютер» і натискаємо правою кнопкою миші на іконку розділу, де була попередня версія. Вибираємо пункт «Властивості», далі - «Очищення диска».
Система почне сканувати даний розділ на наявність trash-файлів; в їх числі буде пункт «Попередні установки виндовс»
Перевірте, щоб він був відзначений галочкою.
Підтвердіть видалення. Windows ще раз запитає, чи хочете ви продовжити операцію - натискайте «ОК». Через кілька хвилин утиліта повідомить вас про те, що все trash-файли були видалені.
Утиліту очищення диска можна викликати іншим способом: клікніть лівою кнопкою маніпулятора «Пуск» і в рядку пошуку введіть слово «Очищення» (працює і для Windows 10 / Windows 8.1). У який з'явився списку виберіть пункт очищення диска. Натисніть кнопку «Enter». Утиліта запропонує вибрати розділ, де буде проведена операція очищення
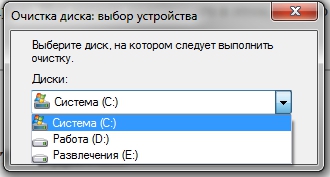
Попередню версію windows можна виявити і видалити за допомогою інших програм-очисників. Можна скористатися, наприклад, CCleaner, остання версія якого була оптимізована для роботи з windows 10. Можна встановлювати та багато інших програм - Glary Utilities, IOBit Advanced Care і так далі. Головне, щоб вони підтримували роботу з windows 10 / 8.1 / 7.
Видалення папки «windows.old» і коригування меню завантаження
Буває таке, що ні стандартна утиліта-чистильник Windows, ні стороння не можуть знайти старі файли. Це призводить до того, що користувачеві доводиться самому шукати папку «windows.old», видаляти її, а потім через віндовсовское меню конфігурації завантаження відключати функцію вибору вже неіснуючої версії. Але для цього потрібно встановити права системного адміністратора
Як це зробити? Дуже просто: натискаєте комбінацію клавіш Win + R, вводите secpol.msc і клікаєте «Enter». У який з'явився лівому меню двічі клікаєте на « локальні політики», Потім -« Параметри безпеки ». Після цього, тепер уже в правому віконці, шукайте пункт «Облікові записи: Стан« Адміністратор ». Двічі по ньому клікаєте і перемикаємо з «Відключений» на «Включено» і зберігаєте зміни.
Після цього потрібно перезавантажитися і запустити нову (не старі!) Версію операційної системи. Після основної стадії завантаження Windows запропонує вам зайти через дві облікові записи, серед яких буде адміністраторська. Заходимо саме через неї. Все, тепер можна балуватися з системою на правах системного адміністратора.
Тепер потрібно через «Провідник» зайти в той розділ, де розташована папка «windows.old» і видалити її. Для цього потрібно натиснути правою кнопкою маніпулятора по іконці даної папки і вибрати пункт «Властивості». Потім потрібно клікнути на «Безпека» і далі - на «Додатково». Серед запропонованих вкладок вибираємо «Власник», натискаємо кнопку «Змінити» і вибираємо ту обліковий запис, з-під якої буде проводитися видалення. Зберігаємо зміни кнопкою «Застосувати» і натискаємо «ОК».
З'явиться повідомлення, що ми стали власником даного каталогу. Натискаємо «ОК». Тепер можна видаляти папку «windows.old» (після подальшого її переміщення в «Кошик» даний каталог потрібно прибрати і звідти).
Тепер потрібно зайти в меню конфігурації завантаження. Натискаємо комбінацію клавіш Win + R, вводимо msconfig і натискаємо «Enter». Переходимо до вкладки «Завантаження» і вибираємо попередні версії Windows. Натискаємо кнопку «Видалити»
Часто після установки операційної системи на диску з'являється папка Windows old. Це трапляється тоді коли під час установки диск ні відформатований, і нова версія Windows була встановлена \u200b\u200bповерх старої. Це призводить до того, що файли старої Windows зберігаються в папці Windows old. Ця папка займає приблизно 10 Гб на жорсткому диску і її не можна видалити звичайними засобами.
У даній статті ми розповімо, як видалити Windows old.
Спосіб № 1.
Першим і самим простим способом видалити папку Windows old є використання утиліти «Очищення диска». Якщо ви не знаєте, як видалити папку Windows old, краще скористатися саме цим способом.
Запустити цю програму можна декількома способами:
- Запустіть меню Пуск і пройдіть по шляху: Всі програми - Стандартні - Службові - Очищення диска. Цей спосіб не підходить для Windows 8.
- Відкрийте меню Пуск або стартовий екран з плитками (якщо у вас Windows 8) і введіть в пошук фразу «Очищення диска». Після цього система запропонує вам запустити цю програму. Коли програма запуститься, виберіть диск, на якому встановлена \u200b\u200bWindows (і розташована папка Windows old).
- Відкрийте вікно «Комп'ютер» і клацніть правою кнопкою мишки по диску на якому встановлена \u200b\u200bWindows (Як правило, це диск С :). У контекстному меню виберіть пункт «Властивості». Після цього має відкритися вікно з властивостями диска, тут потрібно натиснути на кнопку «Очищення диска».

Після запуску програми «Очищення диска», вам буде запропоновано вибрати файли для видалення. У цьому списку потрібно знайти пункт «Попередні установки Windows». Встановіть галочку навпроти цього пункту і кнопку «ОК». Після цього система виконає очищення диска, і папка Windows old буде видалена.
Спосіб № 2.
Якщо спосіб з використанням утиліти «Очищення диска» вам не підійшов ви можете видалити папку Windows old вручну. Для цього потрібно отримати права на доступ до неї.
Для того щоб видалити папку Windows old вручну потрібно виконати дві умови:
- Видаляти папку Windows old потрібно з під облікового запису Адміністратора.
- Обліковий запис Адміністратора повинна мати повний доступ до папки Windows old.
Для початку нам потрібно увійти в систему під обліковим записом адміністратора. Далі відкриваємо диск, на якому розташована папка Windows old, і клацаємо по ній правою кнопкою мишки. Після цього запускаємо меню «Властивості». Після того як меню «Властивості» відкрито робимо наступні операції:
Переходимо на вкладку під назвою «Безпека».
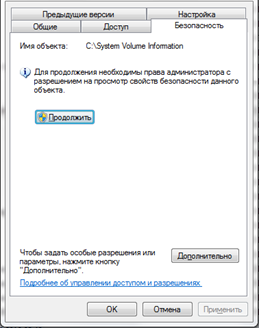
Кількома на кнопку «Додатково».
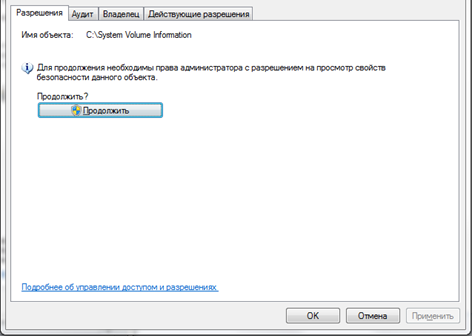
Переходимо на вкладку «Власник».
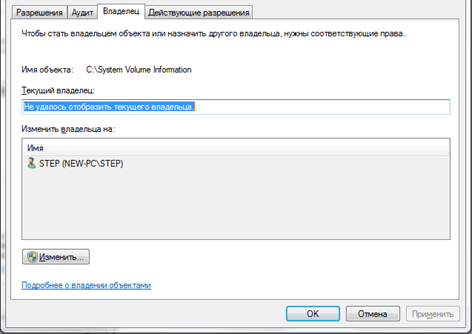
Кількома на кнопку «Змінити».
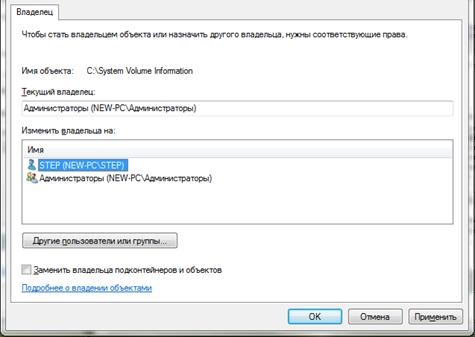
У вікні, натискаємо мишкою по облікового запису нового власника папки і встановлюємо галочку напроти пункту «Замінити власника подконтейнеров і об'єктів».
Закрийте останнє вікно натисканням на кнопку «Ок». Після цього перейдіть на вкладку «дозволу» і клікніть на кнопку «Змінити».

У вікні, виберіть у випадаючому списку «застосовувати для цієї папки, її підпапок і файлів» і встановіть галочку напроти пункту «Повний доступ». Закрийте останнє вікно натисканням на кнопку «ОК».
Після цього ви повернетеся до попереднього вікна. Тут потрібно встановити галочки навпроти пунктів: «додати дозволу, успадковані від батьківських об'єктів» і «замінити все успадковані дозволу для всіх нащадків на нові успадковані дозволу від цього об'єкта». Після цього потрібно закрити всі вікна натисканням на кнопку «ОК».
Коли ви зробите ці маніпуляції з папкою Windows old, її можна буде видалити звичайним натисканням на кнопку «Delete».
операційні системи Віндовс хоча і користуються неймовірною популярністю, все ж не можуть похвалитися тривалою стійкою роботою. Так, в деяких випадках необхідність перевстановлення виникає кілька разів на місяць - тут все залежить від програм, з якими працює користувач. У світлі цього немає нічого дивного, що багатьох цікавить питання про те, як видалити старий Windows. Справа в тому, що установка нової системи поверх існуючої старої вкрай не рекомендується, так як це рідко дозволяє усунути програмні помилки і збої, скоріше, додає нових. Починаючи з операційної системи Vista, розробники в компанії Майкрософт врахували побажання користувачів і додали в інсталятор спеціальну можливість, завдяки якій стало набагато простіше розібратися, як видалити старий Windows.
Високий рівень механізм установки
Перш ніж ми розповімо, як видалити старий Windows, давайте проаналізуємо поведінку інсталятора в системах Win XP (і більш ранніх версіях), а також Vista (і наступних).  При установці старих систем на розділ жорсткого диска, де вже була присутня копія системи, інсталятор пропонував користувачеві зробити вибір - стерти існуючу папку Windows або почати установку в директорію з нестандартним ім'ям. Як в першому, так і в другому випадках всі дані з розділу "Документи", "Робочий стіл" та інших ключових папок губилися. Доводилося вивчати, як видалити старий Windows, зберігши при цьому потрібні файли. З появою Vista ситуація змінилася: інсталятор, виявивши копію системи, перейменовував її в Windows.Old, туди ж переміщував все пов'язані папки. Значення цього невеликого нововведення для кінцевих користувачів складно переоцінити - воно революційно.
При установці старих систем на розділ жорсткого диска, де вже була присутня копія системи, інсталятор пропонував користувачеві зробити вибір - стерти існуючу папку Windows або почати установку в директорію з нестандартним ім'ям. Як в першому, так і в другому випадках всі дані з розділу "Документи", "Робочий стіл" та інших ключових папок губилися. Доводилося вивчати, як видалити старий Windows, зберігши при цьому потрібні файли. З появою Vista ситуація змінилася: інсталятор, виявивши копію системи, перейменовував її в Windows.Old, туди ж переміщував все пов'язані папки. Значення цього невеликого нововведення для кінцевих користувачів складно переоцінити - воно революційно.
Як видалити старийWindows 7
Залежно від встановлюваної системи, змінюється і підготовка. Розглянемо більш складний варіант, коли на вінчестер інсталюється Win XP. Найпростіший спосіб зберегти будь-які файли з попередньої системи - це підготувати носій з завантажувального версією LiveCD.  Даних рішень досить багато, тому проблем з вибором виникнути не повинно. Слід скачати з Інтернету LiveCD. За що приводиться з ним інструкції, записати на диск / флешку. Потім завантажитися в цю міні-систему і скопіювати потрібні дані. Наступним кроком потрібно видалити папки Windows, Program Files. Якщо мова йде про Win 7, то також можна стерти ProgramData, Users. Залишиться лише перезавантажитися і почати установку. У разі, якщо інсталюється нова версія системи, то LiveCD не знадобиться: після завершення інсталяції, на диску буде директорія Windows.Old, куди виявляться перенесені всі системні дані. Потрібне звідси необхідно скопіювати, а зайве - стерти. Видалення залишків попередньої системи можна виконати через функцію "Очищення диска" в меню "Пуск" - "Стандартні" - "Службові", вказавши в списку "Попередні установки". Іноді люди, охочі безкоштовно користуватися системою, задаються питанням про те, як видалити старий активатор Windows 7. Для цього необхідно повторно запустити дану програму і вибрати пункт деінсталяції. Не менш ефективний інший спосіб, що полягає в установці нового рішення просто поверх старого. Всі ключові посилання будуть автоматично перезаписані.
Даних рішень досить багато, тому проблем з вибором виникнути не повинно. Слід скачати з Інтернету LiveCD. За що приводиться з ним інструкції, записати на диск / флешку. Потім завантажитися в цю міні-систему і скопіювати потрібні дані. Наступним кроком потрібно видалити папки Windows, Program Files. Якщо мова йде про Win 7, то також можна стерти ProgramData, Users. Залишиться лише перезавантажитися і почати установку. У разі, якщо інсталюється нова версія системи, то LiveCD не знадобиться: після завершення інсталяції, на диску буде директорія Windows.Old, куди виявляться перенесені всі системні дані. Потрібне звідси необхідно скопіювати, а зайве - стерти. Видалення залишків попередньої системи можна виконати через функцію "Очищення диска" в меню "Пуск" - "Стандартні" - "Службові", вказавши в списку "Попередні установки". Іноді люди, охочі безкоштовно користуватися системою, задаються питанням про те, як видалити старий активатор Windows 7. Для цього необхідно повторно запустити дану програму і вибрати пункт деінсталяції. Не менш ефективний інший спосіб, що полягає в установці нового рішення просто поверх старого. Всі ключові посилання будуть автоматично перезаписані.
Якщо на комп'ютері було виконано оновлення Windows або під час чистої установки не проводилося форматування системного диска, в файлової системи з'явиться каталог Windows.old. Можна видалити його стандартними засобами або сторонніми утилітами. Займає папка більше десяти гігабайт, тому у користувачів і з'являється бажання позбутися від неї.
Треба сказати, що каталог Windows.old ні в якому разі не слід видаляти, якщо ви плануєте повернутися на попередню версію ОС. Тому рекомендується залишити його принаймні на пару місяців. За цей час можна буде протестувати всі можливості нової редакції Windows і оцінити, чи варто виконувати відкат змін.
Вбудована утиліта
У Windows є вбудована утиліта, яка допоможе стерти непотрібний каталог. Причому очищення папки з її допомогою - найбільш простий варіант вирішення даного завдання. Windows.old без скачування сторонніх продуктів?
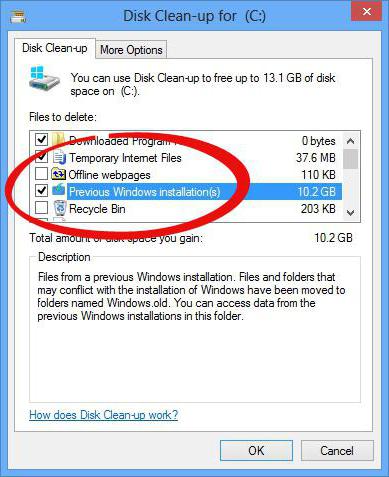
- Натисніть Win + R на клавіатурі комп'ютера.
- В поле розгорнувся вікна "Виконати" введіть команду cleanmgr та виділіть "ОК".
- Дочекайтеся, поки утиліта очищення системи просканує файли.
- Натисніть мишею на кнопку з написом "Очистити системні файли". Погодьтеся надати адміністративні права додатком.
- Після завершення всіх програмних процесів на дисплеї з'явиться нове вікно. У ньому буде перелік всіх файлів ОС, які можна видалити, не порушуючи цілісності операційної системи. Знайдіть у списку текст "Файли попередніх установок Windows"Або аналогічний і поставте галочку поруч з ним.
- Клацніть лівою клавішею миші по напису "ОК" і дочекайтеся завершення роботи утиліти.
Після виконання цієї інструкції каталог або його вміст буде видалено. Щоб перевірити результат, відкрийте властивості папки Windows.old і зверніть увагу на цифри поруч з написом "Розмір".
Командний рядок
Якщо попередня інструкція не допомогла, варто спробувати позбутися від папки за допомогою командного рядка. У цьому інструменті абсолютно немає інтерфейсу, а для виконання будь-яких операцій слід вводити короткі текстові команди. за допомогою командного рядка?
- Клацніть по робочому столу правою клавішею миші.
- У розгорнулося меню виберіть "Створити"\u003e "Ярлик".
- У рядок "Розташування" введіть cmd і натисніть на кнопку "Далі". Тепер залишиться вказати бажане ім'я для ярлика. Воно може бути абсолютно будь-яким.
- Клацніть правою кнопкою миші по щойно створеному елементу і виберіть напис "Від імені адміністратора" і прийміть питання операційної системи.
- В відкрилося вікно введіть команду RD C: \\ windows.old / S / Q і натисніть на клавішу "Введення".
Планувальник завдань
Як видалити Windows.old за допомогою планувальника завдань?
- Розгорніть меню "Пуск". Знайдіть в переліку напис "Панель управління" і клацніть по ній лівою клавішею миші.
- Клацніть по пункту "Обслуговування та система" в списку.
- Тепер виберіть напис "Адміністрування".
- У вікні, двічі клацніть по пункту "Планувальник".
- Зліва в утиліті знаходиться дерево завдань. У ньому знайдіть завдання з ім'ям SetupCleanupTask.
- Клацніть правою клавішею миші по ньому, щоб відкрити контекстне меню і виберіть "Виконати".
Найнадійніший спосіб
Якщо жодна з наведених вище інструкцій не допомогла?
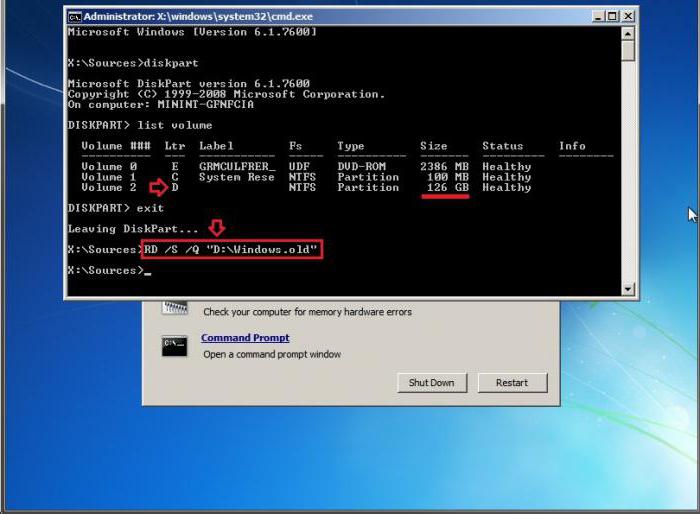
- У меню "Пуск" натисніть на кнопку "Перезавантаження", утримуючи кнопку Shift.
- У переліку, що відкрився клікніть по напису "Діагностика".
- Тепер перейдіть в меню "Додаткові параметри" і клацніть по пункту з ім'ям
- Після перезавантаження відкриється текстовий інтерфейс.
- Введіть а потім list volume. Ці дії виведуть на екран список всіх існуючих розділів і коротку інформацію про них. Головне завдання - визначити, яка буква відповідає системному диску, адже в середовищі відновлення літерали переплутані. Простіше за все вивчити стовпець "Розмір", щоб зрозуміти відповідності букв і розділів.
- Введіть команду exit, щоб закрити консольну утиліту.
- Тепер надрукуйте RD / S / Q "X: \\ Windows.old. X замініть на букву системного розділу.
- Коли команда відпрацює, завершите " командний рядок"І виберіть пункт" Продовж ".
CCleaner
Для недосвідчених користувачів інструкції можуть здатися складними. Щоб спростити дії, можна скористатися сторонньою утилітою під назвою CCleaner. Вона абсолютно безкоштовна, а інтерфейс повністю переведений на російську мову. Як видалити Windows.old за допомогою CCleaner?
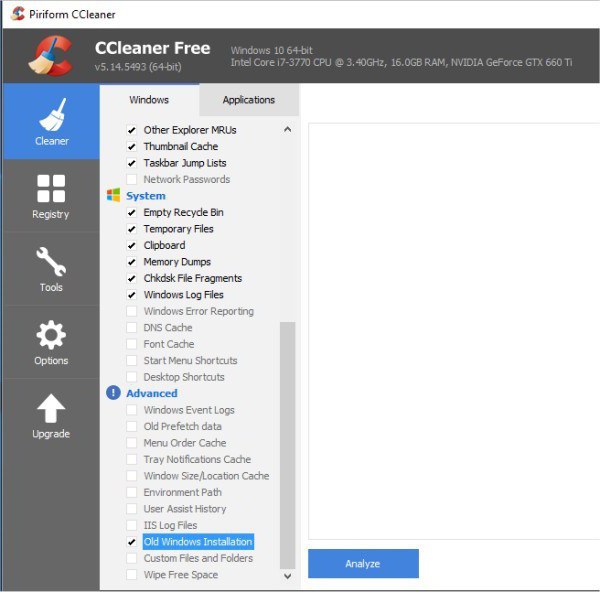
- Встановіть та запустіть додаток.
- Клацніть по посиланню "Очищення" в головному вікні утиліти.
- У лівому списку зніміть всі галочки, залишивши тільки одну - напроти пункту Old Installation Windows.
- Якщо поруч з написом "Інше" знаходиться іконка зі знаком оклику в синьому гуртку, клацніть по ній і погодьтеся очистити журнали операційної системи.
- Після цього клікніть по кнопці "Очистити".
Треба зауважити, що використання сторонніх програм - самий ненадійний спосіб видалення каталогу Windows.old. Подібні утиліти не завжди можуть отримати необхідні права.
Встановивши десяту версію ОС, двічі подумайте, перш ніж видалити Windows 7. Old допоможе відновити "сімку", якщо нова редакція не сподобається або апаратні засоби комп'ютера виявляться недостатньо продуктивними для нового софта.
