Toți utilizatorii stochează informații pe diferite dispozitive. Uneori devine necesar schimbul de date. Cum pot transfera fișiere de pe computer pe telefon? Există diferite moduri de conectare a dispozitivelor.
cablu USB
De obicei un cablu USB pentru conectarea la un personal computerul merge complet cu telefonul. De asemenea, îl puteți achiziționa separat. Pe de o parte există un conector USB pentru conectarea la un computer, pe de altă parte există un conector, al cărui aspect depinde de modelul de telefon folosit. Înainte de a începe lucrul, trebuie să conectați dispozitivul la calculator personal folosind un cablu. Acum accesați „Computerul meu”. Găsiți telefonul conectat în dispozitive portabile. Dacă doriți să mutați toate fotografiile și videoclipurile simultan, puteți face clic pe butonul „Importați imagini și videoclipuri” din meniul contextual. În parametri, puteți verifica, de asemenea, dacă conținutul dispozitivului este șters după import. Dacă trebuie să copiați fișiere individuale, faceți dublu clic pe pictograma dispozitivului. Ca urmare, ar trebui să se deschidă o fereastră cu două foldere - Telefon și Card. În acest fel, puteți transfera cu ușurință fișierul de pe computer pe telefon. Când ați terminat, deconectați cablul.
Dropbox este o soluție populară de stocare în cloud care vă permite să sincronizați fișiere între dispozitive. Să presupunem că un utilizator încarcă date în spațiul de stocare de pe un computer și dorește să le acceseze imediat de pe tabletă sau telefon. Înainte de a transfera fișiere de pe computer pe tabletă sau telefon, trebuie să instalați Dropbox pe toate dispozitivele din grupul dvs. de domiciliu. Pe un laptop sau desktop, va trebui să descărcați software-ul client de pe dropbox.com. Apoi, trebuie să începeți procesul de instalare și să vă înregistrați un cont. Aici va trebui să vă indicați numele și prenumele, să scrieți adresa e-mail și veniți cu o parolă. Pentru a descărca Dropbox pe dispozitivul dvs. Android, puteți utiliza Play Market Store. În acest caz, nu va trebui să vă înregistrați. Trebuie doar să introduceți adresa de e-mail și parola. Cum să transferați fișiere de pe computer pe telefon folosind Dropbox? Trebuie doar să copiați fișierul dorit folosind combinația Ctrl + C - Ctrl + V. Dacă doriți să mutați un obiect într-un folder, selectați-l pe computer și deschideți meniul contextual... În meniu, găsiți elementul „Mutați în folderul Dropbox”. Ca urmare, fișierul va dispărea de pe computer. Datele vor fi plasate în spațiul de stocare în cloud. Acum le puteți deschide pe orice dispozitiv sincronizat.
Folosind „ES Explorer”
Utilizând ES Explorer, puteți face schimb de informații cu computerul dvs. prin Wi-Fi. Pentru a face acest lucru, accesați meniul aplicației și selectați „ Acces de la distanță„În elementul„ Rețea ”. Apoi, trebuie să accesați setările și să specificați următorii parametri:
- folderul rădăcină: de obicei un card de memorie;
- crearea unui cont: acest element este opțional, totuși, cu conexiune anonimă, uneori există probleme cu accesul;
De asemenea, puteți crea o comandă rapidă către serverul ftp, dacă doriți. Acum trebuie să ieșiți din setări și să faceți clic pe butonul „Activați”. Ca urmare, adresa serverului ftp ar trebui să apară pe ecran. Introduceți-l în Explorer. Se va deschide sistemul de fișiere Dispozitive Android. Astfel, puteți copia cu ușurință și simplu fișierul dorit de pe computer pe telefon sau invers. Când lucrarea este finalizată, trebuie să dezactivați serviciul în ES Explorer. Această metodă este potrivită pentru o conexiune unică. Dacă de multe ori trebuie să transferați fișiere de la computer la telefon, atunci va fi incomod să introduceți adresa în Explorer de fiecare dată. Puteți crea o unitate de rețea în acest scop. Pentru a face acest lucru, accesați „Computer” și faceți clic pe butonul „Hartă unitate de rețea”. Pentru aceasta, trebuie să specificați orice scrisoare gratuită. Apoi, trebuie să faceți clic pe elementul „Conectați-vă la site ...”. Aceasta ar trebui să deschidă Expertul de conexiune la rețea. Aici trebuie să faceți clic pe „Alegeți o altă locație de rețea”. În fereastra care apare, introduceți adresa serverului ftp, care este indicată în ES Explorer pe dispozitiv Android... Aici trebuie să debifați datele de conectare anonime și să introduceți date din contul dvs. în ES Explorer. Sistemul vă va cere un nume pentru locația rețelei. Pentru comoditate, ar fi mai bine să indicați modelul telefonului. Acum, un „dosar care conține fișiere de pe dispozitivul dvs. Android ar trebui să apară în„ Locația rețelei ”. Înainte de a încărca muzică de pe computer pe telefon, trebuie să activați conexiunea ftp în ES Explorer. Când ați terminat copierea fișierelor, opriți-o.
Comandant Total
Cu acest manager de fișiere, puteți face schimb de informații între dispozitive. Există o pictogramă specială etichetată URL care vă permite să creați o nouă conexiune ftp. Va trebui să faceți clic pe acesta și să introduceți adresa serverului ftp în linie. Apoi, trebuie să debifați „Conexiune anonimă” și să introduceți detaliile contului. În acest fel veți putea accesa fișierele stocate pe telefon. Obiectele pot fi copiate cu ușurință pe ambele părți.
Bluetooth
Trebuie remarcat imediat că rata de transfer a datelor prin Bluetooth este destul de mică. Dar, în unele cazuri, aceasta este singura modalitate de a transfera fișiere de la un dispozitiv la altul. Înainte de a începe să trimiteți fișiere de pe computer pe telefon, trebuie să activați Bluetooth pe ambele dispozitive. Dacă utilizați o sală de operații sistem Windows 7, atunci trebuie să deschideți „Centrul de control al rețelei ...”. În articolul „Modificări ale parametrilor adaptorului” trebuie să găsiți „Rețea conexiune bluetooth". Activați-l utilizând meniul contextual. În sistemul de operare Android, pentru aceasta trebuie să accesați setările și să mutați glisorul Bluetooth în poziția „Activat”. De asemenea, nu uitați că telefonul trebuie să fie vizibil pentru toate dispozitivele. Apoi deschideți „Panoul de control” de pe computer și selectați „Adăugați un dispozitiv”. În fereastra care apare, trebuie să vă selectați telefonul. Ca urmare, pe ecran va apărea un cod special, care va trebui introdus pe dispozitivul Android. Astfel, „conectați” telefonul la computerul personal. Apoi tot ce trebuie să faceți este să selectați fișierul dorit, să deschideți meniul contextual pentru acesta, să faceți clic pe „Trimiteți” - Bluetooth și să specificați dispozitivul necesar. Transferul în sine poate dura ceva timp.
Cumpărarea unui PC nou este o experiență distractivă și palpitantă, adică până când îți dai seama că noul tău PC nu va veni de obicei cu toate aplicațiile tale software preferate, precum și cu o cantitate imensă de date personale, cum ar fi documentele tale. muzică, fotografii și filme perfect organizate, la fel ca pe computerul dvs. vechi.
Microsoft are o aplicație destul de interesantă care a făcut procesul de transfer de date prin computere puțin mai puțin stresant (și din fericire destul de simplu) pentru toată lumea. Este frumos că poți muta și datele în diferite versiuni Windows, de exemplu cu Windows 8, Windows 7, Windows Vista și chiar Windows XP. Se numește aplicația, un program care vine preinstalat în toate versiunile de Windows după Vista. Dacă utilizați Windows XP sau Windows Vista, puteți descărca Windows Easy Transfer de pe site-urile oficiale Microsoft, aici:\u003e
- Windows Easy Transfer pentru XP
- Windows Easy Transfer pentru Vista
Folosind Windows Easy Transfer, veți putea transfera toate fișierele și folderele, e-mailurile și setările, setările Internetului, setările programului, setările utilizatorului și toate fișierele media. Cu toate acestea, nu veți putea să vă transferați preferatele produse softwareprecum jocuri, antivirusuri sau browsere web. Unele programe, cum ar fi Spearit's Move Me și Zinstall's XP7, vă permit să mutați atât date cât și programe, deși este posibil să aveți unele probleme, cum ar fi probleme de compatibilitate. Majoritatea programelor care necesită deblocarea sau activarea unui produs folosind o cheie de licență (sau activare), cum ar fi antivirusul dvs., probabil că nu vor funcționa. Este foarte recomandat să descărcați și să reinstalați manual toate programele preferate de la zero, pentru a vă asigura că aveți cele mai recente versiuni sau versiuni corecte și că nu aveți probleme de compatibilitate.
Windows Easy Transfer vă permite să transferați date în trei moduri. Există un tutorial detaliat care explică fiecare proces.
- Prin cablu de date
- Prin exterior hDD / Cd / unitate flash
- Prin rețea
Cum să transferați date
Primii 10 pași ai fiecărei metode sunt exact aceiași. Indiferent de metoda pe care decideți să o utilizați, începeți cu următorii 10 pași:
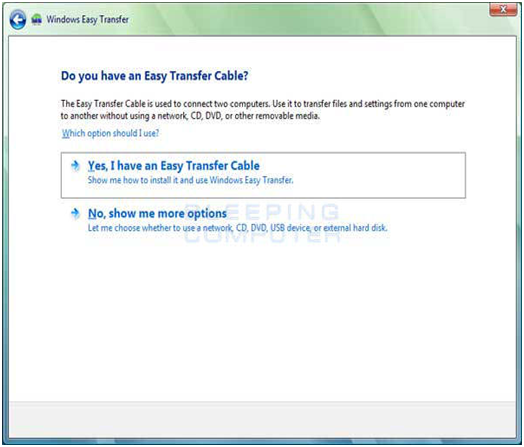
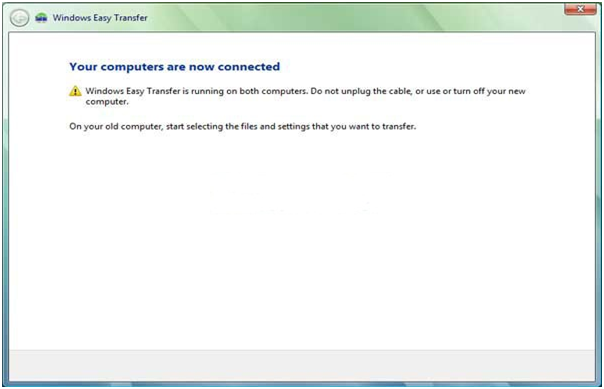
„Când computerele dvs. sunt conectate, ar trebui să vedeți acest ecran.”
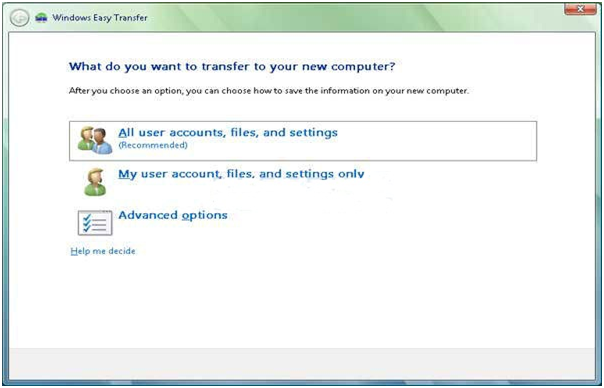
„Alegeți ce doriți să transferați”
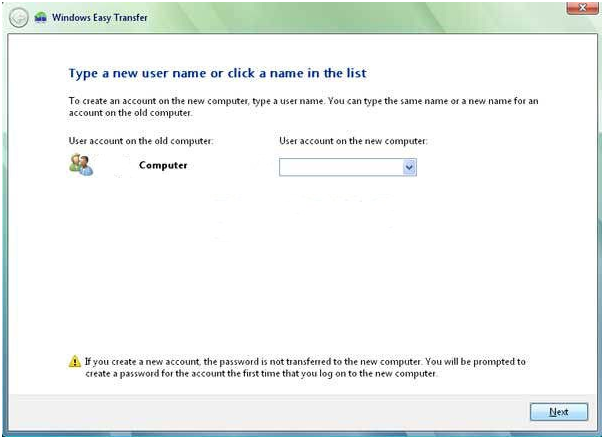
„Selectați în ce cont de utilizator doriți să fie stocate informațiile migrate.”
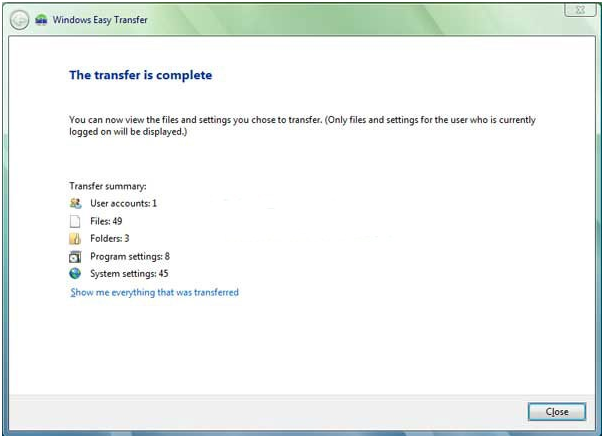
„Când transferul este finalizat, ar trebui să vedeți acest ecran.”
Transfer de date prin hard disk extern / CD / unitate flash
Pentru a utiliza un CD extern sau o unitate flash, urmați pașii de la unu la zece de mai sus. Te rog selecteaza
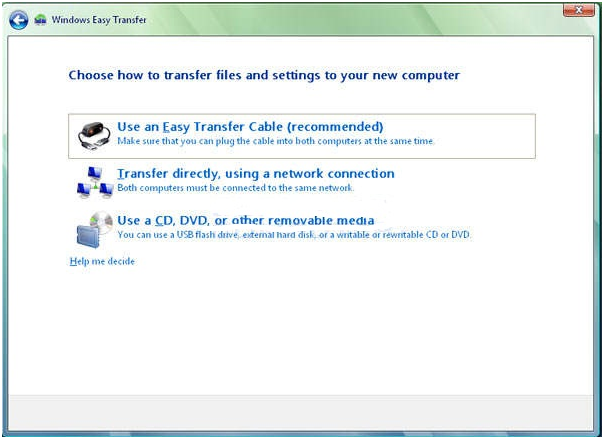
Următorii pași de la 11 la 19 de utilizare dur extern disc / CD / Flash-disk pentru a vă transfera datele.
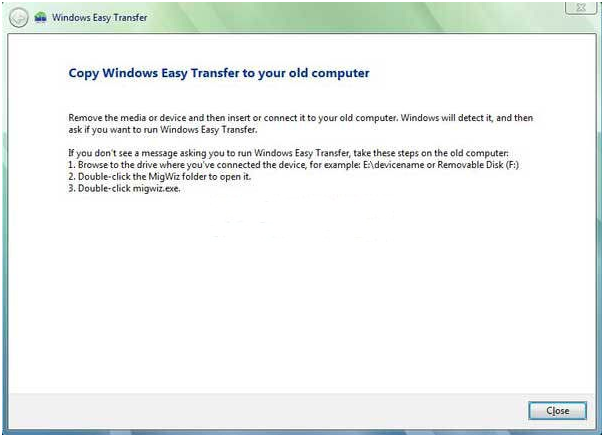
Cum să transferați date prin rețea
Pentru a transfera date între computere printr-o rețea, urmați pașii de la unu la zece de mai sus. Te rog selecteaza „Nu, arată-mi mai multe opțiuni” și ar trebui să ieșiți pe următorul ecran:
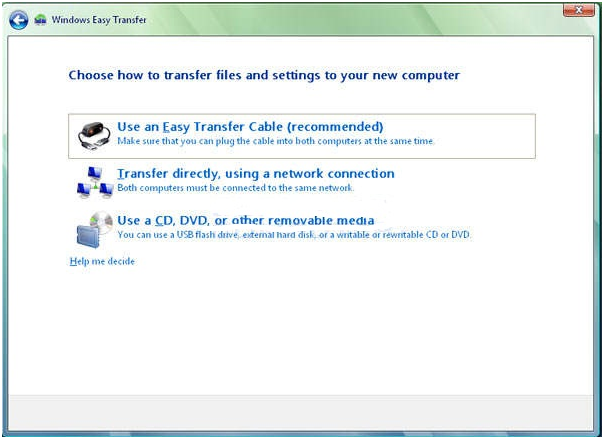
„Selectați” Utilizați CD, DVD sau alt suport amovibil ”
Mai jos sunt pașii 11-19 despre cum să transferați date între două computere printr-o rețea.
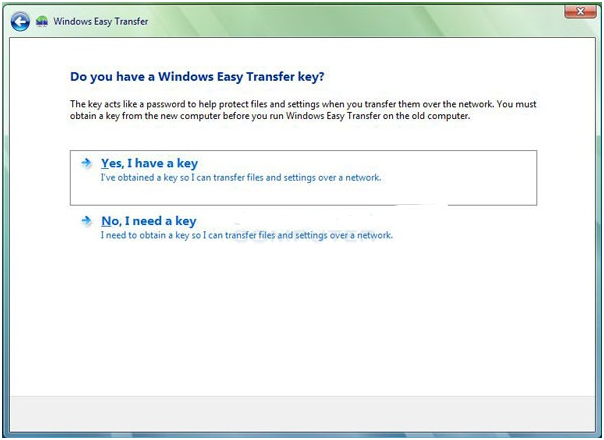
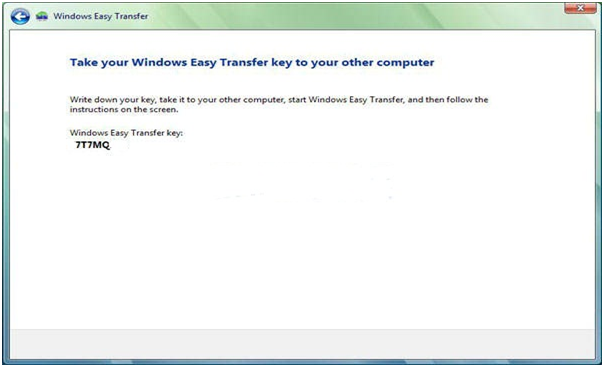
Și acolo aveți câteva simple și modalități eficiente transferul datelor dvs. de pe computer la computer nou... Poate dura ceva timp, dar va merita odată ce veți obține toate datele și veți putea juca cu noul dvs. hardware nou, fulgerător și strălucitor!
Instrument de transfer date Windows vă ajută să transferați numeroase fișiere, foldere și setări de programe de la un computer la altul simultan. După finalizarea transferului, transfer de date Windows afișează informații despre datele transferate și oferă o listă de programe pe care trebuie să le instalați pe noul computer, precum și linkuri către alte programe pe care le puteți descărca. Windows Easy Transfer vă face mai ușor să continuați cu noul computer, păstrând aceleași fișiere, foldere și setări ale programului pe noul computer
Iată răspunsuri la câteva întrebări frecvente despre transferul de fișiere și setări
Ce este Windows Easy Transfer?
Windows Easy Transfer oferă un ghid pas cu pas pentru a transfera fișiere și setări de pe un singur computer care rulează gestionarea Windows, un alt. Cu Windows Easy Transfer, puteți alege ce și cum să transferați pe noul computer.
Cum se deschide Windows Easy Transfer.
- Pentru a face acest lucru, apăsați butonul start... În caseta de căutare, introduceți Instrument de transfer de date, și apoi în lista de rezultate, selectați Windows Easy Transfer.
- Apăsați tasta Win + R și introduceți comanda migwiz
Când vi se solicită o parolă de administrator sau o confirmare, introduceți parola sau furnizați confirmarea.
Notă Dacă este utilizat cont administrator, Windows Easy Transfer nu poate fi deschis.
Ce poate fi transferat pe un computer nou?
Puteți transfera majoritatea fișierelor și a setărilor programului. Și anume:
- Fișiere și foldere... Orice din folderele Documente, Muzică, Imagini și Documente partajate. Cu opțiuni suplimentare puteți selecta fișiere suplimentare și dosare pentru a migra din alte locații
- Opțiuni de e-mail, lista de contacte și mesajele de e-mail
- Parametrii programului. Setările programului configurate pe computerul vechi. Nu puteți transfera singuri programe utilizând Windows Easy Transfer. Este posibil ca unele programe să nu funcționeze pe această versiune de Windows, inclusiv programe pentru a vă proteja computerul, program antivirus, firewall-uri (pentru a asigura siguranța transferului de date pe un computer nou, este recomandat să rulați un firewall înainte de a începe transferul) și driverele software
- Conturi de utilizator și opțiuni... Fundaluri pentru desktop, conexiuni de rețea, salvatoare de ecran, fonturi, opțiuni din meniul de pornire, opțiuni din bara de activități, foldere anumite fișiere, imprimante de rețea și discuri și opțiuni de accesibilitate.
- Setări conexiune la internet și favorite... Setări conexiune la internet, favorite și cookie-uri.
- Muzică... Fișiere de muzică electronică, liste de redare și coperte de albume
- Imagini și videoclipuri... Imagini în toate formatele (de exemplu, JPG, BMP, GIF) și videoclipuri personale
Notă Windows Easy Transfer poate muta fișiere muzicale și video, inclusiv fișiere protejate prin DRM, dar nu transferă licențe pentru tipurile de fișiere specificate. Pentru a obține din nou drepturile asupra fișierelor, va trebui să contactați furnizorul acestora. Unele magazine online oferă un serviciu similar și se pot conecta la acesta căi diferitede exemplu, ca parte a activării computerului, autorizării computerului, restaurării bibliotecilor sau sincronizării licențelor Diferite magazine au proceduri diferite de recuperare a drepturilor digitale. Magazinul poate limita numărul de restaurări sau numărul de computere pe care pot fi utilizate fișierele muzicale și video primite. Unele magazine nu permit deloc restaurarea drepturilor asupra fișierelor protejate. Pentru politicile magazinului, consultați site-ul web adecvat pentru ajutor sau asistență pentru clienți. Dacă muzica sau videoclipul dvs. provine dintr-un magazin întrerupt, nu veți mai putea recâștiga drepturile asupra unui astfel de conținut.
Programele pot fi transferate?
Nu. Windows Easy Transfer migrează doar setările programului, nu programele în sine. Pentru a utiliza programe instalate pe vechiul computer, instalați-le pe noul computer, apoi transferați fișierele și setările pentru aceste programe. Este posibil ca unele programe, cum ar fi software-ul de securitate a computerului și software-ul antivirus, să nu funcționeze cu această versiune de Windows.
Ce metodă de transfer ar trebui să utilizați?
Sunt posibile mai multe opțiuni. Selectați opțiunea care funcționează pentru ambele computere. De exemplu, dacă computerul dvs. nu este conectat la o rețea, nu puteți transfera fișiere și setări pe un computer nou prin rețea.
- Cablu de transfer de date. De ce ai nevoie. Cablu media și port USB pe fiecare computer. este un cablu USB special care se conectează la două computere și comunică cu Windows Easy Transfer pentru a transfera informații de la un computer la altul. Acesta este unul dintre cele mai multe moduri simple transferați fișiere și setări pe un computer nou. Conectați cablul Easy Transfer numai după ce rulați Windows Easy Transfer pe un computer nou și primiți instrucțiuni explicite de la computer despre conexiune. Înainte de a conecta cablul la vechiul computer, trebuie să introduceți CD-ul livrat împreună cu cablul pentru a instala Windows Easy Transfer și a continua procesul de transfer.
Unde să-l obțin... Dacă un cablu media nu a fost inclus cu computerul, puteți comanda unul online sau de la producătorul computerului sau puteți cumpăra unul de la un magazin de electronice.Notă Un cablu USB standard nu este potrivit pentru transferul de fișiere și setări între computere.
Cablu purtător poate fi achiziționat de la un magazin online, un furnizor de computere sau un magazin de echipamente electronice. Utilizarea unui cablu de transfer de date facilitează transferul de fișiere și setări de pe vechiul computer pe cel nou. Cablul Easy Easy Transfer este conceput special pentru a funcționa cu Windows Easy Transfer. Când conectați cablul la ambele computere, instrucțiunile de utilizare a cablului vor apărea pe ecran
- Net. Ce este cerut. Netla care ambele computere sunt conectate și au acces la aceleași dosare de rețea sau resurse.
Asigurați-vă că ambele computere sunt conectate la aceeași rețea. Lansați Windows Easy Transfer pe un computer nou (computerul pe care doriți să transferați fișiere și setări) și urmați instrucțiunile. Cheia Windows Easy Transfer acționează ca o parolă pentru a proteja fișierele și setările în timp ce se deplasează prin rețea - Unitate flash USB sau hard disk extern
Ce este cerut. O unitate flash USB (necesită un port USB pe ambele computere) sau un hard disk extern care este compatibil cu ambele computere.
Lansați Windows Easy Transfer pe un computer nou (computerul pe care doriți să transferați fișiere și setări) și urmați instrucțiunile pentru utilizarea unei unități flash USB sau externe hard disk... În timpul migrării, Windows Easy Transfer oferă o estimare aproximativă a spațiului pe disc necesar pentru a transfera datele selectate. Dacă transferați utilizând o unitate flash USB, este recomandabil să utilizați un dispozitiv care are suficient spatiu liber pentru a transfera toate datele dintr-o singură dată.
Cât timp va dura?
Mai mulți factori afectează viteza de transfer a fișierelor și a setărilor.
- Numărul și dimensiunea fișierelor și parametrilor transferați
- Viteza computerului
- Metoda de transfer selectată: cablu de transfer de date, unitate flash USB, hard disk extern sau rețea
De obicei, cu cât este transferat mai mult volum, cu atât procesul durează mai mult. Cu cât computerele sunt mai rapide și cu cât viteza metodei selectate este mai mare (de exemplu, un cablu de transfer de date sau o rețea pentru un număr mare de fișiere, o unitate flash USB pentru mai multe fișiere), cu atât mai rapid va avea loc transferul de date. Dar, indiferent dacă transferul durează o jumătate de oră sau câteva ore, utilizarea Windows Easy Transfer îl face de obicei mai eficient decât copierea manuală.
Ar putea migrarea datelor să implice, de asemenea, migrarea de spyware, viruși și alte tipuri de software rău intenționat?
Da. Când transferați fișiere care conțin programe malware de pe un computer vechi software, va fi, de asemenea, transferat pe noul computer. Este foarte recomandat să rulați întotdeauna programe antivirus și antispyware (în special pe vechiul computer) înainte de a selecta fișierele de transferat. După ce ați transferat fișiere pe un computer nou, rulați aceste programe pentru a vă asigura că nu există programe malware
Ce versiuni de Windows sunt compatibile cu Windows Easy Easy Transfer?
Folosind Windows Easy Transfer, puteți transfera fișiere și setări de programe de pe un computer care rulează Windows XP, Windows Vista sau Windows 7 pe un alt computer care rulează Windows 7
Notă Windows Easy Transfer nu mută fișierele de pe 64 de biți versiuni Windows la Windows pe 32 de biți. Dacă migrați de la o versiune pe 64 de biți a Windows Vista la o versiune pe 32 de biți de Windows 7, puteți muta manual fișierele sau puteți utiliza funcția de backup și restaurare în Windows Vista
Să ne imaginăm mai multe situații cu care se confruntă periodic fiecare utilizator de PC.
Situația 1. Ați cumpărat un computer nou și acum doriți să transferați toate datele de pe vechiul computer pe acesta. Cum să o facă? Dacă aveți în stoc un HDD de rezervă cu o capacitate suficientă, atunci trebuie să copiați toate informațiile de pe vechiul computer pe acesta, să îl conectați la cel nou și să începeți din nou procesul de copiere.
Astfel, puteți transfera numai fișiere și foldere de utilizator, dar dacă încercați să transferați programele instalate, atunci nu vor funcționa - trebuie reinstalate.
Situația 2. Doriți să actualizați versiunea sistemului de operare, de exemplu, treceți de la Windows XP învechit la Windows 7 sau 10, dar păstrați în același timp setările și funcționalitatea programelor deja instalate pe computer. Cum să o facă?
Atât în \u200b\u200bprimul, cât și în al doilea caz, programul EaseUS Todo PCTrans va fi salvat, care are o mulțime de recenzii pozitive în rețea și pe care oricine le poate stăpâni cu ușurință, fie că este un începător sau un utilizator avansat.
Sisteme de operare acceptate
Todo PCTrans funcționează pentru toată lumea sisteme de operare Familiile Windows de la XP la, inclusiv Windows Server. În acest caz, transferul de date de la un computer la un computer este posibil numai dacă sunt instalate ambele computere versiuni Windows identice sau datele sunt transferate de pe computer cu mai mult versiune veche Sistem de operare pe un PC cu un sistem mai nou, de exemplu, de la Windows 7 la Windows 8 sau 10. Astfel, nu este posibil să transferați date de la Windows 7 la Windows XP.
Transfer direct de date între două computere
1. Pentru a copia toate fișierele necesare și programele instalate între două PC-uri, acestea trebuie să fie interconectate în o rețea LAN, cu fir sau fără fir... Ambele trebuie să aibă Todo PCTrans rulat și opțiunea de conectare prin rețea selectată:
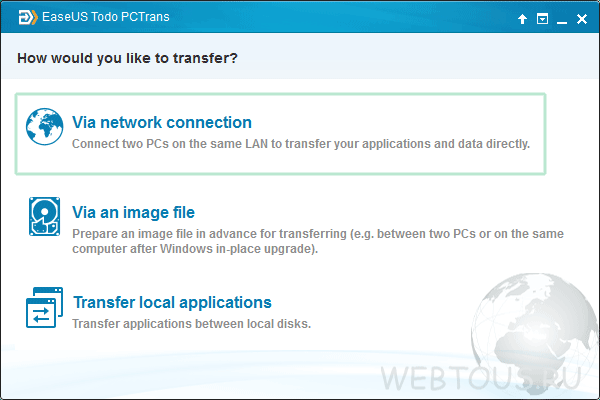
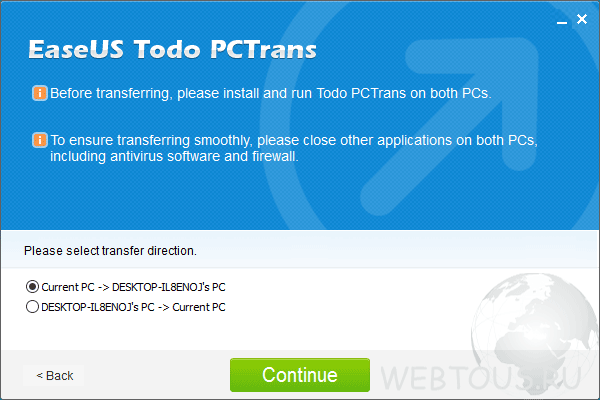
3. În fereastra următoare trebuie să alegeți ce tip de date doriți să mutați: Aplicații sau Date utilizator. Dând clic pe pictograma pătrată, puteți specifica directoare și foldere specifice:
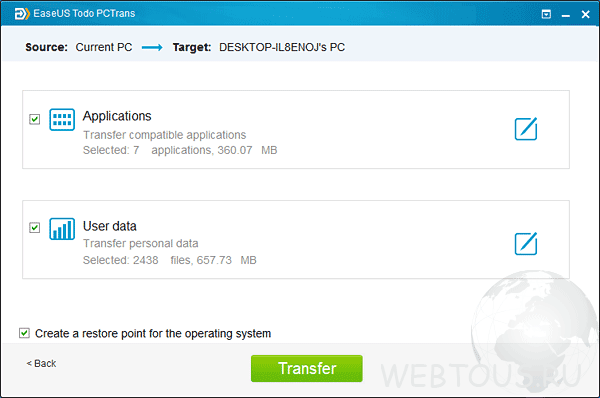
Făcând clic pe butonul „Transfer”, începe procesul de migrare a datelor.
Transfer de date prin crearea imaginii (backup)
Această metodă este utilă în cazul în care trebuie să actualizați sistemul de operare pe un computer sau laptop, să salvați toate setările sau să conectați două PC-uri într-o singură rețea pentru a transfera date între ele (ca în primul caz) nu este posibil.
1. Lansați Todo PCTrans pe computer și selectați opțiunea „Prin intermediul unui fișier imagine”. În fereastra următoare selectați „Creați fișierul imagine”.
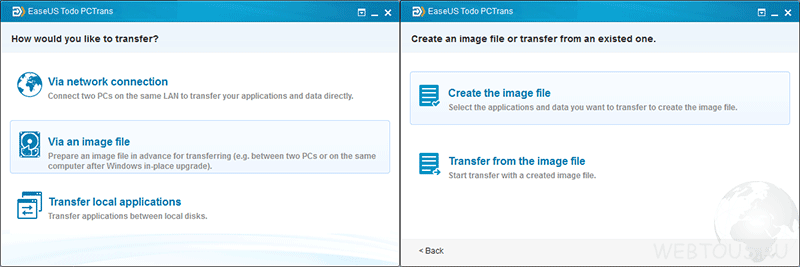
2. Specificați folderele și aplicațiile necesare, faceți clic pe butonul „Salvare”.
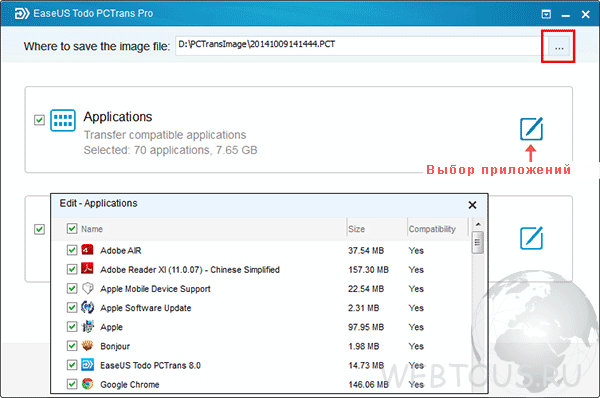
3. Copiați imaginea creată pe al doilea computer, rulați programul pe acesta și selectați „Prin intermediul unui fișier imagine” -\u003e „Transfer din fișierul imagine”.
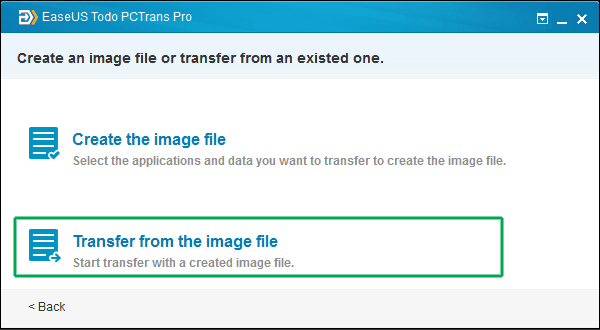
4. Porniți procesul de copiere.
Diferența dintre versiunile GRATUITE și PRO
Diferența dintre GRATUIT și PRO este că versiune gratuită programele pot fi configurate pentru a transfera doar două aplicații. Licența profesională se vinde cu 49,95 USD.
