Uneori, trebuie să verificați acest program sau altul care nu se potrivește sistemului dvs. de operare. În acest caz, nu este necesar să instalați un al doilea sistem de operare sau să ștergeți unul existent, deoarece există multe platforme pentru virtualizarea sistemelor de operare. Virtualbox este doar o astfel de platformă cu multe avantaje: este gratuită și este produsă de Oracle, acceptă majoritatea interfețelor de rețea și poate funcționa cu imagini. hard disk-uri și face oaspeți pe 64 de biți. Încercați-vă în acest software simplu și nu veți mai dori să reinstalați sistemul.
Acest proces este detaliat în restul acestui document, cu pașii de bază descriși mai jos. Aceasta va afișa următoarea casetă de dialog. Acesta este un proces simplu și este ilustrat în imaginea de mai jos. Navigați la folderul pe care doriți să îl partajați și selectați-l. ... Acum ar trebui să arătați similar cu ultimul panou, indicând succesul.
Pornirea mașinii virtuale și verificarea instalării
Este banal să pornești o mașină virtuală. Ar trebui să obțineți următorul rezultat pentru a confirma succesul. Verificați efectul efectului de predicție.
Redimensionarea unui disc virtual
Internetul este plin de sfaturi foarte bune despre cum să faci acest lucru; Un tutorial bun poate fi găsit.Instalarea și descărcarea Virtualbox
După cum sa menționat deja, acest lucru este absolut program gratuit... Puteți să-l descărcați de pe site-ul web Oracle http://www.oracle.com.
- Urmați linkul și selectați sistemul de operare din listă. Lângă fiecare titlu este un link pentru a descărca Virtualbox.
- După ce ați salvat programul de instalare pe computer, lansați-l. Nu există particularități în instalarea platformei: este simplă și rapidă. Trebuie doar să selectați directorul de instalare făcând clic pe butonul „Răsfoiți” sau să lăsați totul așa cum este.
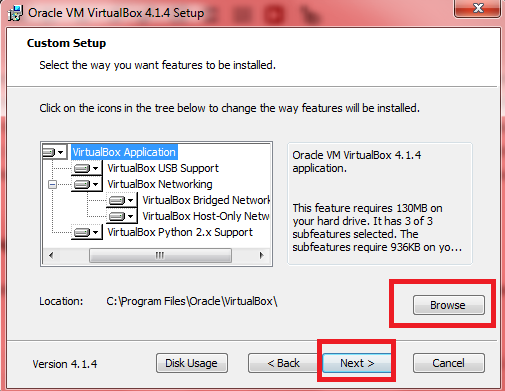
Găsiți și navigați la locația discului virtual
Schimbați tipul de stocare din standard „Alocat dinamic” în „Dimensiune fixă” pentru a îmbunătăți performanța. Dacă vă dați seama că spațiul pe disc nu este suficient de mare, va trebui să urmați din nou acești pași pentru a crea o altă mașină virtuală.
Mașina virtuală este acum creată. 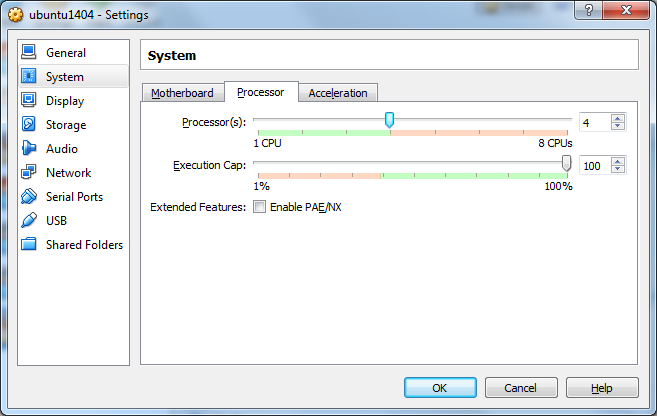
Acum veți vedea ecranul de întâmpinare. Vă rugăm să rețineți că procesul de instalare poate varia ușor de la versiune la versiune. Instalarea va continua până la finalizare. Introduceți parola pe care ați ales-o și apăsați Enter.
- De acord să instalați toate software-urile Oracle, deoarece este necesar ca mașina virtuală să funcționeze corect. Aceste ferestre vor apărea de aproximativ cinci ori.

- Asta e tot. Ați finalizat instalarea platformei și sunteți gata să lucrați cu mașină virtuală.
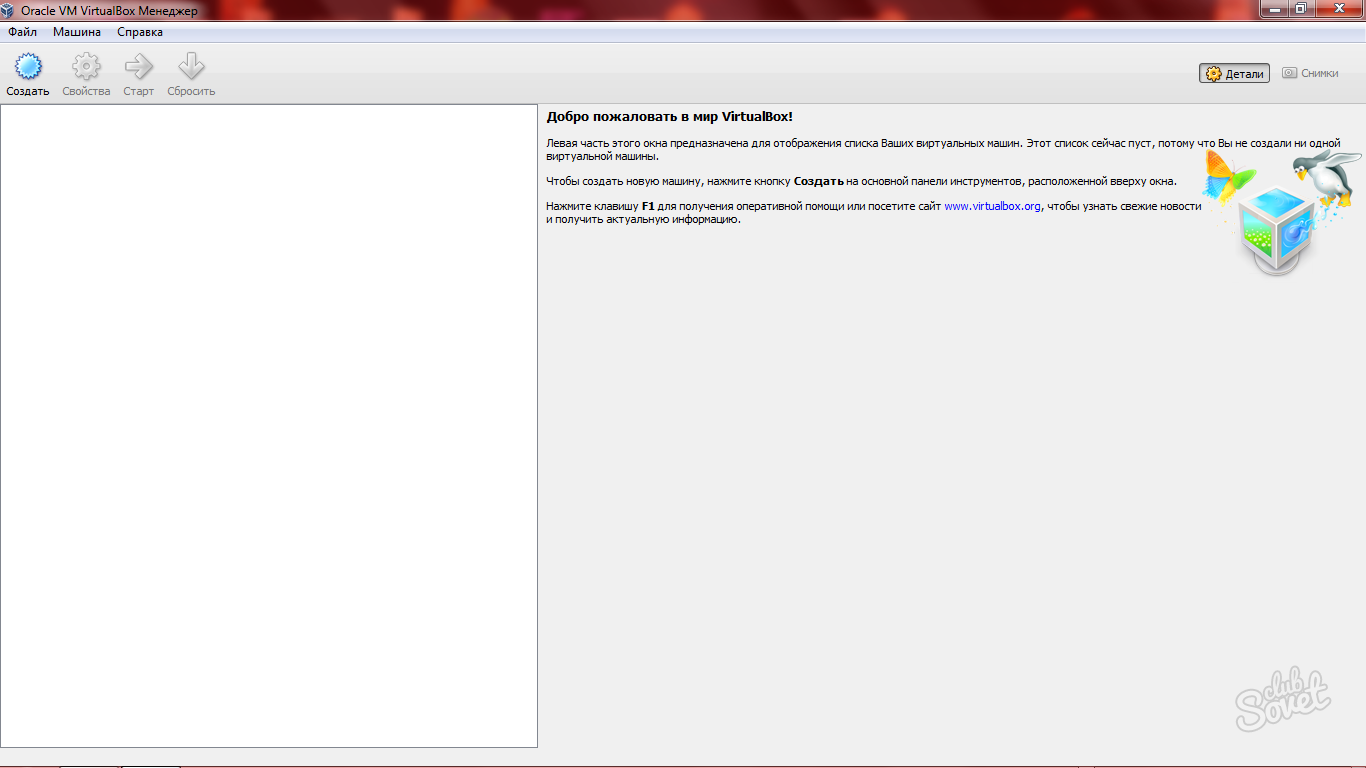
Este posibil să descoperiți că ecranul desktopului este prea mic. Software-ul oferă caracteristici suplimentare VM invitată, inclusiv integrarea indicatorului mouse-ului, suport video mai bun, foldere partajate, clipboard comun etc.
Adăugarea unei mașini virtuale
Introduceți parola de utilizator. Când instalarea este finalizată, apăsați tasta Înapoi pentru a închide fereastra terminalului. Pregătește-te acum pentru o repornire a sistemului pentru a permite modificarea. Selectați „Foldere auto” și faceți clic pe butonul „Adăugați”. Navigați la folderul pe care doriți să îl accesați de pe mașina de oaspeți.
Cum se creează o mașină virtuală în Virtualbox
- De îndată ce vă veți afla în interiorul programului, veți avea acces la un singur buton de pe bara de instrumente din stânga - „Creați”. Faceți clic pe acesta și pe ecran va apărea o notificare că ați început să creați o mașină virtuală.
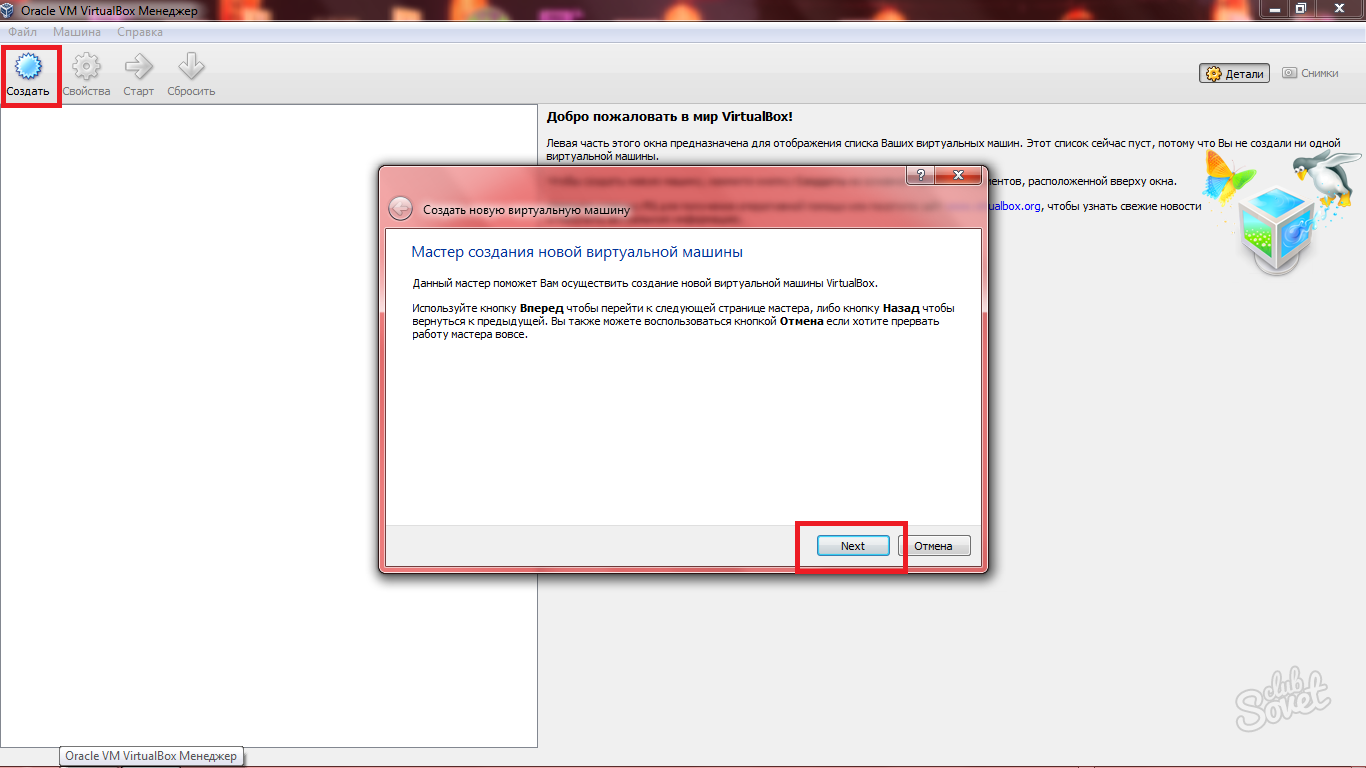
Software-ul instalat pe mașina virtuală rămâne intact și poate fi utilizat chiar și după o repornire. Mașinile virtuale pot fi salvate și restaurate cu ușurință, așa că, dacă o deranjați, nu este o problemă. Acum veți întreba ce componente doriți să instalați.
VMware sau VirtualBox: pe care să îl alegeți
În acest moment, puteți alege să creați sau nu o comandă rapidă pe desktop. Pași 1. Selectați tipul de mașină virtuală. Primul lucru pe care trebuie să-l faceți este să definiți tipul pe care doriți să îl creați. Asigurați-vă că ați selectat versiunea corectă. Dacă utilizați o mașină pe 64 de biți, puteți alege fie 32 de biți, fie 64 de biți, dar evident 64 de biți. Alocați memorie mașinii virtuale.
- Mai întâi, introduceți numele sistemului dvs. de operare. Poate fi orice cuvânt care vă ajută să vă amintiți scopul sistemului.
![]()
- În următoarea linie, selectați sistemul în sine care va fi instalat în mașina virtuală. Aproape toate sistemele de operare vă sunt disponibile.

Următorul ecran vă va cere să specificați câtă memorie doriți să transferați pe mașina virtuală. Nu trebuie să coborâți sub minimul specificat și, de asemenea, ar trebui să fiți sigur că lăsați suficientă memorie pentru ca gazda să continue să ruleze. Mașina virtuală a fost creată acum și o puteți porni făcând clic pe butonul Start de pe bara de instrumente.
Selectați limba de instalare
Pentru prima descărcare trebuie să selectați disc de boot... Primul pas este alegerea limbii de instalare. Asigurați-vă că utilizați un laptop conectat la un computer sau care are o durată suficientă de viață a bateriei. Există două casete de selectare în partea de jos a ecranului.
- Rămâne să specificăm doar versiunea. Windows 98 este instalat ca exemplu.
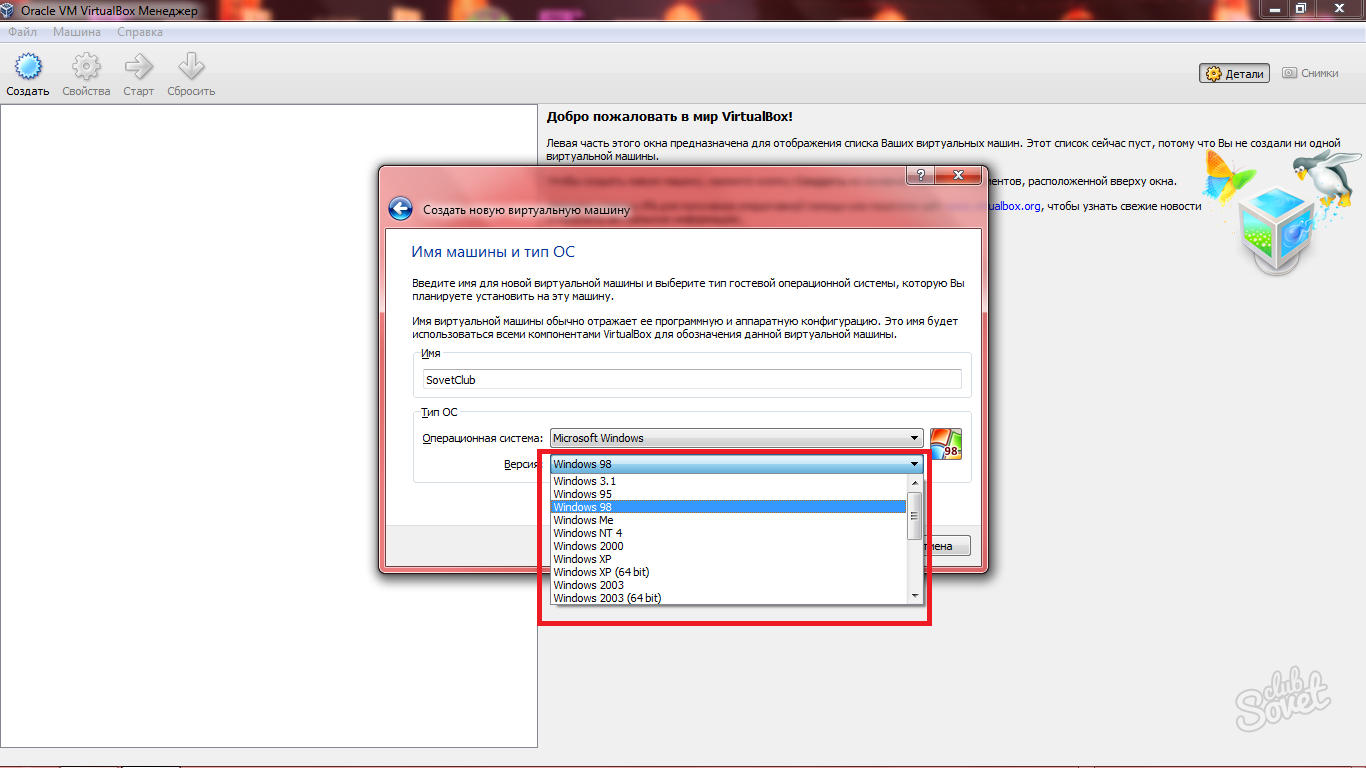
- Faceți clic pe „Următorul” și veți fi în fereastra următoare. Acum trebuie să specificați cantitatea de memorie pentru mașina virtuală. Desigur, această memorie va fi alocată din memoria principală. Dacă puneți la fel versiune veche OS, apoi setați cu îndrăzneală valoarea la 64 MB.
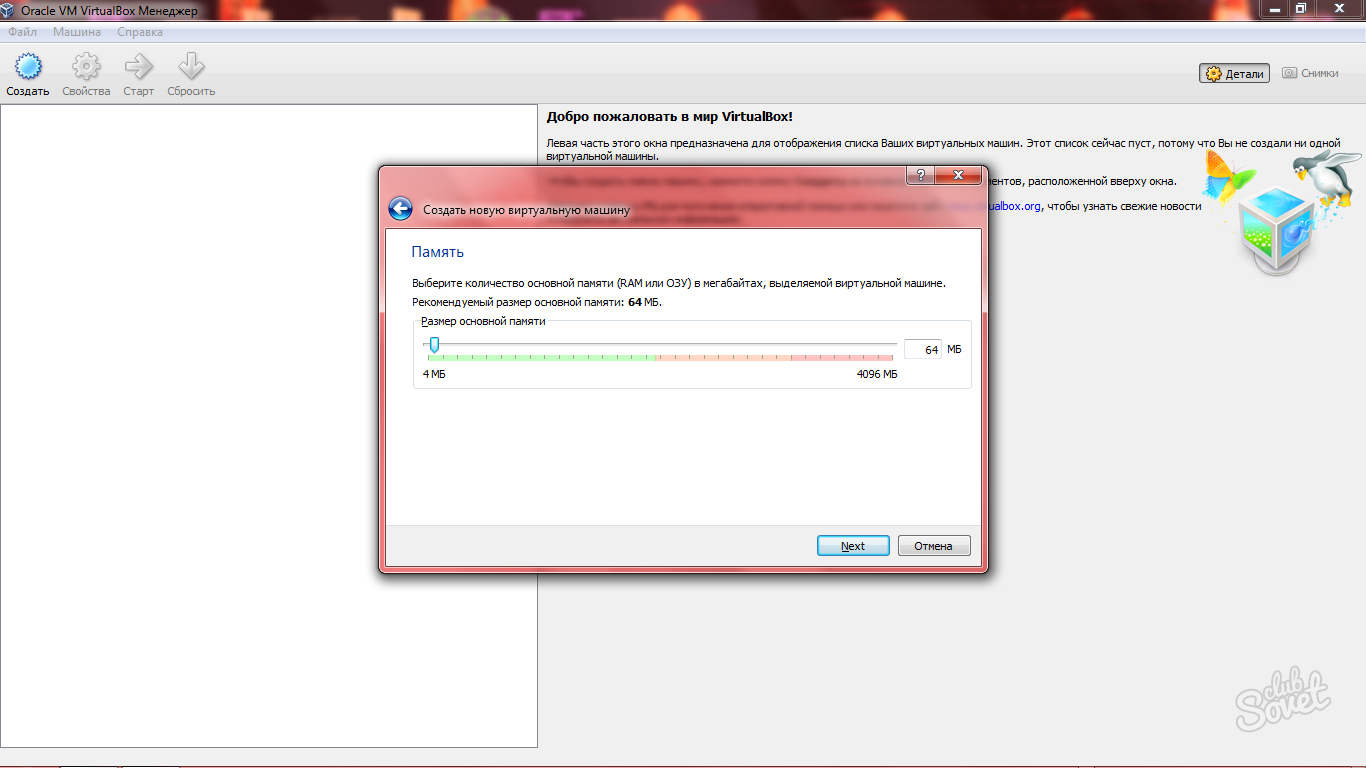
Partiționarea unui hard disk virtual
- Alegeți dacă doriți să instalați actualizări după cum doriți.
- Alegeți dacă doriți să instalați.
Secțiunea Hard disk virtual
În ecranul Tip instalare, vă întrebați cum doriți să vă împărțiți hDD... Când este instalat pe un hard disk real, acest pas este plictisitor pentru oameni.Instalarea va începe acum și fișierele vor fi copiate pe hard diskul virtual. În timp ce se întâmplă acest lucru, vi se va cere să vă selectați locația. Urmează scurta descriere proceduri. Iată procedura pe care am urmat-o. În acest exemplu, imaginea discului disc de instalare a fost.
- Următoarea etapă este dedicată hard diskului - va fi virtuală. Dacă nu aveți o imagine hard diskapoi fă-te virtual în această fereastră.
- Selectați Creați un hard disk nou.
![]()
- Specificați tipul de hard disk virtual. Alegerea sa depinde direct de obiectivele dvs. pentru mașina virtuală.
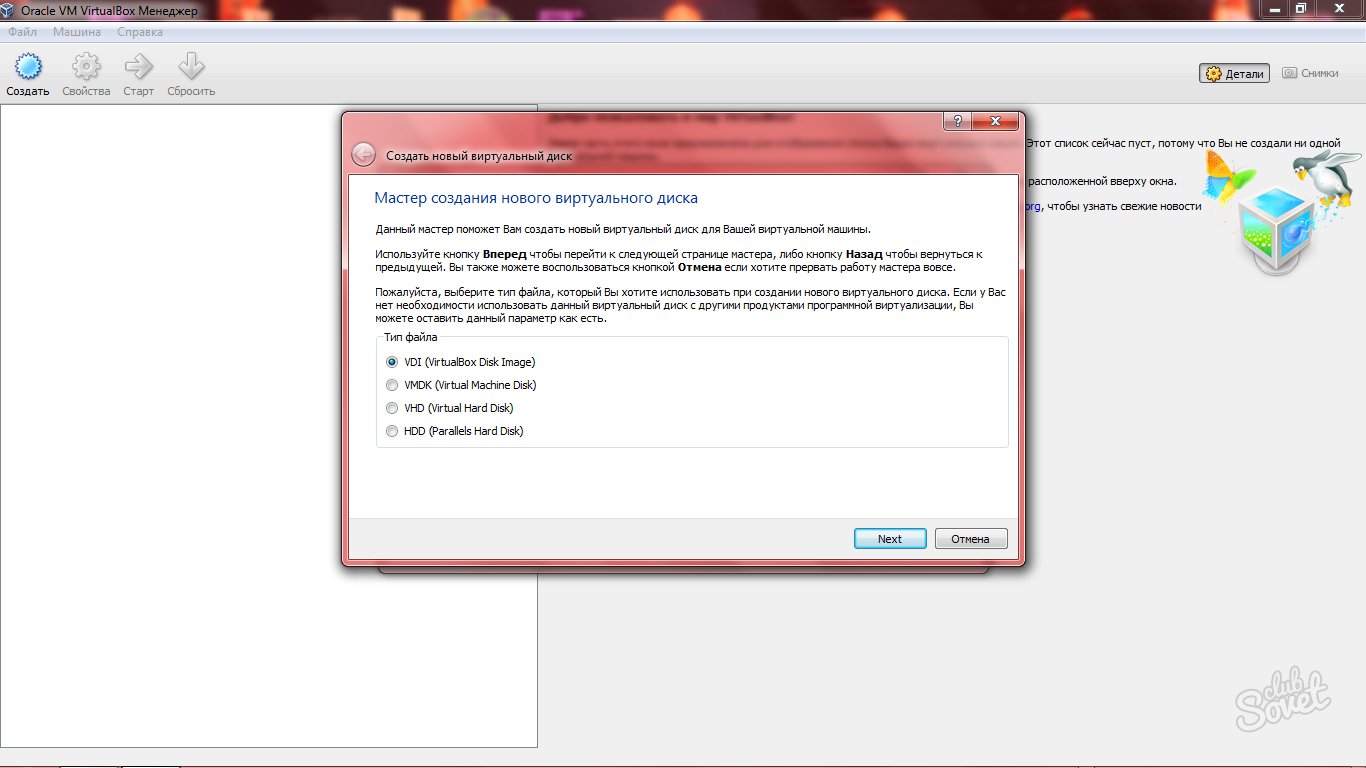
Aceasta va lansa noul expert de mașini virtuale. În câmpul Nume, introduceți orice nume alegeți. Utilizați setarea implicită pentru dimensiunea memoriei de bază. Deci, utilizați setarea implicită pe acest ecran. În ecranul următor, selectați formatul pentru hard disk virtual. Vom folosi din nou setările implicite. În ecranul următor, trebuie să alegem între fișier disc virtual alocat dinamic sau dimensiune fixă. Trebuie să alegem „alocat dinamic”, care este valoarea implicită.
- Dimensiunea recomandată rămâne la 2 GB, dar puteți regla această valoare cu glisorul.

- Au mai rămas doi ultimi pași. Creați un hard disk și confirmați crearea sistemului de operare.
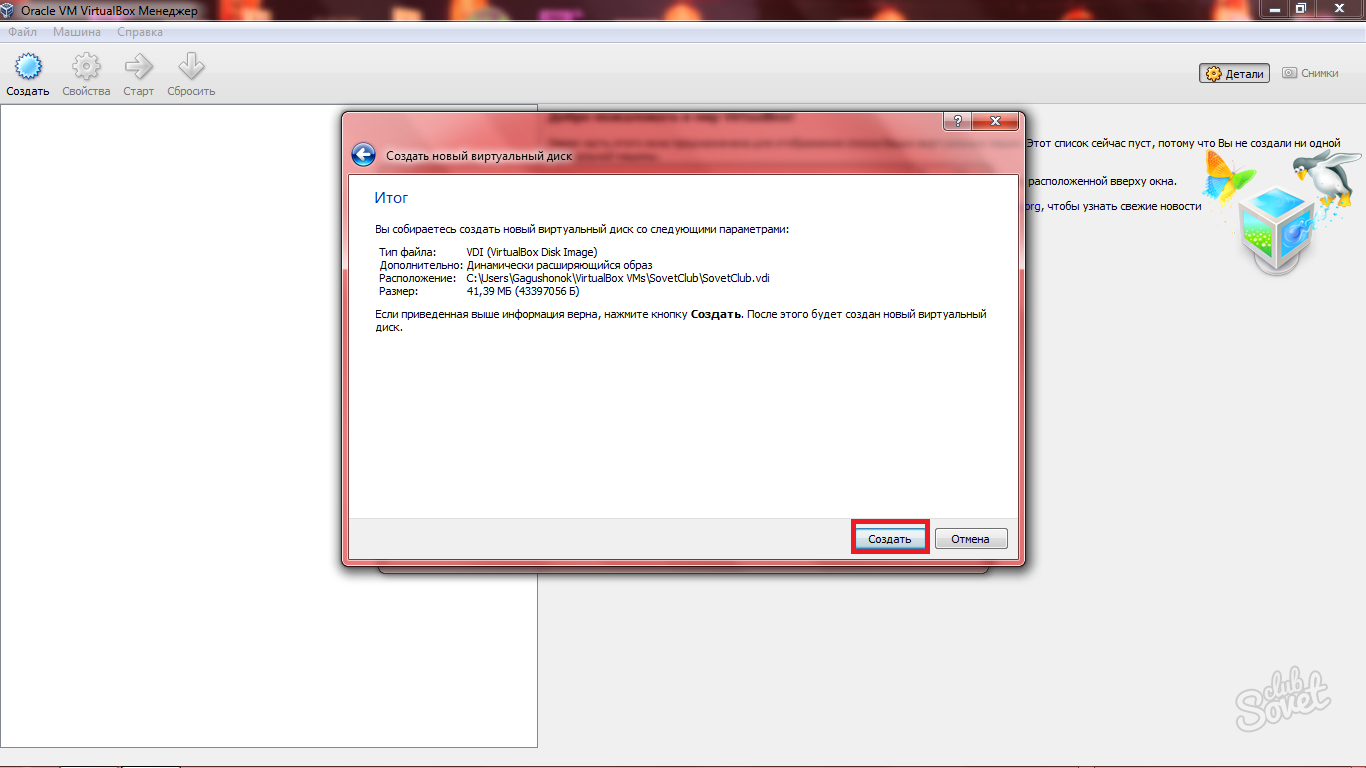
- Acum aveți prima mașină virtuală. Caracteristicile sale sunt afișate în dreapta și o listă a tuturor mașinilor în stânga.

Din nou, folosim doar valorile implicite. Dimensiunea unui disc virtual alocat dinamic va depinde de dimensiunea reală a dispozitivului instalat sistemul de fișiere... Pe măsură ce software-ul este adăugat la mașina virtuală și ca software generează fișiere jurnal și alte date în mașina virtuală, dimensiunea sistemului de fișiere va crește.
Rețineți că nu este cazul opusul. Dacă fișierele sunt șterse pe o imagine vDisk, dimensiunea fișierului imaginii vDisk nu este redusă. Arată că este conectat la gol discuri optice... Următoarele sunt configurațiile utilizate în fiecare dintre ecranele de configurare cheie. În majoritatea cazurilor, vom folosi valorile implicite.
Setările mașinii virtuale în Virtualbox
Cu aceasta, totul este destul de simplu: puteți modifica setările existente și setați altele noi în fila „Proprietăți” de pe bara de instrumente din partea de sus.
Este important pentru dvs. să specificați datele necesare în toate filele acestei ferestre. Aici puteți seta porturi, USB, audio, caracteristici de afișare și orice altceva pe care îl are un sistem obișnuit. Doar alegând parametrii corecți puteți testa cu exactitate un anumit program într-o mașină virtuală.
Selectați țara în care lucrați și aspectul tastaturii care se potrivește cu hardware-ul computerului pe care îl utilizați. După selectarea tastei tastaturii, programul de instalare instalează unele componente și apoi suspendă solicitarea numelui de gazdă. Puteți alege orice doriți pentru numele gazdei.
Pentru moment, cel mai bine este să lăsați numele domeniului necompletat. O putem modifica mai târziu, dacă este necesar. Puteți folosi orice nume de utilizator și nume de utilizator doriți. Apoi selectați fusul orar în care lucrați. În ecranul următor selectați opțiunea implicită, „Slave” - utilizați întregul disc.

Rularea unei mașini virtuale Virtualbox
Faceți clic pe butonul „Start” pentru a începe lansarea. Sistemul va analiza toate datele și va porni într-un minut.
Acum puteți rula orice programe și utilitare, le puteți testa sau vă puteți bucura de jocuri video vechi.
Toate fișierele dintr-o singură secțiune reprezintă cea mai simplă configurație și aceasta este alegerea implicită. Aplicația de gestionare a pachetelor trebuie să fie configurată cu informații care să îi indice unde să descarce software suplimentar și unde să găsească viitoare actualizări de software. Următoarele două ecrane vă vor ajuta să alegeți serverul potrivit. Mai întâi selectați țara în care se află serverul pe care doriți să îl utilizați.
Apoi selectați serverul din țara pe care ați selectat-o. Probabil puteți ghici din numele domeniilor care server este cel mai fiabil. Sau puteți cerceta agenții legate de nume de domeniu pentru a determina care dintre acestea este probabil cea mai bună sursă. Nu vă faceți griji cu privire la alegerea celui mai bun server. Orice server înregistrat va fi suficient.
Nu uitați să opriți mașina virtuală atunci când nu aveți nevoie de ea.

VirtualBox este un instrument puternic de virtualizare pentru platformele bazate pe x86. Ce inseamna asta? Dacă trebuie să rulați Windows pe un sistem de operare Mac sau Solaris sub Linux, va trebui să descărcați VirtualBox pentru Windows 7/8.
Setările mașinii virtuale în VirtualBox
Majoritatea rețelelor de domiciliu nu vor avea un server proxy. Dacă aveți un server proxy în rețeaua dvs., introduceți-l în acest ecran. Poate fi necesar să solicitați administratorului de rețea informații despre proxy. Sistemul va petrece acum ceva timp descărcând și instalând toate software-urile suplimentare necesare de pe serverul pe care l-ați specificat. Acest lucru poate dura până la 20 de minute cu o conexiune tipică în bandă largă.
Disc real în VirtualBox
În ecranul următor, veți afla ce software suplimentar doriți să selectați. Conectați-vă utilizând ID-ul de utilizator și parola pe care le-ați selectat în timpul procesului de instalare. Sistemul va fi actualizat. Instrucțiunile ilustrate pot fi găsite în galeria de imagini de la sfârșitul articolului. Specificați tipul sistem de operarepe care îl va avea computerul după instalare. Așa că selectați „Creați hard disk”. Hard disk-uri dimensiunea fixă \u200b\u200beste puțin mai rapidă. Cu toate acestea, toată memoria este rezervată în prealabil pe hard disk, indiferent dacă aveți cu adevărat nevoie sau nu de ea. Discurile dinamice sunt inițial foarte mici și se vor extinde automat dacă este necesară mai multă memorie. Specificați dimensiunea discului. Dacă ați ales „dimensiune fixă”, fișierul, hard diskul virtual, va fi creat la dimensiunea selectată. Pentru un disc dinamic, aceasta este dimensiunea maximă pe care discul o poate avea. Acum puteți porni mașina.
- Dacă ați numit mașina în mod corespunzător, tipul va fi setat.
- Selectați cantitatea de memorie pe care doriți să o primească sistemul.
Acest program multiplataforma vă va permite să creați și să rulați o mașină virtuală care utilizează simultan diferite sisteme de operare pe același computer.
Cu alte cuvinte, este un sistem pentru crearea unui dispozitiv cu parametrii unui computer real, pe care este posibil să ruleze diverse sisteme de operare. Este convenabil să-l utilizați pentru testare fără a fi nevoie să le instalați direct.
Durează aproximativ o oră în funcție de viteza internetului.
- Faceți clic pe Instalare.
- Faceți clic mai jos pentru a ascunde descrierea.
Mașina virtuală este acum resetată la starea selectată. Faceți clic pe butonul Start pentru a-l restabili. Primele puncte de contact sunt procesorul și placa grafică. Faceți clic pe fila Sistem din dreapta și apoi pe fila Procesor din partea dreaptă a ferestrei.
- Asigurați-vă că mașina virtuală este oprită și nu doar oprită.
- Numărul nucleelor \u200b\u200bprocesorului virtual crește acum.
- Nu depășiți numărul de nuclee reale ale procesorului.
Program de box virtual
Să vorbim despre posibilitățile pe care le oferă programul:
- Cross-platform. Suportă sisteme de operare pe 32 și 64 de biți.
- Arhitectură transparentă. Proiect modular cu separare de cod server și client și interfețe de programare interne.
- Pachet suplimentar pentru oaspeți.
- Suport hardware.
- Lucrul cu formatele OVF / OVA.
- Interfață multilingvă - disponibilă și în rusă.
- SMP din partea oaspeților.
- Sistemul de operare gazdă și invitat OS în integrare
- Suport pentru imagini de hard disk VMDK și VHD, inclusiv instantanee.
- Diferite tipuri de interacțiuni în rețea (o rețea poate fi construită în trei moduri: NAT, rețea interfață gazdă, rețea internă).
- Schimb simplu de fișiere între sistemele reale și cele invitate.
- Virtualizarea dispozitivelor audio.
- Capacitate hardware de accelerare 3D.
VirtualBox este convenabil
Programul emulează componente hardware, cum ar fi un hard disk, adaptor de rețea și video, controler audio și controlere USB.
Notă: dacă este necesar, puteți modifica poziția folderului pentru mașini în setările programului. În timp ce mașina virtuală rulează, programul poate crea fișiere suplimentare sau foldere după cum este necesar. 
- Dosar jurnaluri în care se află fișierele jurnal ale mașinii virtuale.
- Instantanee - dosar de înregistrări ale stării mașinii virtuale.
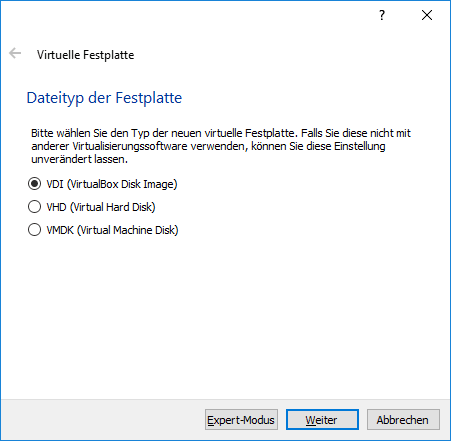

Ștergerea unei mașini virtuale poate duce la pierderea unei cantități mari de date și informații importantecare este greu de recuperat. Cel mai simplu mod de a recupera fișierele stocate într-o mașină virtuală este de a recupera mașina virtuală în sine.
Versiunea rusă este absolut gratuită. Îl puteți descărca de pe orice torrent sau de pe portalul nostru de internet. Ocupă puțin spațiu oferind în același timp performanțe ridicate.
Programul Virtual Box este susținut de comunitatea Open Source. Dezvoltatorul produsului este Innotek, care a fost achiziționat ulterior de Oracle VM Corporation.
Fiecare actualizare a produsului o face și mai ușor de utilizat acasă și adaugă noi personalizări utile. Vă sugerăm să obțineți acest program chiar acum - nu va dura mult timp pentru descărcare.
