O mică prefață: VirtualBox (Oracle VM VirtualBox) - software virtualizare. VirtualBox este utilizat pe Linux, Solaris, Mac OS X și Microsoft Windows... Cu acesta puteți rula oricare dintre sistemele de operare menționate mai sus și chiar mai mult (BSD, IMB OS / 2, DOS, Netware, L4, QNX și JRockitVE). Sunt acceptate atât arhitecturile de 32 de biți, cât și cele de 64 de biți.
VirtualBox este disponibil în depozitele standard Debian, Ubuntu 16.04 și Ubuntu 14.04, astfel încât să îl puteți instala cu o comandă simplă
Sudo apt instalează virtualbox
Dar dacă doriți o versiune mai recentă a acestui produs (astăzi este virtualbox-5.1, atunci pentru aceasta va trebui fie să descărcați pachetul deb de pe site-ul din afara site-ului, fie să adăugați depozitul la sistemul dvs. Pentru acesta din urmă, faceți următorul lucru:
Sudo add-apt-repository "deb http://download.virtualbox.org/virtualbox/debian xenial contrib"
In schimb care se referă la oaspeţi ca și al meu, adăugați kitul dvs. de distribuție (de exemplu: "viu", "utopic", "de încredere", "viclean", "xenial" și așa mai departe). Aflați pe care îl puteți tasta în comanda terminalului:
Lsb_release -a
Ca răspuns, veți vedea următoarele:
ID distribuitor: Ubuntu Descriere: Versiune Ubuntu 16.04.1 LTS: 16.04 Numele codului: xenial
unde Codename: xenial este numele de cod al compilării Ubuntu sau Debian, Linux Mint etc.
Adăugați chei de depozit:
Wget -q https://www.virtualbox.org/download/oracle_vbox_2016.asc -O- | sudo apt-key add - wget -q https://www.virtualbox.org/download/oracle_vbox.asc -O- | sudo apt-key add -
Actualizare Sudo apt && sudo apt instalare virtualbox-5.1 dkms
După instalarea pachetului, trebuie să faceți încă un lucru important - adăugați-vă utilizatorul (de exemplu utilizator) la grupul vboxusers, altfel dispozitivele USB conectate nu vor funcționa în mașina virtuală.
Deschideți terminalul și tastați:
sudo usermod -G vboxusers -un utilizator
înlocuiți utilizatorul cu numele dvs. de utilizator.
Eroare la actualizarea VirtualBox
Dacă după următoarea actualizare, când porniți mașina virtuală, apare o fereastră cu o eroare:
VERR_VM_DRIVER_VERSION_MISMATCH (-1912) - Driverul de suport instalat nu se potrivește cu versiunea utilizatorului.
Încercați să tastați următoarele în terminal:
Sudo apt remove --purge virtualbox virtualbox * && sudo apt clean && sudo apt autoremove && clear
Această comandă va elimina și curăța computerul de VirtualBox, precum și pachetele și dependențele vechi. După această comandă, trebuie să reinstalați versiunea necesară de VirtualBox.
De asemenea, puteți vedea dacă totul este în ordine cu nucleul nucleului, tastăm:
Sudo / sbin / vboxconfig
Ar trebui să returneze așa ceva:
Vboxdrv.sh: Construirea de module kernel VirtualBox. vboxdrv.sh: Pornirea serviciilor VirtualBox.
Iată o altă comandă pentru a remedia erorile:
Sudo dpkg-reconfigure virtualbox-5.1
De asemenea, puteți vedea dacă virtualizarea este activată în BIOS-ul dvs.
Ei bine, asta e! Mult noroc!
Instalarea Oracle VM Virtualbox
& nbsp & nbsp Versiunea actuală a Oracle VM VirtualBox poate fi descărcată de pe pagina de descărcare a proiectului, care conține linkuri pentru descărcarea pachetelor de instalare pentru Windows x86 / x64, Linux, Solaris și OS X.
Instalarea într-un mediu Windows trebuie efectuată în cont un utilizator cu drepturi de administrator.
În timpul instalării ulterioare a VirtualBox, va fi afișat un avertisment:

Aceasta înseamnă că atunci când instalați driverele de rețea VirtualBox, conexiunile curente de rețea vor fi abandonate și rețeaua va fi deconectată temporar. Dacă, de exemplu, în paralel cu instalarea, se efectuează schimbul de date cu o unitate de rețea, atunci va eșua. Dacă rețeaua nu funcționează, atunci o deconectare pe termen scurt a adaptoarelor nu va avea consecințe și trebuie să permiteți instalarea să continue prin apăsarea butonului da ... În caz contrar, trebuie mai întâi să ieșiți cu resurse de rețea.
După finalizarea instalării, va fi lansat modulul principal de program al utilizatorului VirtualBox - Oracle VM VirtualBox Manager (Oracle VM VirtualBox manager):
Instalarea Linux Ubuntu pe Oracle VM VirtualBox
& nbsp & nbsp Toate acțiunile de creare a mașinilor virtuale, modificarea setărilor, importarea și exportul configurațiilor etc. pot fi efectuate utilizând Oracle VM VirtualBox Manager (în software rusesc - Oracle VM VirtualBox Manager) sau folosind utilitarul linie de comanda VboxManage.exe... Acesta din urmă are ceva mai multe posibilități de configurare a mașinilor virtuale, dar este mai dificil de utilizat.
Instalarea unui sistem de operare invitat pe o mașină virtuală poate fi împărțită în două etape:
Crearea mașinii virtuale necesare utilizând VirtualBox;
Sursa de boot (mediul de distribuție Linux) este determinată de setările mașinii virtuale. Poate fi o unitate de CD / DVD reală sau virtuală, dischetă, HDD, imagine disc de boot sau rețea locală. În mod implicit, ordinea de încărcare este următoarea - dischetă, CD-ROM, hDD, Net. Această ordine poate fi modificată în setările mașinii virtuale.
Când VirtualBox este lansat pentru prima dată, fereastra principală a programului este afișată cu un ecran de întâmpinare și un buton activat Creeaza o pentru a crea o nouă VM:
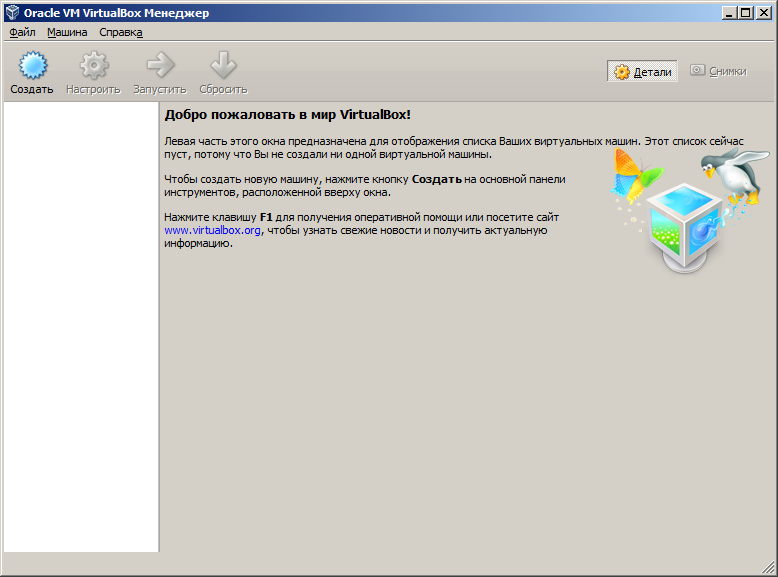
Când creați o mașină virtuală nouă, sunt definiți următorii parametri:
Numele mașinii virtuale. Un director cu fișiere de mașini virtuale va fi creat în conformitate cu acesta. În mod implicit, acesta este un subdirector din C: \\ Documente și setări \\ Nume utilizator \\ VirtualBox VM \\ în Windows XP și C: \\ Utilizatori \\ Utilizator \\ VirtualMox VMs \\ pentru Windows 7 și mai vechi.
Tipul de sistem de operare care va fi instalat pe mașina virtuală. În acest caz - Linux
Versiunea sistemului de operare. În acest caz, Ubuntu.

Alți parametri pot fi lăsați în mod implicit, deoarece sunt deja selectați pe baza configurației hardware a mașinii reale și în conformitate cu tipul și versiunea sistemului de operare instalat pe mașina virtuală. Dacă este necesar, parametrii pot fi determinați pe baza propriilor preferințe, de exemplu, pentru a crește volumul mașinii virtuale alocate memorie cu acces aleator.
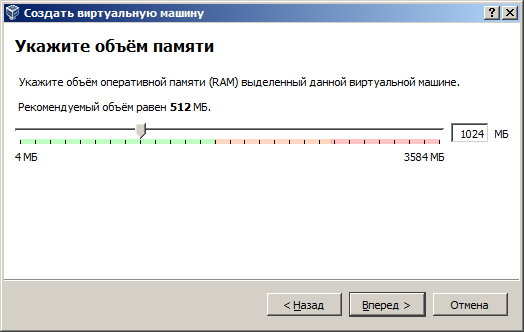
Iată un exemplu de alocare a 1024 MB de RAM unei mașini virtuale, în loc de 512 MB recomandate. Atunci când alocați memorie, trebuie să luați în considerare dimensiunea reală și cerințele minime ale sistemului de operare pentru oaspeți. Dacă aveți dificultăți în alegerea acestui element, utilizați valorile recomandate de program. Alocarea greșită a memoriei între mașinile reale și cele virtuale poate degrada performanța ambelor.
Un hard disk pentru mașină virtuală (hard disk virtual) este un format de fișier special într-un fișier sistem Windows... Un disc virtual poate fi creat fie dinamic, fie fix. Un disc dinamic este creat nu pentru întregul volum specificat de setare, ci pentru partea sa și crește după cum este necesar în timpul funcționării mașinii virtuale. Pentru performanțe maxime ale sistemului de operare pentru oaspeți, este mai bine să alegeți un VHD fix și, pentru a economisi spațiu pe disc, să alegeți unul dinamic.
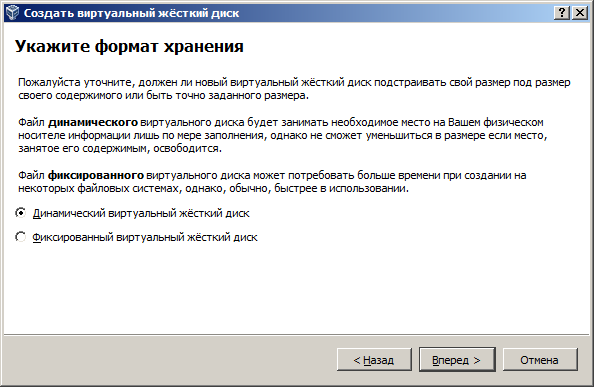
VirtualBox permite multiple diferite formate date de disc virtual:
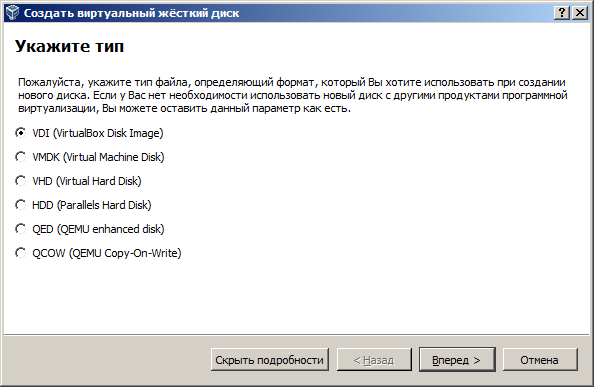
Majoritatea parametrilor definiți în timpul creării unei noi mașini virtuale pot fi modificați oricând, dacă este necesar.
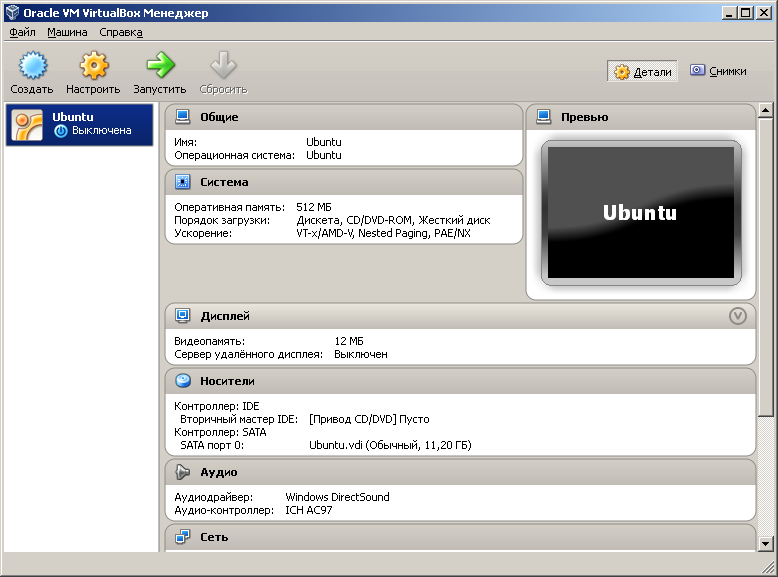
Butonul devine activ pentru mașina virtuală creată Ton, care vă permite să modificați unele dintre setările sale, să adăugați sau să eliminați dispozitive virtuale, să le schimbați modurile de funcționare, să gestionați distribuția resurselor sistemului de operare real. Pentru a vă familiariza cu sistemul de operare invitat Ubuntu Linux setările inițiale făcute la crearea mașinii virtuale sunt suficiente. Prin urmare, puteți începe imediat pornirea VM prin apăsarea butonului Alerga... După pornirea VM, un mesaj de utilizare este afișat pe ecran Tastatură cu captură automată
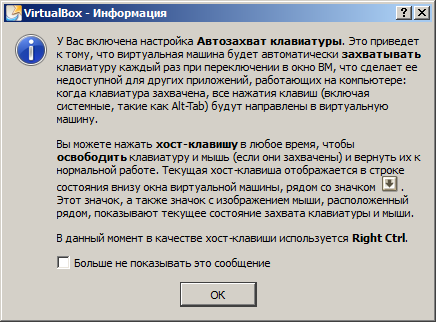
Aceasta înseamnă că atunci când cursorul se află în fereastra VM, intrarea de la tastatură va fi efectuată pentru mașina virtuală. În mod implicit, pentru a comuta introducerea tastaturii între ferestrele mașinii reale și cele virtuale, utilizați dreapta Ctrl... Starea curentă de intrare este afișată în bara de stare din partea de jos a ferestrei mașinii virtuale.
O săgeată verde înseamnă că introducerea tastaturii va fi efectuată pentru o mașină virtuală, gri pentru una reală.
Pentru a instala sistemul de operare pe o mașină virtuală, trebuie să porniți de la disc de instalare... În mediul VirtualBox, este posibil să porniți nu numai de pe dispozitive standard (unitate CD / DVD, unitate flash USB, rețea ...), ci și folosind o unitate virtuală creată pe baza imaginii discului de boot. Obișnuit distribuții Linux sunt distribuite ca fișiere imagine în format ISO-9660 (fișiere cu iso) și VirtualBox vă permit să faceți fără a arde imaginea pe un CD, ci pur și simplu conectați un astfel de fișier direct la mașina virtuală ca o unitate virtuală cu suportul instalat pe baza conținutului imaginii iso. Când porniți mașina virtuală pentru prima dată, când nu există încă niciun sistem de operare instalat, VirtualBox vă va solicita să selectați un dispozitiv de boot
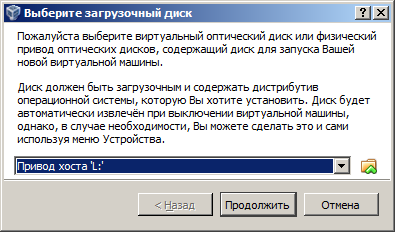
În loc de o unitate fizică, puteți selecta un fișier imagine, de exemplu ubuntu-13.04-desktop-i386.isocare va fi conectat ca dispozitiv virtual cu CD-ul / DVD-ul de instalare Ubuntu 13.04. Prin apăsarea butonului Continua pornirea de pe unitatea virtuală și instalarea sistemului de operare invitat (Ubuntu)
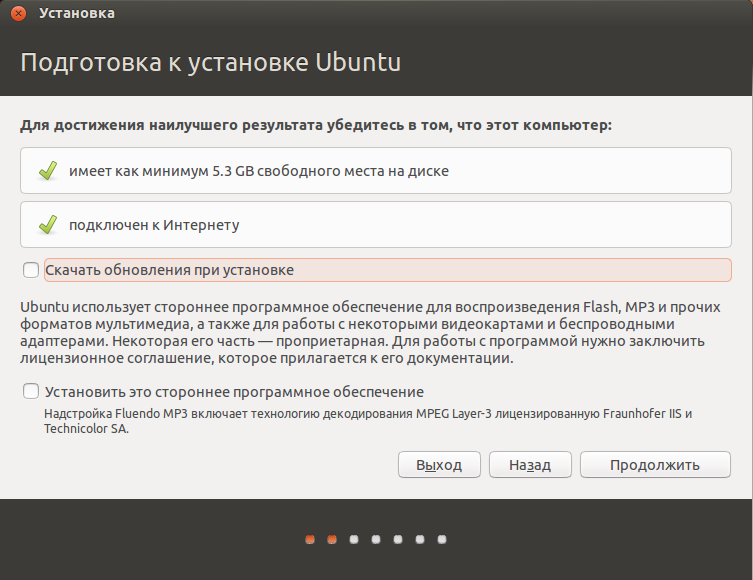
Procesul de instalare a unui sistem de operare pentru oaspeți nu diferă de cel al instalării pe o mașină reală. Puteți selecta limba pentru sistemul instalat (de obicei rusă), fusul orar, aspectul tastaturii etc. Majoritatea parametrilor pot fi lăsați implicit, inclusiv tipul de instalare
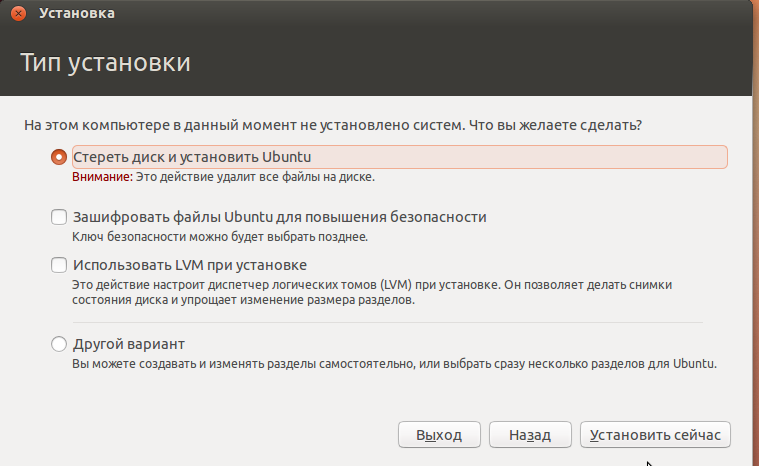
În timpul instalării, trebuie să setați numele computerului, utilizatorul, parola și modul de conectare:
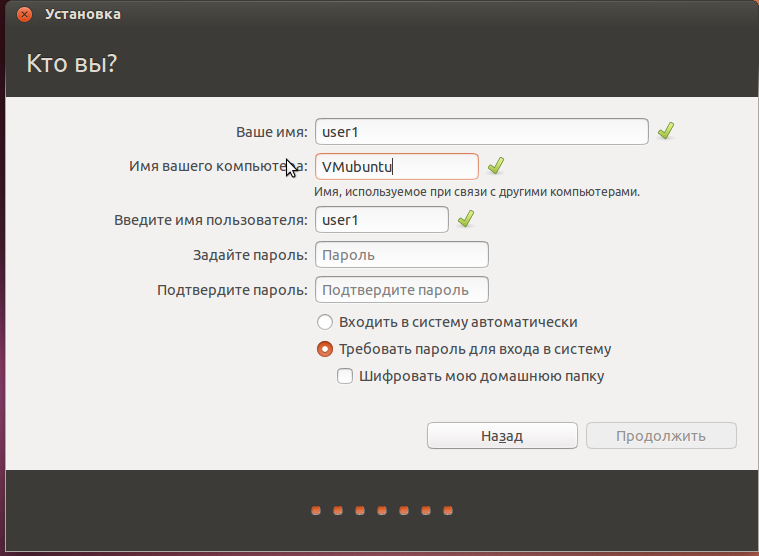
Instalarea ulterioară a Ubuntu se realizează fără nicio intervenție a utilizatorului și se termină cu solicitări de repornire a computerului. Comparativ cu instalarea sistemului pe hardware-ul real al computerului, instalarea pe o mașină virtuală este mai lentă, ceea ce este destul de așteptat. Gradul de degradare a performanței depinde în principal de performanța hardware-ului real al computerului.
Când porniți pentru prima dată un sistem de operare nou instalat, managerul VirtualBox va deconecta automat unitatea virtuală pe baza imaginii de disc cu distribuția Ubuntu, pornind de la virtual hard disk iar la finalizare, ecranul va afișa un mesaj de conectare.
Modificarea setărilor Oracle VM VirtualBox Virtual Machine
& nbsp & nbsp În unele cazuri, cum ar fi atunci când o mașină virtuală este inclusă într-o rețea locală reală ca peer cu capacitatea de a se conecta la serviciile sale de rețea externe, va trebui să modificați unele dintre setările implicite atunci când creați VM.
În mediul VirtualBox, este posibil să utilizați 4 adaptoare Ethernet de rețea virtuală configurate în fereastra de proprietăți a mașinii virtuale din fila Net
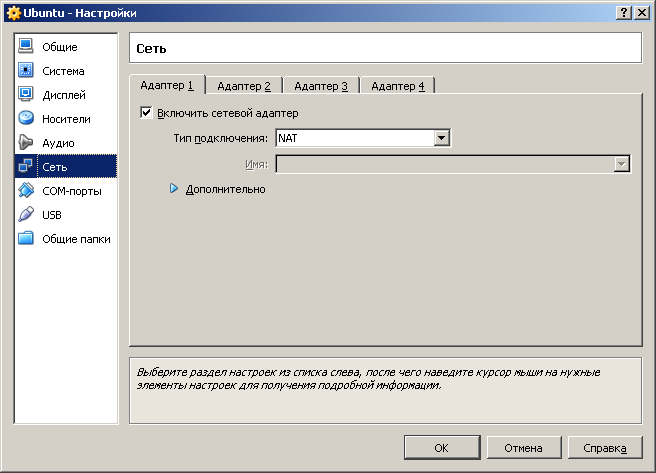
Prin apăsarea butonului În plus dezvăluie valorile parametrilor suplimentari ai adaptoarelor de rețea virtuală care vă permit să selectați tipul de adaptor care va fi utilizat de driverul mașinii virtuale, modul promiscu când adaptorul virtual va accepta toate cadrele Ethernet, indiferent de adresa MAC a receptorului, valoarea adresei MAC care este atribuită card de retea.
Pentru fiecare adaptor de retea puteți specifica în care dintre următoarele moduri vor funcționa (câmp Tipul conexiunii):
Nu este conectat - În acest mod, VirtualBox spune OS-ului invitat că adaptorul de rețea este prezent în configurația hardware, dar nu este conectat - ca și cum cablul Ethernet nu ar fi conectat la card.
NAT (Traducere adresă de rețea) - modul principal de conectare, setat implicit la crearea unei mașini virtuale. Permite cea mai simplă implementare acces la retea folosind software client (mail, Web, Skype etc.)
Pod de rețea - un mod de punte între un adaptor de rețea virtual și unul real, atunci când schimbul de date între ele se realizează direct, fără nicio modificare în mediul OS invitat. Acest mod vă permite să accesați serviciile de rețea ale sistemului de operare invitat în același mod ca și pentru gazdele reale normale din rețeaua locală. Folosind acest mod, puteți simula cu ușurință o rețea locală de la mașini reale și (sau) virtuale.
Rețea internă - folosit pentru a crea rețea virtuală accesibil de pe mașina virtuală, dar nu accesibil din aplicațiile reale.
Adaptor virtual de gazdă - folosit pentru a crea o rețea locală de mașini virtuale și o mașină reală în care funcționează VirtualBox (mașini gazdă). Acest mod nu utilizează comunicarea prin intermediul unui adaptor de rețea fizic, cum ar fi comunicarea printr-o interfață loopback.
Driver universal (interfață de rețea generică) - Vă permite să includeți un driver selectabil de utilizator în VirtualBox cu extensii suplimentare pentru a îmbina mașinile virtuale care rulează pe diferite gazde.
Pentru a conecta o mașină virtuală la o rețea locală existentă cu posibilitatea de a accesa serviciile sale de rețea, utilizați modul Pod de rețea și configurarea adaptorului de rețea virtuală astfel încât adresa sa IP să fie în intervalul de adrese ale rețelei locale. De exemplu, pentru rețeaua locală 192.168.0.0/255.255.255.0, trebuie să atribuiți adaptorului virtual (manual sau automat prin DHCP) o adresă gratuită din intervalul 192.168.0.1-192.168.0.254.
Primul pas, în setările noii mașini virtuale create, în secțiune Net Managerul VirtualBox pentru adaptorul de rețea trebuie schimbat Tipul conexiunii NAT pe Pod de rețea ... Apoi, utilizând instrumentele OS pentru oaspeți (în acest caz, instrumentele Ubuntu), setați noua valoare a adresei IP. Acest lucru poate fi realizat folosind Parametrii sistemului - Net - Selectați o conexiune și faceți clic pe buton Parametrii
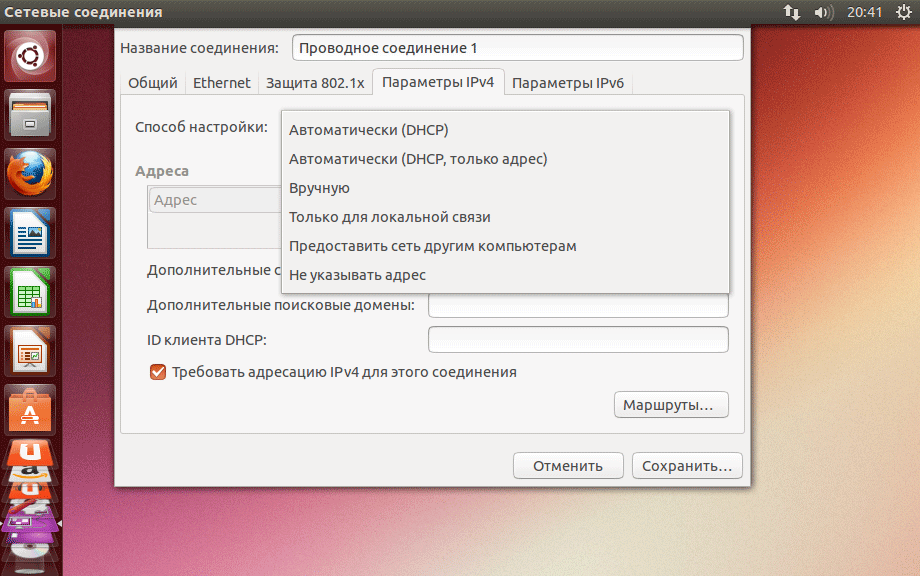 Pentru a schimba adresa IP, trebuie să selectați modul „Manual”
Pentru a schimba adresa IP, trebuie să selectați modul „Manual”
În mediul VirtualBox, la fel ca pe un computer real cu un sistem de operare sistem Linux, puteți utiliza mai multe terminale virtuale, pentru a comuta între ele utilizați comanda rapidă de la tastatură CTRL - ALT + F1 ... F6 (de la primul terminal la al 6-lea). Astfel, dacă este necesar, puteți deschide simultan mai multe sesiuni de utilizator pe diferite terminale și le puteți utiliza simultan. Pentru a comuta la shell-ul grafic, utilizați CTRL-ALT + F7 ... Pe distribuții diferite, combinațiile de taste pentru comutare pot diferi. Când modificați sau vizualizați parametrii sistemului care necesită executarea comenzilor în numele rădăcină, puteți, de exemplu, să utilizați primul terminal, conectat în contextul unui cont de superutilizator. Al doilea terminal (precum și cel grafic) poate fi utilizat sub cont utilizator obișnuit.
Pentru a trece la contextul contului rădăcină trebuie să executați comanda su în numele superutilizatorului.
sudo su - mergi la consolă cu drepturi rădăcină
su vă permite să executați o comandă ca alt utilizator. Dacă numele de utilizator nu este specificat, atunci se presupune rădăcină... Lucrați sub un cont rădăcină nu este recomandat deoarece acțiunile greșite pot provoca daune grave sau chiar blocarea sistemului.
Pentru a vizualiza curentul setari de retea comanda folosită ifconfig ... Când se execută fără parametri, sunt afișate setările actuale pentru toate interfețele de rețea:
eth0 Link encap: Ethernet HWaddr A8: 00: 97: 6E: e9: 65
& nbsp & nbsp & nbsp & nbsp & nbsp inet addr: 192.168.50.8 Bcast: 192.168.0.255 Mască: 255.255.255.0
& nbsp & nbsp & nbsp & nbsp & nbsp inet6 addr: fe80 :: a00: 27ff: fe6b: e965 / 64 Domeniu: Link
& nbsp & nbsp & nbsp & nbsp & nbsp UP DIFUZARE RUNNING MULTICAST MTU: 1500 Metrică: 1
& nbsp & nbsp & nbsp & nbsp & nbsp Pachete RX: 124 erori: 0 scăzute: 0 depășiri: 0 cadru: 0
& nbsp & nbsp & nbsp & nbsp & nbsp Pachete TX: 166 erori: 0 renunțate: 0 depășiri: 0 operator: 0
& nbsp & nbsp & nbsp & nbsp & nbsp coliziuni: 0 chqueuelen: 1000
& nbsp & nbsp & nbsp & nbsp & nbsp RX octeți: 28340 (28,3 KB) TX octeți: 19383 (19,3 KB)
Lo & nbsp & nbsp Link encap: Loopback
& nbsp & nbsp & nbsp & nbsp & nbsp inet addr: 127.0.0.1 Mască: 255.0.0.0
& nbsp & nbsp & nbsp & nbsp & nbsp inet6 addr: :: 1/128 Domeniu: gazdă
& nbsp & nbsp & nbsp & nbsp & nbsp UP LOOPBACK RUNNING MTU: 65536 Metrică: 1
& nbsp & nbsp & nbsp & nbsp & nbsp Pachete RX: 144 erori: 0 renunțate: 0 depășiri: 0 cadru: 0
& nbsp & nbsp & nbsp & nbsp & nbsp Pachete TX: 144 erori: 0 renunțate: 0 depășiri: 0 operator: 0
& nbsp & nbsp & nbsp & nbsp & nbsp coliziuni: 0 txqueuelen: 0
& nbsp & nbsp & nbsp & nbsp & nbsp Octeți RX: 12445 (12,4 KB) Octeți TX: 12445 (12,4 KB)
În acest caz, sunt afișate informații despre 2 interfețe de rețea, eth0 și uite... Mai întâi numit eth0 este o interfață LAN Ethernet și este creată pe o placă de rețea cu o adresă MAC A8: 00: 97: 6E: e9: 65 și adresa IP 192.168.50.8. Al doilea - uite este o interfață loopback cu adresa IP 127.0.0.1, utilizată în mod obișnuit pentru a emula transmisia de date într-un sistem dat.
Dacă doriți, o imagine gata făcută a mașinii virtuale VirtualBox cu Linux Ubuntu instalat poate fi descărcată de la. De obicei, imaginea de pornire a mașinii virtuale reflectă starea acesteia în momentul în care instalarea Ubuntu a fost finalizată utilizând setările implicite. Numele de utilizator și parola pentru conectare sunt listate pe pagina de descărcare.
Proiectul Sourceforge menține, de asemenea, o pagină de descărcare pentru imagini de mașini virtuale VirtualBox cu sisteme de operare instalate Android, FreeBSD, OpenSolaris și câteva zeci de versiuni de Linux.
Pentru flexibilitate maximă, începând cu VirtualBox 4.0, a fost implementat un mecanism de control de la distanță mașini virtuale prin interfața opțională VirtualBox Remote Desktop Extension (VRDE). Pachetul de bază VirtualBox oferă doar suport pentru această interfață, iar suportul în sine este implementat ca un modul extern suplimentar (plugin) Pachetul de extensie VirtualBox, care poate fi descărcat și instalat ca supliment la pachetul de bază de pe site-ul oficial. Instalarea acestui modul se realizează făcând dublu clic pe fișierul descărcat cu extensia vbox-extpack.
Pentru a instala o nouă mașină virtuală Linux, avem nevoie de:
- Programul în sine pentru rularea mașinilor virtuale.
Descărcarea VM VirtualBox - Imagine de instalare Ubuntu Linux.
Descărcați imaginea pentru instalare de aici. Luăm Ubuntu 13.10. Scoatem una dintre imagini- Desktop Ubuntu 13.10 (64 de biți)
- Desktop Ubuntu 13.10 (32 de biți)
Instalați Virtual Box.
Faceți clic pe butonul „Creați” și apoi utilizați expertul pentru a configura o nouă mașină virtuală. 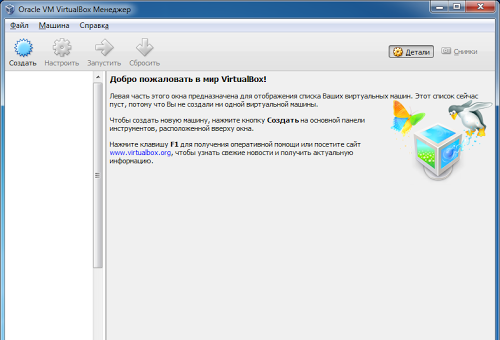
Introduceți numele mașinii virtuale, tastați „Linux” și versiunea „Ubuntu (64 biți)” (sau pur și simplu „Ubuntu” dacă instalați 32 biți). Dacă doriți să instalați versiunea pe 64 de biți, dar nu aveți configurații pe 64 de biți în lista de versiuni, atunci probabil că aveți un procesor pe 32 de biți. Dacă totuși procesorul trebuie să accepte, citiți F.A.Q. pe forumul VirtualBox.
Când am instalat pe laptop HP 630 ( procesor de bază i3), tocmai am dat peste faptul că programul nu a dat configurații pe 64 de biți. Așa cum este scris în F.A.Q. că, în unele BIOS-uri, suportul de virtualizare trebuie activat și sa dovedit că a fost dezactivat în mod implicit. ![]()
Apoi, setăm dimensiunea RAM care va fi disponibilă pentru mașina virtuală 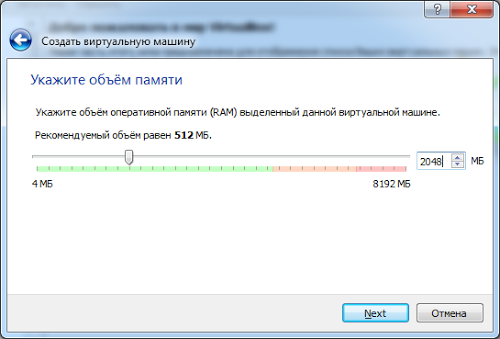
O mașină virtuală are nevoie de un hard disk virtual, care va fi de fapt un fișier de pe hard diskul nostru. Creăm un nou hard disk virtual, vrăjitorul va cere tipul - selectăm valoarea implicită și setăm limita dimensiunea durului disc. 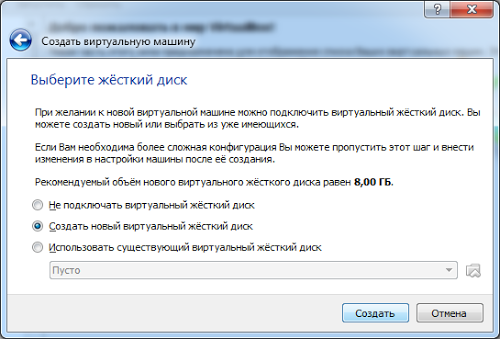
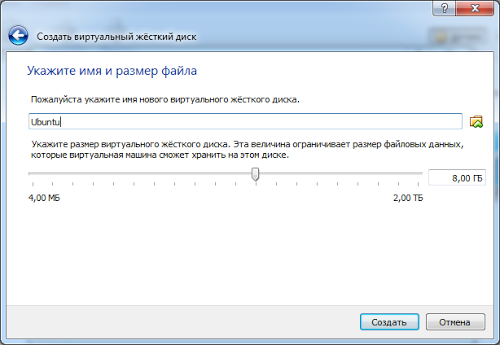
Mașina virtuală este gata. 
Dar trebuie să fie reconfigurat pentru a funcționa mai confortabil ulterior. Faceți clic pe „Configurare”. Mergem la secțiunea „Sistem”. Măresc numărul de nuclee CPU disponibile la două, deoarece GUI cu un singur nucleu este foarte lent. 
Apoi accesați secțiunea „Afișare”, setați memoria video maximă și bifați pentru a activa „accelerația 3D” 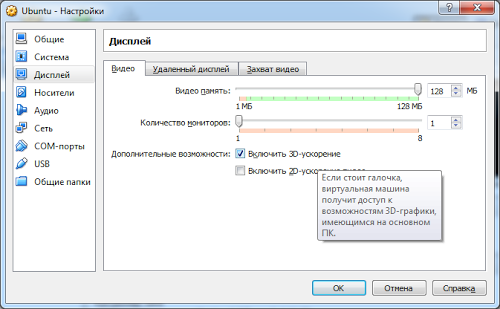
Instalarea Ubuntu Linux
Acum închideți setările și porniți mașina. Vom instala sistemul de operare. Aparatul pornește, dar nu există niciun sistem de operare pe hard disk-ul său, așa că vedem un ecran negru. Puteți instala sistemul de operare direct din imagine pentru aceasta, acesta trebuie să fie montat ca un disc optic. Pentru a face acest lucru, în meniu, selectați „Dispozitive” - „Unități de disc optice” - „Selectați o imagine disc optic„Și indică imagine iso descărcat ubuntu. 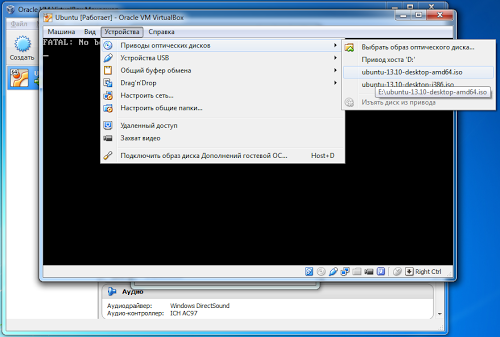
Apoi reporniți aparatul în meniul „Mașină”. Începe pornirea de pe disc. Și după un timp va apărea ecranul de întâmpinare al instalatorului. Alegem limba imediat. Și faceți clic pe „Instalați Ubuntu”. Butonul „Lansați Ubuntu” vă permite să porniți pe desktopul Ubuntu fără instalare în scopuri de evaluare, dar nu avem nevoie de acest mod, instalăm imediat.
Acum trebuie să setați condițiile de instalare. Am setat metoda de plasare pe disc. Ubuntu necesită de obicei două partiții, una obișnuită și una de tip swap. De asemenea, puteți crea trei partiții pentru a plasa / home mount point pe a treia, care va stoca toate fișierele utilizatorului. Analogie cu Unități Windows C: și D:.
Dar de atunci aceasta este o mașină virtuală, iar hard diskul (virtual) oricum nu este mare, vom lăsa elementul implicit, programul de instalare va crea partițiile necesare de la sine. 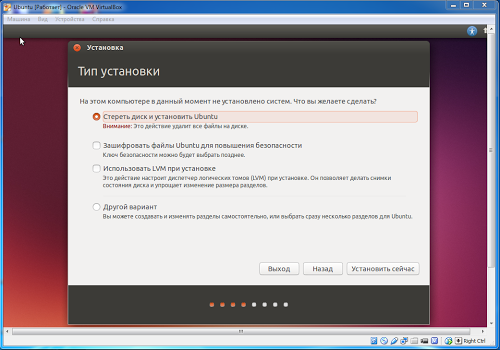
Setarea fusului orar 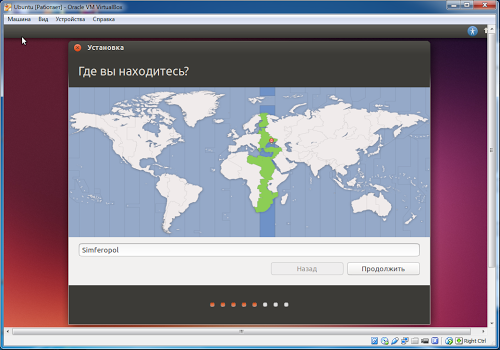
Alegerea unei a doua limbi după engleză 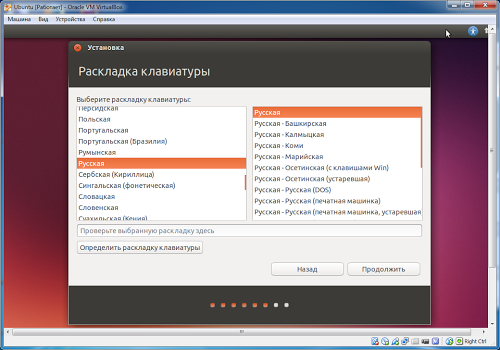
Introduceți numele și parola noului utilizator. Trebuie să introduceți parola, deoarece în Linux este punct important în siguranță. 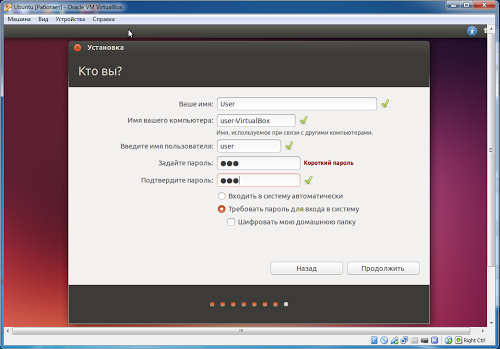
Omiteți să vă introduceți contul Ubuntu One - faceți clic pe Conectare mai târziu 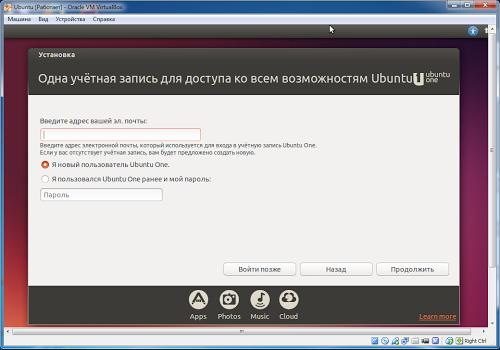
Și așteptăm până când sistemul de operare este instalat 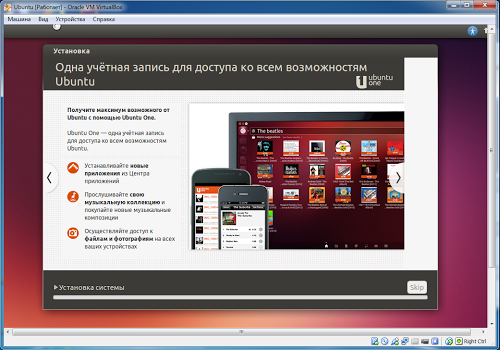
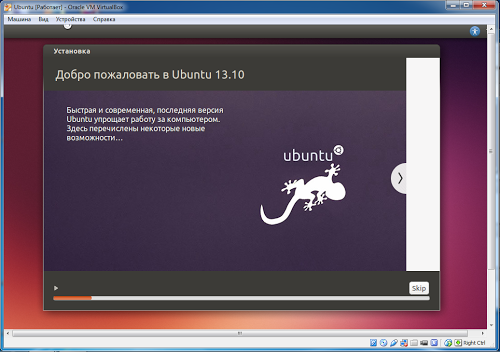
La sfârșitul instalării, aparatul vă va cere să reporniți în modul grafic, apoi în modul text va trebui să apăsați Enter. 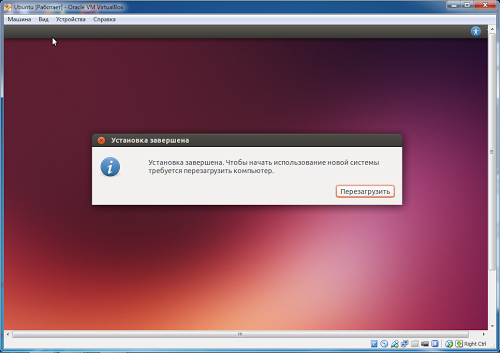
După repornire, introduceți parola de utilizator și începeți să o utilizați. 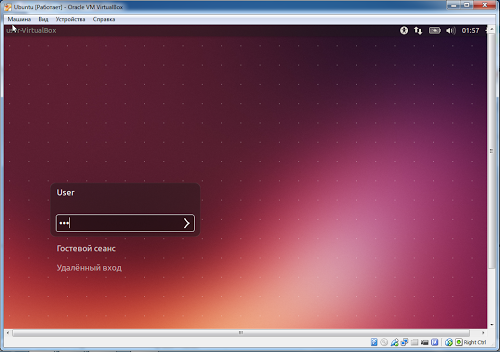
Configurarea Ubuntu Linux 13.10 instalat
În Ubuntu 13.10, abilitatea de a comuta machete folosind Ctrl + Shift obișnuit a încetat să mai fie disponibilă. Prin urmare, trebuie să configurați combinația de comutare. Pe panou găsim pictograma limbii. (Dacă nu, reporniți Ubuntu)
Apoi faceți clic pe acesta și selectați „Opțiuni de introducere text”. În fereastra care apare în câmp cu o combinație de taste, trebuie doar să faceți clic și să apăsați combinația care va fi convenabilă de utilizat. M-am setat Ctrl + Spațiu 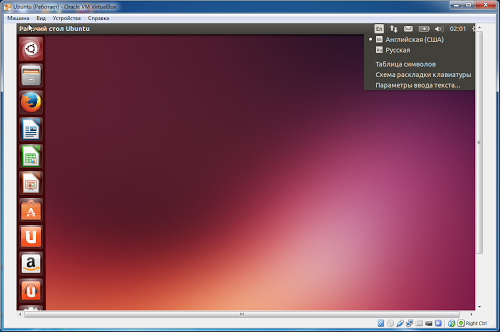
Următorul pas pentru utilizarea convenabilă a mașinii virtuale este instalarea programului de completare pentru oaspeți. Acestea sunt programe speciale care sunt instalate în mașina virtuală și sunt disponibile în meniul „Dispozitive” - „Conectați imaginea de pe disc a suplimentelor OS invitate” După conectare, discul va rula automat, trebuie să fiți de acord să-l executați. Va fi lansat terminalul în care va trebui să introduceți parola utilizatorului. Când introduceți o parolă în terminale, nu vor apărea caractere. Apoi va trebui să apăsați Enter. Așteptați până când instalarea este finalizată și reporniți mașina virtuală. 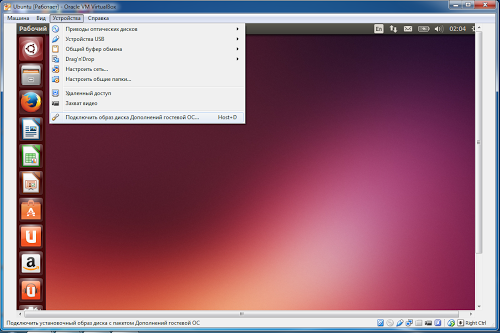
După instalarea acestor suplimente, rezoluția ecranului în mașina virtuală se va regla la dimensiunea ferestrei, puteți activa clipboard-ul partajat, consultați meniul „Dispozitive”. Și funcția nu mai puțin importantă este crearea unui folder partajat între sistemul de operare și Ubuntu într-o mașină virtuală.
Pentru a crea un astfel de folder, accesați „Dispozitive” - „Configurarea unui folder partajat”. Faceți clic pe Adăugați un folder partajat, selectați un folder în sistemul de operare principal, bifați casetele de selectare Conectare automată și Creați folder persistent. 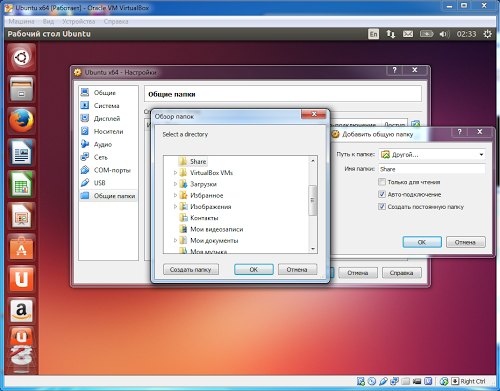
Consolă
O consolă sau terminal este o aplicație cu o interfață text care vă oferă posibilitatea de a vă controla computerul nu mai puțin, ci chiar mai mult decât un program cu o interfață grafică. 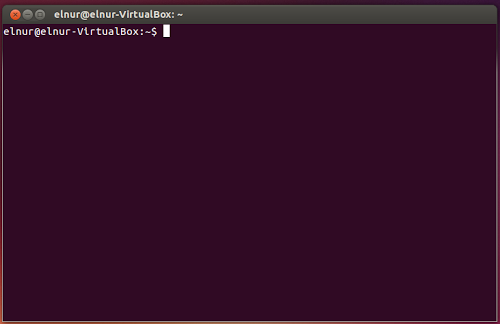
Când pornește consola, conține linia% username% @% computer name%: ~ $
~ este numele scurt al folderului de acasă
Pentru a deschide consola, vă puteți aminti combinația de taste Ctrl-Alt-T sau puteți apăsa tasta super (tasta cu pictograma Windows pe tastatură) și introduceți terminalul sau terminalul în linie și faceți clic pe pictogramă.
Dosarul partajat este complet pe jumătate. Am dat folderul Virtual Box, dar nu am configurat acest folder în Ubuntu. Și pentru a lucra cu el, trebuie să îl montați. Există o comandă pentru asta
Montați -t vboxsf Share / home / user / share-folder
Aici, de exemplu, Share este numele folderului pe care l-am configurat în VirtualBox
/ home / user / share-folder - dosar în sistemul de fișiere mașini virtuale, dacă numele dvs. de utilizator este utilizator
Pentru a crea acest folder, puteți naviga cu comanda CD și apoi executați comanda
Mkdir share-folder
Dar de fiecare dată (după o repornire) se va sătura rapid de montarea folderului, am găsit soluția în articol și constă în adăugarea liniei de comandă în fișierul /etc/rc.local:
Montare -t vboxsf Partajare punct de montare
Numele folderelor sunt în continuare aceleași, de exemplu. Pentru a intra în fișier, puteți rula comanda
Sudo nano /etc/rc.local
Aici sudo este un steag că comanda vine de la superutilizator, acest lucru este necesar deoarece fișierul de configurare este un fișier de sistem și sunt necesare drepturile corespunzătoare. Rularea comenzilor cu sudo va necesita o parolă.
nano este unul dintre editorii consolei. Ați putea folosi gedit în schimb - este deja un editor cu ferestre.
Acum puteți instala programe. Și bucurați-vă de toate avantajele Ubuntu.
De exemplu, puteți instala Git. Puteți introduce comanda git în terminal și puteți vedea un indiciu că acest program nu este instalat și îl puteți instala cu comanda
Sudo apt-get install git
Dar înainte de a rula această comandă, trebuie să apelați
Sudo apt-get update
Pentru ca Ubuntu să își actualizeze listele de depozite.
După instalare, puteți tasta
Git --help
Și dacă vedeți ajutorul programului git, asigurați-vă că este instalat acum.
Într-unul din articolele anterioare pe care le-am spus. Acum să încercăm să facem o mașină virtuală pe care vom instala Ubuntu.
Mai întâi trebuie să descărcați imaginea de instalare Ubuntu. Recomand LTS (suport pe termen lung) distribuție Ubuntu 14.04, care poate fi descărcat de pe site-ul oficial Ubuntu.
Lansați Virtualbox și faceți clic pe butonul „Creați”:
Introduceți numele mașinii virtuale, selectați tipul Linux, versiunea Ubuntu 32 de biți (puteți, desigur, și Ubuntu 64 de biți):
 Vă indicăm cantitatea de RAM alocată. În mod implicit, Virtualbox oferă 768 de megaocteți pentru o mașină virtuală cu Ubuntu, puteți aloca mai mult dacă este posibil:
Vă indicăm cantitatea de RAM alocată. În mod implicit, Virtualbox oferă 768 de megaocteți pentru o mașină virtuală cu Ubuntu, puteți aloca mai mult dacă este posibil:
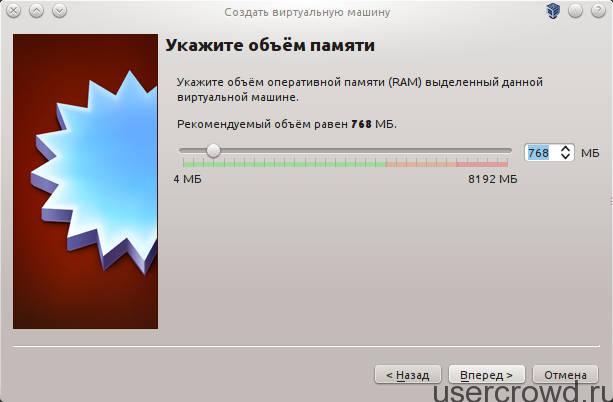 Următorul pas este crearea unui hard disk. Selectăm „Creați un nou hard disk virtual”.
Următorul pas este crearea unui hard disk. Selectăm „Creați un nou hard disk virtual”.
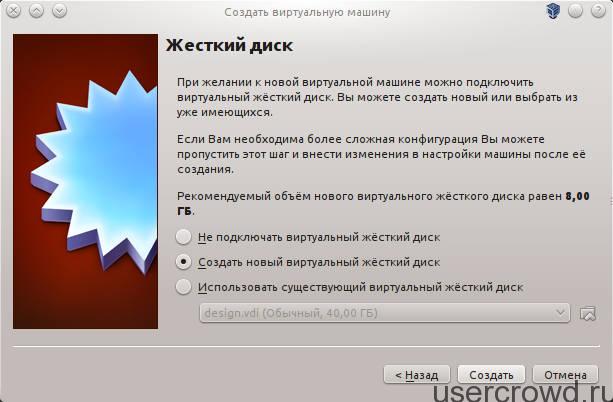 Puteți lăsa „VDI” ca tip de hard disk virtual.
Puteți lăsa „VDI” ca tip de hard disk virtual.
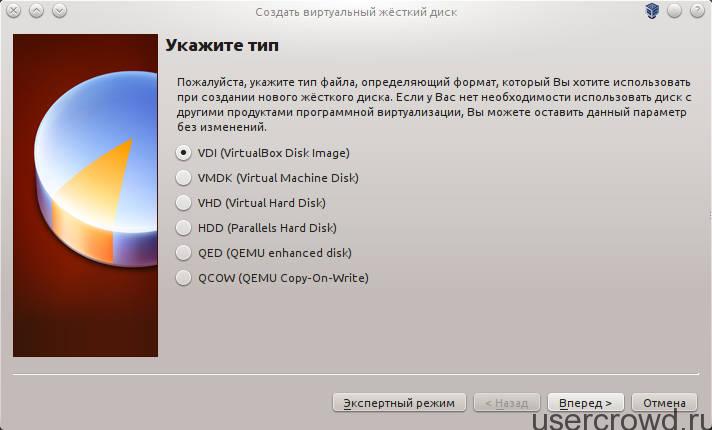 Format de stocare: hard disk virtual dinamic (adică fișier greu discul va crește pe măsură ce se umple. Fișierul unui hard disk fix ocupă imediat tot spațiul pe care îl alocăm acestuia)
Format de stocare: hard disk virtual dinamic (adică fișier greu discul va crește pe măsură ce se umple. Fișierul unui hard disk fix ocupă imediat tot spațiul pe care îl alocăm acestuia)
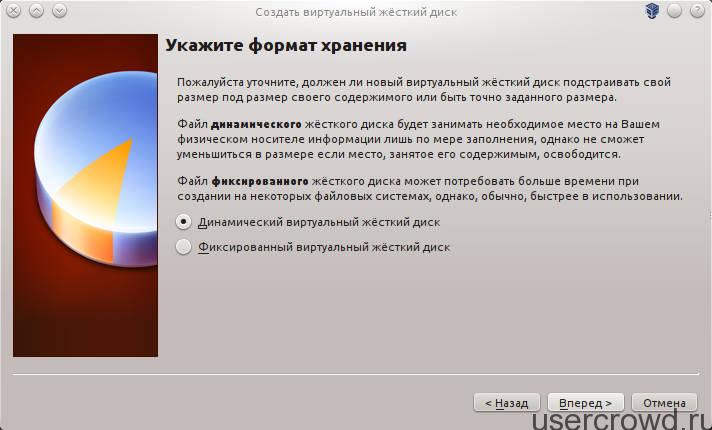 Specificați numele și dimensiunea disc virtual (10-20 gigabytes este suficient pentru Ubuntu)
Specificați numele și dimensiunea disc virtual (10-20 gigabytes este suficient pentru Ubuntu)
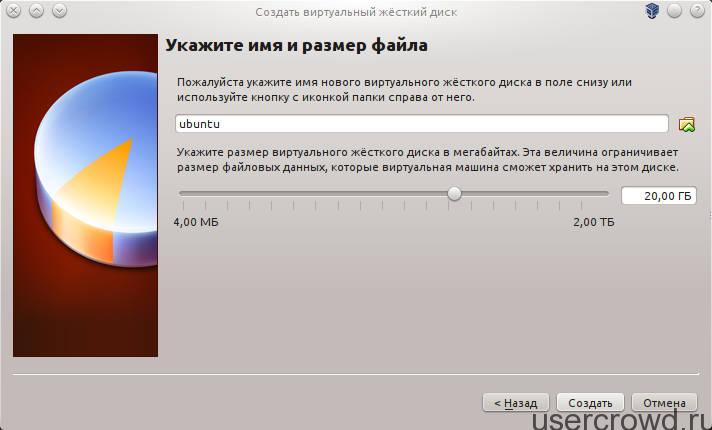 Mașina virtuală a fost creată, dar trebuie să o configurăm puțin, în fereastra Virtualbox, selectăm mașina creată și deschidem setările acesteia.
Mașina virtuală a fost creată, dar trebuie să o configurăm puțin, în fereastra Virtualbox, selectăm mașina creată și deschidem setările acesteia. 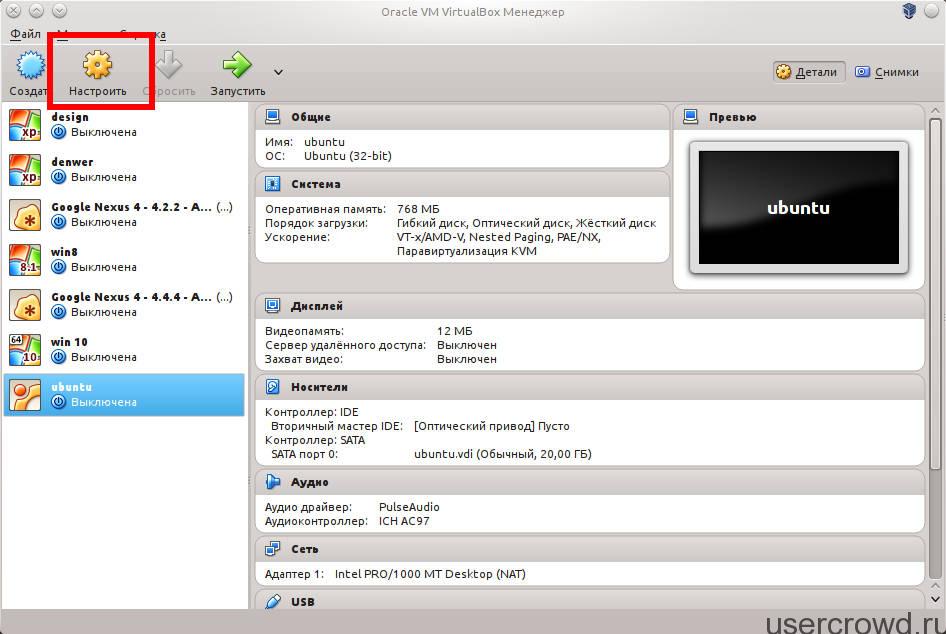 În setările Afișaj, puteți crește dimensiunea memoriei video alocate și puteți activa accelerarea 3D
În setările Afișaj, puteți crește dimensiunea memoriei video alocate și puteți activa accelerarea 3D
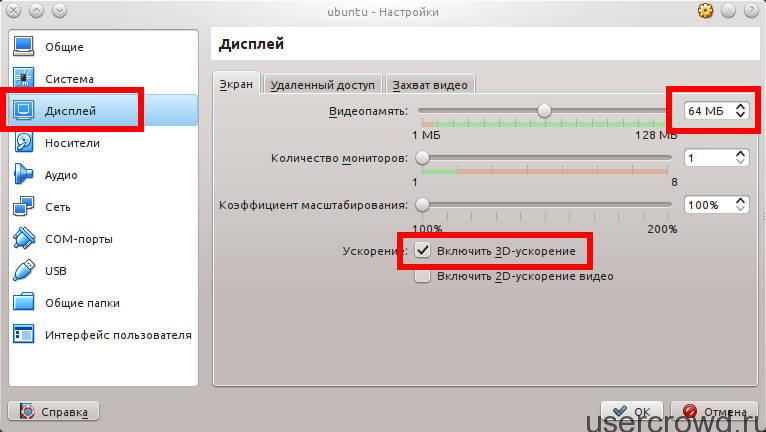 Conectați imaginea Ubuntu descărcată
Conectați imaginea Ubuntu descărcată
 Sunetul poate fi dezactivat, la discreția dvs.:
Sunetul poate fi dezactivat, la discreția dvs.:
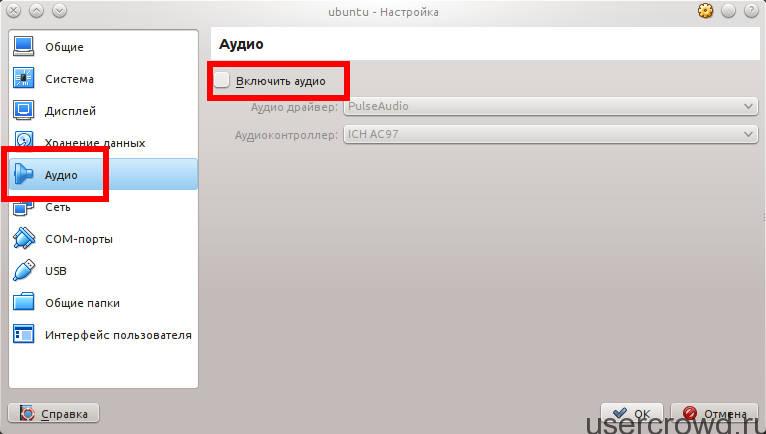 În cel mai simplu caz, un adaptor de rețea este suficient pentru noi, tipul de conexiune este „NAT” (atunci mașina virtuală nu va fi „vizibilă” pentru alte dispozitive din rețea) sau „Network Bridge” (mașina virtuală funcționează ca un membru cu drepturi depline al rețelei care poate fi accesat de pe orice dispozitiv pe net). Dacă ați selectat „Network Bridge”, atunci trebuie să specificați și „NAME” al adaptorului de rețea al computerului real prin care va trece conexiunea de rețea:
În cel mai simplu caz, un adaptor de rețea este suficient pentru noi, tipul de conexiune este „NAT” (atunci mașina virtuală nu va fi „vizibilă” pentru alte dispozitive din rețea) sau „Network Bridge” (mașina virtuală funcționează ca un membru cu drepturi depline al rețelei care poate fi accesat de pe orice dispozitiv pe net). Dacă ați selectat „Network Bridge”, atunci trebuie să specificați și „NAME” al adaptorului de rețea al computerului real prin care va trece conexiunea de rețea:
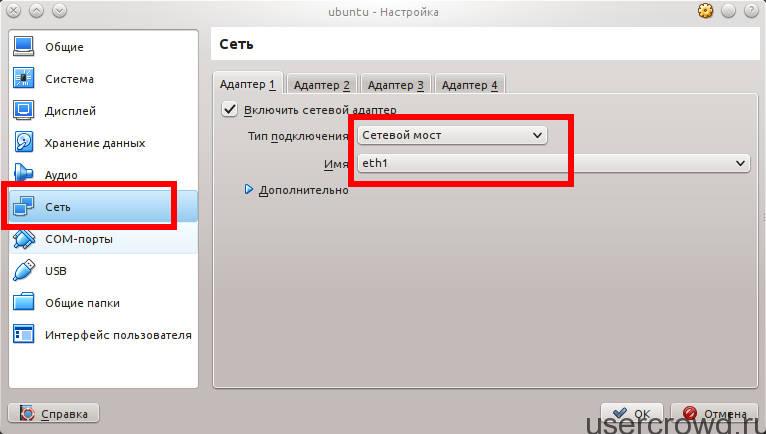 De asemenea, puteți conecta un folder partajat pentru partajarea ușoară a fișierelor între computerul gazdă și mașina virtuală. Vă indicăm calea în folderul partajat și vă recomand să activați elementul „Conectare automată”
De asemenea, puteți conecta un folder partajat pentru partajarea ușoară a fișierelor între computerul gazdă și mașina virtuală. Vă indicăm calea în folderul partajat și vă recomand să activați elementul „Conectare automată”
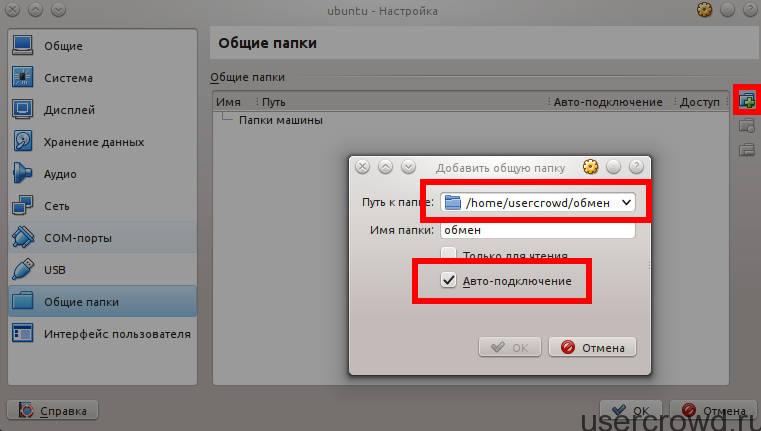 După aceea, pornim mașina virtuală și instalăm ubuntu. Cum .
După aceea, pornim mașina virtuală și instalăm ubuntu. Cum .
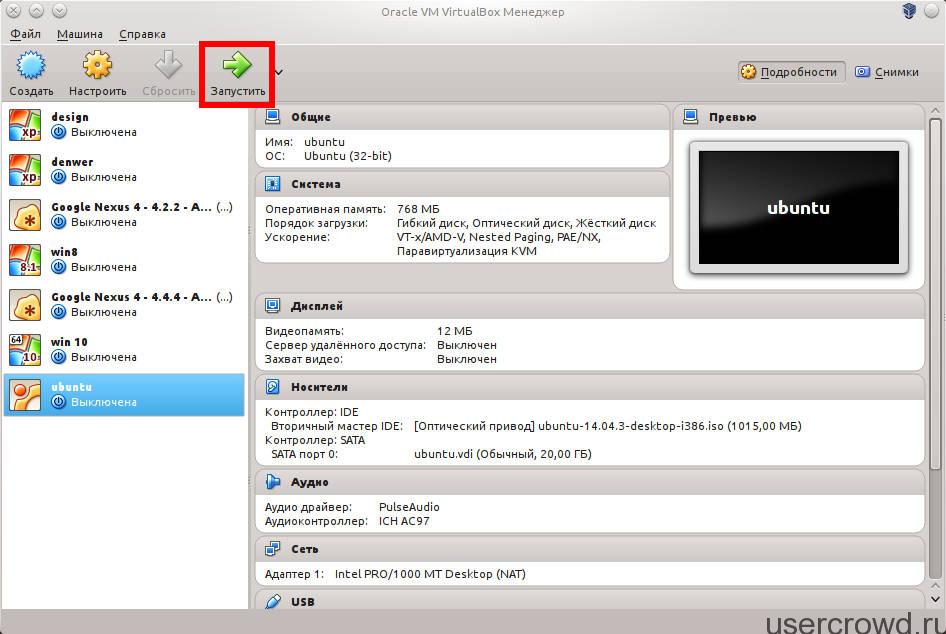 Instalarea suplimentelor pentru sistemul de operare invitat
Instalarea suplimentelor pentru sistemul de operare invitat
Următorul pas este instalarea programelor de completare pentru sistemul de operare pentru oaspeți, acestea fiind necesare pentru ca sistemul de operare pentru clienți să aibă suport dispozitive USB, foldere partajate, rezoluție dinamică a ecranului, server RDP etc.
Pentru a instala programe de completare pentru sistemul de operare invitat în fereastra mașinii virtuale care rulează, deschideți elementul de meniu „Dispozitive” - „Conectați imaginea pe disc a programelor de completare pentru sistemul de operare invitat”:
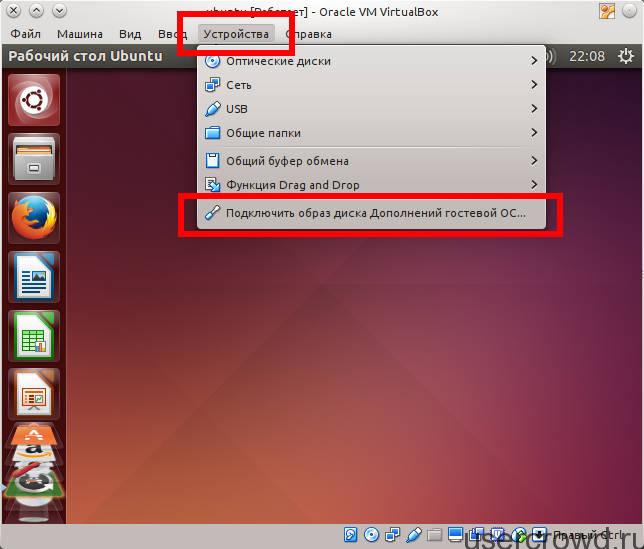 După montarea imaginii „Suplimente pentru sistemul de operare pentru oaspeți”, discul va rula automat și veți vedea o propunere de instalare a suplimentelor, instalați-le:
După montarea imaginii „Suplimente pentru sistemul de operare pentru oaspeți”, discul va rula automat și veți vedea o propunere de instalare a suplimentelor, instalați-le:
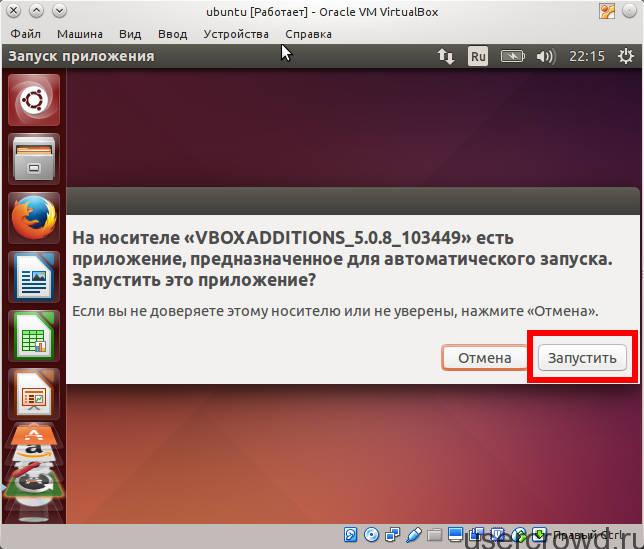 Apoi, introduceți parola superutilizatorului și va începe instalarea suplimentelor pentru sistemul de operare invitat. După finalizarea instalării, apăsați Enter și fereastra consolei în care au fost instalate suplimentele pentru sistemul de operare invitat se va închide:
Apoi, introduceți parola superutilizatorului și va începe instalarea suplimentelor pentru sistemul de operare invitat. După finalizarea instalării, apăsați Enter și fereastra consolei în care au fost instalate suplimentele pentru sistemul de operare invitat se va închide:
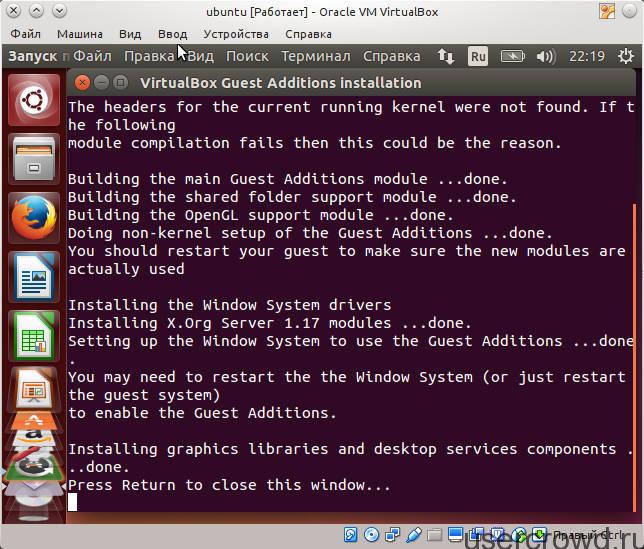 Pentru a aplica adăugirile pentru sistemul de operare invitat, reporniți mașina virtuală.
Pentru a aplica adăugirile pentru sistemul de operare invitat, reporniți mașina virtuală.
Configurarea accesului la un folder partajat între sistemul de operare principal și cel invitat
Dosarul partajat între computerul gazdă și sistemul de operare pentru oaspeți se află în / media / sf_shared_folder_name. Dar nu există acces imediat la acesta. Pentru a accesa folderul partajat în sistemul de operare pentru oaspeți, trebuie să executați următoarea comandă în terminal:
Sudo adduser current_username vboxsf
Această comandă adaugă utilizatorul curent la grupul vboxsf, ai cărui membri au acces la folderele partajate pentru sistemul de operare invitat. După executarea comenzii, trebuie să reporniți mașina virtuală pentru a aplica drepturile.
Aceasta încheie articolul despre configurarea unei mașini virtuale cu Ubuntu. Până data viitoare pe paginile blogului nostru!
Produs software de virtualizare.
VirtualBox este disponibil în depozitele standard Ubuntu 16.04 și Ubuntu 14.04, astfel încât să îl puteți instala cu o comandă simplă
Sudo apt-get install virtualbox
Dacă nu doriți să utilizați VirtualBox din depozitul standard sau aveți nevoie de o versiune mai recentă, atunci puteți instala VirtalBox de pe site-ul oficial.
De asemenea, puteți descărca pachetul deb de pe site și îl puteți instala singur. Site-ul oficial al VirtualBox, secțiunea de descărcări.
Următoarea comandă adaugă un depozit, o cheie, actualizează pachetele și instalează pachetul virtualbox-4.3. sudo add-apt-repository "deb http://download.virtualbox.org/virtualbox/debian trusty contrib" && wget -q https://www.virtualbox.org/download/oracle_vbox.asc -O- | sudo apt-key add - && sudo apt-get update && sudo apt-get install -y virtualbox-4.3
Următoarea comandă adaugă un depozit, o cheie, actualizează pachetele și instalează pachetul virtualbox-5.0. sudo add-apt-repository "deb http://download.virtualbox.org/virtualbox/debian xenial contrib" && wget -q https://www.virtualbox.org/download/oracle_vbox.asc -O- | sudo apt-key add - && sudo apt-get update && sudo apt-get install -y virtualbox-5.0
În comanda de mai sus, între ghilimele "deb http://download.virtualbox.org/virtualbox/debian care se referă la oaspeţicontrib ", trebuie să specificați distribuția dvs., în comanda mea este specificată pentru Ubuntu 15.10. (" viu "," utopic "," de încredere "," viclean "," xenial "și așa mai departe)
Puteți citi mai multe despre denumirea distribuțiilor.
VirtualBox este instalat, să începem să creăm o mașină virtuală.
VirtualBox 5.0 nu diferă mult de versiunea 4.3 în ceea ce privește crearea unei mașini virtuale.
Vom crea o mașină virtuală cu sistemul de operare CentOs.
Lansați VirtualBox.
Faceți clic pe creați
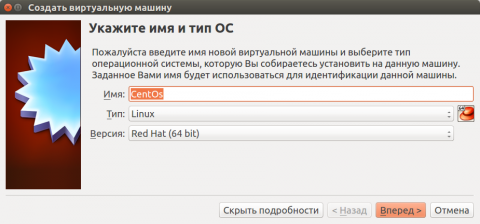
Intrăm în CentOs. VirtualBox va determina ce tip este.
Dacă nu este definit, selectați din lista derulantă.
Specificați dimensiunea memoriei alocate
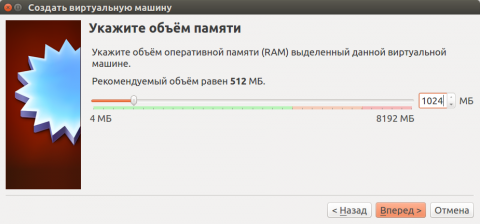
Alegem să creăm una nouă
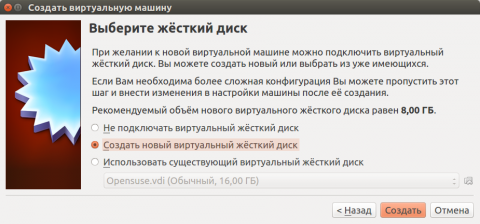
Lăsați tipul implicit
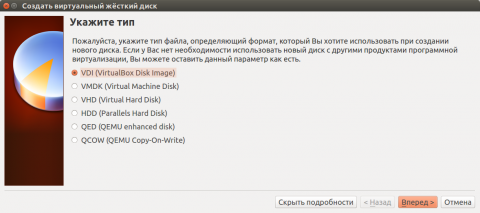
Selectarea „Hard disk virtual dinamic”
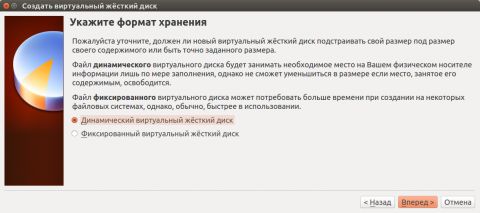
Aceasta înseamnă că pe măsură ce spațiul de pe hard disk se umple, fișierul hard disk virtual va crește treptat până la prag.
Dacă selectați „Fix hard disk virtual”, atunci va fi creat imediat un fișier, dimensiunea discului alocat.
Vă indicăm calea către folderul în care va fi stocat hard diskul virtual. Și mărimea sa.
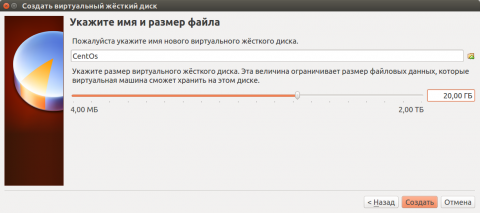
Se creează mașina virtuală.
Dacă îl porniți imediat, va duce la o eroare, deoarece nu am selectat suportul media din care vom instala sistemul de operare.
Faceți clic pe „Configurare”
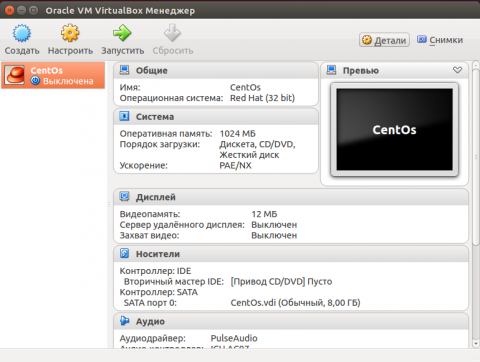
Trecem la articolul „Purtători”.
Selectați „Gol” sub controlerul IDE.
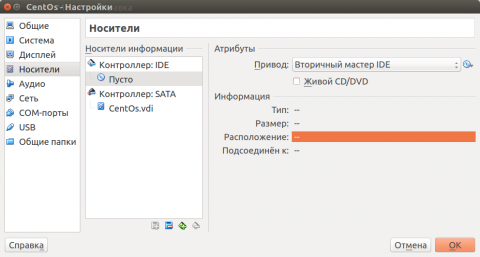
În partea dreaptă, faceți clic pe discul mic cu o săgeată, faceți clic pe elementul „Selectați o imagine de disc optic ...”.
Găsește-l pe disc, dă clic pe „Deschide”
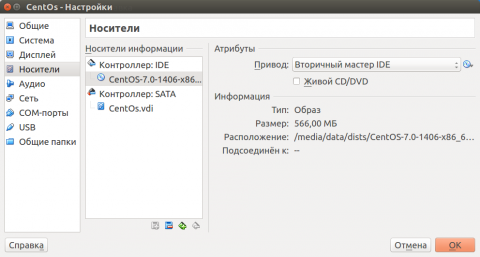
Trecem la articolul „Rețea”.
Dacă nu intenționați să accesați mașina virtuală din rețea, lăsați tipul de conexiune „NAT”.
Dacă doriți ca mașina virtuală să aibă propriul său IP, mașina o poate obține, de exemplu, de la un router, atunci trebuie să selectați „Network Bridge”.
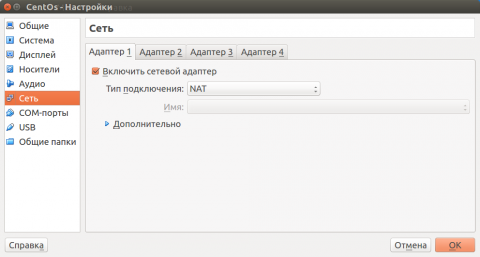
Acestea sunt setările de bază, restul le puteți configura singur.
Pornim mașina virtuală și instalăm sistemul de operare.
După instalare, prin meniu, trebuie să conectați „Imaginea discului Adăugări OS OS », Instalați aceste programe de completare.
După aceea, puteți monta folderul partajat și clipboard-ul bidirecțional.
Iar rezoluția ecranului va începe să se adapteze la dimensiunea ferestrei.
