Modul sigur în Windows 10 este necesar pentru depanarea și depanarea sistemului de operare și software: probleme cu driverele, pentru eliminarea virușilor, eliminarea erorilor etc. În modul sigur, sunt încărcate doar sistemele și driverele standard, care sunt necesare pentru ca sistemul să funcționeze în modul sigur.
Pe Windows 7 pentru a vă conecta modul sigur, chiar la începutul pornirii sistemului, trebuie să apăsați tasta „F8”. Această metodă nu funcționează în Windows 10. Potrivit reprezentanților Microsoft, începând cu sistemul de operare Windows 8, utilizarea tastei „F8” a fost dezactivată pentru a accelera pornirea computerului, deoarece această cheie nu a avut timp să funcționeze.
Cum să intrați în siguranță modul Windows zece? Puteți porni Safe Mode în Windows 10 folosind alte metode. În acest articol, voi vorbi despre patru dintre cele mai multe moduri simple, cu care puteți intra în Windows 10 Safe Mode (mai există alte modalități mai complexe).
Trei moduri pentru windows boot 10 în modul sigur, îl puteți utiliza într-un sistem de operare funcțional, iar a patra metodă va ajuta în cazul în care sistemul de operare Windows nu se încarcă deloc pe computer.
Cum se pornește în modul sigur Windows 10
Prima metodă: intrarea în modul sigur folosind un instrument de sistem care rulează în sisteme de operare Windows 7, Windows 8, Windows 8.1, Windows 10.
Apăsați „Win” + „R” pe tastatură. În fereastra „Run” introduceți: „msconfig” (fără ghilimele), apoi faceți clic pe butonul „OK”.
În fereastra Configurare sistem, faceți clic pe fila Boot. În partea de jos a ferestrei, activați elementul „Mod sigur”. În mod implicit, este selectată sarcina minimă. Prin urmare, dacă în modul sigur aveți nevoie de conexiuni la rețea, verificați elementul „Rețea” pentru a descărca driverele de rețea.

După aceea, sistemul de operare Windows 10 va porni în modul sigur. Înainte de a ieși din modul sigur, introduceți Configurarea computerului utilizând metoda descrisă mai sus pentru a dezactiva modul sigur.
Cum se activează Safe Mode în Windows 10
A doua metodă este potrivită pentru utilizatorii sistemelor de operare Windows 10, Windows 8.1, Windows 8. În meniul de pornire, care se deschide înainte de a porni Windows 10, va fi adăugat un nou element „Safe Mode” (sau ceva de genul acesta, la discreția dvs.).
Clic click dreapta mouse-ul pe meniul Start. În meniul care se deschide, faceți clic pe elementul „Linie de comandă (administrator)”. În interpretul din linia de comandă, introduceți comanda:
Bcdedit / copy (curent) / d „Mod sigur”
Acest text trebuie introdus cu spații unde sunt prezente, ghilimele din aspectul tastaturii engleze. După introducerea primelor ghilimele, comutați la aspectul tastaturii rusești, introduceți textul: „Mod sigur” (sau ceva similar), apoi treceți la tastatura engleză, introduceți al doilea ghilimele.

După aceea, apăsați simultan tastele „Win” + „R” de pe tastatură. În fereastra „Run” introduceți: „msconfig”, faceți clic pe butonul „OK”
În fereastra „System Configuration”, în fila „Boot”, veți vedea că printre lista de sisteme de operare a apărut intrare nouă „Mod sigur”. Aici puteți alege boot-ul minim al modului sigur sau boot-ul din rețea. În câmpul „Timeout”, puteți schimba timpul de afișare al meniului de încărcare. În mod implicit, meniul va fi afișat timp de 30 de secunde, puteți selecta o altă perioadă de timp, de exemplu, 10-15 secunde.
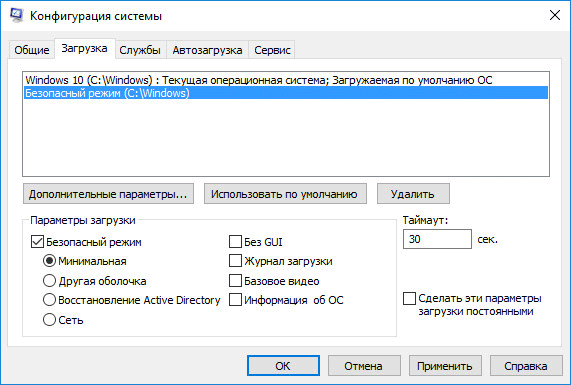
Înainte de a porni sistemul de operare, se va deschide fereastra „Selectare sistem de operare”. Această fereastră oferă două opțiuni: „Windows 10” și „Mod sigur”. Utilizați săgețile de pe tastatură pentru a evidenția Modul sigur și apoi apăsați butonul Enter.
Dacă nu selectați nimic în această fereastră, după o anumită perioadă de timp, Windows 10 (Windows 8.1, Windows 8) va fi lansat.
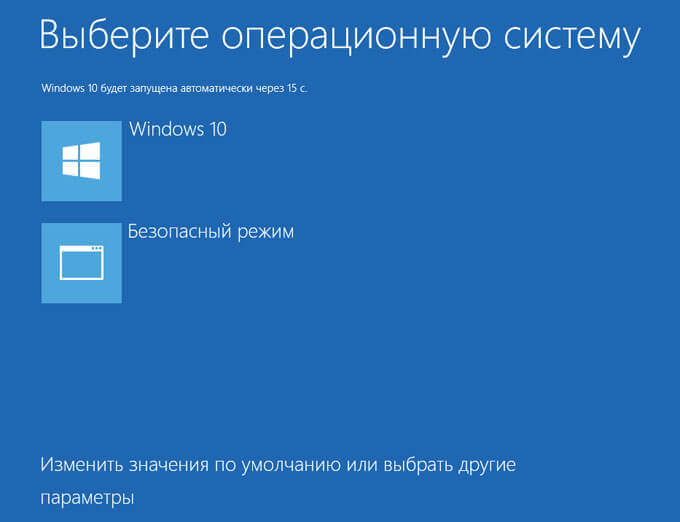
Această fereastră se va deschide înainte de fiecare pornire a sistemului de operare.
Pentru a elimina meniul de selectare a sistemului, introduceți „Configurare sistem”, evidențiați „Mod sigur”, apoi faceți clic pe butonul „Eliminare”. După repornire, Windows 10 va fi încărcat imediat.
Porniți Windows 10 în modul sigur
Metoda 3: Boot Safe Mode cu o opțiune de boot personalizată. Apăsați și mențineți apăsată tasta „Shift” de pe tastatură, accesați meniul „Start”, faceți clic pe butonul „Shutdown” și apoi în meniul contextual faceți clic pe elementul „Reporniți”.
Aceasta va deschide fereastra „Selectați acțiunea” din mediu recuperare Windows (Windows RE). Faceți clic pe „Depanare”.
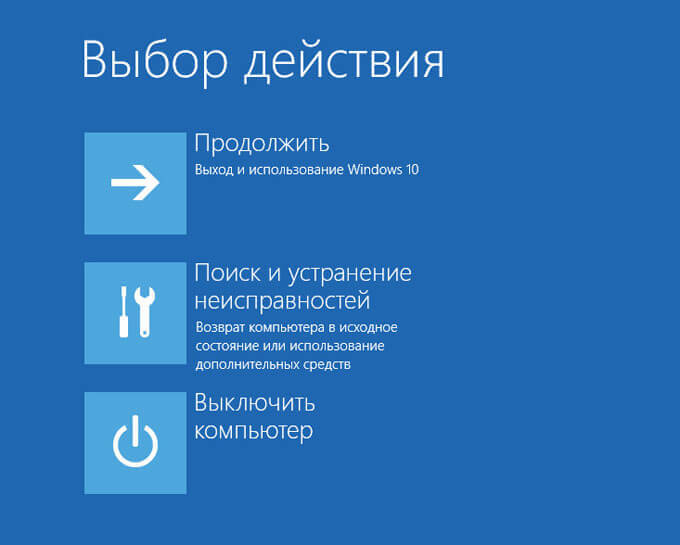

În fereastra Advanced Options, selectați Boot Options.

În fereastra „Opțiuni de încărcare”, faceți clic pe butonul „Reporniți”.

În fereastra următoare, va trebui să selectați una dintre următoarele opțiuni de mod sigur:
- Activați modul sigur (F4)
- Activați modul sigur încărcarea driverelor de rețea (F5)
- Activați modul sigur cu linia de comandă (F6)
Pentru a selecta opțiunile de pornire, utilizați tastele numerice sau tastele funcționale „F4”, „F5”, „F6”.
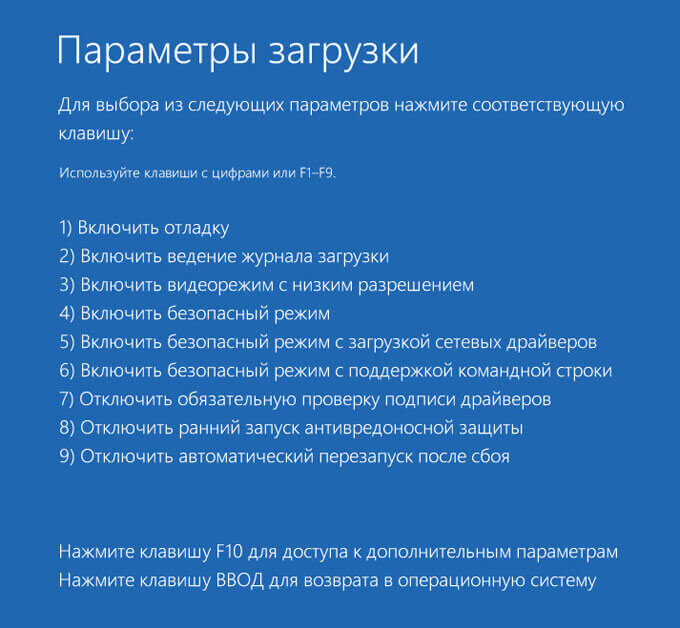
După selectarea modului adecvat, sistemul de operare Windows 10 va porni în modul sigur.
Intrarea în Windows 10 Safe Mode dacă sistemul nu pornește
Metodele anterioare funcționează cu un sistem de operare funcțional: mai întâi pornește Windows 10, apoi intră în modul sigur. Dacă sistemul de operare nu se încarcă deloc, atunci puteți activa modul sigur în Windows 10 folosind unitate USB bootabilă, sau instalare Disc DVD cu o imagine a sistemului de operare.
Porniți pe computer de pe o unitate flash USB bootabilă sau de pe un disc DVD. Dupa aceea, " Instalarea Windows„(Nu vă alarmați, nu vom instala sistemul).
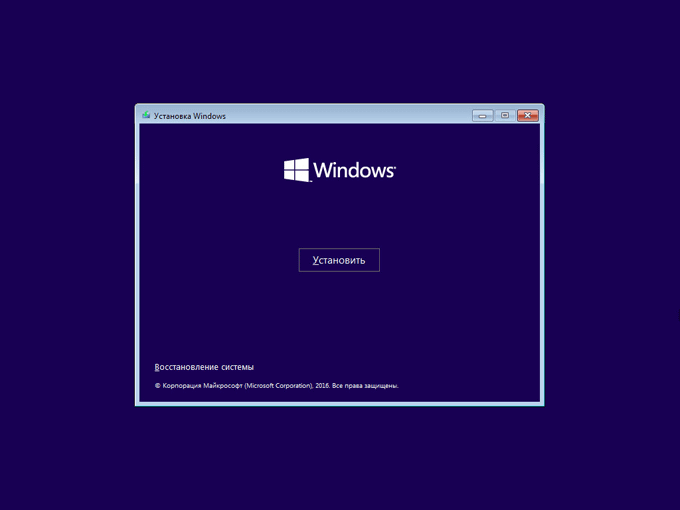
Apoi, se va deschide fereastra „Selectare acțiune” (a se vedea imaginea nr. 6 pentru metoda anterioară de mai sus, imaginile sunt identice pentru ambele metode). Apoi, în fereastra „Diagnostic” (imaginea # 7) faceți clic pe „Parametri suplimentari”. În fereastra „Opțiuni avansate” (imaginea nr. 8) selectați „Prompt comandă”.
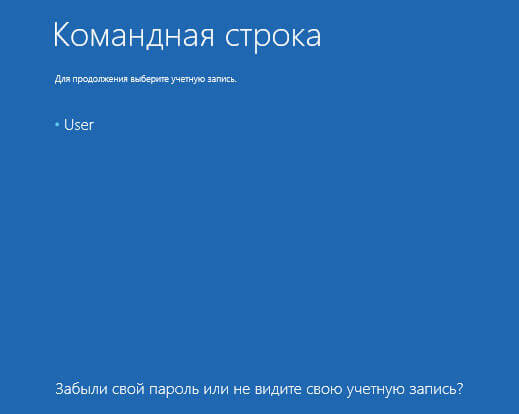
În fereastra următoare vi se va cere să introduceți o parolă de la cont... Dacă vă conectați la sistem pe computerul dvs. fără a introduce o parolă, nu introduceți nimic. Apoi faceți clic pe butonul „Continuați”.
Se va deschide o fereastră de interpretare a liniei de comandă. Introduceți următoarea comandă la promptul de comandă:
Bcdedit / set (globalsettings) opțiuni avansate adevărat
După introducerea comenzii, apăsați tasta „Enter”. Închideți fereastra de comandă după finalizarea operației.

În fereastra Selectare acțiune, faceți clic pe Continuare.
După repornirea computerului, veți vedea fereastra Opțiuni de încărcare (a se vedea imaginea # 10 de mai sus, pentru metoda anterioară). Aici, folosind tastele tastaturii, trebuie să selectați elementul adecvat pentru a porni sistemul în modul sigur: „Activați modul sigur”, „Activați modul sigur cu încărcarea driverelor de rețea”, „Activați modul sigur cu suport pentru linia de comandă”.
De fiecare dată când porniți Windows, veți vedea fereastra Opțiuni de încărcare. Pentru a porni sistemul în mod normal, trebuie să apăsați tasta „Enter”.
Pentru a elimina fereastra „Setări sistem” de fiecare dată când Windows pornește, trebuie să porniți din nou de pe unitatea flash USB sau disc DVD, apoi selectați „Restaurare sistem” în fereastra „Configurare Windows”. Alternativ, apăsați și mențineți apăsată tasta „Shift”, accesați meniul „Start”, faceți clic pe butonul „Shutdown”, apoi „Reporniți”.
Bcdedit / deletevalue (globalsettings) opțiuni avansate
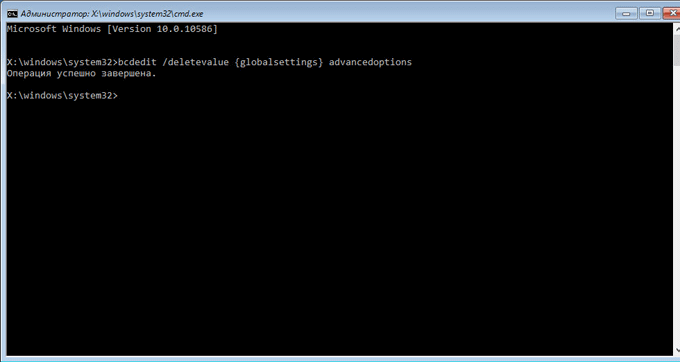
A închide linie de comanda, apoi opriți computerul. Acum, după ce porniți Windows, nu veți mai vedea fereastra Opțiuni de pornire.
Concluzie
Puteți accesa Windows 10 Safe Mode folosind instrumentul de sistem. După adăugarea unui element suplimentar în meniul de încărcare, puteți alege să porniți în modul sigur când pornește Windows 10. Folosind metodele speciale de pornire din mediul de recuperare Windows RE, puteți lansa diverse opțiuni pentru modul sigur Windows 10. Utilizând o unitate flash USB bootabilă sau un DVD de instalare, puteți porni Windows 10 în modul sigur când sistemul nu va porni.
Mulți utilizatori care au trecut la Windows 10 din Windows 7 (ocolind cea de-a opta versiune) sunt în pierdere: de ce au eliminat dezvoltatorii modul sigur din sistem? Anterior, la urma urmei, așa cum era: apăsați F8 înainte de a porni „Windows” - și porniți în siguranță. Acum nu funcționează.
De fapt, nimeni nu s-a gândit să ne lipsească de un instrument atât de util. Și există și mai multe oportunități de descărcare decât au existat. Să vedem cum să accesați Windows 10 Safe Mode și ce să faceți dacă nu se deschide.
Cel mai simplu mod de a porni computerul în modul sigur este să apăsați tasta Shift împreună cu butonul „” din meniul Start sau de pe ecranul de conectare.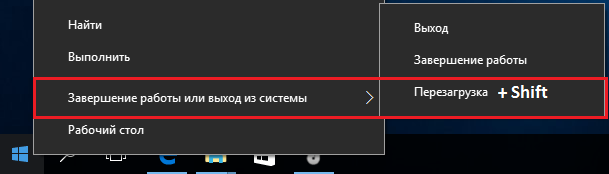
După repornire, ni se va oferi o gamă de 3 acțiuni:
- Continuați să lucrați în Windows 10 - reveniți la modul normal din care tocmai am ieșit.
- Opreste calculatorul.
- Efectuați depanarea. Chiar dacă încă nu am spart nimic, acest element ar trebui selectat.
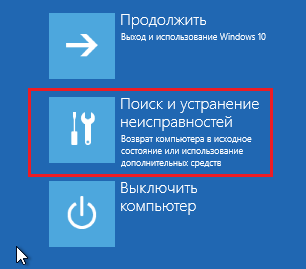
În meniul următor, selectați secțiunea „ Opțiuni suplimentare».
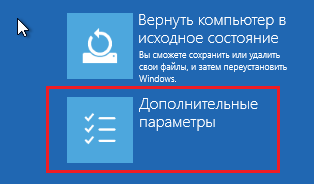
Mai tarziu - " Opțiuni de pornire».
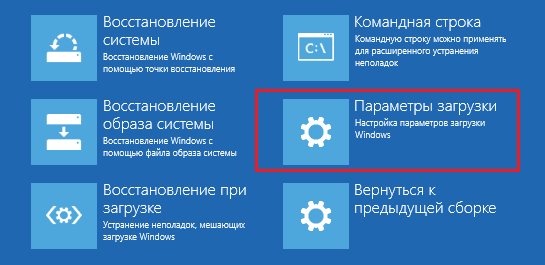
Pentru a intra în modul sigur, trebuie să reporniți aparatul din nou. Să facem clic pe butonul ecranului următor „”
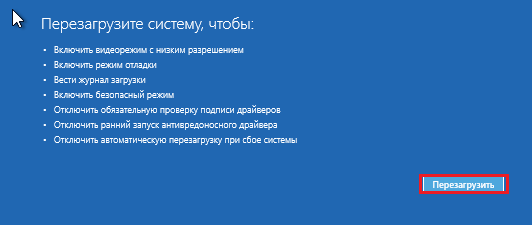
După repornire, se va deschide un alt meniu - ultimul. În el, trebuie să alegem unul dintre cele trei tipuri de mod sigur: simplu sau minim (setul minim necesar de componente ale sistemului va fi încărcat), cu suport pentru driverele de rețea (ne va permite să accesăm internetul) și linia de comandă (sub forma unei interfețe a consolei de comandă fără o shell grafică).
O cheie specifică este asociată fiecărui element. Ar trebui apăsat pentru a trece la mediul dorit.
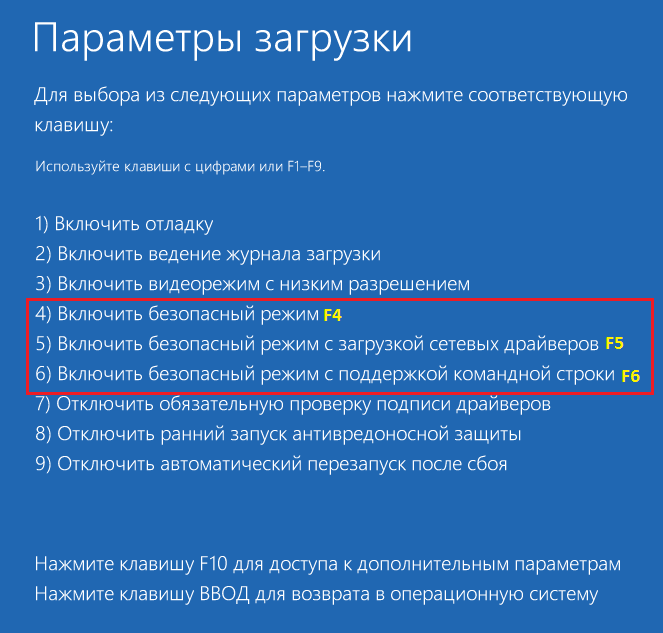
Opțiuni speciale de descărcare în aplicația Setări
A doua metodă nu este mai dificilă decât cea anterioară. Doar puțin mai mult.
- Accesați Start și deschideți utilitarul de sistem „ Parametrii».

- Faceți clic pe „ Actualizare și securitate».

- Accesați grupul " Recuperare„Și lângă obiect” Opțiuni speciale de descărcare„În jumătatea dreaptă a ferestrei, dați clic pe” Restarteaza acum».
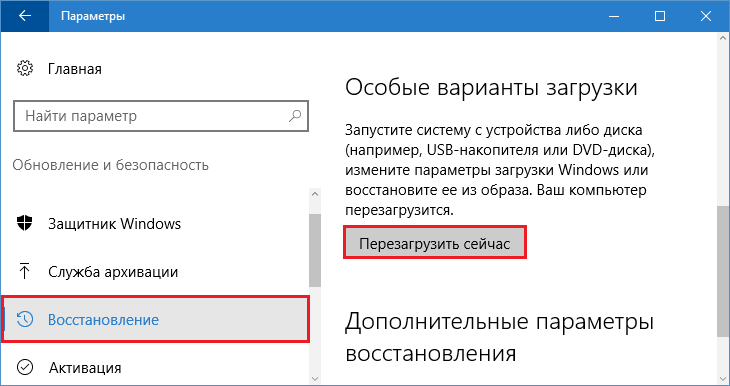
Windows se repornește și monitorul afișează același meniu cu un fundal albastru așa cum se arată mai sus. Știi deja ce să faci în continuare.
Configurare boot în aplicația System Configuration (MsConfig)
Cu aplicația " configuratia sistemului»Mulți sunt familiarizați cu versiunile anterioare de Windows. Aceasta este una dintre componentele de administrare cu care puteți controla pornirea computerului. Inclusiv - comutați-l în modul sigur.Pentru un acces rapid la utilitar, apăsați combinația Windows + R de pe tastatură sau rulați aplicația " A executa»Din meniul Start. Introduceți numele fișierului executabil al aplicației - msconfigși faceți clic pe OK.
![]()
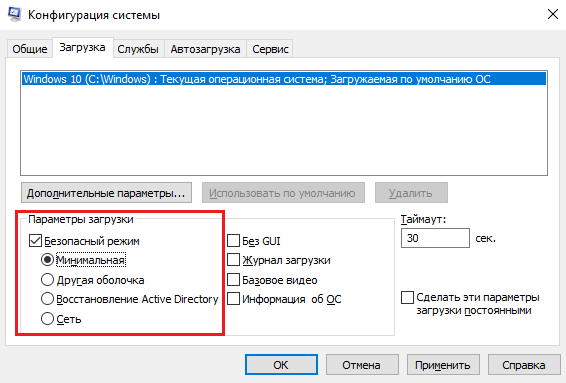
În fereastra cu oferta de a reporni computerul, faceți clic acum pe „”.

După setarea semnalizatorului „Mod sigur” în utilitarul MsConfig, computerul va porni în mod implicit în el. Pentru a restabili cizmă normala (modul normal), caseta de selectare trebuie să fie debifată.
Utilizați această metodă numai dacă sunteți sigur că funcționează modul sigur. În caz contrar, aveți toate șansele de a obține o mașină care nu poate fi pornită!
Programul BootSafe
Program gratuit BootSafecreat pentru a facilita cât mai ușor utilizatorului să comute între diferite moduri de boot Windows. Are o singură fereastră, 4 comutatoare și câteva butoane.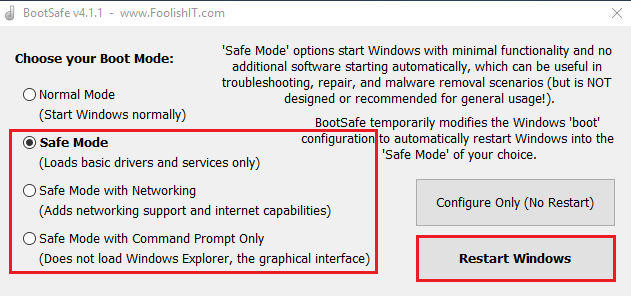
Comutatoarele sunt proiectate pentru a seta tipul de boot al sistemului de operare. Inclusiv:
- modul normal (pornire normală);
- mod sigur minim (minim sigur);
- mod sigur cu rețea (rețea);
- modul sigur Lățimea promptului de comandă numai (numai linia de comandă).
Buton " Configuraținumai„Salvează setarea pentru pornirea ulterioară a computerului și” RepornireWindows"- repornește imediat în modul selectat.
Utilizarea BootSafe înainte de a vă asigura că funcționează Safe Mode are aceleași consecințe ca și bifarea unei casete de selectare în Msconfig!
Linie de comanda
De asemenea, puteți comuta între modurile de pornire Windows 10 folosind linia de comandă. Această metodă vă va ajuta nu numai în caz de defecțiuni ale shell-ului grafic, ci și în cazul unei reporniri complete a sistemului, deoarece consola de comandă se numără printre instrumentele mediului de recuperare.Miercuri recuperare Windows 10 te-am uitat la tine când am deschis Safe Mode prin repornirea cu tasta Shift apăsată. Dacă ați uitat cum arată, vă rugăm să derulați în sus această pagină.
Deci, pentru a porni mașina într-una dintre opțiunile modului sigur, tastați instrucțiunile necesare în linia de comandă (lansată cu drepturi administrative):
- Mod sigur (simplu) minim : bcdedit /a stabilit (actual)safebootminim
- Cu suport pentru driverul de rețea: bcdedit /a stabilit (actual)safebootreţea
- Cu o interfață de consolă: mai întâi prima comandă din această listă, apoi - bcdedit /a stabilit (actual)safebootalternateshellda
Pentru a reporni computerul imediat, în aceeași fereastră, urmați încă o instrucțiune - închide /r /t 0

Ca și în cazurile anterioare, toate cele 3 comenzi determină modul în care Windows pornește în mod implicit, adică sistemul va porni în modul specificat tot timpul. Pentru a anula configurarea și a reveni la pornirea normală, urmați aceste instrucțiuni: bcdedit / deletevalue (curent) safeboot.
Dacă ați trecut la interfața liniei de comandă, rulați în plus comanda bcdedit /ștergere (actual)safebootalternateshell.
Cum să readuceți meniul diferitelor opțiuni de boot
Dacă doriți să recâștigați capacitatea de a trece rapid la modul sigur apăsând F8 înainte de a porni sistemul, așa cum a fost în Windows 7, executați următoarea instrucțiune în consolă:bcdedit / set (implicit) bootmenupolicy legacy
Fereastra pentru modalități suplimentare de a porni Windows 10 va arăta la fel ca în „șapte”:

Cu toate acestea, datorită faptului că durata lansării celor „zece” în comparație cu „șapte” a scăzut considerabil, va fi extrem de dificil să prindeți acest meniu. La urma urmei, intervalul de timp în care sistemul reacționează la apăsarea F8 a scăzut, de asemenea, de mai multe ori.
Nu știu despre tine, dar nu prea îmi place această metodă. Calculatoare moderne cu discuri marcate conform boot-ului standard GPT în câteva secunde. Pe ele este imposibil să aveți timp să apăsați orice tastă înainte de începerea "Windows", deoarece începe aproape simultan cu pornirea mașinii. În acest caz, există o altă soluție: o putem face astfel încât meniul să se deschidă singur și să nu se închidă până nu îi spuneți ce anume doriți să descărcați.
Veți avea nevoie din nou de linia de comandă pentru a activa această opțiune. Urmați instrucțiunile din acesta:
bcdedit /a stabilit (setări globale)opțiuni avansateadevăratși reporniți.
Înainte de fiecare nou început al Windows 10, veți vedea următoarea imagine:
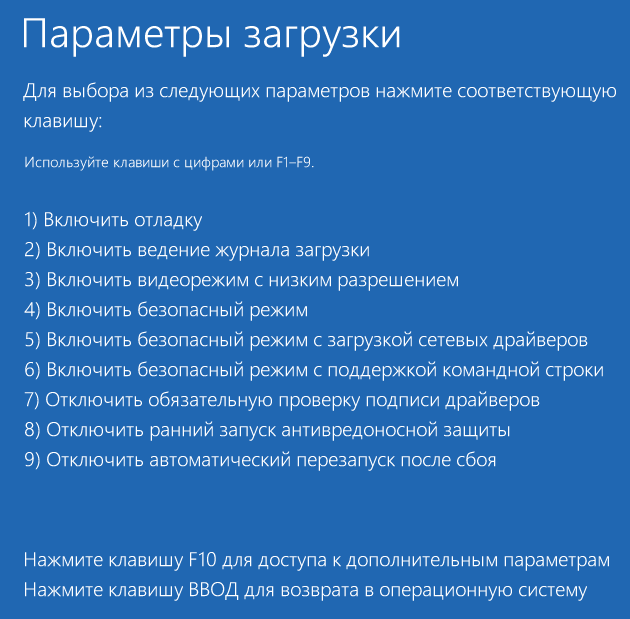
Cu toate acestea, acest meniu vă este deja familiar. Pentru a intra în modul normal, va trebui să apăsați Enter de fiecare dată, în modul sigur - F4, F5 sau F6.
Experimentați? Nu a placut? Atunci vom readuce totul la locul său. Pentru a marca prima comandă (ecran negru cu opțiuni de pornire suplimentare, ca în Windows 7), executați următoarea instrucțiune:
bcdedit / set (implicit) bootmenupolicy standard
Pentru a marca a doua (opțiuni de pornire Windows 10 activate ecran albastru), mai faceți una:
bcdedit /ștergere valoare (setări globale) opțiuni avansate
După repornirea computerului, nu se vor deschide meniuri suplimentare.
Cum se restabilește Windows 10 Safe Mode dacă nu funcționează
Motivele eșecului de a porni un computer sau laptop în modul sigur sunt diverse „modificări” pentru a accelera sau decora Windows, precum și experimentele utilizatorilor cu registrul de sistem. Registrul conține cheile responsabile pentru pornirea modului sigur. Chiar și deteriorarea parțială a acestora duce la faptul că acesta din urmă nu mai deschide, în timp ce cel normal continuă să funcționeze corect.Cheile modului sigur sunt stocate într-o cheie de registru HKLM / SYSTEM / CurrentControlSet / Control / SafeBoot... Această secțiune are două subsecțiuni: Minimși Reţea.Cred că înțelegeți de ce este responsabil fiecare dintre ei. Când selectați modul de siguranță minim (normal), sistemul citește datele din primul. Când alegeți opțiunea cu încărcarea driverelor de rețea - din a doua. Un parametru suplimentar, AlternateShell, este responsabil pentru deschiderea interfeței liniei de comandă în locul exploratorului; Windows preia restul din secțiunea Minimal.
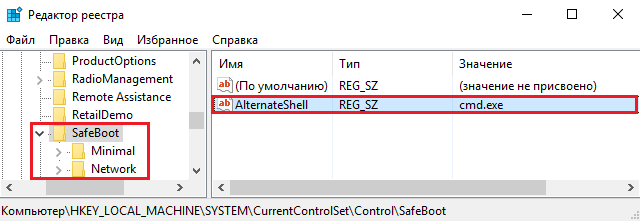
Faptul că toți parametrii modului sigur sunt stocați într-un singur loc și nu sunt împrăștiați în registru, le permite să fie restabiliți ușor și rapid în caz de avarie. Pentru a face acest lucru, veți avea nevoie de o copie a acestora, realizată pe un alt computer care poate fi reparat, unde este instalat Windows 10 al oricărei versiuni.
Cum să obțineți:
- Porniți Editorul de registru ( RegEdit.executabil) într-un sistem „sănătos”. Pentru aceasta, este convenabil să utilizați aplicația de sistem " A executa».
![]()
- Găsiți ramura menționată mai sus (HKLM / SYSTEM / CurrentControlSet / Control / SafeBoot), faceți clic dreapta pe folderul SafeBoot și selectați comanda „ Export».
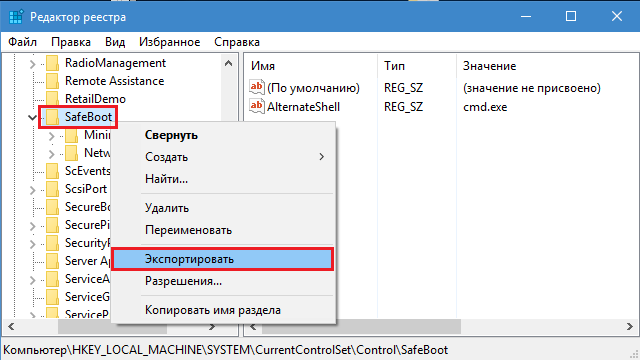
- Salvați fișierul sub orice nume fără a modifica extensia implicită (.reg), apoi transferați-l în sistemul „bolnav”.
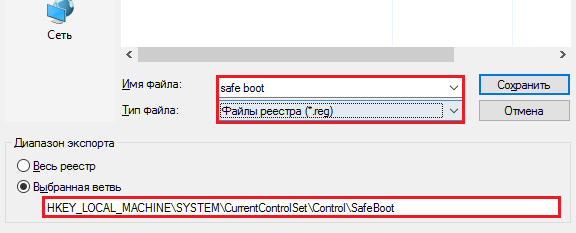
- Faceți dublu clic pe acest fișier și confirmați intenția de a adăuga date în registru.

După ce faceți clic pe OK în fereastra de confirmare, tastele SafeBoot sunt importate în sistem și Safe Mode își va relua activitatea.
Asta e tot. Experimente fericite!
Windows 10 moștenește toate caracteristicile sistemului de boot din Windows 8, oferind același mediu grafic pentru efectuarea sarcinilor de recuperare a sistemului. Se așteaptă ca operațiunile de recuperare în caz de dezastru să fie efectuate în primul rând de sistemul de recuperare automată. În cazul în care Windows 10 nu pornește corect, pornește sistemul de recuperare automată, care, fără intervenția utilizatorului, încearcă să găsească și să remedieze problemele care împiedică sistemul să pornească normal. Cu toate acestea, acest lucru nu înseamnă că nu există un mod sigur în Windows 10, ci doar că acest mod de încărcare este ascuns în mod implicit utilizatorilor.
În unele cazuri, este necesar să porniți sistemul în modul sigur, de exemplu, pentru a depana sau, un driver sau o aplicație. Să vedem cum să activați modul sigur în Windows 10.
Windows 10 poate fi pornit în modul sigur în mai multe moduri diferite.
Utilitar MSConfig (configurare sistem)
Cel mai simplu mod de a porni Windows 10 în modul sigur, la fel ca în versiuni anterioare Windows, utilizați utilitarul msconfig.exe... Pentru asta:

Sfat... De asemenea, trebuie să dezactivați bootarea în modul sigur folosind msconfig debifând elementul Safe boot.
Shift + Repornire comandă rapidă
În meniul Start, apăsați butonul de pornire și țineți apăsat Schimb pe tastatură, selectați repornirea sistemului ( Repornire)
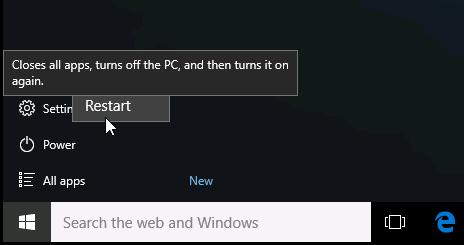
Notă... Aceeași combinație Shift + Restart poate fi utilizată din ecranul de conectare. 
În dialogul care apare, selectați secvențial elementele Depanare (Diagnostic) -\u003e Opțiuni avansate (Mai multe opțiuni) -\u003e Setări de pornire (Opțiuni de descărcare).
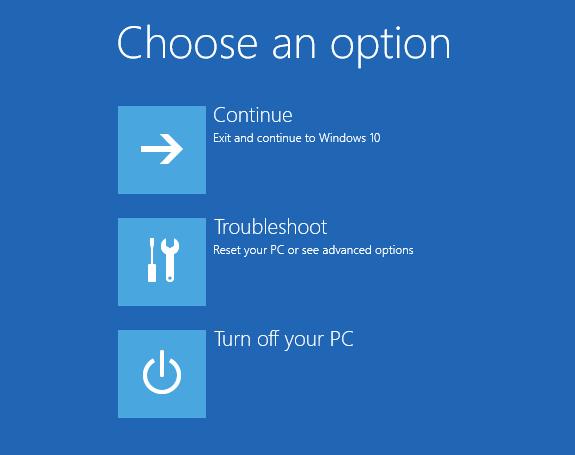 Reporniți computerul apăsând butonul Repornire.
Reporniți computerul apăsând butonul Repornire.
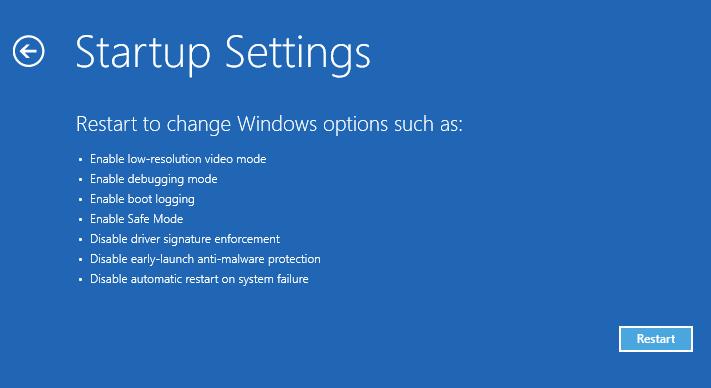 După repornire, va apărea o fereastră cu opțiunile disponibile de pornire a sistemului (9 opțiuni, inclusiv trei tipuri de mod sigur). Pentru a porni în modul sigur, apăsați F4 sau 4 (sau F5 / F6 pentru a porni în modul sigur cu rețea sau respectiv prompt de comandă).
După repornire, va apărea o fereastră cu opțiunile disponibile de pornire a sistemului (9 opțiuni, inclusiv trei tipuri de mod sigur). Pentru a porni în modul sigur, apăsați F4 sau 4 (sau F5 / F6 pentru a porni în modul sigur cu rețea sau respectiv prompt de comandă).
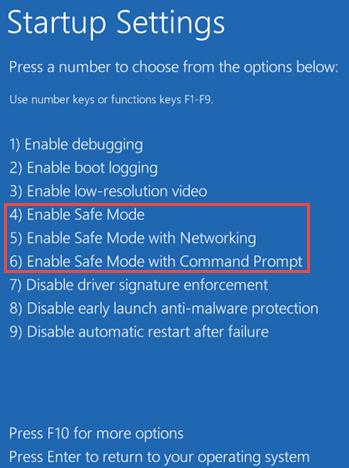
Lansarea modului de diagnosticare din interfața noului panou de control
Pentru a lansa un nou panou modern gestionarea Windows 10, apăsați butonul start și selectați meniul Setări... Apoi mergeți la secțiune Actualizați &securitate.
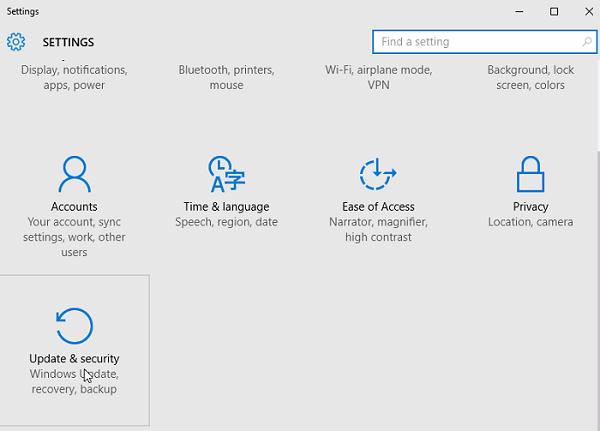
Accesați secțiunea Recuperare iar în secțiune Pornire avansată clic Reporniți acum.
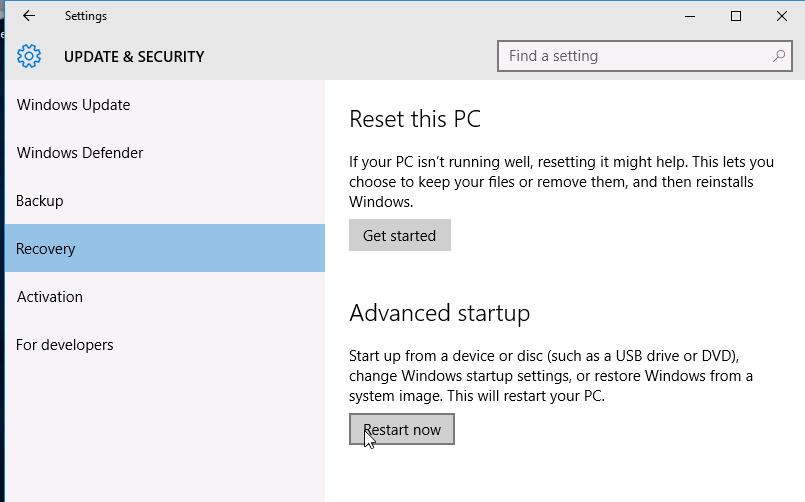
Pornirea modului sigur din linia de comandă
De asemenea, este posibil să personalizați pornire Windows 10 în modul sigur și din linia de comandă. Pentru a face acest lucru, deschideți un prompt de comandă (cmd) cu drepturi de administrator și rulați comanda:
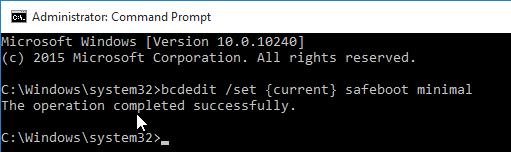 Apoi reporniți computerul cu comanda:
Apoi reporniți computerul cu comanda:
Oprire –f –r –t 0
Windows 10 va porni acum întotdeauna în modul sigur. Pentru a reveni la modul normal de încărcare:
bcdedit / deletevalue (implicit) safeboot
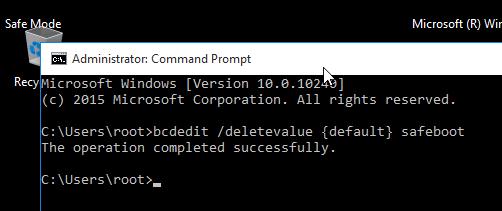
Revenirea la vechiul meniu de pornire a textului
În Windows 10/8 este posibil să reveniți la textul vechi windows bootloadersprijinind cheia F8(Shift + F8) și posibilitatea de a selecta opțiunile de pornire a sistemului.
Notă... Viteza de pornire a sistemului cu un astfel de încărcător va fi mai mică.
Pentru a reveni la încărcătorul de boot, rulați într-un prompt de comandă ca administrator:
bcdedit / set (implicit) bootmenupolicy legacy
Acum, când computerul pornește după etapa de autotestare (POST), trebuie să apăsați tasta de mai multe ori F8... Ar trebui să apară un vechi meniu text vechi cu opțiuni de pornire a sistemului.
 Pentru a dezactiva modul text al bootloader-ului și a reveni la fastboot, rulați:
Pentru a dezactiva modul text al bootloader-ului și a reveni la fastboot, rulați:
bcdedit / set (implicit) bootmenupolicy standard

Lansarea modului sigur din modul recuperare
Puțini oameni știu că pentru a activa modul sigur și alte opțiuni de recuperare în Windows 10, este suficient De 3 ori la rând întrerupeți boot-ul sistemului cu butonul de oprire.
Mediul de recuperare a sistemului va începe de 4 ori ( Mod de recuperare), din care puteți alege să porniți în modul sigur sau alte opțiuni de încărcare.
 Selectați elementul Consultați opțiunile avansate de reparații și urmați instrucțiunile din al doilea paragraf al articolului nostru.
Selectați elementul Consultați opțiunile avansate de reparații și urmați instrucțiunile din al doilea paragraf al articolului nostru.
Când computerul refuză să pornească mod normal sau durează prea mult să se încarce și nu poți aștepta să apară desktopul, poți încerca porniți computerul în modul sigur.Ce este acest mod și de ce ar putea ajuta. Mod sigur - acesta este ceea ce se numește adesea „modul de protecție împotriva accidentelor”, un mod special care încarcă sistemul cu un număr minim de drivere, setări și servicii.
După ce ați pornit în acest mod, nu este neobișnuit să restabiliți funcționarea normală a sistemului, eliminând programele sau driverele instalate cu o zi înainte, ceea ce ar fi putut provoca eșecul sistemului. De asemenea, în acest mod, este suficient să dezactivați ceva „greu” de la pornire, iar computerul va putea porni normal în modul normal.
Pentru a începe să porniți în modul sigur, trebuie să porniți din nou computerul sau să reporniți. Imediat după pornire, apăsați tasta F8, poate apărea fereastra de selectare „Dispozitiv de încărcare”, apoi selectați hDD și apăsați Enter. Apoi apăsați din nou F8, va apărea o listă de sisteme de operare și inscripția de mai jos „Pentru a selecta opțiuni de boot speciale pentru Windows, apăsați F8”

Apăsăm tasta F8 și avem o listă a modurilor disponibile pentru încărcare.

În partea de sus, selectați „Mod sigur” și apăsați Enter.

Lista familiară a sistemelor de operare apare din nou, în cazul meu constând dintr-un singur articol Microsoft Windows XP Professional RU, confirmați sistemul selectat cu butonul Enter.

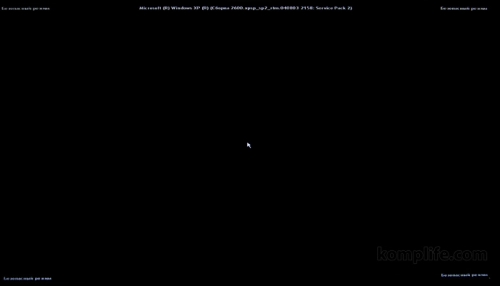
Apare o fereastră de avertizare în care computerul rulează modul sigurși ni se cere să confirmăm că dorim să continuăm. Apăsăm pe „Da”.
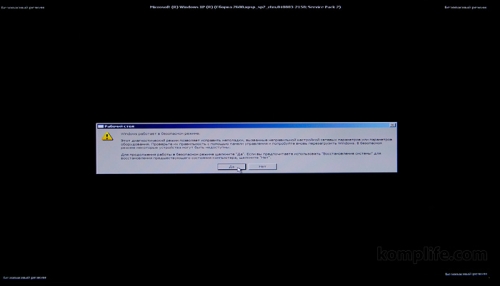
Apare desktopul, cu un tapet „frumos” sub formă de umplutură neagră)). Acum puteți încerca să restaurați sistemul. Rețineți că nu toate funcțiile funcționează în acest mod și, după efectuarea unor modificări, reporniți computerul în modul normal și vedeți rezultatul.
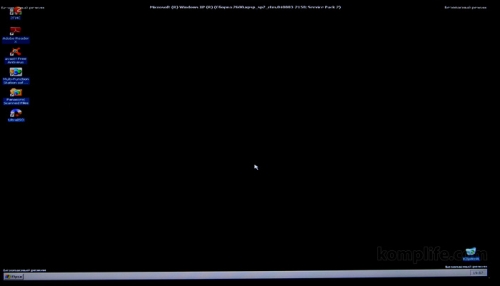
Cel mai adesea, în modul sigur, curăță pornirea, pentru a face acest lucru, utilizați „Start” sau tastele rapide „Win + R” pentru a rula comanda „Run”, introduceți „msconfig” și dezactivați orice lucru suspect în fila „Startup”.
Orice computer Windows poate fi pornit în modul sigur. În acest mod, sunt încărcate doar cele mai elementare componente ale sistemului de operare. Acest lucru vă permite să porniți computerul chiar și în caz de gravitate conflicte de program sau defecțiuni. Din modul sigur, puteți elimina programele care blochează funcționarea sistemului de operare sau nu pot fi eliminate în timpul funcționării normale.
Dacă aveți probleme și trebuie să porniți computerul în modul sigur, atunci acest material ar trebui să vă ajute. Aici puteți afla cum se face acest lucru în sistemul de operare Windows 7, precum și o nouă operare sisteme Windows 8 și.
Cum să porniți computerul în modul sigur (Windows XP sau Windows 7)
Dacă utilizați Windows XP sau, atunci va fi destul de ușor să porniți computerul în modul sigur. Pentru a face acest lucru, trebuie să reporniți computerul (dacă computerul este oprit, apoi porniți-l) și în momentul în care computerul începe să pornească, apăsați tasta F8 de pe tastatură. Apăsați tasta F8 până când pe ecranul computerului apare o listă de modalități de a porni Windows.
În această listă, suntem interesați doar de primele trei articole. Să le luăm în considerare mai detaliat:
- Mod sigur - modul sigur standard. În acest mod, computerul va porni folosind doar elementele esențiale. În majoritatea cazurilor, aceasta este opțiunea de mod sigur folosită.
- Mod sigur cu încărcarea driverelor de rețea - modul sigur similar cu cel precedent, dar cu încărcarea driverelor de rețea. Când sunteți încărcat în acest mod, veți putea lucra cu retea locala și internetul.
- Mod sigur cu suport linie de comandă - modul sigur fără interfață grafică... După încărcarea în acest mod, pe ecran apare o linie de comandă, cu care puteți interacționa cu sistemul.
Vă rugăm să rețineți că tasta F8 trebuie apăsată imediat după pornirea computerului. Dacă întârzieți puțin, atunci lista metodelor de boot nu va apărea și computerul va porni normal.
Cum să porniți computerul în modul sigur (Windows 8 și Windows 10)
Dacă utilizați Windows 8 sau, atunci nu veți putea porni computerul în modul sigur folosind metoda de mai sus. Computerul pur și simplu nu va răspunde la tasta F8. În acest caz, trebuie să porniți modul sigur cu comenzi MSCONFIG sau folosind disc de boot cu Windows. Vom analiza ambele opțiuni mai jos.
Opțiunea # 1. Porniți computerul în modul sigur folosind comanda MSCONFIG.
Dacă computerul dvs. este în stare de funcționare, atunci puteți utiliza comanda MSCONFIG. Combinație de presă taste Windows-R iar în fereastra care apare, introduceți comanda MSCONFIG.
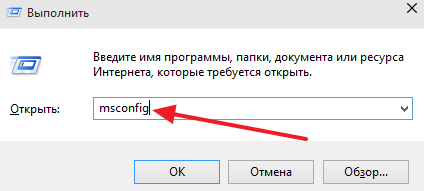
După aceea, veți vedea o fereastră cu numele „Configurare sistem”. În această fereastră, trebuie să accesați fila „Descărcare” și să bifați opțiunea „Mod sigur”.
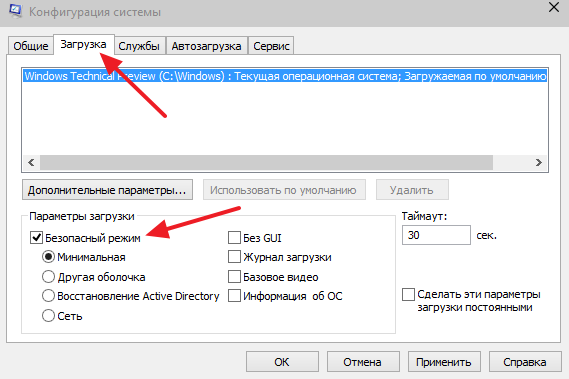
Apoi închideți fereastra făcând clic pe butonul „OK” și reporniți computerul. Data viitoare când porniți computerul, ar trebui să înceapă Safe Mode. Pentru ca computerul să pornească din nou în modul normal, trebuie să mergeți din nou la MSCONFIG și debifați caseta.
În principiu, această opțiune pentru pornirea unui computer în modul sigur funcționează atât în \u200b\u200bWindows XP, cât și în Windows 7. Cu toate acestea, nu este la fel de convenabil să îl utilizați ca pornirea prin intermediul tastei F8.
Opțiunea nr. 2. Porniți computerul în modul sigur folosind un disc Windows bootabil.
A doua opțiune este să porniți Safe Mode folosind un disc de boot Windows. Această opțiune va fi utilă dacă computerul dvs. nu pornește deloc și nu este posibil să utilizați comanda MSCONFIG.
Pentru această opțiune de boot, aveți nevoie de asta versiunea Windowscare este instalat pe computer. Dacă este Windows 8, atunci aveți nevoie de un disc bootabil cu Windows 8, dacă este Windows 10, apoi Windows 10.
Introduceți discul de pornire Windows și porniți de pe acesta. La început, veți vedea o fereastră cu o alegere a limbii. Aici facem doar clic pe butonul „Următorul”.
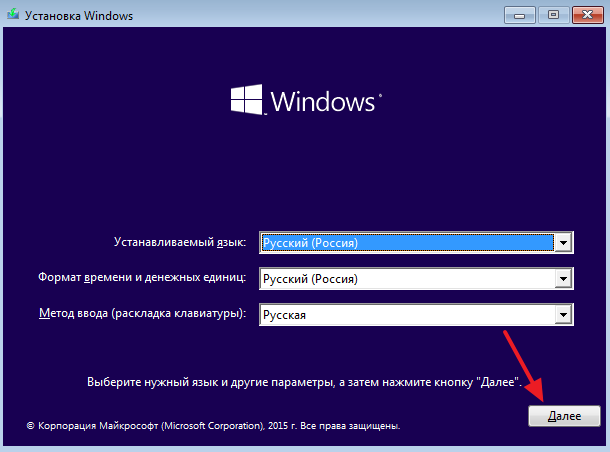
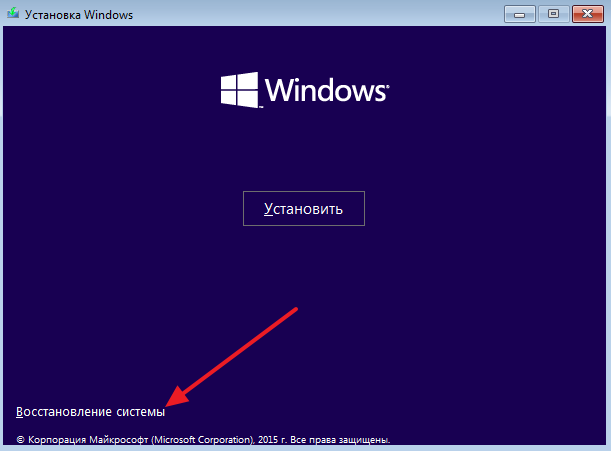
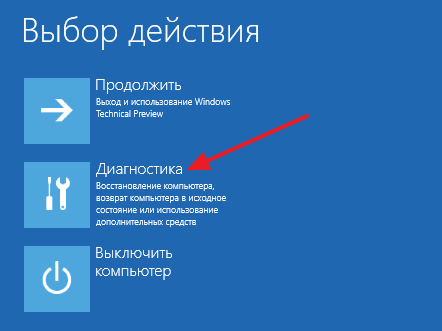
Și deschideți subsecțiunea „Parametri suplimentari”.

După aceea deschidem linia de comandă.
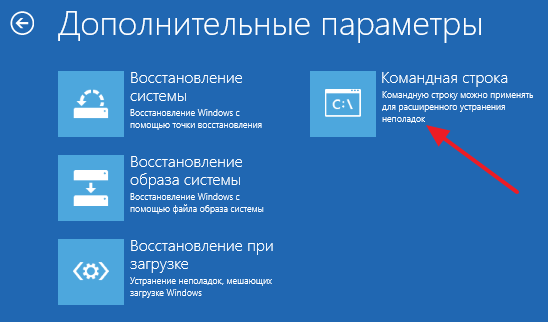
Ca urmare, ar trebui să apară în fața ta. În această linie trebuie să introduceți comanda „ bcdedit / set (globalsettings) advancedoptions true". După introducerea acestei comenzi, pur și simplu închideți linia de comandă făcând clic pe butonul cu o cruce roșie.

După închiderea liniei de comandă, apare meniul Selectare acțiune. Aici selectăm opțiunea „Continuare”.

După aceea, computerul ar trebui să repornească. După repornire, pornim computerul în modul normal (nu de pe discul de încărcare). Ca urmare, atunci când porniți computerul, va apărea pe ecran o listă de moduri de a porni Windows, cu care puteți porni Safe Mode.

Trebuie remarcat faptul că acum, de fiecare dată când porniți computerul, va apărea o listă de metode de boot. Pentru a o dezactiva, trebuie să porniți din nou de pe disc, să mergeți la linia de comandă și să executați comanda „ bcdedit / deletevalue (globalsettings) opțiuni avansate».
