Cel mai bun mod de a scăpa de viruși și blocări constante sistem de operare - instalează un nou sistem de operare. Cel mai adesea, instalarea are loc prin crearea unitate USB bootabilă sau folosind un disc cu un sistem nou, dar există mai multe metode rapide care vă pot ajuta să instalați o nouă instanță de Windows fără a utiliza suporturi digitale terțe.
Prin urmare, puteți continua cu acest ghid păstrând aceste trei puncte. Vă rugăm să urmați cu atenție instrucțiunile de mai jos și să nu treceți peste niciun pas pentru a realiza rapid! Pasul 5: Apoi urmați normalul pentru a finaliza instalarea. Nu vă faceți griji, totul va fi OK. În ultimii ani, inovații în domeniu tehnologia calculatoarelor se dezvoltă la o viteză incredibilă. Noua tehnologie a devenit mai ușor de utilizat și a îmbunătățit mult eficiența muncii. Acest lucru ne împinge să ne schimbăm computerul la o frecvență mai mare.
Următoarele opțiuni de înlocuire a sistemului de operare se potrivesc utilizatorilor calculator personal, care:
- Unitatea spartă, deteriorată sau lipsă.
- Nu există DVD.
- Nu există nicio modalitate de a utiliza media Flash.
- Nu există HDD extern.
Instalarea Windows prin hard disk și linia de comandă a computerului
Hard disk-ul este hDD (HDD) al unui computer personal sau laptop, care este proiectat pentru a stoca fișiere și programe de utilizator. Folosind unitățile de disc, puteți instala un nou sistem de operare.
Datorită serviciului de cumpărături online, nu trebuie să plătim mult pentru un dispozitiv nou, deoarece îl putem vinde online la un preț rezonabil. Totuși, ce zici de informațiile stocate pe computerul vechi? Trebuie să ștergeți complet toate computerele înainte de a le vinde altcuiva.
Cu toate acestea, durează mai mult și poate șterge doar unitatea de sistem. Fișierele de pe alte unități rămân pe acest computer. Astfel, acesta este un bun ideal. Datele vor fi șterse definitiv folosind algoritmi militari. Durează doar câteva minute pentru a vă șterge complet computerul.
Instalarea unui nou sistem de operare are loc prin linie de comanda în etapa de pornire a computerului. Această opțiune de înlocuire a sistemului de operare vă va permite să curățați toate partițiile de disc vechi și să creați altele noi. Pentru a începe procesul de înlocuire a sistemului de operare, trebuie să descărcați imaginea iso a versiunii dorite de Windows. Acest lucru se poate face pe site-ul oficial Microsoft sau printr-un client torrent. Imaginea va fi descărcată pe computer în format de arhivă, trebuie să o despachetați pe discul C. Apoi urmați aceste instrucțiuni:
Pasul 1 Faceți o copie de rezervă a computerului înainte de ștergere
Acestea sunt opțiuni de curățare a datelor mult mai simple și mai flexibile. Datele vor fi șterse complet folosind această metodă. Și după aceea, este imposibil să recuperați fișierele șterse. Prin urmare, trebuie să fii foarte atent.
Instalarea unui fișier pe computer după descărcare
Există două descărcări disponibile mai sus. Reporniți computerul când instalarea este finalizată. Pasul 3 Selectați Ștergeți acum ca opțiune Ștergere date. Bara laterală din stânga afișează 7 opțiuni, iar opțiunea implicită de curățare este „Ștergeți spațiul neutilizat”.- Țineți apăsat butonul F8, Spațiu sau ESC când computerul pornește (în funcție de modelul computerului). După câteva secunde, pe ecran ar trebui să apară un meniu personalizat cu opțiuni de boot suplimentare pentru sistemul de operare.
- Următorul pas este să selectați elementul „Depanare”. Selecția se face apăsând tasta Enter.
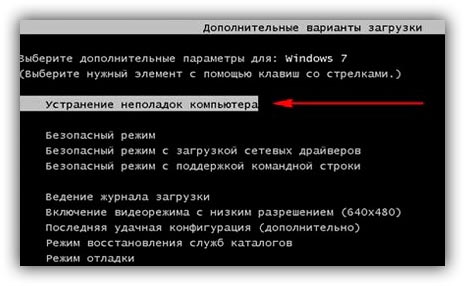
Trebuie să schimbăm această setare deoarece vom șterge întregul computer. Selectați toate discurile afișate pe ecran. După selectarea unui disc, trebuie să selectăm algoritmi de curățare a datelor. În secțiunea „Parametrii fișierului” din program, sunt disponibili 12 algoritmi de curățare a datelor. Algoritmul implicit este cel mai rapid și șterge toate datele, suprascriind zero la computer într-o singură trecere. Puteți alege alți algoritmi de curățare, dar acest lucru va dura mai mult.
Copierea de rezervă a datelor și fișierelor importante
Întregul proces va fi finalizat în mai puțin de 30 de minute. Ultima dată depinde foarte mult de numărul de fișiere de pe computer. Și nu este nevoie să vă faceți griji. Puteți utiliza utilitarul Restabilire sistem dacă computerul dvs. nu funcționează corect. Verificați dacă puteți găsi cea mai bună soluție pentru problema ta. Veți găsi instrucțiuni despre cum să o configurați pentru reinstalare. Urmareste asta instrucțiuni simple.
- Apoi, va apărea fereastra de opțiuni de recuperare a sistemului. În el, trebuie să selectați intrarea prin tastatură.
- Selectați un utilizator de computer din listă și introduceți o parolă dacă este setată la conectare.
- Din opțiunile de instalare propuse, selectați elementul „Linie de comandă”.
- După deschiderea ferestrei liniei de comandă, trebuie să tastați mai multe comenzi. Intrarea se face prin intermediul tastaturii. Apăsați Enter pentru a imprima o nouă comandă. Navigați la unitatea care conține fișierul de instalare a sistemului folosind următoarea comandă: "X: windowssystem32C:" (fără paranteze). Apăsați Enter (Dacă fișierul de instalare nu se află pe unitatea C, înlocuiți litera din comandă cu cea dorită).
- Introduceți următoarea comandă: "\u003e setup.exe" (fără paranteze).
- În câteva secunde, va începe instalarea noului sistem de operare, care nu diferă de instalarea utilizând un disc sau o unitate flash.
Această metodă este potrivită pentru sălile de operație sisteme Windows 7, Win 8 / 8.1, Windows 10.
Deconectarea dispozitivelor neesențiale de la computer
Dacă vi se solicită o parolă de administrator sau o confirmare, introduceți parola sau introduceți confirmarea necesară. Dacă ați făcut o copie de rezervă mai devreme, dați clic pe „Copia de rezervă” acum. ... Cu excepția monitorului, tastaturii și mouse-ului, vă rugăm să dezactivați dispozitive externe, inclusiv.
Conectarea computerului la Internet sau rețea
Dacă partiția primară prezintă 0 GB spațiu liber, selectați Spațiu nealocat și faceți clic pe Următorul. Când apare ecranul desktopului, sunteți gata să treceți la pasul următor. Nu uitați să urmați ordinea corectă, deoarece este posibil ca unele dispozitive să nu funcționeze dacă driverele sunt instalate într-o ordine diferită.
- Reporniți computerul.
- Instalați driverele corespunzătoare pentru computer.
- Nu uitați să urmați comanda de mai jos.
Notă: Rețineți că sistemul de operare instalat și descărcat trebuie să aibă aceeași adâncime de biți (32 sau 64 de biți).
Utilizarea imaginii de instalare a sistemului și a unității de disc virtuale
Cel mai simplu mod instalări Windows descarcă o imagine de sistem de pe Internet. Procesul de descărcare a arhivei de imagini este exact același cu cel din secțiunea anterioară a articolului, cu toate acestea, nu este nevoie să o despachetați. O imagine de disc vă permite să instalați orice program, joc, utilitar sau sistem de operare fără a utiliza o unitate de disc.
Dacă computerul dvs. se conectează la Internet printr-un router, urmați instrucțiunile de conectare furnizate împreună cu routerul. Conectați-vă la o rețea făcând clic pe pictograma de rețea din zona de notificare a barei de activități. ... După conectarea computerului la rețea.
Așteptați câteva minute până când computerul dvs. găsește rețeaua și se conectează. Dacă pagina web se deschide, puteți trece la pasul următor. continuați să urmați ordinea în care sunt instalate driverele. Instalare software pentru conexiunea furnizată de ISP. Configurați setările de rețea conform instrucțiunilor din documentația furnizată de ISP. De asemenea, puteți contacta furnizorul de servicii de internet pentru informatii suplimentare... Apoi testați conexiunea deschizând un browser web pe computer. ... De îndată ce vă conectați la internet.
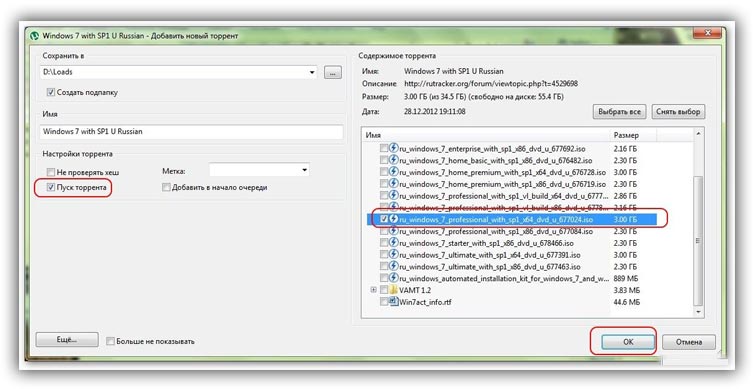
Utilizatorii sistemului de operare Windows XP / 7 trebuie să instaleze software suplimentar de imagistică. În versiunile mai noi de Windows, puteți lucra cu imagini fără a utiliza software suplimentar (astfel de fișiere sunt recunoscute ca arhive, pentru a instala imaginea, trebuie să o deschideți cu un arhivator și să rulați fișierul de instalare).
Reinstalarea aplicațiilor
Pentru orice actualizare recomandată sau critică, urmați instrucțiunile de instalare.
Reinstalarea driverelor hardware și software terță parte
- Faceți clic pe „Start” și selectați „Toate programele”.
- Faceți clic pe Căutați actualizări.
Recuperarea fișierelor și datelor personale din copiile de rezervă
Deschideți meniul " Backup și Recuperare "făcând clic pe Start, Panou de control, Sistem și întreținere, apoi pe Backup și Restaurare. Pentru a recupera fișiere pentru toți utilizatorii, faceți clic pe Recuperare fișiere pentru toți utilizatorii. Pentru a vă recupera fișierele, faceți clic pe Recuperați fișierele mele. ... Sau 98 pe el ați obținut un disc împreună cu acesta, pe care l-ați putea folosi pentru a reinstala sistemul dacă ceva nu a mers bine și trebuie să înlocuiți hard disk-ul.Câteva sfaturi pentru descărcarea unei imagini de sistem de operare:
- Nu descărcați fișiere de pe site-uri și resurse suspecte.
- Abțineți-vă de la alegerea diferitelor versiuni de sistem de operare modificate. Aproape întotdeauna conțin o varietate de viruși și programe spion care vă pot fura informațiile personale, parolele sau numerele cardului de credit.
- Alegeți doar resurse de încredere (site-uri Microsoft sau utilitare specializate pentru instalarea unui nou sistem de operare).
În utilitarul pentru lucrul cu imagini, creați un disc virtual cu un nou sistem de operare (mai detaliat despre cele mai populare și fiabile programe de creare discuri virtualeode citiți următoarea secțiune a acestui articol). Pentru a crea un disc nou, selectați imaginea iso necesară în program. Apoi, programul va oferi toate instrucțiunile necesare. Procesul de creare a discului va dura mai puțin de un minut. Apoi, faceți dublu clic pe discul creat, pornind astfel fereastra de instalare a sistemului de operare.
Ce se întâmplă atunci când trebuie să reinstalați sistemul? Majoritatea sistemelor noi vă solicită să creați un disc de recuperare la prima utilizare, deci dacă faceți acest lucru, puteți porni de pe disc și vă puteți restabili sistemul. Dacă ați ratat acest lucru, nu veți primi CD-ul dacă lucrurile merg prost în acest fel, dar nu vă faceți griji, motiv pentru care am scris acest ghid.
Partiția de recuperare va arăta cam așa, dar va trebui să o accesați la momentul pornirii folosind o secvență de taste. În majoritatea cazurilor, puteți porni direct pe partiția de recuperare prin secvența de taste rapide la pornirea mașinii.
Programe pentru crearea rapidă a unei unități de disc virtuale
Dacă utilizați OS Windows XP / 7, atunci ar trebui să selectați un program pentru a lucra cu virtual unități optice... Lista de mai jos prezintă cele mai populare programe și caracteristicile acestora:
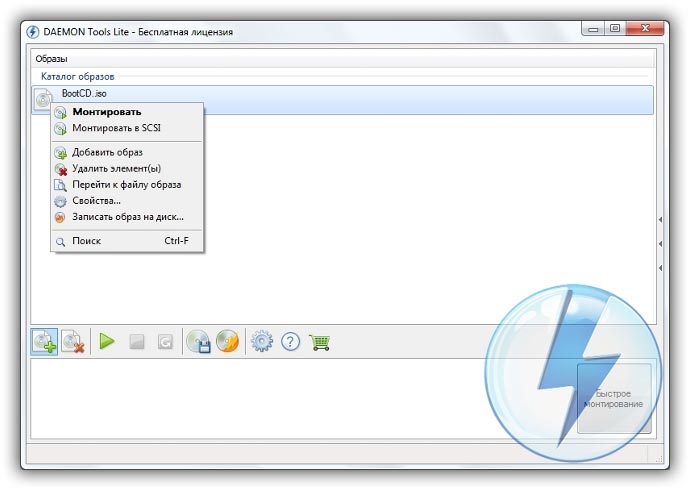
- Instrumente Daemon. Unul dintre primele și cele mai populare programe de pe piață pentru astfel de software. Programul este shareware - versiunile Lite și Premium sunt disponibile pentru utilizatori. Lucrul cu existent discuri virtuale organizat într-un mod foarte convenabil, utilizatorul poate crea și șterge rapid discuri. ÎN versiune gratuită Software, este posibil să creați doar 4 imagini odată. Programul acceptă formate iso, img, dmg, vdf, mds, mdf.
- Programul se distinge prin capacitatea de a crea un număr mare de discuri virtuale în același timp. Există, de asemenea, capacitatea de a scrie pe un CD amovibil. Cu acest program, utilizatorii vor putea păstra virtual toate discurile în cazul în care discul fizic se deteriorează. De asemenea, este posibil să descărcați imagini de pe Internet și să le montați pentru o instalare ulterioară utilizând acest program.
- Software care funcționează exclusiv cu Imagini ISO... Imaginile sunt montate rapid și timpul de execuție este redus la minimum. Posibilitatea de a converti imagini din alte formate direct în ISO este disponibilă.
- Utilitarul este gratuit și este disponibil pentru descărcare. Funcția de auto-creare a imaginilor pe disc este disponibilă.
- Virtual CloneDrive. Un program cu un minim de setări, viteză mare de execuție și citirea discului. Sistemul de operare recunoaște discul creat ca un CD / DVD-ROM fizic.
Actualizări gratuite ale sistemului de operare
Microsoft oferă în mod regulat utilizatorilor versiune licențiată Sistemul de operare posibilitatea de a face upgrade gratuit la versiuni de software mai noi. Utilizatori Windows 7 Home Editions pot fi actualizate la Professional sau Premium prin intermediul site-ului oficial Microsoft.com sau prin Centrul de actualizare situat în panoul de control al fiecărui computer. Instalarea unui software nou se reduce la apăsarea câtorva butoane. Practic instalare nou sistem durează de la o jumătate de oră la 120 de minute, în funcție de viteza de lucru unități centrale de procesare computer sau laptop.
Indiferent de modul în care ați ajuns acolo, pornirea în partiția de recuperare vă va oferi mai multe opțiuni. Acestea variază în funcție de producător, dar există de obicei instrumente care pot fi folosite pentru a repara sistemul - de exemplu, prin restabilirea sectorului de încărcare sau readucerea acestuia la starea sa din fabrică.
Veți avea nevoie și de bandă largă fișiere mari... Este posibil ca unele funcții să nu funcționeze sau instalarea poate eșua. Instalare program antivirus pe actualizare automata... Accesați site-ul web al producătorului de software antivirus pentru mai multe informații. Nu există nicio opțiune de renunțare la acest serviciu. Aplicațiile vândute separat.
Există posibilitatea de a înlocui gratuit Windows 7 cu Windows 88.1. Urmați instrucțiunile pentru a afla dacă sistemul de operare este actualizabil:
- Descărcați asistentul de actualizare de la Microsoft aici
- Rulați-l și așteptați terminarea instalării. Va dura câteva minute.
- Urmând instrucțiunile de pe ecran, veți afla cum versiune noua Sistemul de operare este compatibil cu sistemul dvs. Apoi, programul va oferi descărcarea de software nou și instalarea acestuia.
Dacă modele moderne laptopurile nu au fost echipate cu unități de disc de mult timp, deoarece nevoia lor este redusă semnificativ cum se instalează Windows 7 fără un disc și fără o unitate flash? Odată ce se reduce la reinstalând Windows mulți încep să creadă că ar fi mai bine. De fapt, pentru a reinstala Windows nu este deloc necesar să aveți o unitate de dischetă, deoarece puteți instala un nou sistem de operare folosind o unitate flash externă și chiar bazele sale.
Vă rugăm să contactați furnizorul de software. Este eliminat în timpul instalării și nu poate fi instalat. Este posibil ca această aplicație să nu funcționeze conform așteptărilor pe toate dispozitivele. Detectarea feței necesită echipamente speciale, cum ar fi o cameră cu infraroșu.
Autentificarea amprentei digitale poate fi configurată în aplicația Setări pentru computerele care au amprente digitale pentru curățare sau scanare. Dacă opțiunea de configurare a cititorului de amprente din aplicația Setări nu este disponibilă, poate fi necesar să actualizați software-ul de securitate de pe computer. Dacă utilizați software de securitate terță parte, contactați producătorul software-ului.
Instalați Windows 7 fără disc sau unitate flash, desigur, în mai multe moduri. Aceste metode sunt destul de simple și simple dacă le înțelegeți. Și așa am mers.
Prima cale: Instalarea Windows fără suporturi externe utilizând utilitarul „System Rollback”
Acest mod standard poate fi utilizat dacă aveți probleme cu sistemul de operare. Utilitarul se încarcă bine și răspunde normal la comenzile date. Revenirea sistemului prevede întoarcerea stării Windows la cea funcțională, adică cea care era la început.
Acțiuni:
Sunt necesare drivere video și wireless actualizate pentru a activa funcționalitatea. Calculatorul dvs. nu acceptă cerințele hardware pentru touch pad cu mai multe degete. În centrul de informații, puteți comuta manual între ambele moduri. Copierea de rezervă a fișierelor. Pasul 4: Decriptați hard diskul.
Dacă ați criptat unitatea de disc, trebuie să decriptați unitatea de disc înainte de a începe instalarea. Când vi se solicită, introduceți cheia de produs și faceți clic pe Următorul. Dacă este necesar, trebuie să reveniți la sistemul de operare anterior. Șase ediții în scopuri diferite.
1 - Deschideți „Start” -\u003e „Panou de control” -\u003e „Recuperare”.
2 - Ar trebui să apară fereastra „Restaurare sistem”, pentru a continua și porni asistentul de recuperare, faceți clic pe butonul „Următorul”. După aceea, vrăjitorul vă va oferi o alegere a punctului recuperare Windows 7. Selectați opțiunea până la data funcționării normale a sistemului de operare și faceți clic pe butonul „Finish”, apoi continuați să lucrați din nou folosind „Next”. 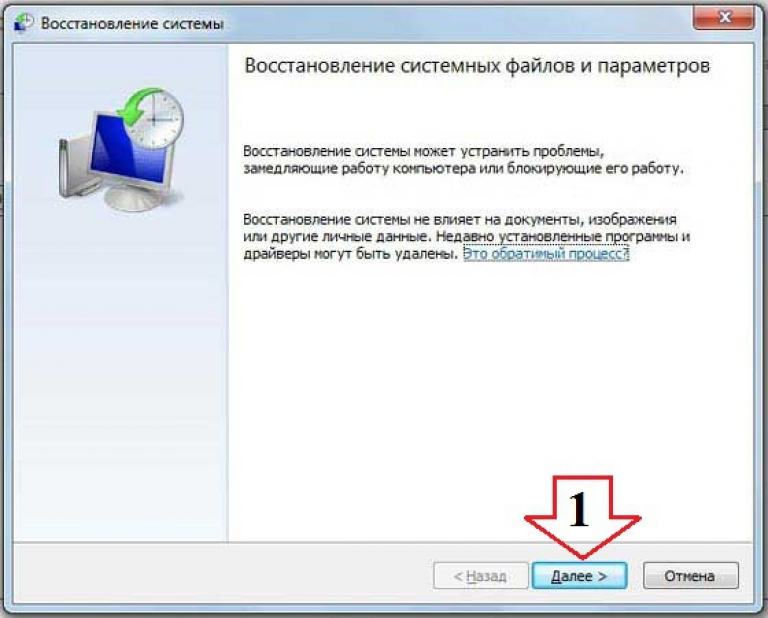
Revenirea sistemului de operare s-a încheiat practic, restul muncii se va face chiar de către expertul de recuperare. Această metodă este foarte simplă și simplă, în plus, nu modifică informațiile care există deja pe dispozitiv.
O caracteristică specială este că numai trei programe pot fi executate simultan. Ediția pentru afaceri se poate alătura domeniilor. Mai întâi selectați limba, formatul datei și limba de introducere. Selectați limba și faceți clic pe Următorul. Următoarea casetă de dialog are opțiunea de a deschide opțiunile de reparare a computerului.
Crearea unui disc virtual
Faceți clic pe Instalare acum. Înainte de a începe instalarea, vi se solicită cheia de produs. În laptopuri, COA se găsește adesea în partea inferioară a dispozitivului, iar unii producători îl ascund sub baterie. O puteți introduce acum sau după finalizarea instalării. Introduceți cheia de produs dacă doriți și faceți clic pe Următorul.
A doua cale: Instalarea Windows 7 fără suport extern prin programul de recuperare
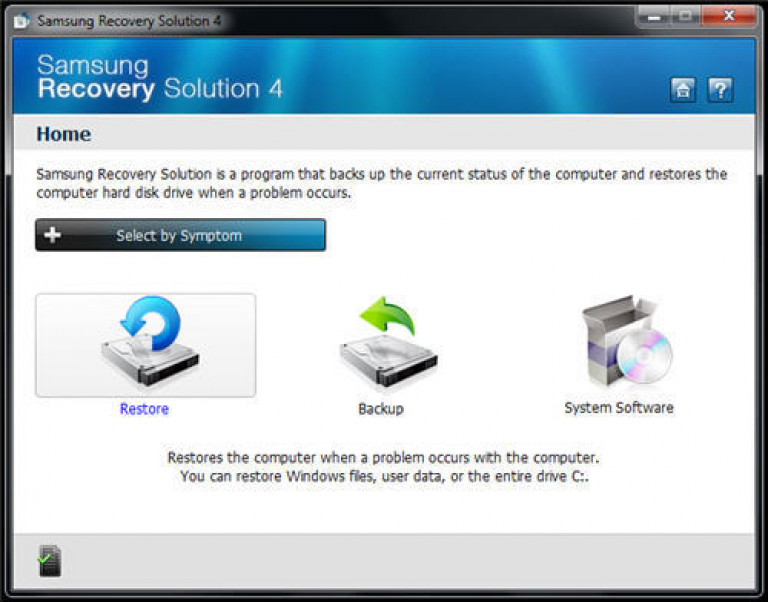
Dacă există probleme cu sistemul de operare și acesta nu pornește, atunci soluție eficientă va folosi Recovery.
Recuperare- un utilitar care este un modul încorporat în majoritatea laptopurilor moderne. Pe diferite modele de laptopuri, poate avea un nume ușor diferit, dar scopul său este același - de a reveni versiunea Windows la fabrică. Adică, această metodă va fi relevantă numai pentru aceștia care avea oficial Windows 7.
Cheia produsului se află în COA. Dacă nu ați introdus încă cheia, programul de instalare vă va solicita din nou. Dacă nu introduceți o tastă, apare o solicitare. Faceți clic pe Următorul când ați făcut alegerea. Utilizatorii avansați recomandă întotdeauna o reinstalare curată.
Dacă nu este instalată o versiune compatibilă a predecesorului, puteți reinstala. Dacă următorul dialog nu afișează unitatea de disc sau dacă unitatea de disc dorită nu este afișată, puteți descărca driverul pentru controler hard diskașa cum este descris mai jos.
1 - Începerea instalării Windows. Pentru a deschide utilitarul de recuperare, trebuie să reporniți sistemul și să apăsați tasta rapidă înainte de al porni. În diferite modele de laptopuri, aceasta tastă rapidă diferit, ar putea fi F4, F8, F9, F11, Dell și altele.
2 - Veți vedea fereastra utilitarului de recuperare. În fereastra principală, programul vă oferă o gamă de acțiuni pe sistemul de operare. Selectați „Recuperare”.
3 - Fereastra " Recuperare totală„Care va fi afișat starea inițială PC, data de rezervă, sursă etc. Selectați (în prima coloană) starea computerului pe care doriți să îl returnați și faceți clic pe butonul „Următorul”.
4 - Apoi va apărea o fereastră de avertizare, care vă va informa că toate informațiile de pe PC vor fi șterse și o cerere de confirmare a începutului recuperării sistemului de operare.
5 - Și la sfârșit va apărea o fereastră care arată progresul procesului de recuperare Windows 7.
Descarca sofer tare disc. Se va deschide o casetă de dialog care vă solicită să introduceți un disc care conține fișierele driverului. Driverele pot fi încărcate de pe toate suporturile media populare. Sunt permise și cititoarele de carduri conectate spontan cu carduri de memorie. Aceste foldere reprezintă driverele adecvate pentru ieșirea pe 32 sau 64 de biți.
Selectați driverul corespunzător pentru hardware-ul dvs. din listă. Este posibil ca selectarea unui fișier să conducă la apariția mai multor drivere în fereastra Selectați un driver de instalat. Aproape întotdeauna, aceste drivere au o referință la chipset-ul plăcii de bază a computerului în nume. Puteți afla ce chipset are placa de baza în caz de îndoială, consultați manualul de instalare.
