Toate produsele Windows Vista Enterprise Windows Vista Ultimate Windows Vista Business Windows Vista Home Premium Windows Vista Home Basic Windows Vista Home Premium 64-bit Windows Vista Ultimate 64-bit Windows Vista Enterprise 64-bit Edition Windows Vista Home Basic 64-bit Windows Vista Business ediția pe 64 de biți Windows 7 Enterprise Windows 7 Windows Ultimate 7 Home Premium Windows 7 Professional Windows 7 Home Basic
Problemă
Când rulați pe Windows, apare următorul mesaj de eroare:
2: Verificați dacă există programe defecte
Trebuie să faci la fel. Verificați dacă există ceva neobișnuit atunci când ați pierdut accesul la File Explorer. De exemplu, vedeți dacă puteți vedea o pictogramă dispare sau o situație ca aceasta.
4: ștergeți memoria cache a istoricului și creați o nouă cale
Acest lucru ar trebui să vă ajute să remediați problema.Există probleme cu fișierele de sistem Windows
Notă. Această secțiune este destinată utilizatorilor începători cu un computer intermediar. Dacă aceste metode nu rezolvă problema, puteți încerca metodele din secțiunea avansată de depanare. Pentru a rezolva problema, utilizați următoarele metode în ordinea în care sunt prezentate.
Exploratorul a încetat să mai funcționeze. Windows se repornește "
În plus, ecranul poate pâlpâi înainte sau imediat după afișarea mesajului de eroare.
Cauză
Următoarele condiții pot cauza această problemă.
- Se folosește un driver video învechit sau deteriorat
- Fișierele de sistem de pe computer sunt deteriorate sau nu se potrivesc cu alte fișiere
- Computer infectat cu un virus sau malware
- Unele aplicații sau servicii care rulează pe computerul dvs. pot face ca File Explorer să nu mai funcționeze
Decizie
A permite această problemă, este necesar să se stabilească motivul încetării exploratorului. Pentru aceasta, urmați pașii de mai jos pentru a rezolva eroarea.
Metoda 1: verificați setările implicite ale browserului web. Metoda 2. Verificați dacă problema este rezolvată. Dacă problema nu este rezolvată, mergeți la metoda următoare. În timp ce programele de completare pentru browser vă pot îmbunătăți experiența online, uneori pot interfera sau intra în conflict cu alte programe de pe computer. Pentru a face acest lucru, urmați acești pași. Repetați pasul 3 până când identificați suplimentul care cauzează problema. ... Dacă problema nu este rezolvată, încercați următoarea metodă. Metoda 4.
Eliminarea programelor care afectează File Explorer
Punctele de restaurare sunt create automat în fiecare săptămână și chiar înainte de evenimente semnificative ale sistemului, cum ar fi instalarea unui program, dispozitiv sau driver. Înainte de a începe Restaurarea sistemului, salvați-le pe toate deschideți fișiere și închideți toate programele. Pentru a efectua o restaurare a sistemului, urmați acești pași. După anularea operației, puteți încerca să utilizați un punct de restaurare diferit.
Actualizați driverul video pe care îl utilizați
Driverele video depășite sau deteriorate pot face ca Explorer să nu mai funcționeze. Descărcând și instalând cel mai recent driver video, puteți rezolva multe dintre aceste probleme. Acest lucru se poate face folosind Centrul actualizări Windowsvizitând sau contactând direct site-ul web al producătorului sistemului.Pentru mai multe informații despre actualizarea driverelor, consultați următoarea pagină de pe site-ul web Microsoft:
Rulați System File Checker (SFC) pentru a verifica fișierele de pe computer
Verificați fișierele de sistem necesare și starea acestora folosind instrumentul System File Checker. Pentru a face acest lucru, urmați acești pași:- Faceți clic pe butonul Start și tastați cmd în caseta de căutare.
- În panoul de rezultate, faceți clic pe click dreapta mouse-ul peste fișierul cmd.exe și selectați Rulat ca administrator... Sistemul vă va solicita să introduceți parola pentru contul de administrator.
- Faceți clic pe Continuare dacă utilizați un cont de administrator sau introduceți parola pentru un cont de administrator și faceți clic pe Continuare.
- ÎN linie de comanda introduceți comanda Sfc / scannow și apăsați Enter.
Pentru mai multe informații despre Verificatorul de fișiere de sistem, consultați următorul articol din baza de cunoștințe de pe site-ul web Microsoft:
Pentru a anula operațiunea Restaurare sistem, urmați acești pași. Este posibil ca unii dintre voi să fi întâmpinat această problemă, după ce v-ați conectat la computer, ați putut vedea doar un ecran gol. Dacă acesta este cazul, atunci ceva evident împiedică pornirea normală mod normal... Dacă trebuie să depanați manual problemele, puteți. Reporniți computerul pentru ca modificările să aibă efect.
Fișier batch gata de utilizare pentru a remedia problema
În acest articol, am dori să vă sugerăm câteva soluții pe care le puteți încerca să remediați această problemă. 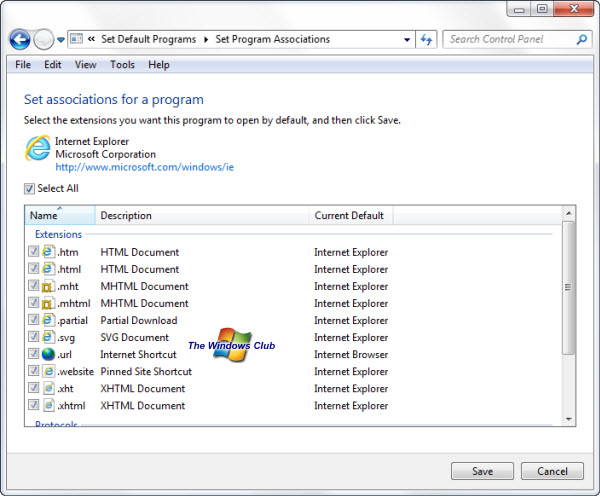
- Deschideți meniul Start, găsiți „Programe implicite” și apăsați Enter.
- Se va deschide fereastra de programe implicite.
Verificați computerul pentru viruși și programe malware
Virușii și programele malware pot cauza probleme de performanță ale aplicației. Folosirea unui antivirus software la alegere, verificați computerul pentru orice amenințări. Dacă antivirusul nu este instalat, puteți descărca și instala gratuit soluție Microsoft Elementele esențiale de securitate făcând clic pe linkul de mai jos.Porniți computerul în modul sigur pentru a verifica problemele de pornire
Porniți computerul în modul sigur și încercați să reproduceți eroarea. După ce ați pornit computerul în modul sigur, continuați să lucrați ca de obicei și urmați aceiași pași ca atunci când primiți eroarea. Dacă eroarea persistă în modul sigur, accesați secțiunea următoare și urmați pașii pentru depanarea cu o pornire curată.Pentru informații despre cum să porniți computerul în modul sigur, consultați următorul articol de pe site-ul Microsoft:
În timp ce încercați să descărcați, este posibil să primiți un mesaj care să indice că astfel de fișiere pot fi periculoase. Doar ignorați mesajul și descărcați-l. Din nou, veți primi un avertisment de securitate atunci când rulați fișierul. De asemenea, atunci când îl lansați, este posibil să primiți mesaje pentru care accesul este refuzat. Ignorați-le și reporniți după ce ați ieșit din program.
Dacă întâmpinați în continuare probleme, verificați. Lucrările vin pe ecranul computerului? ... Uneori este ușor de remediat, dar uneori nu, să vedem cât de repede rezolvați problema urmând ghidul de soluție de mai jos. Încercați să porniți computerul în modul sigur dacă computerul nu se poate deschide normal. Încercați să porniți exploratorul executând comanda Start în managerul de activități dacă Windows nu se deschide și în modul sigur. descarca si instaleaza antivirus bun și după aceea, scanați computerul complet. Această problemă este de obicei legată de driverele video corupte de pe computer și de reinstalarea driverelor - aceasta este singura opțiune pe care o aveți dacă problema apare din cauza driverelor corupte.
Porniți computerul într-un mediu de boot curat și remediați problema
Dacă nu se observă astfel de erori în modul sigur, se pare că elementul de pornire cauzează problema. Urmați instrucțiunile din acest articol pentru a efectua o pornire curată și pentru a identifica elementul care cauzează problema.Pași suplimentari de depanare
Pașii suplimentari de depanare de mai jos sunt mai puțin obișnuiți, dar pot provoca, de asemenea, File Explorer să nu mai funcționeze.Verificați memoria RAM a sistemului
Uneori, cauza problemelor intermitente din Windows poate fi afectată berbec (BERBEC). Utilizați instrumentul de diagnosticare memoria Windows... Pentru a face acest lucru, faceți clic pe butonul Start, tastați Diagnosticarea memoriei și selectați rezultatul din listă. Când apare fereastra Instrument de diagnosticare a memoriei Windows, selectați Reporniți și verificați (recomandat).Verificați fișierele de imagine care pot fi deteriorate
Uneori, imaginile corupte pot cauza erori de explorare. Dacă File Explorer nu mai funcționează în timp ce lucrați cu imagini sau răsfoiți dosarele care conțin imagini, unul sau mai multe fișiere imagine pot fi deteriorate. Urmați pașii de mai jos pentru a verifica.- Faceți clic pe butonul Start și selectați Computer
- În meniul Aranjare, selectați din lista derulantă. Opțiuni pentru dosare și căutare
- În fereastra Opțiuni folder, accesați fila Vizualizare
- Puneți steagul Afișați întotdeauna pictograme, nu miniaturi
- Scoateți steagul Afișați pictogramele fișierului în miniaturi
- Faceți clic pe OK pentru a închide fereastra Opțiuni folder
Notă. După ce configurați pictogramele Afișare fișier în miniaturi și Afișați întotdeauna pictograme, nu opțiuni miniaturi, fișierele nu vor afișa miniaturi, astfel încât imaginile și alte fișiere vor apărea ca pictograme implicite pentru tipurile lor de fișiere. Dacă puteți reproduce problema cu setările pe care le setați, imaginile și videoclipurile nu sunt cauza. Restabiliți setările folderului original.
Dacă soluția de mai sus nu funcționează pentru dvs., ceea ce înseamnă că computerele dvs. sunt deteriorate și trebuie reparate. Pentru a repara ferestrele, există 3 lucruri pe care le puteți face pentru a repara computerul și asta este. Acesta este cel mai bun mod de a vă remedia Windows doar tastând o comandă pe computerul dvs. și majoritatea acestei probleme a fost rezolvată rapid doar folosind-o.
Lupta împotriva programelor antivirus
Pentru a vă oferi tot conținutul în limba germană, multe articole nu sunt traduse de oameni, ci de programe de traducere care sunt în mod constant optimizate. Cu toate acestea, textele traduse automat nu sunt în general ideale, mai ales în ceea ce privește gramatica și utilizarea cuvintelor străine, precum și copertele specializate. Microsoft nu oferă nicio garanție, implicită sau de altă natură, cu privire la corectitudinea, corectitudinea sau completitudinea traducerii.
Pentru a afla care aplicație a făcut ca File Explorer să nu mai funcționeze, consultați detaliile erorii. Pentru a face acest lucru, urmați acești pași:
- Faceți clic pe butonul Start, tastați Action Center în caseta Căutare și selectați Action Center din lista returnată
- În fereastra Centru de acțiune, selectați Întreținere, Afișați jurnalul de stabilitate, apoi în partea de jos a ferestrei monitorului de stabilitate, faceți clic pe Vizualizați toate rapoartele de probleme
- Accesați lista de elemente ale programului Explorer
- Faceți dublu clic pe element Oprirea munciipentru a vizualiza și înregistra detalii tehnice.
Recuperează sistemul
Dacă soluțiile de mai sus nu rezolvă eroarea, puteți efectua o Restaurare sistem pentru a restabili computerul la starea problemei. Dacă eroarea persistă o lună sau mai mult, urmați instrucțiunile din secțiunea următoare și efectuați o actualizare la fața locului pentru a rezolva problema. Pentru a vă restabili sistemul, urmați instrucțiunile din articol.Efectuați o actualizare la fața locului
Dacă eroarea persistă o lună sau mai mult, cel mai bine este să efectuați o actualizare la fața locului și să restaurați Windows la versiunea sa originală. Nu va deteriora fișierele și aplicațiile de pe computer. Pentru a efectua o actualizare la fața locului, urmați instrucțiunile din articol.Uneori File Explorer din Windows 7 nu răspunde la apeluri sau repornește spontan. În cazul unor probleme grave cu computerul, acesta nu funcționează deloc și nu pornește. Să luăm în considerare motivele pentru care a fost închis exploratorul și ce trebuie să facem pentru a remedia funcționalitatea acestuia dacă acesta nu răspunde.
Nu este responsabil pentru orice probleme care pot apărea direct sau indirect din erorile de traducere sau utilizarea conținutului tradus de către clienți. În plus, este posibil să observați pâlpâirea ecranului chiar înainte sau după mesajul de eroare.
Actualizarea driverului curent al plăcii grafice
Această problemă poate avea una dintre următoarele acțiuni.
Rulați pentru a verifica fișierele în Verificatorul de fișiere de sistem
Pentru mai multe informații despre Verificarea fișierelor de sistem, consultați următorul articol de pe site-ul Web Microsoft. Pași suplimentari pentru depanarea. Testarea memoriei sistemului dvs.Aruncați o privire asupra fișierelor grafice care ar putea fi deteriorate
Astfel, în mod implicit, pictograma pentru tipul de fișier corespunzător este afișată pentru imagini și alte fișiere. Pentru a face acest lucru, urmați acești pași.Probleme cu cardurile grafice
Acest dispozitiv participă la lucrările tuturor aplicațiilor din PC, inclusiv Explorer. Pentru a-i restabili performanța, trebuie să începeți procesul de actualizare a driverelor dispozitivului grafic, deoarece posibil motiv pot apărea programe învechite sau fișiere corupte.
Efectuarea unei restaurări de sistem
Efectuați o actualizare la fața locului
Funcția ascunsă pune browserul într-o stare de livrare. Recuperare cu echipament de bord. Resetați după software. Dacă Internet Explorer nu reușește, este recomandat să treceți direct prin opțiunile de internet. De asemenea, puteți contacta departamentul de actualizare. Cu toate acestea, este și mai convenabil să folosiți software suplimentar. Operațiunea este aceeași: dublu clic pe fereastră va anula toate modificările făcute. Faceți clic pentru a finaliza comanda.Trei 3 metode pentru actualizarea driverelor plăcii video:
- Utilizarea Windows 7 Update;
- Aplicați programul producătorului dispozitivului grafic;
- Prin metodă manuală.
Actualizarea Windows 7 are setări standard pentru descărcare automată actualizări necesare. Trebuie să verificați dacă această funcție este dezactivată.
La linkul de confirmare pe care tocmai l-ați trimis prin e-mail. primit. Vă rugăm să introduceți adresa dvs. e-mail... Deci, asigurați-vă că driverele dvs. hardware, cum ar fi placa grafică sau sunetul, sunt încă actualizate. Dacă nu, trebuie să îl actualizați. Dacă sunteți conectat cu contcare nu are drepturi de administrator, trebuie să introduceți parola corespunzătoare. Scanarea durează ceva timp. ... Programele malware, cum ar fi virușii sau programele malware, pot interfera cu computerul dvs. și pot provoca erori.
În bara de activități din zona tăvii de sistem, faceți clic stânga de două ori pe pictogramă adaptor grafic, în acest caz va ieși un meniu în care trebuie să faceți clic pe „Căutați actualizări”.
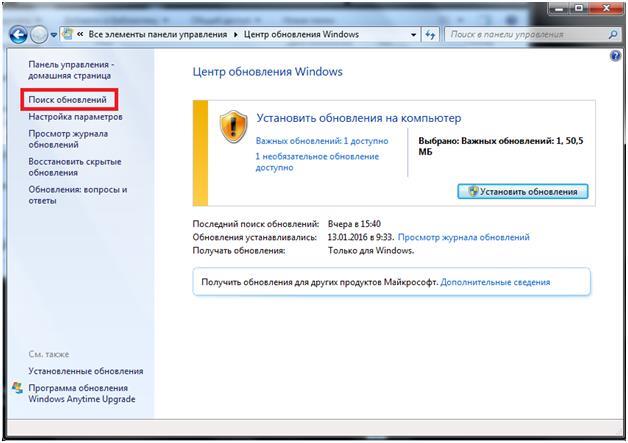 Dacă doriți să utilizați metoda manuală, trebuie să instalați de pe site-ul oficial al producătorului plăcii video versiune curentă software pentru dispozitiv.
Dacă doriți să utilizați metoda manuală, trebuie să instalați de pe site-ul oficial al producătorului plăcii video versiune curentă software pentru dispozitiv.
Rulați o scanare cu un program antivirus pentru a vă asigura că computerul nu este infectat cu programe malware. Cum să porniți computerul în modul sigur. Dacă eroarea nu apare în modul sigur, o repornire curată poate ajuta.
Dacă da, este în mare parte un semn rău. Acest lucru se poate întâmpla dacă apare o eroare în timpul instalării sistem de operare sau întreruperea alimentării. De asemenea, se blochează frecvent atunci când un program sau un joc nu mai răspunde. Temporar, acest lucru vă poate ajuta să configurați o vizualizare a folderului în listă, astfel încât să puteți deschide cel puțin folderele. Dacă există o problemă cu codecul de mai sus, eliminați codecurile video instalate.
- Fișierul de sistem poate fi, de asemenea, deteriorat.
- Puteți vedea un exemplu aici.
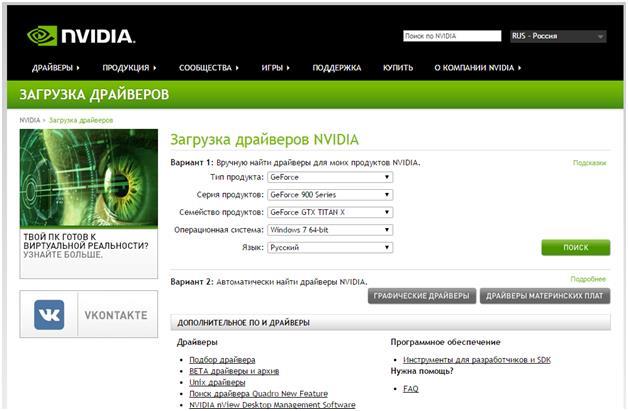 Apoi, este necesară o repornire a computerului.
Apoi, este necesară o repornire a computerului.
Dacă nu puteți rezolva problema cu metodele de mai sus, urmați pașii de mai jos.
Analizați și remediați fișierele de sistem Windows
Problema este probabil legată de fișierele de sistem corupte. Windows 7 are un program special care restabilește automat fișierele de sistem.
Există mai multe motive pentru care nu mai aveți acces la File Explorer, dar toate au în comun faptul că acesta este un bug în sistem. Vă vom explica cum ar trebui să procedați atunci când se spune că nu mai funcționează. Dacă nu mai sunteți în exploratorul de sistem, acest lucru ar putea avea diverse motive. Enumerăm cele mai frecvente cazuri și vă oferim soluții.
Nu puteți menționa acest lucru suficient de des: scanați în mod regulat computerul pentru a detecta viruși și programe malware. La fel de important ca protecția împotriva virușilor este actualizarea tuturor informațiilor de pe computer. Începe verificarea fișier de sistempentru a vă verifica computerul pentru fișiere defecte.
În cazul datelor corupte din cauza virușilor sau a defecțiunilor sistemului, acest utilitar va ajuta la restaurarea exploratorului.
Sunt necesari următorii pași:
A scăpa de consecințele infecțiilor virale
Infecția computerului programe virale uneori determină Explorer să nu mai funcționeze în Windows 7. Fișierul Explorer exe poate fi infectat.
Ultimul pas: restaurarea sistemului
Cu toate acestea, dacă problema nu apare, puteți reporni sistemul pentru a verifica dacă sistemul are conflicte cu driverele reduse. Dacă nu puteți ajuta toate sfaturile, puteți încerca. Pentru a face acest lucru, alegeți un anumit moment la care sistemul ar trebui să fie resetat.
Fișierele de sistem sunt deteriorate
Ai acces la toată lumea dosare de sistem și fișiere prin meniul său. Deschiderea exploratorului este ușoară. Vă explicăm cum rezolvă această problemă. Apoi accesați fila Procese. Dacă nu este același lucru, trebuie doar să faceți clic pe „Detalii” de mai jos. În caz de caz, faceți clic dreapta pe fișier și exploratorul va dura mult timp sau se va bloca. Niciun program, nici o vină nu este de vină - pentru că nu a fost descărcat nimic. Aici puteți citi despre ce și ce să faceți.
În acest caz, trebuie să deschideți instalarea pe computer program antivirus și completă verificare Windows... Obiectele infectate vor fi eliminate sau puse în carantină.
În absența unui program antivirus, acesta trebuie instalat pe computer. Este necesar să se asigure funcționarea continuă a acestui program.
A scăpa de consecințele infecțiilor virale
Pentru că culegi Heme doar pe un shell de sistem „prost”. Dacă exploratorul se blochează, acesta este adesea asociat cu extensii de shell sau legături de rețea ale căror căi nu duc nicăieri. Aici, Investigatorul răspunde cu adevărat sensibil, iar căutarea cauzei nu este în întregime banală. Acest lucru este adesea cauzat de intrări de registru sau chiar de legături care indică căi de rețea mai nevalide. Aici ai dreptate și vezi sub „coajă” cel puțin una, de obicei mai multe intrări, care, la rândul lor, conțin tasta „comandă”.
Lipsă de resurse
Toate metodele de mai sus servesc pentru a rezolva problema repornirii continue a Explorer-ului. Se întâmplă ca acest lucru să se întâmple doar din când în când. În acest caz, trebuie să studiați încărcarea RAM și a procesorului.
Urmați acești pași:
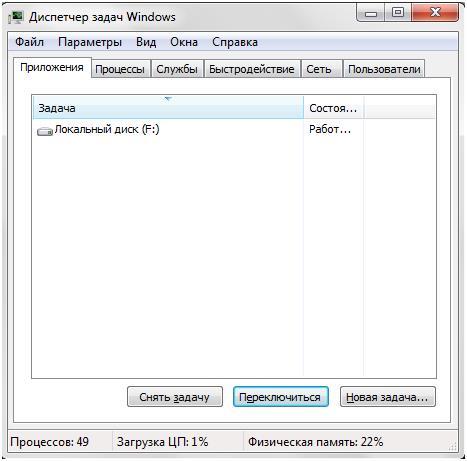
În cazul indicatorilor semnificativi (90-95%), Windows este repornit și el însuși închide unele sarcini. Utilizatorul este obligat să înceteze singur programele neutilizate.
Găsiți extensii de coajă rupte
Este convenabil și ține utilizatorul conștient de software-ul responsabil. Situația este diferită atunci când extensiile shell se referă la căi care nu mai există. De obicei, atunci când instalați software, puteți decide dacă și cu ce extensie de shell programul trebuie să se conecteze la Explorer. Ulterior, prezentarea în „opțiunile” programului ajută, de obicei, să scape de inutile meniuri contextuale software. Apoi folosiți un ghid și observați succesul sau eșecul acțiunii.
Dacă astfel de probleme sunt detectate în mod regulat, este necesar să curățați componentele PC-ului de contaminare și să diagnosticați toate echipamentele.
Videoclipuri și imagini deteriorate
Fișierele și imaginile video corupte sunt uneori o posibilă cauză de erori în explorator. La deschiderea sau editarea fișierelor grafice, apar întreruperi, ceea ce duce la deteriorarea acestora.
Explorer afișează miniaturile acestor fișiere și, dacă fișierul este deteriorat, nu poate crea o miniatură și se închide.
În acest caz, trebuie să faceți următoarele:
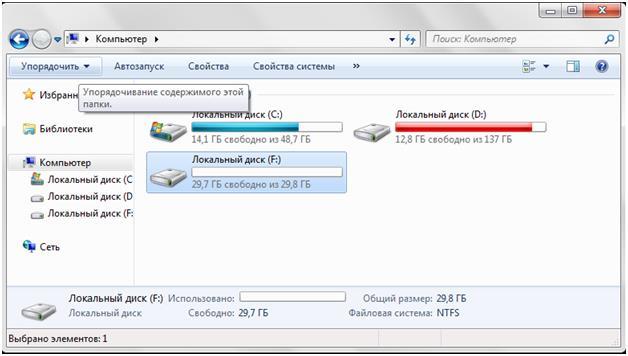
Intrări conexe:

