Buna dragi prieteni! O prezentare generală a postării de astăzi se va concentra pe subiectul administrării la distanță. În special, vom lua în considerare una dintre problemele cheie, și anume, cum in timp real. Deci să mergem ...
În primul rând, să încercăm să înțelegem ce înseamnă cu adevărat termenul „Administrare la distanță”. Termenul de administrare la distanță nu este altceva decât controlul unui computer personal de la un punct de la distanță folosind un produs software specializat.
De asemenea, puteți lansa o consolă la distanță linie de comanda și executați comenzi sau scripturi pe computerul de la distanță. De asemenea, puteți vizualiza toate informațiile despre unitățile de pe computerul de la distanță și le puteți reformata chiar din consolă. Puteți crea un instrument de sistem specificând comanda, argumentele liniei de comandă și directorul în care ar trebui să ruleze. Vizualizarea de la distanță a informațiilor de pe disc.
Calculatorul dvs. de acasă este mașina perfectă. Este personalizat în funcție de nevoile dvs. specifice, lansează toate aplicațiile necesare și stochează fiecare fișier important la care va trebui vreodată să accesați. Grip: Nu este complet convenabil să luați computerul cu dvs. oriunde ați merge. Aici intervine accesul la distanță. Iată trei morți căi ușoare controlează-ți computerul de acasă de oriunde: laptopul, telefonul sau chiar computerul unui prieten, de parcă ai fi așezat chiar în fața lui.
De departe cel mai popular software care permit controlul de la distanță al unui computer prin Internet sunt Team Viewer, Ammy Admin, RMS, Anyplace Control și altele. Astfel de programe vă oferă control deplin asupra unui computer la distanță în timp real, fie printr-o conexiune la Internet, fie printr-o rețea locală.
Asigurați-vă că verificați, de asemenea, deoarece cele discutate în această postare sunt doar câteva dintre multele disponibile. Am vorbit despre accesul de la distanță de nenumărate ori, dar dacă tocmai începeți un subiect, poate fi destul de copleșitor. Ai multe diverse programe de ales, dintre care unele funcționează doar pe anumite platforme și fiecare are propriile sale puncte forte, în funcție de ceea ce încercați să realizați. Aici vom împărtăși tehnicile noastre preferate acces de la distanță pentru diferite situații, precum și alternative pe care le puteți încerca dacă favoritul nostru nu funcționează pentru dvs.
Telecomanda computerului dvs. prin Internet?
Datorită acestor programe, puteți accesa desktopul de pe alt computer, precum și edita și șterge fișiere, instala programe etc.
Trebuie remarcat faptul că în multe firme și întreprinderi care în arsenalul lor conțin un parc de echipamente informatice unite într-o singură rețea locală, administrarea la distanță joacă doar un rol semnificativ în rezolvarea problemelor legate de depanarea rapidă a echipamentelor de birou.
Ar trebui să vă vedeți imediat computerul de acasă listat. ... Puteți partaja fișiere între mașini, puteți vizualiza mai multe monitoare și puteți regla opțiunile avansate de vizualizare pentru a le face să ruleze cât mai ușor. În plus, acest lucru înseamnă că puteți dormi computerul de acasă și îl puteți trezi când doriți să-l utilizați, fără a fi în fața acestuia. 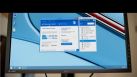
Cu toate acestea, cu funcții precum glisare și fixare fișiere, sincronizare fișiere etc. Este destul de solid.
Voi da un exemplu specific, un administrator de rețea la care se conectează computer la distanță utilizatorul va putea să-i explice telefonic ce a cauzat de fapt această eroare atunci când lucrează într-un anumit program.

Un alt exemplu, să presupunem că sunteți priceput la tehnologia computerelor, dar părinții sau prietenii care locuiesc într-o zonă complet diferită sau chiar într-un alt oraș au întrebări cu privire la munca unei anumite aplicații pe un computer, atunci dvs., datorită programului de conectare la distanță prin internet, îi veți putea ajuta fără a ridica privirea de pe computer.
Dacă vă conectați din rețeaua dvs.

Dacă vă aflați în aceeași rețea cu computerul la care doriți să vă conectați, utilizarea Remote Desktop este destul de simplă. Pe computerul la distanță, accesați butonul „Start” și găsiți „Desktop la distanță”. Acesta este de departe unul dintre cele mai bune moduri de a vă conecta dacă stați doar într-o altă cameră, deși devine puțin dificil dacă sunteți departe de casă.
Unul dintre cititorii obișnuiți ai blogului meu mi-a pus o întrebare cu privire la subiectul administrării la distanță.
Bună ziua, Dmitry! Aș vrea să știu de la dvs. ce program, după părerea dvs., vă va permite să efectuați cu ușurință ... Din câte știu, există multe astfel de programe, dar după citirea forumurilor, unele programe sunt mai vulnerabile și nu recomandă instalarea lor, alte programe sunt distribuite doar pe bază de plată. Alții cer înregistrare obligatorie... Prin urmare, am decis să vă întreb, ca specialist cu experiență: ce program gratuit mai bine de utilizat pentru a vă controla computerul de la distanță prin Internet? Cu respect, Arseny.
Dacă vă conectați în afara rețelei
Dacă vă conectați de departe, trebuie să faceți câțiva pași suplimentari: În primul rând, aveți nevoie de redirecționarea porturilor pe router. Necesită un pic mai mult de configurare inițială, dar nu este nevoie să instalați niciun suplimentar software.
Doriți să verificați unul dintre cele două comutatoare de jos, în funcție de modul în care veți accesa computerul.
- Selectați opțiunea „Permiteți accesul la distanță la acest computer”.
- Veți obține ceva de genul unei ferestre pe dreapta.
Ei bine, Arseny, după cum ai observat deja că programe de acest gen îți permit să executi conexiune la distanță la un alt computer, astăzi există un număr variat. Desigur, nu am folosit toate aceste programe și nu le-am testat, dar a trebuit să instalez câteva programe și vă voi spune că sunt absolut simple și oferă nivel inalt securitate printr-un canal de comunicare sigur. Acesta este software-ul Team Viewer și RMS. Una dintre ele va fi discutată în articolul de astăzi.
Rugați-le să încerce și să vadă care vă place cel mai mult. Conectați-vă cu numele de utilizator și parola pe care le utilizați pe computerul de acasă și ar trebui să vă conectați imediat. De acum înainte, ar trebui să vă puteți conecta la computerul de acasă în orice moment, repetând pasul. Lucrurile devin puțin mai complicate dacă ești „departe de casă”.
Dacă vă conectați de departe, trebuie să redirecționați porturile de pe router, astfel încât să vă puteți conecta direct la computerul de acasă de pe Internet. Necesită o configurare inițială puțin mai mare, dar nu este nevoie să instalați niciun software suplimentar.
Deci, în articolul de astăzi, aș dori să revizuiesc programul Team Viewer. Folosesc acest program de destul de mult timp și vă pot spune că acest program este distribuit gratuit pentru uz personal, în plus, nu este nevoie să treceți printr-un întreg guru de înregistrare pentru al descărca pe computer.
Gestionăm Windows XP de pe un smartphone pe Android și Windows Phone
Bifați caseta de selectare Partajare ecran. ... De acum înainte, vă puteți conecta la computerul dvs. de acasă pur și simplu repetând pasul. Partajarea ecranului este foarte ușor de configurat, dar nu are câteva dezavantaje. Anume, nu puteți schimba fișiere direct între computerul dvs. la distanță și cel pe care îl utilizați în prezent. Cu toate acestea, puteți copia text pe un computer și lipiți-l pe altul, deci este minunat cel puțin. 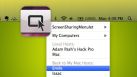
Sună ca o mulțime de informații, dar toate opțiunile de mai sus sunt destul de ușor de configurat - aveți doar o alegere a modului în care doriți să o faceți.
Cu toate acestea, în plus, vom lua în considerare împreună cu dvs. modul în care se realizează înregistrarea în acest program și la ce folosește.
Ei bine, cred că este timpul să trecem la instalarea programului.
Pentru a descărca programul Team Viewer, va trebui să accesați site-ul oficial al dezvoltatorului acestui program http://www.teamviewer.com/ru/ și să faceți clic pe buton, așa cum se arată în figura de mai jos.
Care este modul tău preferat de a te conecta la computer de la distanță? Orice zi poate fi Ziua Mamei - mai ales când mama are nevoie de ajutor cu computerul ei! Telefonul va suna și vocea ei supărată va fi pe linie cu una sau mai multe reclamații. „Cum pot crea dosare noi în e-mail sau pe desktop?”
Redirecționarea portului routerului și obținerea unui IP static
Totul pare a fi foarte lent. Cred că aș putea avea un virus. Ca accesul de la distanță la computerul mamei. Apoi oferiți acces la acesta cu un nume și o parolă. Odată ce acest lucru este finalizat, veți vedea ecranul de acces la distanță. Când vă conectați, puteți face tot ce trebuie să faceți pentru a repara sau controla computerul mamei dvs., inclusiv repornirea în cazul în care ați instalat un software nou care necesită acest lucru.

Descărcarea Team Viewer va începe imediat. Apoi, imediat ce programul este descărcat, lansați-l și în fereastra care se deschide, setați parametrii de lansare așa cum se arată în figura de mai jos.
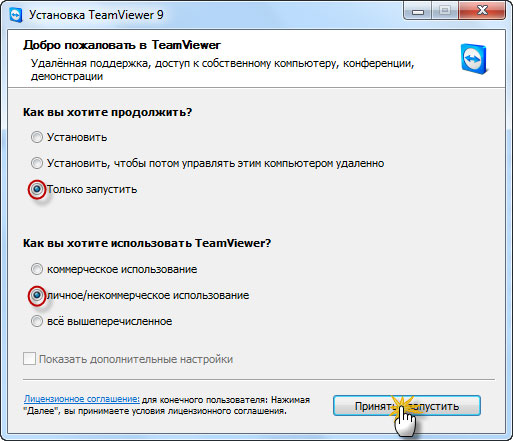
Ce și unde să instalați
Fila General este selectată în mod implicit. Debifați cele două casete. Nu așteptați niciodată consimțământul utilizatorului în aceste cazuri. Utilizatorul la distanță are drepturi complete de acces la computerul gazdă. Partea utilizatorului gazdă nr. Faceți clic pe fila Securitate, apoi introduceți parola personală și confirmați-o pentru a crea un strat suplimentar de securitate pentru acest computer. Va trebui să introduceți un subset de caractere din parola dvs. personală înainte de a accesa computerul într-o sesiune la distanță.
Ca urmare, o astfel de fereastră se va deschide în fața ta.
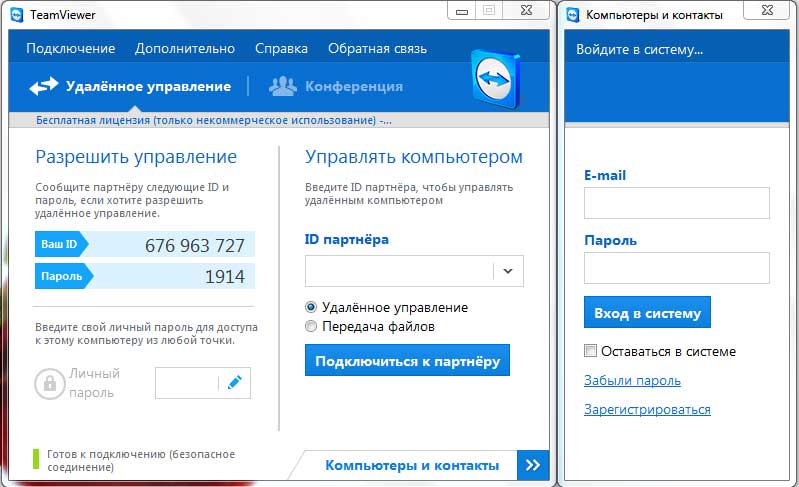
Uite acum, programul a atribuit un cod și o parolă. Acum, dacă furnizați aceste valori unui alt utilizator care are deja Team Viewer rulat, atunci la rândul său, utilizatorul se va putea conecta la calculator personal si invers. Să aruncăm o privire la cum va arăta în general.
O soluție de gestionare la distanță pentru dvs. și utilizatorii dvs. Permite unui tehnician să interacționeze cu un computer la distanță împreună cu un utilizator final. Pot lucra împreună sau tehnicianul poate lucra cu acces complet la computer ca utilizator actual. Toate operațiunile arată ca și cum fizicianul stătea în fața unui computer.
Fiecare sesiune este înregistrată pentru a urmări nevoile și urmărește sesiunile de control de la distanță ale administratorului de către aparat pe lună, săptămână, zi etc. cu istoric de acces în scopuri de conformitate. Suport umbrel pentru utilizatorii Terminal Server. Segmente de server terminal de utilizator final pentru identificarea mai ușoară și depanarea problemelor utilizatorului.
Utilizatorul descarcă programul Team Viewer și îl rulează pe computerul său (chiar mai sus, am analizat cum să lansăm acest program). În pasul următor, îi spui numărul de ID și parola. Utilizatorul introduce numărul de ID în linia „ID-ul partenerului” și face clic pe „Conectare”, în fereastra suplimentară care apare, introduceți parola.
Suport pentru mai multe monitoare la un punct final la distanță. Urmăriți fiecare ecran pe un punct final de la distanță configurat zero. Puteți chiar să vă conectați de două sau de trei ori în același timp și să le vedeți simultan. Fiecare cheie scurtă majoră din carte acceptă peste 100 de taste scurte diferite, asigurându-vă că puteți lucra rapid și eficient chiar și atunci când sunteți conectat la puncte finale la distanță.
Vizualizare rapidă - Acces la un computer la îndemână
Înregistrați acțiunile de pe ecran și atașați-le la biletele deschise. Furnizați controlul și protecția utilizatorului final pentru a activa sau dezactiva funcțiile de control de la distanță până la obținerea permisiunii. Furnizarea de comunicații folosind porturi deschise pentru a deschide sau configura firewall-ul nu necesită doar o simplă conexiune la internet, ci necesită o conexiune. Puteți vedea starea computerului oricărui computer conectat la mediul dvs. fără a fi nevoie de o conexiune.
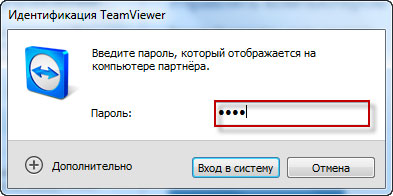
Ei bine, atunci, desktopul dvs. apare în fața utilizatorului sau invers, dacă vă conectați la un computer la distanță, desktopul utilizatorului la care sunteți conectat se va încărca în fața dvs. De fiecare dată când porniți Team Viewer, vor fi generate un cod de identificare și o parolă diferite.
Fiecare computer raportează starea sa curentă - pornit, înregistrat, activ etc. atâta timp cât un computer se poate conecta la Internet - fie de la distanță, fie la birou, îl veți vedea pe Internet. Folosind un instrument de gestionare a sarcinilor încorporat sau un manager de sarcini terță parte pe dvs. computer local minunat, dar ce se întâmplă dacă aveți mai multe computere în rețea de care să țineți evidența?
Din fericire, există modalități de a accesa de la distanță alte computere din rețeaua locală și puteți, de asemenea, să vizualizați și să procesați procesele pe un alt computer fără a părăsi propriul dvs. computer. Aici vă vom arăta 5 moduri de a gestiona de la distanță sarcinile pe un alt computer.
Acum să analizăm avantajele înregistrării în Team Viewer în sine. Dacă vă înregistrați în program, vă va fi mult mai ușor să îl utilizați. Ce anume?
Pentru inceput, veți avea propriul cont, care va fi legat în consecință de e-mailul specificat. În consecință, vi se va atribui un ID permanent și o parolă.
Este complet gratuit pentru uz casnic și necomercial. Aveți nevoie de un cod de înregistrare gratuit pentru utilizare versiune gratuităvă rugăm să vizitați și să introduceți numele, adresa e-mail, oras si tara. Pe lângă vizualizarea unor informații foarte detaliate despre fiecare proces la distanță, puteți ucide, porni și modifica prioritatea procesului la distanță. La prima lansare, programul vă va cere să rulați un expert care să detecteze ce computere sunt în rețea sau puteți accesa direct interfața principală și configura setările dvs.
În al doilea rând, comoditatea accesului la un computer la distanță. De exemplu, în timp ce lucrați, vă puteți conecta de la distanță la computerul de acasă sau invers. Cerința principală și necesară pentru aceasta este ca computerul la distanță să fie pornit. Adică nu trebuie să cereți cuiva să lanseze Team Viewer și să furnizeze codul de identitate și parola. Totul este mult mai simplu. După instalarea Team Viewer, procesul Team Viewer va rula constant pe computer și veți avea acces la controlul de la distanță al computerului prin Internet.
Așadar, vă sugerez să treceți la pasul următor - aceasta este înregistrarea în serviciul Team Viewer în sine. Alearga din nou fișier de configurare program și setați următorii parametri.

După aceea, în fereastra care se deschide, specificați calea de instalare a programului. Acesta este de obicei folderul implicit al programului.
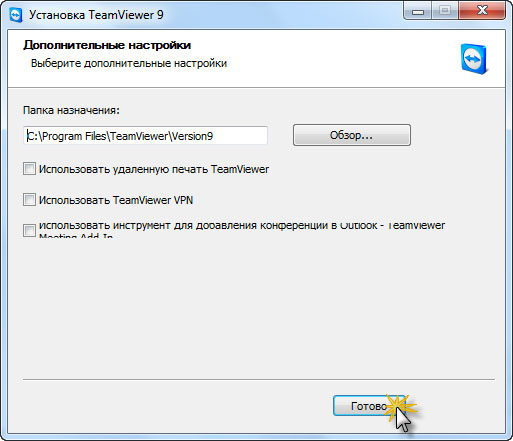
Apoi fișierele vor fi copiate în folderul programului. După aceea, în fereastra care se deschide, va trebui să configurați accesul necontrolat.
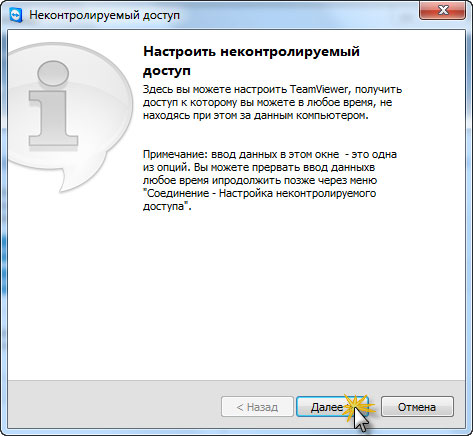
Acum trebuie să introduceți numele contului computerului și să setați unele parola complexă.
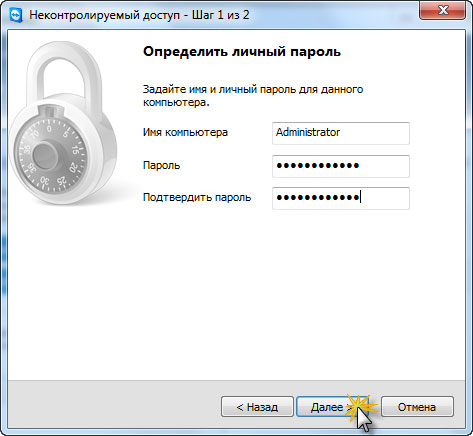
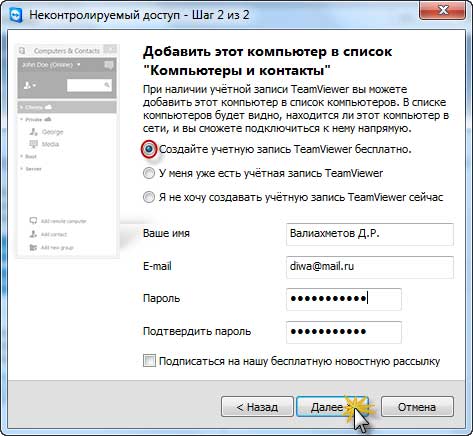
Procesul de creare a contului dvs. este aproape complet.
Trebuie doar să confirmați creația cont... Pentru a face acest lucru, deschideți cutie poștală, pe care l-ați indicat chiar mai sus și faceți clic pe link.
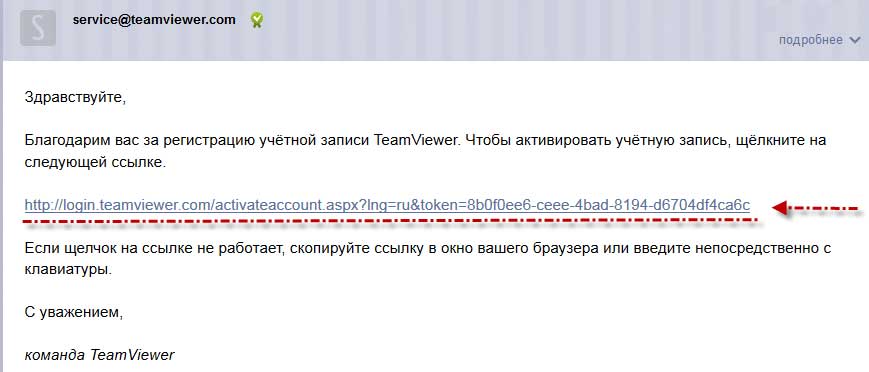
Asta e tot. Acum, când porniți programul, veți avea propriul cod de identificare permanent și parola. Deci, practic, ne-am înscris și acum avem propriul nostru cont Team Viewer.
Acum să vedem cum să controlăm de la distanță un computer prin intermediul internetului acestui computer.
Să presupunem că trebuie să vă conectați la computerul de acasă și, între timp, vă aflați la serviciu. Pentru a face acest lucru, trebuie doar să „PORNIȚI” programul Team Viewer (fără a instala, dar doar să rulați, acordați atenție acestui lucru) și să indicați numărul dvs. de ID. Rămâne să faceți clic pe „Conectați-vă la un partener”.
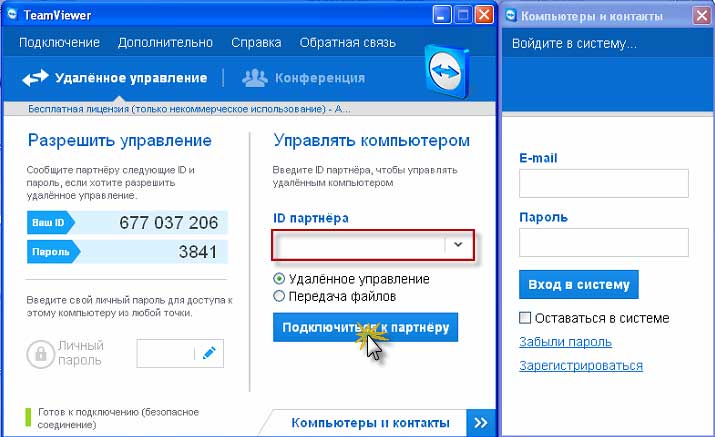
Introduceți parola complexă pe care ați specificat-o la înregistrarea în serviciu.
Astfel, am intrat cu succes în computerul nostru de acasă. În mod similar, vă puteți conecta la un computer care este, să zicem, la locul de muncă.
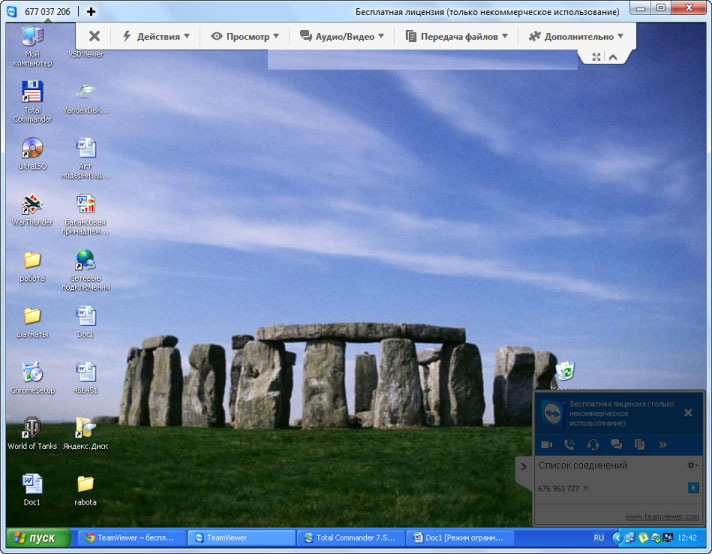
Aș dori, de asemenea, să spun că, datorită programului Team Viewer, puteți transfera fișiere de la un computer la altul. Vom analiza acum cum se întâmplă acest lucru.
După ce v-ați conectat cu succes la computerul la distanță, există un meniu de navigare în partea superioară a ferestrei programului, care vă permite să setați, să zicem, câțiva parametri de control al computerului. În fila derulantă „Transfer fișiere”, selectați secțiunea „Transfer fișiere”, așa cum se arată în figura de mai jos.
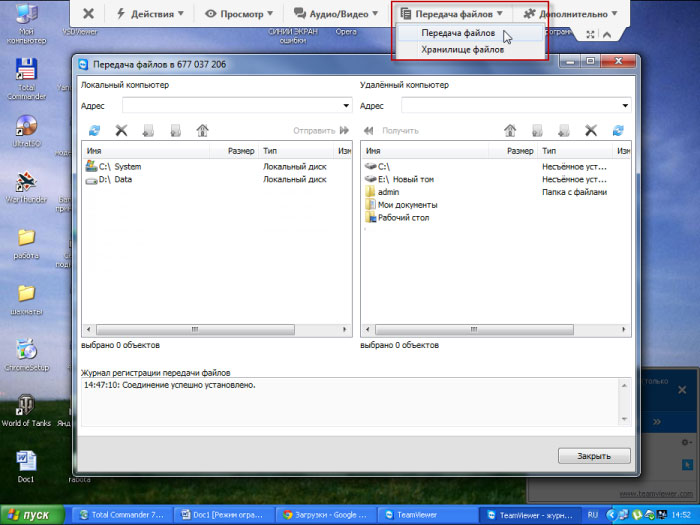
Ca urmare, se va deschide o fereastră, interfața aspect va fi ceva de genul manager de fișiere Comandant Total. Această fereastră va afișa computerele locale și la distanță. Ei bine, transferul de fișiere se realizează prin simpla glisare a cursorului mouse-ului de la un computer la altul.
Deci, încheind articolul de astăzi, trebuie spus că controlul de la distanță al unui computer prin Internet va funcționa cu succes numai dacă nu există probleme cu conexiunea la Internet.
În articolul următor vă voi spune \u003d\u003e
Dacă aveți întrebări, le puteți adresa în comentarii. Gata pentru astăzi! Aș dori să le urez tuturor cititorilor un An Nou fericit și să le urez tuturor ... :-D

Dragi utilizatori, dacă după ce citiți acest articol aveți întrebări sau doriți să adăugați ceva despre subiectul acestui articol sau despre întreaga resursă de internet în ansamblu, atunci puteți utiliza formularul de comentarii. De asemenea, puneți întrebări, sugestii, dorințe ..
Deci, pentru astăzi, asta este de fapt tot ceea ce am vrut să vă spun în numărul de astăzi. Sper că ați găsit informații interesante și utile pentru dvs. în acest articol. Ei bine, eu, la rândul meu, aștept întrebările, dorințele sau sugestiile dvs. cu privire la acest articol sau întregul site în ansamblu.
În articolul nostru de astăzi vom vorbi despre programe utile pentru controlul la distanță al unui computer sau pentru controlul unui computer la distanță. Există multe exemple de cazuri pentru utilizarea unor astfel de programe: ajutarea unui prieten sau cunoștință care este slab versat în calculatoare sau administrator de sistem pentru suport tehnic stații de lucru din rețeaua locală, precum și monitorizarea atentă a angajaților, astfel încât aceștia să lucreze și să nu se joace cu jucăriile lor preferate. În același timp, aceste programe vă permit să economisiți mult timp pentru a oferi asistență: nu rulați în jurul prietenilor personal sau în întreaga fabrică, ci pur și simplu conectați-vă la computerul dorit.
Programul are setări extinse, dar în același timp nu trebuie configurat pentru a organiza prima conexiune la un computer la distanță.
Pentru a vă conecta la un computer la distanță prin Radmin, creați mai întâi o conexiune, în setările căreia trebuie să specificați adresa IP a computerului la distanță (sau numele domeniului) și să denumiți această conexiune.
După conectarea la computerul de la distanță, în fereastra care se deschide, putem observa desktopul aparatului de la distanță.
Cu Radmin, puteți organiza, de asemenea, chaturi vocale și text multi-utilizator, transferuri de fișiere și monitorizare simplă a desktopului computerului la distanță.
Așadar, am analizat mai multe programe populare pentru controlul computerului la distanță, pentru a ușura asistența și a economisi timp prețios.
Fiecare utilizator are propria simpatie pentru anumite programe sau dezvoltatori de software, dar totuși vă recomandăm să nu vă leneți și să încercați singuri toate programele prezentate în articol. Poate că părerea ta se va schimba și astfel vei găsi un program demn de tine pentru administrarea unui computer la distanță.
