Mai întâi de toate, permiteți-mi să dau o explicație rapidă de ce este importantă utilizarea SFC / SCANNOW și exact ce va face computerul dvs.
În timp ce majoritatea fișierelor de pe hard disk sau unitate SSD sunt filme, muzică și jocuri, există un loc separat în care se află fișierele care conțin sistemul de operare. Aceste fișiere sunt vitale pentru funcționalitatea sistemului dvs. și, dacă, să zicem, un virus se încurcă cu ele, ați putea avea probleme serioase cu aparatul.
Din fericire, comanda / SCANNOW SFC poate proteja și restaura aceste fișiere. Acest lucru a fost disponibil pentru toate versiunile de Windows începând cu Windows 2000 și, în timp ce 2000 și XP pot necesita să aveți originalul disc de instalareutilizarea acestuia este un proces relativ nedureros pe mașinile mai noi.
Cerințe pentru PFC / SCANNOW (și cum să le îndeplinești)
Mai întâi, trebuie să aveți acces de administrator pe computer. Dacă utilizați un computer partajat - și nu vă configurați singur - probabil că nu aveți acces de administrator. Pentru a obține acest lucru, cereți ca cineva care este deja administrator să vă acorde privilegii de administrator - sau, dacă preferați ceva mai rapid, cereți-i ajutor. Acest lucru înseamnă că dacă cont nu este administrator, va trebui să forțați pe cineva care trebuie să vă permită să utilizați SFC / SCANNOW pe computer. SFC / SCANNOW poate fi deschis în diferite moduri, dar în acest articol vom discuta despre cel mai simplu mod de a-l realiza.
Ce face PFC / SCANNOW
Fiecare fișier pe care îl compune sistemul dvs. de operare va fi verificat pentru erori și securitate și va fi remediat, deși dacă utilizați o versiune anterioară a Windows, nu veți putea fi reparate fișierele dacă aveți discul de instalare original de la dvs. Dacă aveți un sistem sau o temă - o altă caracteristică - care a modificat unele dintre fișierele sistemului dvs. de operare, acestea vor fi readuse la starea inițială, ceea ce înseamnă că un subiect sau altceva a fost adăugat va fi luat.
instrucțiuni SFC / SCANNOW
În primul rând, va trebui să deschideți.
Pentru a deschide o fereastră de prompt de comandă, faceți clic pe start si intra CMD în bara de căutare și apoi faceți clic pe primul rezultat.
Dacă nu sunteți administrator, faceți clic pe click dreapta mouse-ul, selectați Rulat ca administrator și obțineți drepturi de administrator pentru a vă introduce numele de utilizator și parola pentru a vă oferi permisiunea de a face modificări.
În Windows 8, faceți clic pe Tasta Windows + X, apoi selectați Linie de comanda (Administrator).
Ca urmare, fereastra ar trebui să arate astfel cale.
Când linia de comandă este deschisă, tastați SFC / SCANNOW la promptul de comandă și apăsați Enter. Introduceți discul Windows în unitate dacă Windows vă solicită acest lucru.
După finalizarea operației, reporniți computerul. Windows ar trebui să se comporte acum ca în mod normal.

SFC / SCANNOW la locul de muncă.
ÎN sistem de operare Windows a avut erori de la începuturi. Au apărut în aproape toate versiunile. Arată diferit. Apare un mesaj de eroare, afișează „ ecran albastru moarte ", blocarea aplicației sau repornirea completă a sistemului. În majoritatea cazurilor, acest lucru se datorează unei încălcări a integrității sistemului și a fișierelor importante pentru muncă. Dar motivele unor astfel de consecințe pot fi atât un atac de virus, cât și o înfundare generală a sistemului și eșecuri.
Începând cu Windows 2000, în interiorul acestuia a fost implementat un mecanism care vă permite să verificați integritatea fișierelor importante cu posibilitatea recuperării acestora. Numele utilității este SFC. Cea mai faimoasă aplicație este SFC / scannow. Ce este această comandă și pentru ce este utilizată va fi descris în detaliu în acest articol.
SFC / scannow - ce este?
În general, pe Internet, acest pachet este folosit peste tot în instrucțiuni și altele asemenea. De fapt, expresia care urmează liniei oblice este doar o cheie sau un argument pentru utilitarul SFC.
SFC este un program special conceput pentru a verifica starea fișiere de sistem, pentru a găsi deloc distorsiuni, încălcări ale integrității sau absența acestora. Trebuie să îl rulați cu anumite argumente, a căror listă va fi prezentată mai jos.
- SFC /? Această cheie va afișa o listă cu toate argumentele disponibile, cu exemple de utilizare a acestora. De fapt, același efect poate fi atins prin simpla apelare a SFC fără prefixe;
- SFC / scanare. Ce este această cheie? Acesta efectuează o scanare, calculează dacă fișierele de sistem au fost modificate și, dacă sunt găsite, începe recuperarea. Întregul ciclu se va întâmpla în modul implicit, adică nu este necesară nicio intervenție a utilizatorului după introducerea comenzii. Uneori, ieșirea din această procedură poate afișa ceva de genul „SFC / scannow nu poate recupera unele fișiere”. Aceasta înseamnă că fișierul este deteriorat atât de mult încât nu poate fi restaurat sau lipsește deloc;
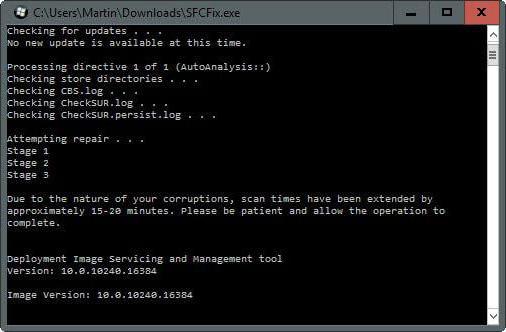
- / verificat. Acest argument verifică pur și simplu fișierele fără a le restabili;
- / scanfile \u003d Calea către fișierul scanat. Scanarea și încercarea de recuperare a unui fișier specific;
- / verifyfile \u003d Calea către fișierul verificat. Similar cu comanda anterioară, numai că nu restabilește instanțele problematice găsite;
Comenzi suplimentare
- / offwindir \u003d scrisoare de unitate pentru scanare. Vă permite să verificați integritatea, specificând în mod specific unde este instalat sistemul Windows;
- / offbootdir \u003d scrisoare de unitate din care să recupereze fișiere. Această cheie este utilizată împreună cu scannow și argumentul anterior;
- / scanonce. Această cheie configurează o scanare programată pentru următoarea repornire a sistemului;
- / scanboot. Acest argument, ca și cel precedent, programează scanarea, doar acum de fiecare dată când reporniți;
- / reveniți. Acest comutator anulează modificările aplicate în timpul executării comenzilor anterioare;
- / purgecahe. Argumentul elimină fișierele originale din memoria cache specială, care sunt utilizate pentru restaurare. În același timp, este verificat și completat cu cele actuale, dacă integritatea lor nu este încălcată;
- / cachesize \u003d i. Această cheie setează dimensiunea cache-ului la discreția utilizatorului. Valoarea lui i este măsurată în megaocteți.
Exemple de utilizare a SFC / scannow. Ce face și rezultatul rezultatelor
Trebuie să utilizați SFC pe linia de comandă. Acest lucru va necesita drepturi de administrator. Pentru a face acest lucru, trebuie să faceți clic pe butonul „Start” și să mergeți la elementul „Standard”. Există o „Linie de comandă”. Trebuie să faceți clic dreapta pe acesta și să selectați „Rulați ca administrator”.
Va apărea un ecran negru, în care vor fi introduse comenzile și va fi afișat rezultatul corespunzător. Fereastra arată astfel:
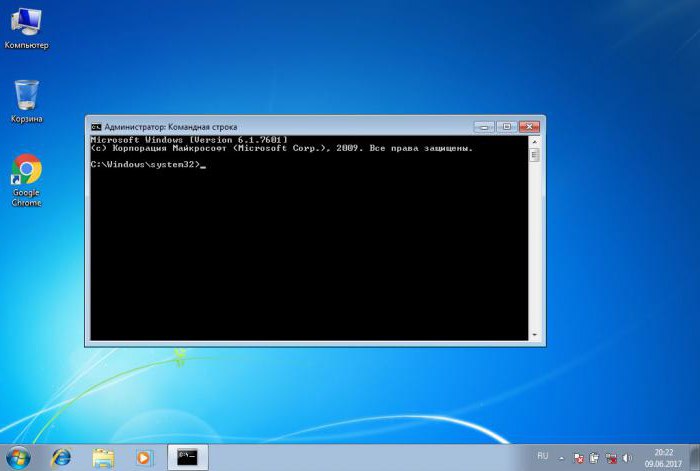
În acesta, puteți introduce una dintre comenzile de mai sus, în funcție de situație. De exemplu, primul pe care îl puteți utiliza este SFC / scannow. Ce va da? În primul rând, utilitarul va verifica toate fișierele de sistem importante, apoi le va compara cu baza de date din cache.

Dacă se constată neconcordanțe, acestea vor fi restabilite. În timpul funcționării utilitarului, este afișat progresul, după ce atingeți 100%, va fi afișat rezultatul procedurii. Pot exista mai multe dintre ele:
- Programul nu a găsit nicio încălcare a integrității. Concluzia acestei propuneri spune că totul este în ordine cu sistemul;
- Pentru a finaliza este necesară o repornire. Repornire sistem Windows și executați din nou sfc. Apariția acestui rezultat atunci când utilizați recuperarea SFC / scanare se poate datora unui mediu limitat. Sistemul a oferit o soluție la problemă.
Această listă de răspunsuri de sistem apare cel mai des.
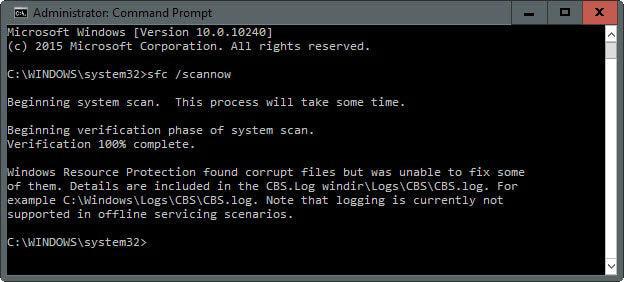
Alte mesaje folosite mai rar
Programul a găsit fișiere corupte, dar nu poate recupera unele dintre ele. Aceasta nu este cea mai bună opțiune, deoarece memoria cache care stochează versiunile complete și corecte ale fișierului poate fi deteriorată;
Utilitarul nu poate efectua operația solicitată. Acest rezultat afișat în cazul oricărei limitări din sistem. Merită să încercați să reporniți în modul sigur și să introduceți comenzile aici;
Utilitarul a găsit fișiere corupte și le-a restaurat cu succes. Acest mesaj semnalează că toate probleme sistemice eliminat. Rezultatul executării SFC / scannow în Windows 7 este salvat în calea folderului Windows \\ Logs \\ CBS \\ CBS.log;
Utilizarea SFC / scannow în Windows 7, 8, 10 poate duce uneori la rezultate neobișnuite. În cazul în care utilitarul spune că nu a găsit erori și sistemul este încă instabil, trebuie să reporniți din nou SFC. Există cazuri în care eliminarea cu succes a problemei a fost realizată la a treia sau chiar a cincea încercare. Același lucru este valabil și pentru alte rezultate nereușite. Merită, de asemenea, să folosiți utilitarul prezentat în modul sigur, deoarece serviciile și procesele individuale nu vor interfera.
Concluzie
Articolul a discutat în detaliu despre utilizarea utilitarului SFC.exe / scannow. Ce este și cum să îl utilizați a fost descris în exemple de diverse chei. Pentru a evita utilizarea utilitarului SFC, este mai bine să monitorizați sistemul și să nu permiteți ca acesta să fie distrus și blocat. Acest lucru se poate face folosind antivirus produse software, sisteme de scanare și curățare a registrelor. De asemenea, ar trebui să monitorizați cu atenție ceea ce este instalat pe computer. Și cel mai important lucru este să evitați descărcarea fișierelor și programelor de neînțeles din resurse suspecte sau necunoscute. Respectarea celor mai simple standarde de cunoștințe informatice va elimina necesitatea utilizării instrumentelor pentru verificarea integrității sistemului și apelarea unui expert.
Mulți oameni știu asta pentru a verifica integritatea sistemului fișiere Windows puteți utiliza comanda sfc / scannow (cu toate acestea, nu toată lumea știe acest lucru), dar puțini oameni știu cum altfel puteți folosi această comandă pentru a verifica fișierele de sistem.
În acest manual, vă voi arăta cum să verificați pentru cei care nu sunt deloc familiarizați cu această comandă și, după aceea, vă voi spune despre diferitele nuanțe ale utilizării sale, care cred că vor fi interesante. Vezi și: (plus instrucțiuni video).
Cum se verifică fișierele de sistem
În versiunea de bază, dacă bănuiți că fișierele necesare Windows 8.1 (8) sau 7 a fost deteriorat sau pierdut, puteți utiliza un instrument special furnizat pentru aceste cazuri chiar de sistemul de operare.
Deci, pentru a verifica fișierele de sistem, urmați acești pași:
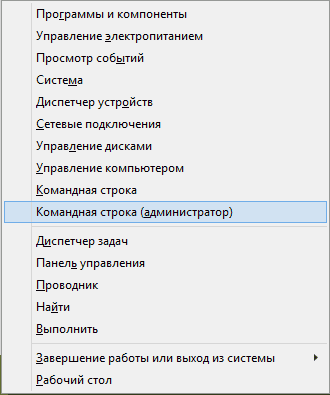

Cu toate acestea, în funcție de situație, se poate dovedi că utilizarea verificatorului de fișiere de sistem în acest formular nu este pe deplin adecvată pentru acest caz particular și, prin urmare, voi vorbi despre caracteristici suplimentare comenzi utilitare sfc.
Capacități suplimentare de verificare cu SFC
Lista completă a parametrilor cu care puteți rula utilitarul SFC este după cum urmează:
SFC
Ce ne oferă? Vă sugerez să examinați punctele:
- Puteți rula o verificare a fișierelor de sistem numai fără a le remedia (mai jos sunt informații despre motivul pentru care acest lucru ar putea fi util) folosind sfc / verifyonly
- Este posibil să verificați și să remediați un singur fișier de sistem rulând comanda sfc / scanfile \u003d path_to_file (sau verifyfile dacă nu este necesară nicio remediere).
- Pentru a verifica fișierele de sistem care nu sunt pe Windows curent (dar, de exemplu, pe un alt hard disk), puteți utiliza sfc / scannow / offwindir \u003d path_to_windows_folder
Cred că aceste caracteristici pot fi utile într-o varietate de situații când trebuie să verificați fișierele de sistem pe un sistem la distanță sau pentru alte sarcini neprevăzute.
Posibile probleme de verificare
Când utilizați utilitarul System File Checker, este posibil să întâmpinați unele probleme și erori. În plus, este mai bine dacă cunoașteți unele dintre caracteristicile acestui instrument, care sunt discutate mai jos.
- Dacă la pornire sfc / scannow vezi un mesaj care protejează resurse Windows serviciul de reparații nu poate porni, verificați dacă serviciul Windows Modules Installer este activat și tipul de pornire este setat la Manual.
- Dacă ați modificat fișiere pe sistem, de exemplu, ați înlocuit pictogramele din Explorer sau altceva, atunci efectuarea unei verificări cu remedierea automată va readuce fișierele în forma lor originală, adică dacă ați schimbat fișierele intenționat, va trebui să repetați acest lucru.
Se poate dovedi că sfc / scannow nu va putea remedia erorile din fișierele de sistem, caz în care puteți introduce linia de comandă
Findstr / c: ""% windir% \\ Logs \\ CBS \\ CBS.log\u003e "% userprofile% \\ Desktop \\ sfc.txt"
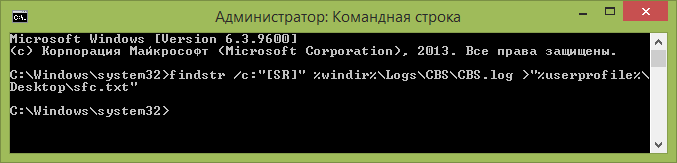
Această comandă va crea un fișier text sfc.txt pe desktop cu o listă de fișiere care nu au putut fi reparate - dacă este necesar, puteți copia fișierele necesare de pe alt computer de pe același versiunea Windows sau din distribuția sistemului de operare.
