Deci, astăzi vom vorbi despre ce este un lucrător la distanță. masa Windows 7, cum să-și desfășoare în mod corespunzător tinctura și utilizarea. Această caracteristică este destul de utilă, în special pentru cei care lucrează cu computere. Înainte de a „șama” peste setări și incluziune, să vorbim despre motivul pentru care este necesară o astfel de „masă”.
Pentru ce este nevoie?
Deci, de ce aveți nevoie de Desktop la distanță? Ca să spun adevărul, un lucru atât de mic este foarte util pentru cei care, ca să spunem cu blândețe, iubesc singurătatea și tăcerea și preferă să lucreze acasă sau în biroul lor personal. Cu ajutorul unui astfel de program, puteți accesa orice computer cu toate resursele sale, care este conectat doar la rețeaua locală. Astfel, îți poți face treaba oriunde ai acces la internet și o rețea locală.
Telecomandă - locul principal de lucru administratori de sistem... Acum trebuie doar să-l suni și să-i spui despre problemă - angajatul se va „conecta” rapid la tine și va corecta eroarea fără a părăsi masa. Nu trebuie să-l suni, să aștepți mult timp și să fii nervos. În plus, biroul de la distanță poate ajuta pe oricine, în general, care ar putea avea nevoie de acces la, de exemplu, computerul de acasă și datele sale. Cum îl puteți activa?
Programe
Fără îndoială, Windows 7 Remote Desktop poate fi conectat și utilizat prin diferite programe specializate. De regulă, pentru a crea o „rețea locală”, trebuie doar să instalați „programul”, să îl rulați și să dați parola din „computerul” dvs. atribuit de program special pentru acces.
Windows 7 Remote Desktop este ușor conectat utilizând TeamViewer. Acesta este un program care accesează computerul dvs. pentru oricine are o parolă atribuită computerului prin intermediul programului. Frumos mod convenabildacă nu vrei cu adevărat să fii inteligent cu setările de acces. 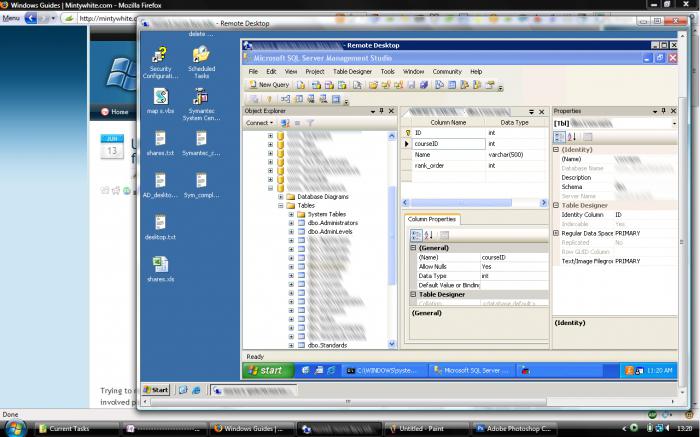 Tot ce aveți nevoie este un program și o conexiune la internet. Este adevărat, această abordare are un dezavantaj semnificativ - de fiecare dată când reporniți programul, veți primi o nouă parolă de acces. Din punct de vedere al securității, acest tip de abordare este foarte potrivit. Dar pentru utilizator, biroul de la distanță Win 7 conectat prin TeamViewer poate fi oarecum incomod.
Tot ce aveți nevoie este un program și o conexiune la internet. Este adevărat, această abordare are un dezavantaj semnificativ - de fiecare dată când reporniți programul, veți primi o nouă parolă de acces. Din punct de vedere al securității, acest tip de abordare este foarte potrivit. Dar pentru utilizator, biroul de la distanță Win 7 conectat prin TeamViewer poate fi oarecum incomod.
Pornim prin mijloace de sistem
Desigur, puteți crea, conecta și configura, și apoi puteți introduce desktopul Windows 7 Remote folosind instrumente de sistem... Sunt disponibile în fiecare sistem de operare noile generații. Astfel, dacă trebuie să utilizați „telecomandă”, o puteți face cu ușurință fără a recurge la ajutorul programelor terțe. Din păcate, nu există un desktop la distanță pe vechile „axe”. profesionist, suprem - toți au conținutul necesar. Astăzi ne vom concentra asupra metodelor care există pentru configurarea și utilizarea în continuare a accesului de la distanță la un computer fără niciun ajutor de la programe și aplicații terțe. Mai întâi, trebuie să vă dați seama cum să activați Windows 7 Remote Desktop.
Metoda standard
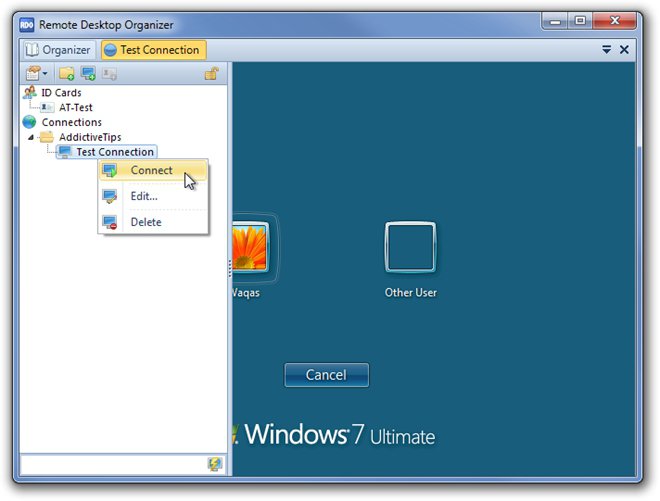
Există două moduri în total, pe care le vom lua în considerare. Să începem cu unul mai „banal”, cu numele logic „standard”. Nu necesită cunoștințe și abilități speciale. Deci, pentru a vă conecta, să zicem, un desktop la distanță Windows 7 home premium, trebuie mai întâi să faceți clic pe „Start”, să selectați „Computer”, să faceți clic pe el click dreapta mouse-ul și faceți clic pe „Proprietăți” acolo. În lista care se deschide în stânga, selectați „Setări acces la distanță”.
Apoi, în meniul „Desktop la distanță”, trebuie să alegeți unul dintre cele trei elemente. Primul refuză complet accesul la acest calculator și este „dezactivat” în mod implicit. Diferențele dintre cele două sunt simple: al doilea este pentru orice sistem de operare, iar al treilea este pentru Vista și versiuni superioare. Tot ce rămâne acum este să selectați și să adăugați utilizatorii necesari pentru acces.
Metodă non-standard
Există o a doua abordare non-standard a conexiunii desktop la distanță. Se realizează folosind serviciile de administrare. Asadar, haideti sa începem. În primul rând, accesați serviciile (prin „Start”, mergând acolo la „Panoul de control”, apoi - în „Instrumente administrative” și acolo deja - în „Servicii”). Găsiți Paravanul de protecție Windows acolo, porniți-l și puneți-l pornire automată... Acum trebuie să intrați în politica locală de securitate. Pentru a merge acolo, există două moduri: „Panoul de control”, accesați din nou „Instrumente de administrare” și de data aceasta accesați „ Politica locală securitate "sau introduceți prin panoul de control secpol.msc și rulați această comandă. Acolo trebuie să selectați" Paravan de protecție Windows cu securitate avansată - Politică de grup locală Obiect reguli pentru conexiuni de ieșire. "În partea dreaptă a ferestrei, faceți clic pe RMB și pe" Creați regulă " Urmați toate instrucțiunile. Tipul de protocol trebuie selectat TCP, port la distanță - toate, locale - 3389. Permiteți adresele IP, apoi marcați acele rețele din care doriți să acceptați conexiuni și dați un nume noii reguli. Apoi trebuie să intrați în („Rulați”) -gpedit.msc). Apoi, accesați configurația computerului. Găsiți și mergeți acolo în șabloanele administrative. Vizita următoare componente Windows și Servicii desktop la distanță. Acum selectați „Stația de lucru gazdă a sesiunii” și faceți clic pe „Conexiuni”. 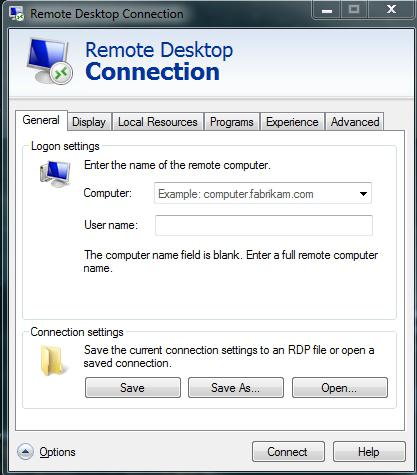 Aici puteți alege la ce anume trebuie să accesați. Asigurați-vă că faceți:
Aici puteți alege la ce anume trebuie să accesați. Asigurați-vă că faceți:
- Permiteți conexiuni la distanță utilizând Servicii de desktop la distanță dedicate
- Stabiliți regulile telecomandă peste sesiunile utilizatorilor prin intermediul serviciilor speciale la distanță (selectați parametrii necesari dvs.)
Aceasta va conecta Windows Remote Desktop. Mai mulți utilizatori se pot conecta la computerul dvs. Dar acesta este punctul. Accesul de la distanță trebuie configurat corect. Acest lucru ar trebui să fie destul de ușor de făcut dacă aveți cea mai mică idee despre computere.
Setări de acces
Acum să vedem ce este necesar pentru a configura și accesa cu succes funcția „Windows 7 Remote Desktop”. O echipă de programatori și administratori nu va face rău. Fără îndoială, configurarea în sine nu necesită cunoștințe și abilități speciale, dar cu toate acestea, dacă doriți să obțineți setări mai detaliate, o puteți folosi pentru a obține ajutor. Asadar, haideti sa începem.
Accesați proprietățile cu butonul din dreapta al mouse-ului - „Proprietăți”. Acum faceți clic pe „Configurare acces la distanță”. Acum, în secțiunea „Remote Desktop”, selectați elementul necesar - al doilea sau al treilea, prin analogie cu prima metodă de activare și configurare a „tabelului”. Apoi, selectați utilizatorii pe care doriți să le permiteți accesul la computer. Adăugați „contacte” noi dacă este necesar și confirmați acțiunile. Asta e tot. 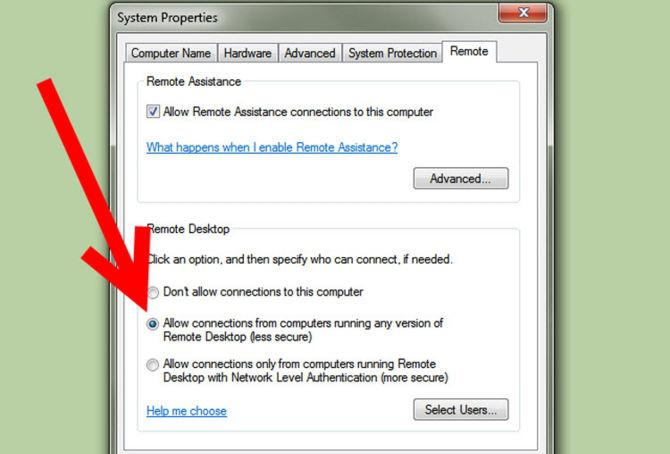
Beneficii
Orice program și serviciu are propriile sale dezavantaje și avantaje. Am vorbit deja despre motivul pentru care aveți nevoie de un desktop la distanță. Acum este timpul să începem să vorbim despre ce este bun la un astfel de acces.
Desigur, dacă aveți nevoie acces rapid pentru computer, Desktop la distanță va fi cu adevărat util. Principalul avantaj este accesul la toate resursele și datele stocate pe computer. Puteți primi informațiile necesare de la „prietenul de fier” și chiar puteți schimba unele dintre setările sale.
Un alt plus semnificativ se aplică celor care nu sunt obișnuiți cu un spațiu de lucru. Desktopurile de la distanță au suport pentru lucrul cu mai multe monitoare.
Pentru a fi sincer, Remote Desktop are o mulțime de funcții care pot fi văzute acum în, să zicem, Skype (există o demonstrație pentru desktop acolo). Astfel, folosind metode de acces standard și non-standard, puteți, să zicem, să urmăriți același film sau program cu prietenii. În general, vă puteți gândi la o mulțime de oportunități. Principalul lucru este să-ți arăți imaginația.

dezavantaje
Există puține dezavantaje în ceea ce privește accesul la distanță. Pentru început, desktopul la distanță Windows 7 funcționează pe Internet. Deci, dacă aveți o viteză redusă a conexiunii sau este complet absentă (deconectată o perioadă sau nu este efectuată în principiu), atunci puteți uita de acest tip de conexiune.
Un alt dezavantaj este că un computer la care este posibil accesul la distanță trebuie întotdeauna pornit și conectat la Internet. Practic, acționează într-o oarecare măsură ca un server la care sunt conectate alte computere.
Dezavantajul utilizării unor programe este nevoia constantă de a schimba setările și de a obține noi parole de acces. După cum sa menționat mai devreme, desktopul la distanță, care este lansat utilizând programe, primește în mod constant o nouă „parolă”, care trebuie trimisă utilizatorilor tot timpul pentru a funcționa. În principiu, toate părțile „rele” din această notă s-au încheiat.
Ce spun oamenii
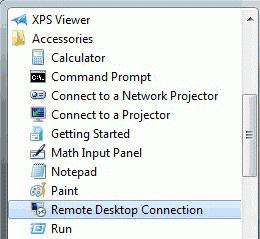
Dar ce părere au utilizatorii despre un astfel de acces? Prin ce metode îl implementează? Sa vedem!
Deci, conform statisticilor, puteți vedea că mase mici de oameni au încredere în accesul de la distanță. Puteți înțelege utilizatorii - este posibil să furați absolut orice date prin Internet în timpul informațiilor noastre, chiar și astfel încât proprietarul să nu fie conștient de ceea ce se întâmplă. Pierderea fișierelor sensibile și importante nu este foarte plăcută.
Programele specializate sunt mai populare și de încredere. Probabil, acest lucru se datorează faptului că o persoană poate oricând să „taie oxigenul” celui care își vede computerul - pur și simplu poate opri programul.
Când vine vorba de birouri, acest tip de acces este foarte convenabil. Conexiunea ușoară reduce timpul de lucru, ceea ce vă permite să trimiteți următorul raport la timp și la timp și să reparați computerul fără a părăsi locul de muncă. Rețelele locale sunt prieteni destul de familiari ai tuturor muncitori la birou... De asemenea, desktop-urile la distanță devin însoțitoare.
Concluzie
Ca întotdeauna, este timpul să facem un bilanț al conversației noastre. Desktop-ul la distanță poate fi conectat la orice sistem de operare și orice computer mai mult sau mai puțin puternic (pentru a funcționa fără frâne). Accesul ușor la date vă ajută să lucrați rapid. În același timp, „serverul” este suficient protejat de utilizatorii nedoriti. Cu toate acestea, chiar și un desktop la distanță configurat nu vă poate garanta 100% securitate și integritate a datelor stocate pe computer. Dacă doriți să utilizați în mod independent „mașina” dvs. departe de ea, puteți încerca să o faceți folosind programe.
Acasă\u003e Sisteme de operare\u003e Windows
Conectarea la Windows 7 prin Desktop la distanță
În Windows 7 (precum și în versiunile anterioare versiuni Windows de la XP) este posibil să lucrați pe un computer de la distanță folosind serviciul de rulare conexiuni terminale. Pentru a accesa un computer cu un serviciu care rulează, se utilizează programul Remote Desktop Access, care este prezent în mod implicit în toate versiunile de Windows începând de la XP.
La lucru, se folosește cea mai recentă versiune a protocolului RDP (Remote desktop protoсol v.7), în care lucrul cu date multimedia (transmisie video și sunet) a fost mult reproiectat, precum și performanța a crescut.
Atenţie! Accesul la computer este posibil din orice ediție a Windows 7. Dar puteți deschide accesul numai pe un computer cu o ediție profesională sau maximă.
În acest articol vă voi spune cum să configurați accesul la distanță pe un computer aflat sub gestionarea Windows 7 și apoi cum să vă conectați la acest computer prin Internet sau printr-o rețea. Trebuie să ne amintim că numai 1 utilizator (inclusiv utilizatorul la distanță) poate lucra pe computer odată, astfel încât atunci când un utilizator la distanță se conectează, toți ceilalți utilizatori activi vor fi deconectați.
Pentru a activa accesul de la distanță pe un computer care rulează Windows 7
Pentru a vă conecta la un computer cu acces la distanță activat
Pentru a vă conecta la un astfel de computer, trebuie să cunoașteți adresa IP a computerului sau numele computerului din rețea.
Pentru a afla adresa IP, rulați linie de comanda și executați comanda „ipconfig” în ea. Găsiți conexiunea în lista care apare (de obicei „conexiune la zonă locală” sau „ conexiune fără fir") Și uitați-vă la adresa IPv4 - acesta va fi setul de numere de care aveți nevoie.
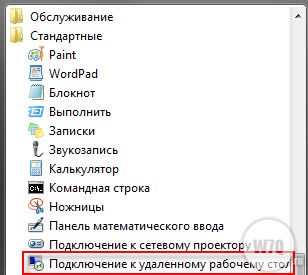
Unele setări suplimentare nedocumentate
Așa cum am spus mai sus, conexiunea se face prin protocolul RDP, iar portul 3389 este utilizat pentru conexiune. Pentru a schimba numărul portului (care poate fi util dacă computerul dvs. este conectat direct la Internet), trebuie să faceți următoarele:

- Efectuați modificări la firewall, deschizând accesul din rețeaua externă la noul port.
- Conectați-vă la adresa computerului +:<новый номер порта>... De exemplu: 192.168.1.100:55600. Acest lucru se datorează faptului că, dacă nu specificați în mod explicit numărul portului, programul de acces la distanță va încerca să se conecteze la portul 3389.
Vizualizarea sau controlul desktopului unui computer la distanță poate fi foarte util. Acest lucru se aplică în principal cazurilor în care este nevoie de ajutorul unui utilizator avansat, dar acesta este departe de tine. Apoi îi puteți oferi controlul accesului la computer. Sau invers, vă puteți conecta la desktopul său.
CONFIGURAREA ACCESULUI DE LA DISTANȚĂ ÎN WINDOWS 7
Mergi la „meniu de pornire” iar în căutare tastăm „permite accesul la distanță la un computer”
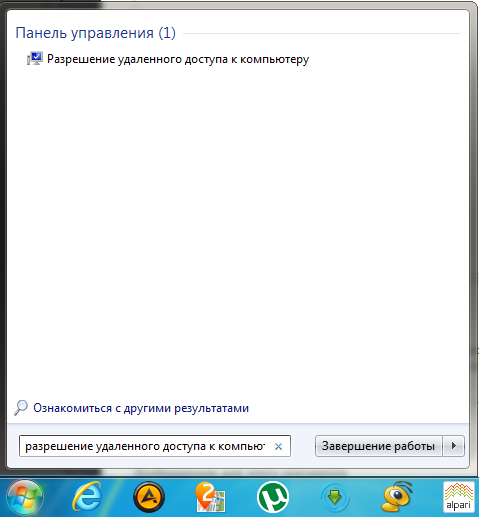
În fereastra care apare, puneți o bifă cu inscripția „Permiteți conexiuni de la computere cu orice versiune de Desktop la distanță”
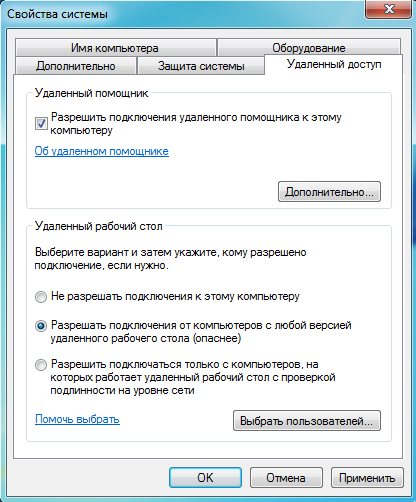
Trebuie remarcat faptul că o parolă trebuie setată în contul dvs., altfel pur și simplu nu vă veți putea conecta la desktopul de la distanță.
Acum du-te din nou la meniul Start și intră în căutare „Conexiune desktop la distanță”... În fereastra care apare, apăsați butonul opțiuni și introduceți adresa IP a computerului la care doriți să vă conectați și numele de utilizator al computerului la distanță. De asemenea, puteți personaliza opțiuni suplimentare în file: ecran, resurse locale, programe, opțional, conexiune. După aceea, salvăm setările conexiunii noastre făcând clic pe buton salvează ca și apăsați a conecta... Va apărea o altă fereastră de avertizare, în care va trebui, de asemenea, să faceți clic pe buton a conecta, după care trebuie să introduceți parola.
Cu Remote Desktop Connection, vă puteți conecta de la un computer Windows la altul. Pentru a face acest lucru, ambele computere trebuie să fie conectate la aceeași rețea sau la Internet. De exemplu, de pe computerul de acasă puteți lucra cu programe, fișiere și resurse de rețea un computer funcțional la fel ca într-un birou.
Pentru a se conecta la un computer la distanță, utilizatorul are nevoie de: un computer pornit cu o conexiune de rețea, un desktop la distanță pornit, acces la retea la un computer la distanță (de exemplu, prin Internet) și permisiunea de conectare. Pentru a obține permisiunea de conectare, trebuie să vă aflați în lista de utilizatori. Înainte de conectare, vă recomandăm să determinați numele computerului țintă și să vă asigurați că conexiunile de la distanță sunt permise în firewall-ul acestuia.
Pentru a vă putea conecta la un computer la distanță, trebuie să adăugați o parolă la contul dvs. (cu excepția cazului în care contul dvs. de utilizator actual necesită o parolă pentru a vă conecta).
Permiteți conexiuni la distanță pe computerul la care doriți să vă conectați
Notă.
Nu vă puteți conecta la computer în modul Repaus sau Hibernare, deci asigurați-vă că setările pentru Repaus și Hibernare sunt setate la computer la distanță opțiune selectată Nu... (Hibernarea nu este disponibilă pe toate computerele.)
Găsirea numelui computerului la distanță
Permiterea conexiunilor desktopului la distanță în Paravanul de protecție Windows
Dacă aveți probleme de conectivitate, firewall-ul dvs. vă poate bloca conexiunile desktop la distanță. În cele ce urmează este descris cum să deblocați conexiunile pe un computer Windows. Dacă utilizați un firewall diferit, asigurați-vă că portul Desktop la distanță este deschis (de obicei 3389).
- Pe computerul de la distanță, faceți clic pe start și selectați elementul Panou de control.
- Deschideți o categorie sistem și siguranță.
- În capitolul „ Paravan de protecție Windows"dă click pe link Permiterea unui program să ruleze prin Paravanul de protecție Windows.
- Faceți clic pe buton Modificați parametrii și bifați caseta Desktop la distanță.
- Faceți clic pe buton O.Kpentru a salva modificările.
Setarea unei parole pentru un cont de utilizator
Pentru a vă conecta la un alt computer utilizând Remote Desktop Connection, contul de utilizator trebuie să aibă o parolă.
- Faceți clic pe buton startși selectați elementul Panou de control.
- Faceți dublu clic pe element conturi de utilizator.
- În capitol conturi de utilizator selectați elementul Schimbați parola Windows.
- Dă click pe link Creați o parolă pentru contul dvs. și urmați instrucțiunile de pe ecran.
Dacă trebuie să accesați un alt computer de la distanță, urmați aceste sfaturi simple pentru configurare și conectare la desktop.
Este nevoie de:
- conexiune retea;
- permisiunea de a seta un astfel de mod;
- accesul la rețeaua utilizatorului la alt computer și permisiunea pentru o astfel de operație;
- definiție cu un nume;
- încredere în permisiunea firewall-ului de rețea pentru acest tip de conexiune;
- a adăugat parola dorită cont (când nu este solicitată nicio parolă în intrarea curentă pentru autentificare).
De ce este nevoie
Scopul principal este de a accesa rapid dosarele și fișierele aflate la distanță (de către un alt computer).
Cine poate beneficia de:
Ce probleme pot fi rezolvate:
- obținerea accesului la programul de pe computerul de acasă;
- transferul de fișiere importante rămase pe computerul de acasă din cauza uitării;
- rezolvarea dificultăților rudelor sau prietenilor cu un computer la distanță.
Totul se face pur și simplu folosind o rețea locală sau globală.
Conexiune
Pentru a vă conecta la un desktop la distanță în Windows 7, trebuie să parcurgeți trei etape:
- porniți programul în sine: meniul Start, apoi - Toate programele - Standard și selectați conexiunea la locația dorită;
- configurați programul și afișați o comandă rapidă:


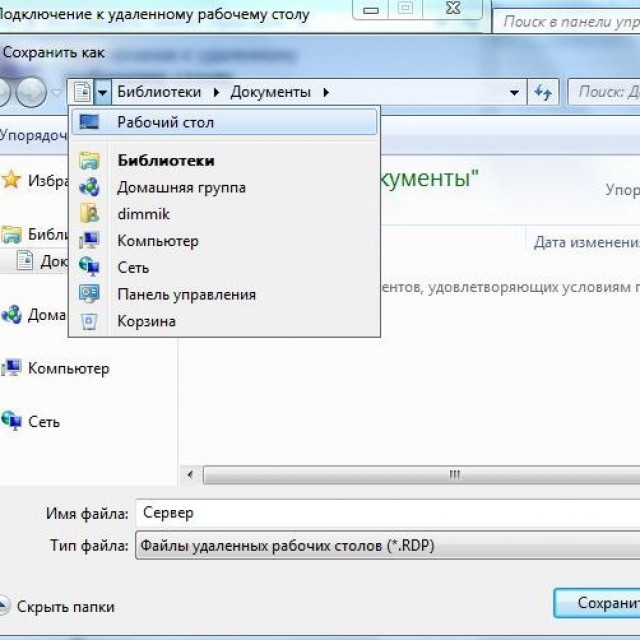
După aceea, se creează o comandă rapidă.
- conectați-vă la server. Când o astfel de operațiune este efectuată pentru prima dată, va apărea o fereastră de avertizare, care ar trebui închisă și continuată.
La un computer dintr-o rețea locală
Pentru a face o conexiune la un computer într-o rețea locală, ar trebui:
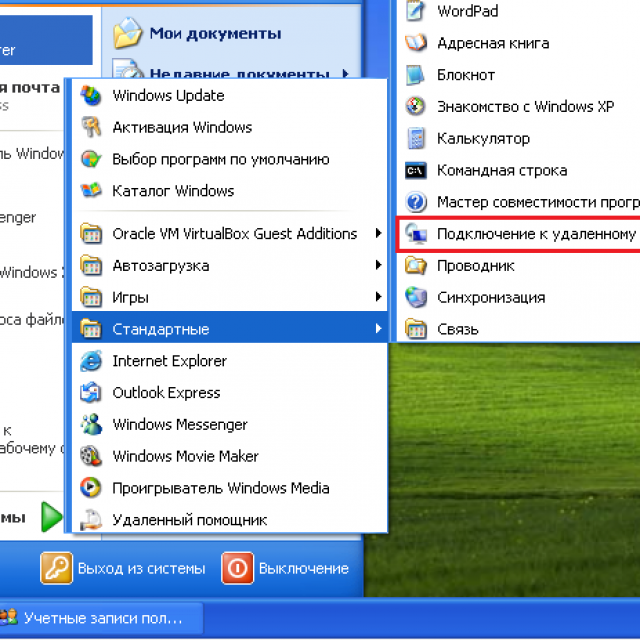
- determina automat setarile gateway-ului serverului pentru toate desktopurile;
- utilizați următorii parametri ai serverului Gateway RD;
- nu utilizați serverul Gateway Desktop la distanță pentru adrese locale (acest element este selectat în mod implicit);
Notă: caseta de selectare trebuie debifată atunci când computerul este conectat la rețeaua locală.
Comutatorul trebuie lăsat în caz de conexiune permanentă la rețeaua locală.
- atunci utilizatorul trebuie să selecteze o acțiune:
- pentru a salva setările și a închide fereastra, faceți clic pe: Salvare, apoi - Anulare;
- pentru a salva setările într-o altă locație - Salvare ca;
- pentru a vă conecta la rețeaua locală, faceți clic pe - Conectați-vă și completați câmpurile cu acreditări.
Video: Tabel la distanță
La un computer la distanță prin Internet
În sala de operație sistem Windows există câteva componente pentru o conexiune la distanță: Conexiune desktop la distanță, Asistență la distanță. Avantajul celui de-al doilea este că PC-ul controlat nu necesită prezența utilizatorului.
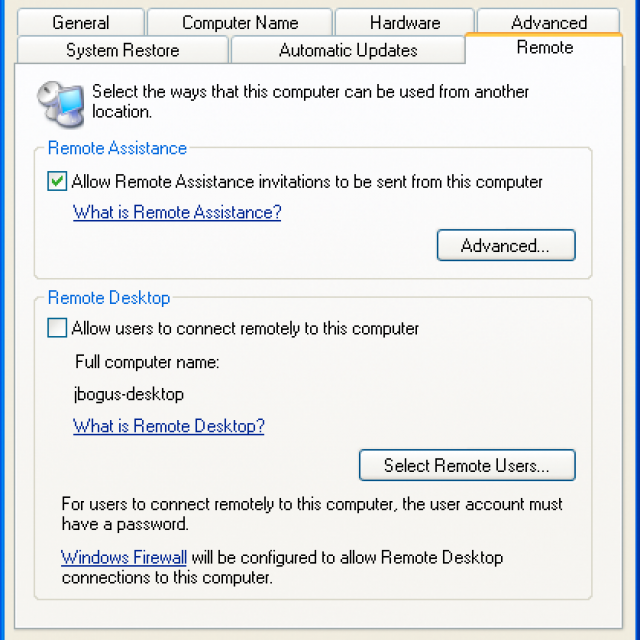
Foto: fereastră pentru gestionarea desktopului și asistenței la distanță
Pentru a vă conecta aveți nevoie de:
- verificați conexiunea ambelor PC-uri la Internet;
- accesați Panoul de control - Proprietăți - Setări acces de la distanță - Permiteți conectarea Asistentului la distanță la acest PC;
- în computerul controlat prin butonul Start introduceți „ Asistență de la distantă„În bara de căutare. Faceți clic: Invitați un asistent;
- ar trebui trimisă o invitație;
- după el, cel care controlează computerul lansează RemoteAssistance ca în al treilea paragraf;
- trebuie să fiți de acord cu conexiunea;
- atunci ar trebui să preia controlul. Oaspetele din colțul din stânga sus poate folosi butonul: Solicitați controlul.
Rețineți că conexiunile ulterioare vor necesita mult mai puțini pași.
Conexiune desktop la distanță
Pentru a face o astfel de conexiune aveți nevoie de:
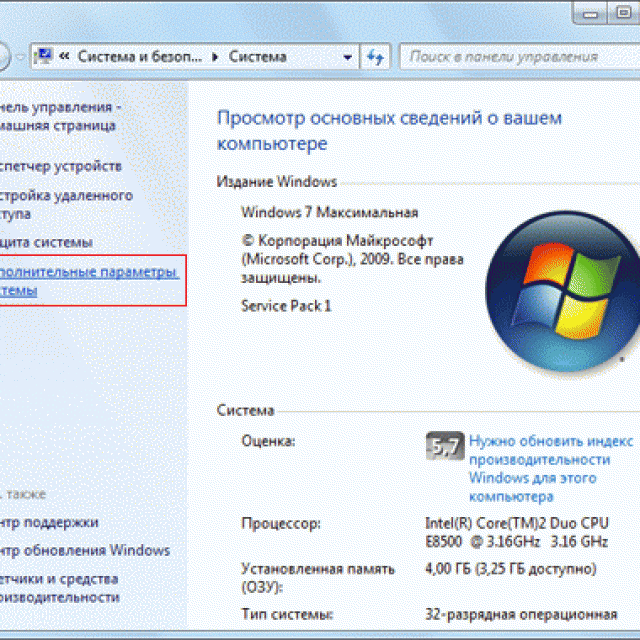
Creăm o rețea prin programe
Nu veți surprinde pe nimeni cu utilizarea rețelelor locale. Utilizatorii de computere dintr-o astfel de rețea au acces reciproc la informațiile reciproce și la posibilitatea de a le edita. Dar acest lucru se aplică firelor PC interconectate.
Dacă sunt departe, cei virtuali vor ajuta rețele locale... Pentru a lucra cu ei, au fost create programe speciale.
Există două grupuri:
- primul vă permite să reprezentați unul dintre computere ca server. Trebuie să faceți schimb de date prin protocol Torrent de biți.
- al doilea include cele în care serverul principal este producătorul de software. Pentru a face acest lucru, trebuie să vă înregistrați pe site-ul său web.
RAdmin
RAdmin este un program pentru acces la distanță la un computer cu o interfață grafică. Oferă posibilitatea de a transfera fișiere, mesaje text și vocale. 
Programul este împărțit în două părți:
- RAdmin Viewer;
- Server RAdmin.
Pentru început, este instalată componenta server, cu o parolă. Prin repornirea computerului, utilizatorul poate observa desktopul la distanță și poate efectua operațiuni pe el ca și cum ar fi acolo.
O altă caracteristică a programului este de a regla calitatea imaginii. Acest lucru este util pentru viteze reduse de internet.
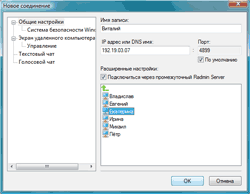
RAdmin permite utilizarea diferitelor moduri:
- vizionare;
- management;
- Telnet;
- închide;
- transferuri de fișiere;
- mesaj text;
- chaturi vocale și text.
Dar acest program are dezavantaje:
- tot ceea ce conține clipboard necesită sincronizare manuală;
- introducerea regulată a unei parole la conectare;
- metoda Drag & Drop nu funcționează;
- lucrul cu un computer care are o adresă IP „gri” nu este furnizat.
TeamViewer este un instrument gratuit de control de la distanță pentru computer. 
Programul vă permite să efectuați următoarele operații:
- conferințe;
- comunicații vocale și video;
- chat cu mai mulți utilizatori;
- schimb de date;
- tipar;
- oprirea computerului;
- înregistrați sesiunea.
Particularitatea instalației este de a funcționa în modul portabil.

Interfața este suficient de simplă. În partea stângă, se introduce un identificator și o parolă, care pot fi schimbate. Mai jos este parola de acces nesupravegheată pentru conectarea de oriunde.
În dreapta, este introdus un alt ID de utilizator.
Conexiunea efectivă se realizează în două moduri:
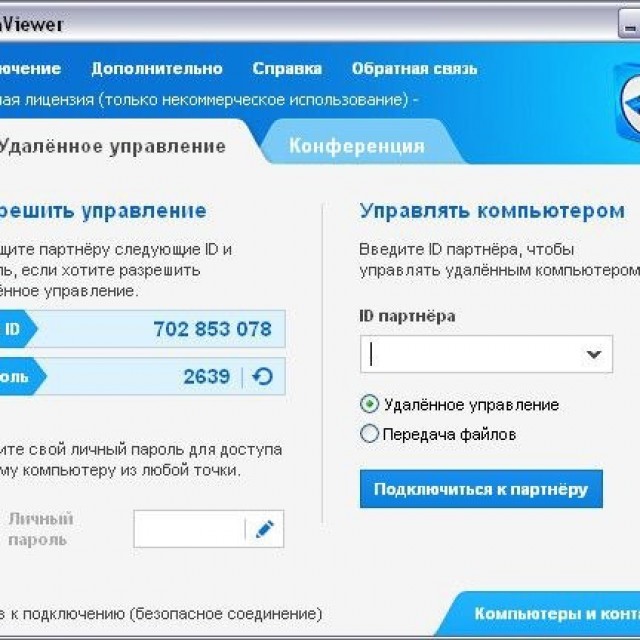
Modurile de conferință asigură lucrul cu mai mulți utilizatori și vă permit să țineți întâlniri, prezentări și să lucrați împreună.
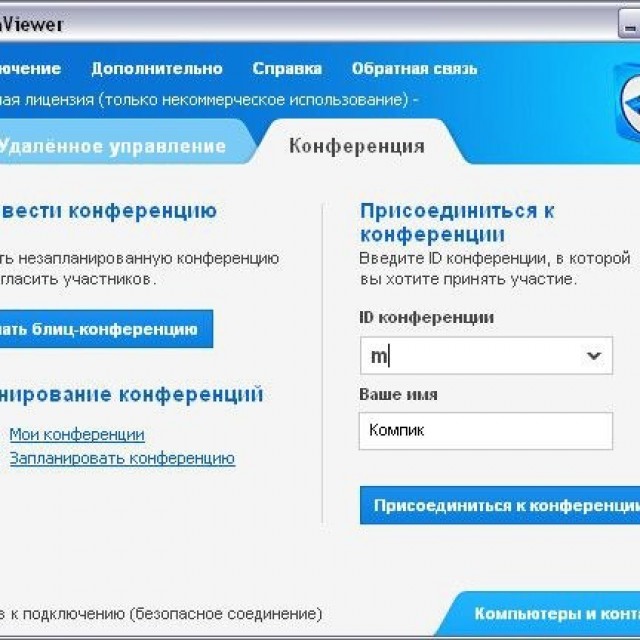
Transferul de fișiere este controlat de manager.

Puteți crea, șterge fișiere și foldere, imprima documente, face fotografii de pe ecran și multe altele.
Desktop la distanță Google Chrome
Google Chrome Remote Desktop este un program care vă permite să vă conectați rapid la un alt computer. Cea mai recentă versiune acceptă dispozitivele mobile.
Pentru a configura acest instrument, aveți nevoie de Google Chrome:
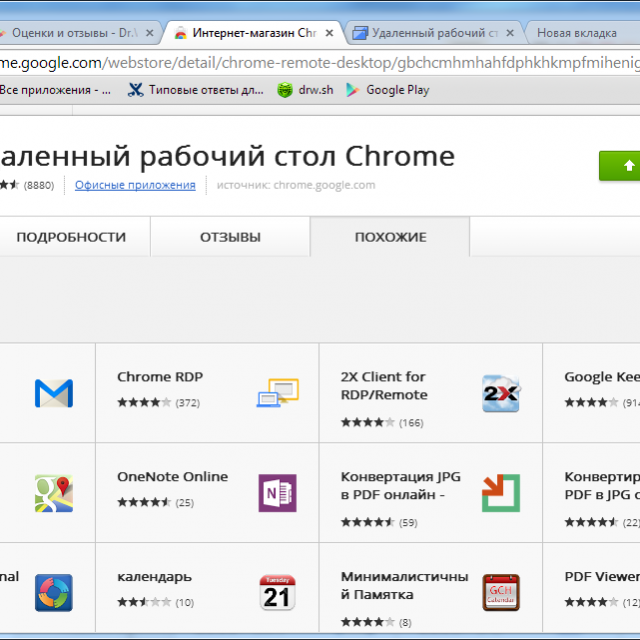
Puteți instala un plugin pentru bara de activități pentru a facilita accesul la toate serviciile Google.

La pornirea modulului, veți vedea că interfața este proiectată în stil minimalist.
În partea de sus a Asistenței la distanță, accesul la propriul computer este permis și se face o conexiune cu altcineva. Există un cod PIN specific pentru aceasta.
Configurarea unui computer de pe un smartphone se realizează din zona Computerele mele. Acest link funcționează, dar numai pentru un singur cont Google.
Trebuie să permiteți conexiunea pentru computerul pe care este configurat RemoteDesktop. Pentru a finaliza operațiunea - specificați codul PIN.
Conectându-vă la un al doilea computer aflat la distanță, puteți reduce semnificativ timpul petrecut. Există suficiente modalități de a implementa astfel de conexiuni. Articolul discută cel mai mult puncte importante... Ce metodă este potrivită - utilizatorul va alege independent.
