Majoritatea dintre noi, folosind computere sau laptopuri, nu ne gândim la modul în care funcționează aceste dispozitive electronice. Dezvoltatorii modernului software au fost create sisteme de operare cu o interfață ușor de înțeles pentru toți. Dar uneori vin momente în care cel mai incompetent utilizator trebuie să se ocupe de concepte precum reinstalarea „sistemului de operare” sau configurarea sistemului. Baza care conectează toate elementele unui computer și controlează funcționarea acestuia este BIOS-ul. El este responsabil pentru orice, de la temperatura procesorului și încărcarea corectă a sistemului de operare și se termină cu întreținerea programelor atunci când accesează hard diskul și memoria cu acces aleatoriu. La cel mai mic eșec, BIOS-ul va identifica problema și va face posibilă remedierea acesteia. Prin urmare, fără „consimțământul” său de a efectua modificări în computer nu va funcționa.
Bootloader primar
![]()
Tradus din engleză ca „sistem de intrare-ieșire de bază”. Acesta este un complex de microprograme care controlează funcționarea procesorului, adaptorului video, RAM, hard disk și dispozitive conectate.
A fost folosit pentru prima dată de specialiștii IBM și a fost numit bootloader-ul principal. Funcțiile sale principale sunt testarea și reglarea echipamentelor, precum și încărcarea sistemului de operare. Având în vedere că BIOS-ul este responsabil pentru încărcarea inițială, toate elementele sale software trebuie să fie disponibile imediat după pornire, astfel încât acestea să nu fie stocate pe hard disk, ci scrise în memoria unuia dintre microcipurile amplasate pe placa de baza... Acest microcircuit are chiar și o sursă de alimentare constantă de la elementul de 5V, situat și el pe „placa de bază”.
Tipuri de BIOS
Bios-ul unui laptop nu este diferit de un computer. Există trei tipuri principale de încărcătoare primare astăzi:
- ADJUDECARE;
- UEFI.

Primele două nu diferă în nimic special, cu excepția tipului de meniu, au o interfață exclusiv în limba engleză și controlul cheii. Sunt utilizate pe aproape toate mărcile de computere și laptopuri. UEFI este un tip complet nou de BIOS, cu un shell grafic, precum și capacitatea de a controla folosind „mouse-ul”. Folosit din 2011 numai în cele mai noi modele de computere și laptopuri. Utilizatorii mai avansați știu că pentru a intra în bootloader-ul principal la calculator personal Este ușor, imediat după pornire, apăsați tastele F1 sau F2, ca pe un laptop Lenovo. De asemenea, este ușor să introduceți BIOS pe laptopuri de la alți producători, cu toate acestea, fără a avea un manual în mână, veți avea nevoie de numele modelului și de modificare.
Având în vedere că piața electronică de astăzi este plină de laptopuri chinezești de diferite mărci, algoritmii lor bootstrap variat. Conectați la Lenovo BIOS, de exemplu, este fundamental diferit de această procedură pe Toshiba sau Asus, unde utilizați tastele F12, Dellete sau Esc.
Laptopurile acestui brand au câștigat o popularitate largă în țara noastră. Prețul și fiabilitatea rezonabile le-au făcut indispensabile atât pentru muncă, cât și pentru joacă. Desigur, uneori trebuie să faceți ajustările necesare sau să reinstalați sistemul de operare. Dar nu toată lumea știe cum să intre în BIOS pe un laptop Lenovo. Acest lucru se datorează varietății de modele, dintre care majoritatea, cum ar fi G500, G505, G510, B590 și V580c, vă permit să intrați în mediul de recuperare sau BIOS apăsând tastele F1 sau F2. La unele modele fabricate înainte de 2010, trebuie să combinați mai multe butoane, cum ar fi Ctrl + Alt + Ins.

Dacă apăsați și mențineți apăsat F12 în timpul pornirii sistemului, va apărea meniul Quick Boot (subsecțiunea BIOS), permițându-vă să setați ordinea de boot și să selectați resursa corespunzătoare pentru aceasta (HDD, CD-rom sau USB).
Ce nu ar trebui să faci singur?
Acum, că știm cum să introducem BIOS-ul pe un laptop Lenovo înainte de a face modificări, nu va fi de prisos să aflăm câteva reguli pentru a nu-l dezactiva:
- Nu conectați și deconectați laptopul în timp ce vă aflați în BIOS.
- Nu ar trebui să experimentați schimbarea setărilor, în special, overclockarea procesorului sau a plăcii video. O astfel de operație, cu cea mai mică greșeală, va deteriora dispozitivele.
- Nu este recomandat să schimbați data sistemului. Acest lucru va duce la un conflict cu sistemul de operare.
Cu cunoștințe de bază de utilizat programe de calculator și respectând aceste reguli simple, vă puteți personaliza cu ușurință laptopul fără probleme.
Probabil, veți fi de acord, dragă lectură, că cea mai harnică națiune de pe pământ este chineza. Ei bine, un astfel de concept ca „eficiența muncii în Imperiul Celest” în exemplele sale colosale poate fi urmărit literalmente în tot ceea ce produce această țară. În cazul nostru, va fi luată în considerare un mod universal de rezolvare a întrebării: „Cum să introduceți BIOS-ul pe un laptop Lenovo”, ceea ce dovedește convingător corectitudinea celor de mai sus. Cu toate acestea, în acest articol vom aborda literalmente toate metodele cunoscute de a intra în BIOS pe laptopuri de la marca menționată. Ei bine, și pe care dintre ele să le folosiți, decideți, dragi prieteni!
Astăzi ne vom uita la:
De ce un laptop are nevoie de un BIOS?
În cuvinte simple, la această întrebare se poate răspunde astfel: „Pentru ca computerul să funcționeze normal”. Cel mai probabil, nu ați simțit satisfacția din cauza unei „spațiozități” și a unei clarități a ceea ce s-a spus. Cu toate acestea, de fapt, totul este așa.

- Sistem de intrare / ieșire de bază (BIOS) - controlează funcționarea tuturor componentelor interne ale laptopului. În caz contrar, controlează hardware-ul computerului.
Un exemplu și mai simplu, BIOS este un set de firmware care inițializează procesul de pornire al unui dispozitiv de calcul, verificând integritatea și operabilitatea fiecărei părți critice a sistemului computerului.
Orice neconcordanță cu rezultatele adecvate ale testului și încălcarea instrucțiunilor încorporate în cipul de memorie CMOS reprezintă o abatere de urgență de la un scenariu de pornire favorabil cu afișarea mesajului de serviciu corespunzător pe ecran, adesea însoțit de un anumit set de sunete de tonalitate diferită și o amplitudine sonoră unică ).
În general, microsistemul de bază este un fel de avanpost al unui sistem electronic cu programe funcționale pentru protecție, diagnosticare și gestionarea parametrilor de optimizare.
De ce este atât de important să știți cum să intrați în BIOS pe un laptop Lenovo
Setările implicite sunt setate în funcție de configurația sistemului. Optimitatea valorilor acceptate (parametrii de funcționare a echipamentului instalat) este guvernată în primul rând de regulile de siguranță operațională. În unele cazuri, de exemplu, atunci când organizează vânzările de laptopuri cu un sistem de operare preinstalat, reprezentanții mari își fac propriile ajustări ale software-ului BIOS-ului.
- Recuperarea de urgență a BIOS-ului (a), care include și procesul de resetare a setărilor microsistemului la valorile din fabrică, care deseori trebuie implementat, inițiat de utilizator.
- Conectarea perifericelor externe.
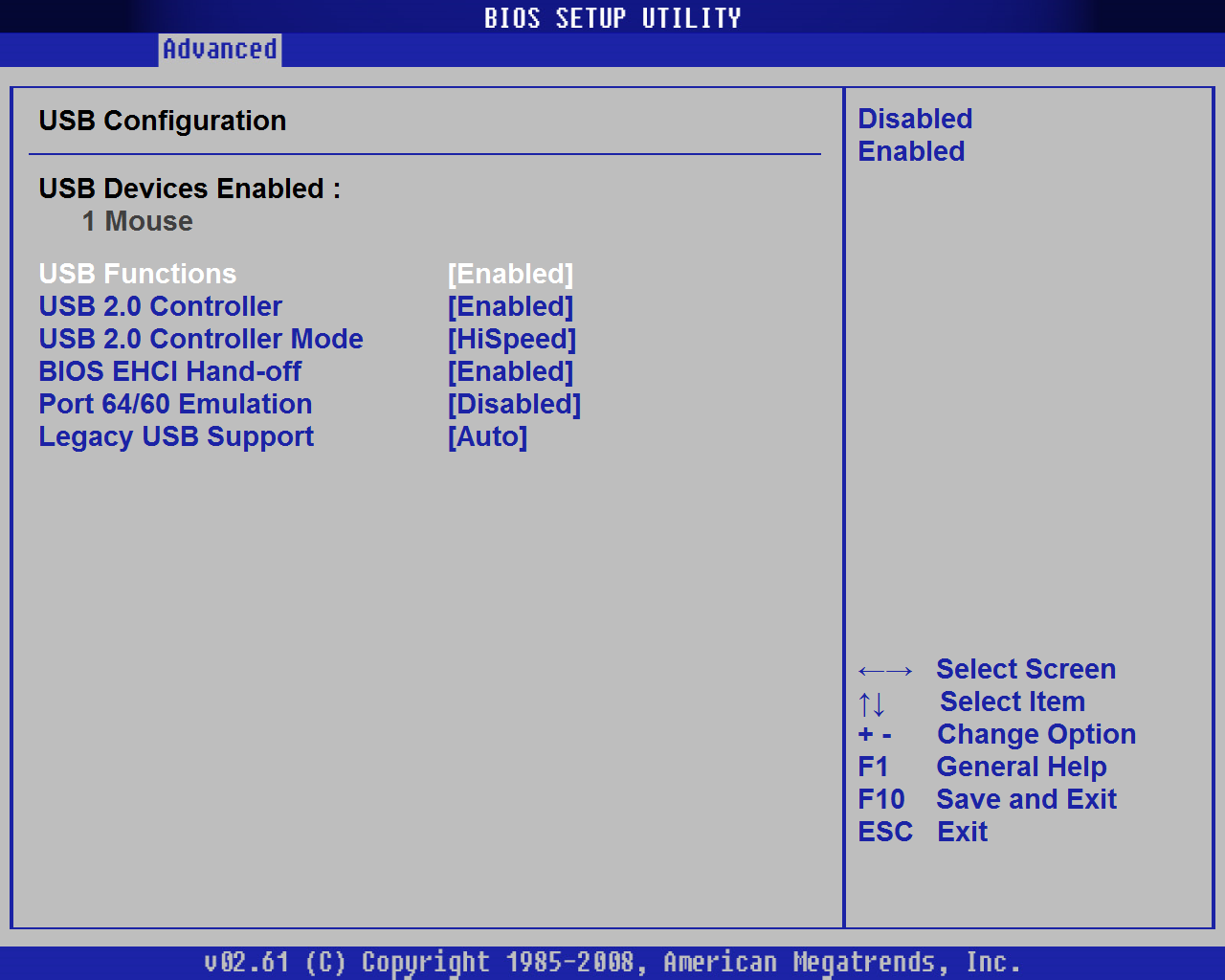
- Câteva nuanțe importante pentru optimizarea componentelor individuale ale microsistemului și a procesului general complex de modernizare a software-ului computerului.
- Schimbarea ordinii de boot și atribuirea unui bootloader prioritar atunci când este necesar să reinstalați sistemul de operare sau să efectuați procesul de recuperare a acestuia după o infecție cu virus.
Toate cele de mai sus sunt doar puțin (cu toate acestea, principalul!), Ceea ce într-un fel sau altul necesită implementarea unei intrări general acceptate în mediul BIOS pentru a finaliza sarcinile.
Cum să introduceți BIOS-ul pe un laptop Lenovo în două clicuri: metoda „chineză inteligentă”
Într-adevăr, pe laptopurile mărcii stipulate, scenariul de acces la BSVV este implementat într-un mod incredibil de convenabil. Aproape toate laptopurile Lenovo sunt echipate cu un buton special Novo, prin care puteți intra cu ușurință în sfânta sfințelor sistemului electronic - BIOS.
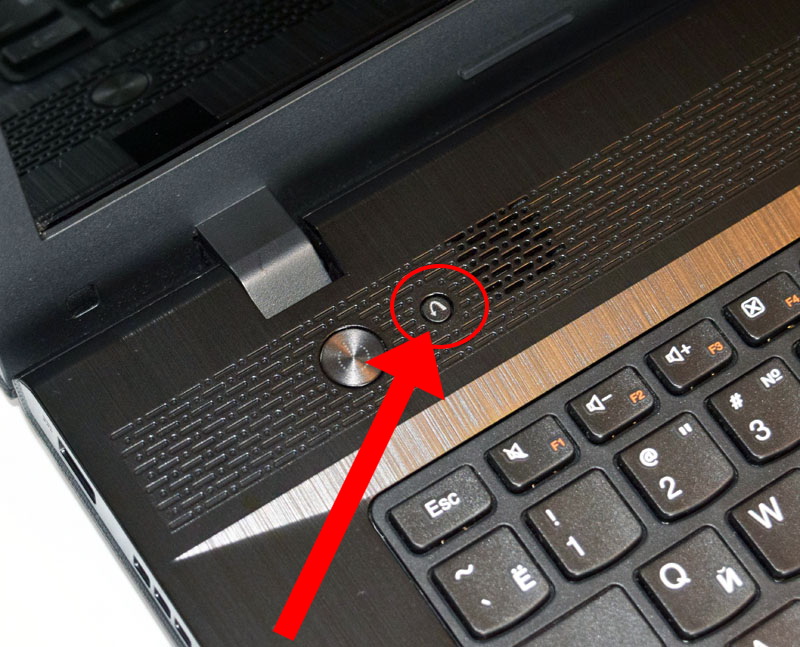
De regulă, o astfel de cheie este situată în partea superioară a panoului frontal, practic lângă butonul POWER. Nu este neobișnuit să găsiți modele în care „butonul Novo agil” să fie situat în partea stângă a carcasei, chiar lângă conectorul de alimentare sau port USBohm. În orice caz, un astfel de buton este marcat grafic sub forma unei săgeți de rotație curbate la stânga.
Când citiți documentația tehnică a dispozitivului, puteți întâlni celelalte denumiri ale acestuia „OneKey Recovery”, precum și „OneKey Rescue System”.
- Ei bine, după ce găsiți „Butonul Novo” - opriți computerul.
- Apăsați tasta prețuită acces rapid la setările BIOS-ului.
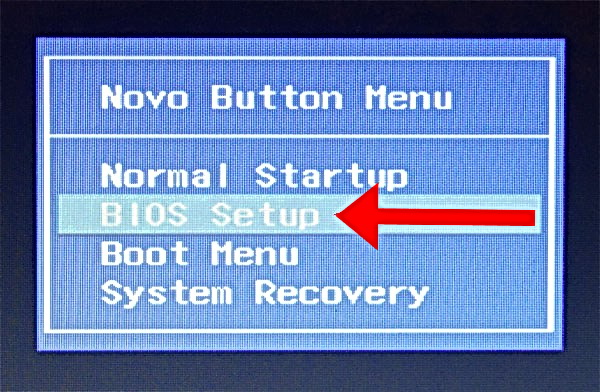
- După ce meniul cu același nume (la buton) este afișat pe ecran, utilizați elementul „Configurare BIOS”.
Metoda numărul 2: intrarea clasică în BIOS-ul unui laptop Lenovo
Întrucât vorbim despre un laptop, nu este greu de ghicit că pe dispozitivul nostru portabil există astfel tastele funcționale cum ar fi (F1-F12) plus câteva butoane FN.
Le vom folosi în acest caz:
- Reporniți computerul.
- Apăsați tasta „FN” și apăsați butonul „F2” de mai multe ori cu intensitatea a două tapas pe secundă.
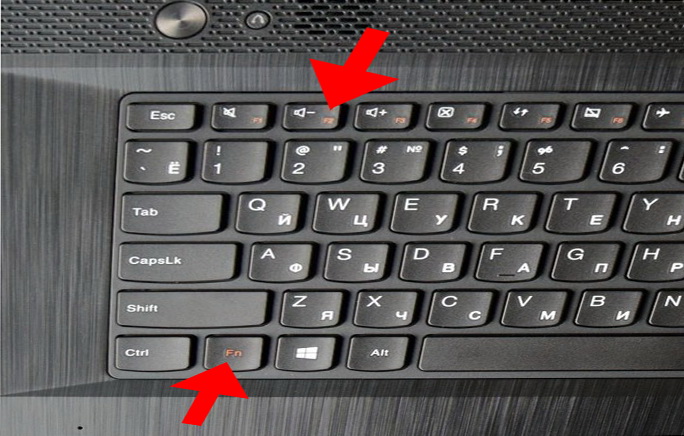
- Într-o fracțiune de secundă veți fi condus la fereastra principală a microsistemului BIOS.
De asemenea, puteți utiliza această metodă:
- Opriți laptopul.
- Porniți-l din nou.
- De îndată ce indicatorul de încărcare grafică este afișat pe ecran, țineți apăsat butonul „Pornire” până când laptopul este oprit (timp de așteptare 3-5 secunde).
- Apăsând din nou butonul „Power” și folosind imediat „FN + F2” conform algoritmului de acțiuni descris mai sus.
Ce se întâmplă dacă toate celelalte nu reușesc?
Datorită progreselor tehnologice și scenariului omniprezent de pornire rapidă, se întâmplă adesea următoarele: o fracțiune de secundă și cizme Windows. Bineînțeles, nici o tastă (cu excepția „OFF” sau „Reset”) nu va ajuta utilizatorul să deschidă meniul BIOS. În ceea ce privește următoarea încercare nereușită de a „prinde momentul intrării”, totul se va repeta din nou și din nou. Dacă ți se întâmplă ceva similar, dragă cititoare, atunci cel mai probabil te va ajuta metoda descrisă în acest articol .

Apropo, dacă doriți să vă salvați de o anumită predispoziție a sistemului laptopului, acesta rătăcește în orice mod posibil în momentul intrării în meniul de setări de bază, atunci ar trebui să modificați câțiva parametri în secțiunea „Boot” a microsistemului.
- După ce ați reușit să intrați în BIOS, accesați fila „Boot” din meniul de boot al microsistemului.
- În primul articol „Boot Mode”, schimbați parametrul de boot la „Legacy Support”.
- În al doilea - „Prioritate boot”, pe - „Legacy First”.
După ce apăsați tasta Enter de două ori la rând, asigurați-vă că următoarele încercări de autentificare vor avea succes!
În concluzie: despre ce să ne temem ...
Desigur, înainte de a schimba ceva în setările BIOS, ar trebui să vă gândiți cu atenție la ce pot duce astfel de manipulări erupționale. De regulă, după ce a citit diverse manuale de overclocking și nu s-a deranjat să pună la îndoială experiența „faimosului upgrade”, un utilizator credul obține cu adevărat „rezultate minunate” ... uneori chiar mirosind a fum! Nu fiți ca frivolii acestei lumi, fiți înțelepți și rezonabili, prieteni. Ei bine, în ceea ce privește problemele de optimizare a computerului prin setările microsistemului de bază, acesta este un subiect pentru un alt articol. Una peste alta, o intrare de încredere și de succes în BIOS!
În acest articol, veți învăța mai multe moduri de a deschide setările BIOS pe laptopurile Lenovo, soluție posibile probleme și modalitatea de a intra în meniul Boot.
Butonul Novo
Notebook-urile Lenovo au un buton cu pictograma săgeată curbată lângă butonul de alimentare. Se numește Novo Button, OneKey Recovery sau OneKey Rescue System. Opriți laptopul și, în loc de butonul de pornire, porniți-l cu acest buton.
Meniul butonului Novo apare pe ecran. Acolo puteți utiliza săgețile pentru a selecta boot-ul BIOS-ului sau Boot Menu.

Selectăm „Configurare BIOS”, apăsăm Enter și intrăm în BIOS.
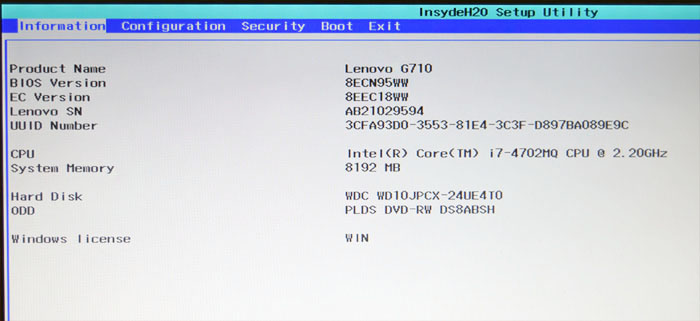
Comanda rapidă de la tastatură
A doua modalitate este să apăsați combinația de taste pentru a porni BIOS-ul în timpul pornirii. Pe laptopurile Lenovo, acestea sunt cel mai adesea butoanele Fn + F2 sau Fn + F1. Combinațiile de butoane sunt de obicei scrise la momentul pornirii.
Uneori vă ajută să țineți apăsată combinația de taste Esc + F1 + Ștergere atunci când o porniți, se va deschide „Meniul de întrerupere a pornirii”, apăsați F1 pentru a intra în BIOS.

Un alt mod este afișat în videoclip - trebuie să aveți timp să apăsați Enter când încărcați:
Oamenii fac adesea o greșeală în acest stadiu. Apasă pe buton de închidere, computerul pare să se oprească. Apoi îl pornesc, apasă butoanele și nu funcționează nimic, sistemul de operare pornește. De fapt, laptopul intră în modul de hibernare, deoarece în Windows 8.1 există setări implicite lansare rapidă... Pentru a evita această problemă, trebuie doar să deschideți BIOS-ul când reporniți computerul.
Uneori pe plăcile video integrate meniul nu este afișat la momentul pornirii, sfaturile butoanelor nu sunt vizibile. În acest caz, încercați să conectați un monitor / TV separat prin ieșire HDMI sau VGA sau încercați o altă metodă.
Deschideți din Windows
BIOS-ul poate fi deschis prin Windows. Este util atunci când tastatura nu funcționează. Funcționează pe Windows 8, 8.1, 10.
Deschideți Start - Setări.
Selectați Actualizare și securitate.
Există un buton Reporniți acum în fila Recuperare din secțiunea Opțiuni speciale de încărcare. Faceți clic pe acesta, sistemul va reporni și va afișa opțiunile de pornire Windows.

Selectați Depanare (Diagnostic) - Opțiuni avansate - Opțiuni firmware UEFI.

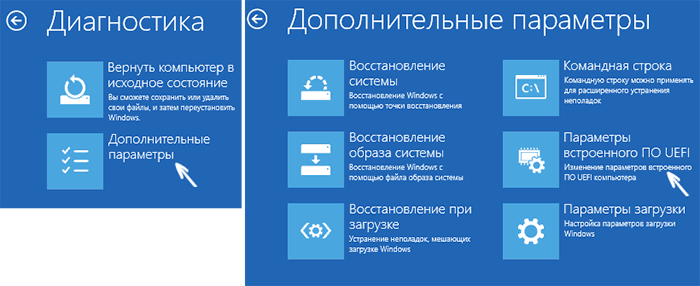
Dacă nu vă puteți conecta la Windows, dar se deschide ecranul de conectare, puteți deschide și BIOS-ul. Faceți clic pe butonul de alimentare, țineți apăsat Shift și faceți clic pe „Reporniți”. Se vor deschide opțiuni de încărcare speciale, pașii suplimentari sunt descriși mai sus.
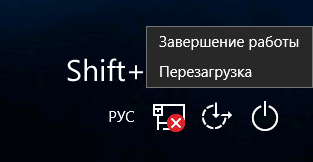
Dacă BIOS-ul nu se deschide
Laptopurile Lenovo au o problemă: dacă ștergeți versiune veche Windows și puneți un alt sistem pe un hard disk curat, BIOS-ul încetează să se deschidă prin orice mijloace.
Soluţie:
Deconectați laptopul și scoateți bateria. Deșurubați capacul laptopului din partea din spate și scoateți bateria rotundă timp de 15 minute. Aceasta va reseta setările BIOS-ului. Puneți totul înapoi și porniți laptopul.

Vor apărea câteva erori și computerul va intra în BIOS în sine. În fila Startup, schimbați „UEFI / Legacy boot” la „Ambele”. În următorul element de setare „UEFI / Legacy Boot Priority” ar trebui să existe „Legacy”.
Acum salvăm totul: în fila „Prima repornire”, faceți clic pe „Ieșiți din salvarea modificărilor”.
Meniul de pornire
Dacă doriți să deschideți BIOS-ul pentru a schimba disc de boot (pentru a instala sistemul de operare), pentru aceasta nu este necesar să introduceți BIOS-ul. Puteți deschide meniul Boot. Pe laptopurile Lenovo, acest lucru se face cu Fn + F12 (când computerul repornește).
Luați în considerare modul în care puteți intra BIOS pentru laptop Lenovo G500 / G505 pentru configurarea acestuia pentru instalarea sistemului de operare sisteme Windows 7 sau Windows 8 cu Stick USB (unitate flash) sau disc.
Aprindem laptopul. Unitatea flash sau discul trebuie să fie deja instalate în portul USB sau respectiv în unitatea CD / DVD. Pentru a intra în BIOS-ul unui laptop, trebuie să apăsați frecvent combinația de butoane „Fn” + „F2” în timpul pornirii.
Modelul nostru de laptop are sistem de operare Windows 8, deci este posibil să vi se permită să intrați imediat în BIOS sau pot apărea probleme. Problemele apar de obicei atunci când sistemul de operare Windows nu a fost închis corect.
Pentru a intra în BIOS, în acest caz, trebuie să așteptați ca sistemul de operare să înceapă încărcarea - pictograma de încărcare va apărea pe ecran și va începe să se rotească. Vezi imaginea de mai jos.

După aceea, trebuie să apăsați și să țineți apăsat butonul de alimentare al laptopului timp de aproximativ 5 secunde. Laptopul se oprește.
Aprindem din nou laptopul. Începem să apăsăm frecvent combinația de butoane „Fn” + „F2”. Problema ar trebui rezolvată acum.
După ce am intrat în BIOS, accesați fila „Boot” din meniul principal. Dacă aveți o unitate flash obișnuită, ca a noastră, atunci în prima linie a „Boot Mode” schimbăm valoarea „UEFI” în valoarea „Legacy Support”. Pentru aceasta, apăsați butonul „Enter” și selectați valoarea dorită în fereastra contextuală apărută.
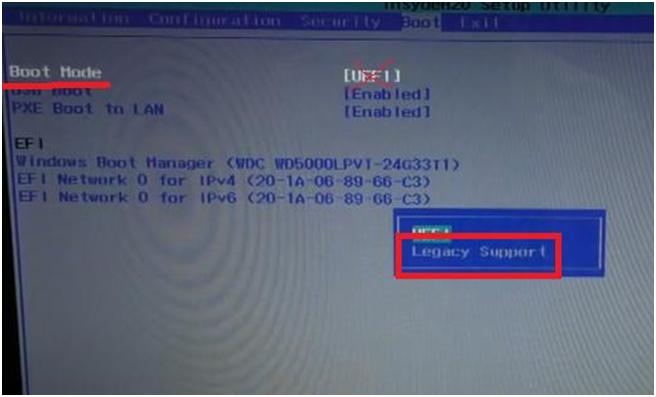
Acum fereastra de filă se va schimba, va apărea o nouă linie - „Prioritate de încărcare”, în care valoarea implicită va fi „UEFI First”. Trebuie să-l schimbăm. Pentru aceasta, apăsați butonul „Enter”. În meniul contextual care apare, selectați valoarea „Legacy First”.
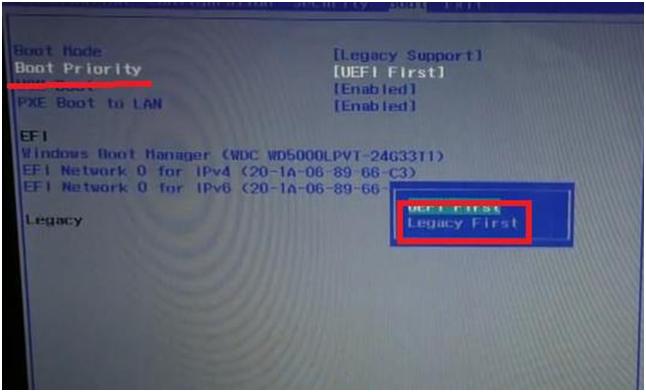
Apoi, accesați fila „Exit” din meniul principal al BIOS-ului. Aici, cu linia activă (evidențiată în alb) „Exit Saving Changes”, apăsați butonul „Enter”. Va apărea o fereastră contextuală care ne întreabă dacă vrem cu adevărat să ieșim și să salvăm modificările? Apăsați butonul „Enter”.
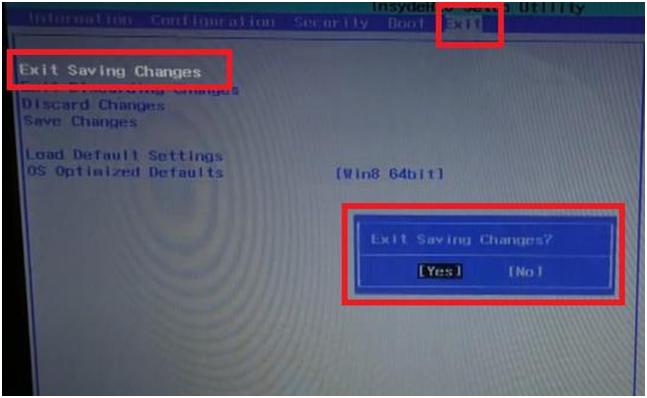
Calculatorul se va reporni.
Când sistemul începe să se încarce, pornim din nou rapid și apăsăm adesea combinația de butoane „Fn” + „F2”. Intrăm în BIOS. Trecem la fila „Boot” deja familiară din meniul principal.
Pe această pagină găsim un bloc de linii numit „Moștenire”. Aceasta este o listă de dispozitive, aranjate în ordinea în care computerul le va accesa pentru a găsi un sistem de operare de pornit.
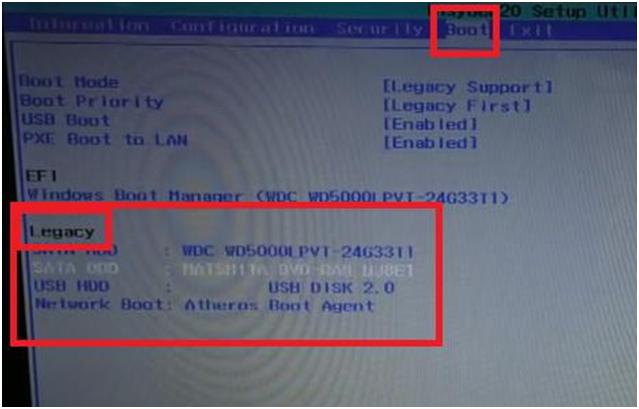
Deoarece vom porni sistemul de operare de pe o unitate flash, trebuie să ridicăm unitatea flash în listă la prima linie. Acum, așa cum se vede în imaginea de mai sus, se află pe a treia linie (USB HDD: USB DISK 2.0).
Pentru a-l ridica mai sus, mergeți la această linie și utilizați combinația de butoane „Fn” + „F5”. (Combinația de butoane „Fn” + „F6” reduce dispozitivul selectat în listă).
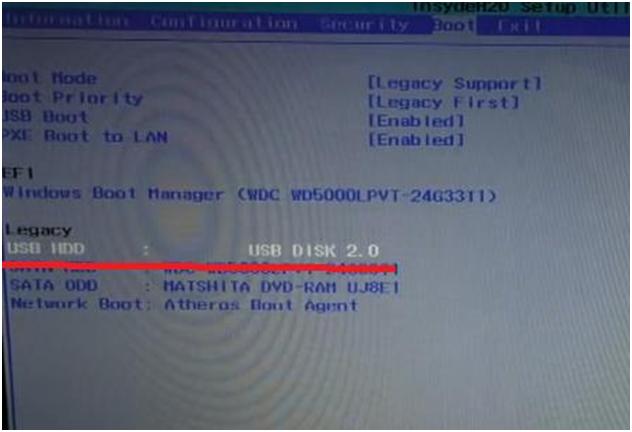
Acum mergeți la fila „Exit” din meniul principal al BIOS-ului și apăsați butonul „Enter” de două ori pentru a salva modificările. Laptopul repornește din nou.
Dar după ce începeți un nou boot, laptopul va începe să utilizeze sistemul de operare situat pe unitatea flash USB.

Când folosiți o unitate CD / DVD pentru a porni sistemul de operare, efectuăm toți aceiași pași, doar în loc de Dispozitive USB, în lista dispozitivelor de comandă, pe prima linie ridicăm dispozitivul situat în unitatea CD / DVD.
BIOS-ul este prima frontieră pe cale de a porni sistemul de operare și un depozit real de date utile pentru proprietarul computerului. Pe un laptop de la Lenovo, este la fel de ușor să accesați meniul de setări ca pe orice alt computer. Mai jos vom vorbi despre posibile specificități de lansare care ar trebui să fie luate în considerare.
Cum să intrați în BIOS pe Lenovo?
Cel mai adesea, pentru a introduce BIOS-ul de pe un laptop sau computer, trebuie să apăsați butonul F2 înainte de a apărea boot-ul ecranul Windows (după ce pe ecran apar informații despre starea hardware-ului, totul depinde de setările actuale). Chiar și utilizatorii experimentați apasă tasta de mai multe ori pentru a atinge cu precizie momentul potrivit - acest lucru este sigur și legal. Dacă sistemul de operare pornește normal, este posibil să fi pierdut timpul - reporniți și încercați din nou.
Butoane pentru intrarea în BIOS pe Lenovo
Încă aveți probleme cu vizualizarea interfeței tradiționale albastru și alb? Ar trebui să încercați alte modalități de conectare:
- căutați un buton special Fn pe tastatura laptopului și apăsați-l simultan cu F2;
- unele modele Lenovo nu vor răspunde la aceste comenzi deoarece au o tastă funcțională dedicată;
- căutați-l pe partea laterală a dispozitivului sau chiar deasupra tastaturii (poate fi indicat printr-o săgeată sau albastru colorat);
- în acest caz, laptopul va trebui mai întâi oprit complet, apoi apăsați tasta specificată;
- un meniu cu o gamă de acțiuni va apărea pe ecran, în care puteți selecta cizmă normala, recuperarea sistemului de urgență, alegerea dispozitivelor pentru pornirea sistemului de operare sau a meniului de pornire.

Introducerea BIOS-ului pe exemplul anumitor modele Lenovo
Din păcate, Lenovo îi place să experimenteze remaparea cheilor pe unele dintre dispozitivele sale. Prin urmare, în această secțiune vom lua în considerare modelele de laptopuri care sunt incluse în BIOS pentru alte taste rapide:
- pentru Lenovo v580c: în Quick Boot, din care puteți alege o limită de timp bIOS boot, am lovit F12;
- pentru Lenovo b590: rolul este jucat de butonul F1;
- pentru o listă completă a combinațiilor posibile, consultați imaginea atașată (acestea pot funcționa pe modele de la Lenovo care nu sunt listate în articol):

Unii dezvoltatori recomandă cu tărie verificarea nivelului bateriei înainte de a intra în BIOS (sau de a face alte modificări importante în setările PC-ului), menținându-l la aproximativ 100%. Oprire bruscă sursa de alimentare poate afecta negativ performanța laptopului, mai ales atunci când lucrați cu BIOS-ul.
