Флешки в наш час стали незамінним інструментом для зберігання і передачі інформації на ПК. більшість користувачів персональних комп'ютерів використовують флеш-накопичувачі для установки Windows або Ubuntu. Це обумовлено тим, що не треба записувати образ на диск, а потрібно проводити інсталяцію безпосередньо з флешки.
Крім того, зараз більшість виробників ноутбуків і комп'ютерів, таких як Acer і Lenovo, випускають настільні і портативні комп'ютери без оптичних приводів, Що ще більше популяризує установку Windows з завантажувальної флешки. При установці таким способом, у багатьох користувачів ноутбуків і настільних комп'ютерів створюються ситуації, коли БІОС не бачить завантажувальний флешку. У даній статті ми докладно спробуємо розібратися із записом образу на флешку, а також розберемося з настройками БІОС для правильної установки Windows і Ubuntu.
Якщо ви зіткнулися з тим, що при перезавантаженні ПК ваша флешка не виявляється, то насамперед необхідно переконатися, що флешка дійсно завантажувальна. Справа в тому, що просто скопіювати на неї файли не досить.
Більш того, якщо у вас «абсолютно робоча» завантажувальна флешка, так як вже встановлювали з неї систему багато разів, то змушені вас розчарувати: в даний час існує декілька типів систем завантаження і флешка працює на одному ПК не працюватиме на іншому. Для успіху в такому випадку систему необхідно перезаписати по-іншому.
Тому основна частина статті містить докладні інструкції по правильної записи завантажувальної флешки за допомогою різного програмного забезпечення. Далі в статті містяться рекомендації по налаштуванню різних типів БІОС.
Правильне створення завантажувальної флешки для Windows
Насамперед, для створення завантажувального диска з Windows, вам буде потрібно флеш накопичувач об'ємом в 8 Гб або вище. Ви запитаєте, чому потрібен такий обсяг. Відповідь проста, зараз файли сучасних ОС мають обсяг більше 2-4 ГБ. У даних прикладах розберемося зі створенням завантажувального флешки на таких популярних ОС:
- Windows 7;
- Windows 8.1;
- Windows 10;
Щоб створити завантажувальну флешку для Windows 7, необхідно завантажити ліцензійний образ. Завантажити його можна на офіційній сторінці www.microsoft.com/ru-ru/software-download/windows7. Для запису образу на флешку потрібно фірмова утиліта Microsoft Windows USB / DVD Download Tool, Яку можна завантажити на сторінці www.microsoft.com/en-us/download/windows-usb-dvd-download-tool. Після установки утиліти можна приступати до створення завантажувальної USB флешки. Після запуску утиліти відобразиться вікно, в якому необхідно вказати, де розташований образ.

Після натискання кнопки Next, ви потрапите у вікно вибору пристроїв, для запису образу.
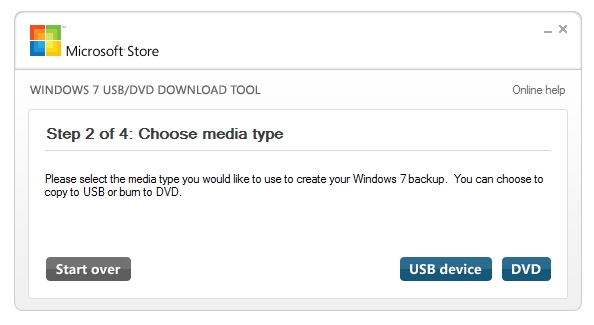
У цьому вікні необхідно натиснути кнопку USB device, після чого ви перейдете до вибору флешки.
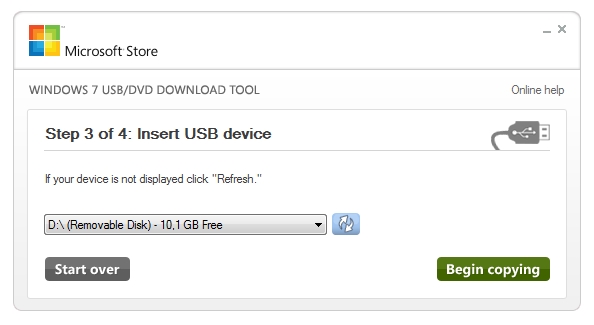
Вибравши необхідну флешку, натисніть кнопку Begin copying. Почнеться процес копіювання настановних файлів на флешку. Також будьте уважні, так як всі раніше зберігалися файли на USB накопичувачі будуть стерті.
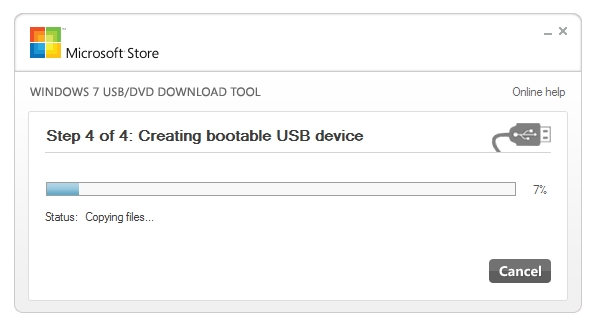
Напис в останньому вікні « Status: Backup completed»Означатиме, що ваша завантажувальна флешка готова.
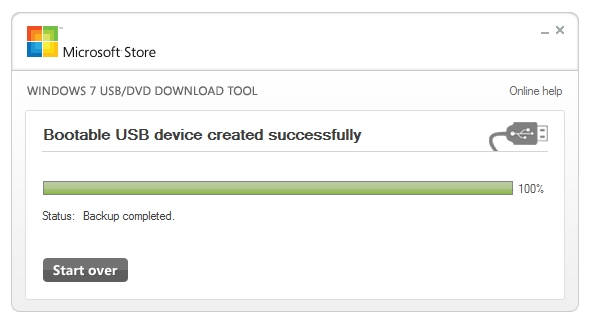
Для установки Windows 8.1 необхідно завантажити офіційну утиліту MediaCreationTool на сторінці http://windows.microsoft.com/en-us/windows-8/create-reset-refresh-media. Запустивши утиліту, ви потрапите у вікно вибору версії ОС, в якому необхідно вибрати мову, версію і розрядність операційної системи.
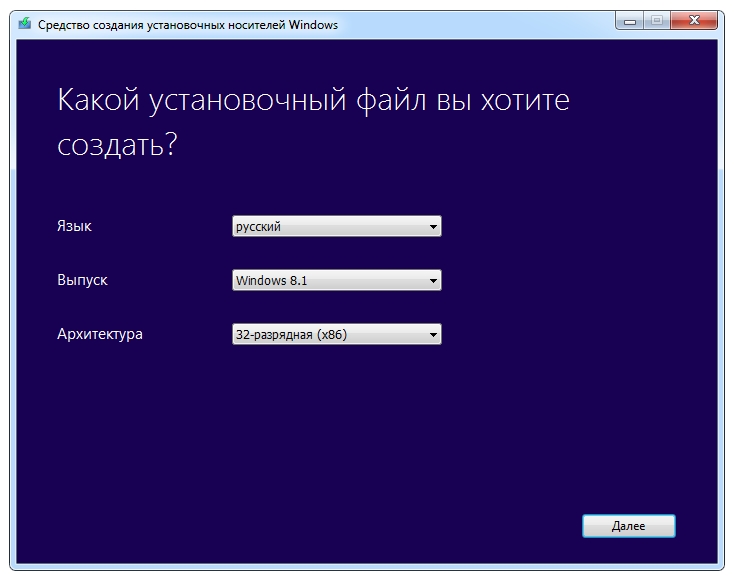
В наступному кроці необхідно вибрати пристрій для записи Windows. У нашому випадку - це « USB флеш-пам'яті»

Наступний крок дасть можливість вибрати флешку.

Після цього, наступним етапом буде завантаження і запис файлів на накопичувач. Так само, як і з попереднім прикладом, всі дані на флеш-накопичувачі будуть стерті. 
Останнє вікно сповістить вас про те, що інсталяційний накопичувач готовий.
![]()
Щоб зробити завантажувальний флеш-накопичувач для Windows 10, необхідно завантажити утиліту MediaCreationTool з цієї сторінки: www.microsoft.com/ru-ru/software-download/windows10. Якщо запустіть утиліту на Windows 7 або 8, то програма запропонує вам два варіанти: оновити або створити інсталяційний носій. Вам необхідно вибрати другий варіант.

Етап створення завантажувального накопичувача буде аналогічний наприклад для Windows 8.1.

Правильне створення завантажувальної флешки для Ubuntu 15
Для Ubuntu 15 необхідно завантажити з сайту https://unetbootin.github.io утиліту UNetbootin. Запустивши програму, необхідно вибрати опції як на малюнку нижче і натиснути кнопку ОК.
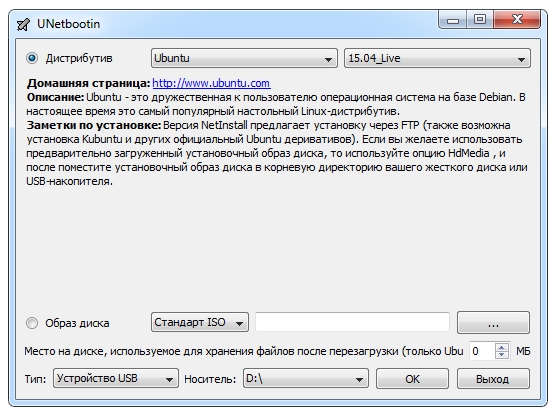

У завершальному вікні буде запропоновано перезавантажити комп'ютер або ноутбук і завантажитися з флешки.
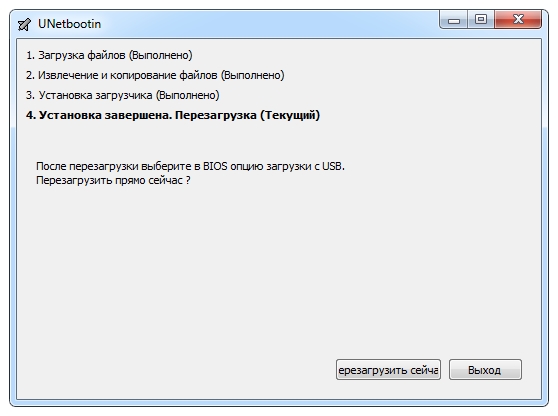
Налаштування БІОС для завантаження з USB накопичувача
Розглянемо приклад завантаження UEFI BIOS з USB накопичувача. Для прикладу будемо використовувати материнську плату MSI - A58M-E33, яка володіє останньою версією UEFI BIOS. Щоб зайти в налаштування UEFI BIOS материнської плати A58M-E33, необхідно при старті ноутбука або настільного комп'ютера натиснути клавішу F11. Перед вами відкриється завантажувальний меню, в якому потрібно вибрати флеш-накопичувач, в даному випадку це «KingstonDataTraveler 2.0PMAP».
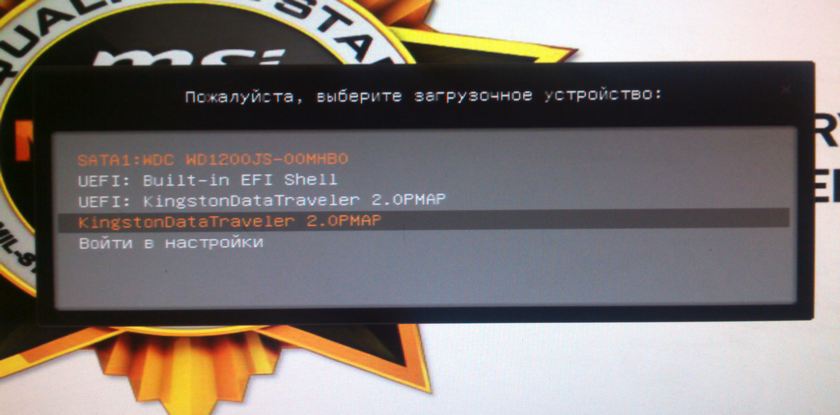
Також можна встановити в опціях, щоб флеш-накопичувач вантажився відразу з БІОС. Для цього при завантаженні натисніть клавішу Delete. Ви потрапите в головне меню UEFI BIOS.

Потім зайдіть в меню « Settings\\ Завантаження »і поставте флеш-накопичувач на перше місце, як показано на малюнку нижче.
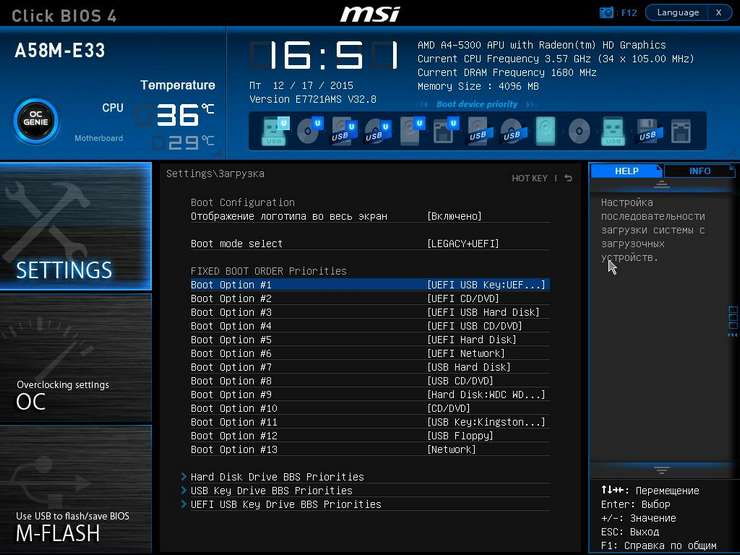
Тепер ваша система буде завантажуватися з обраного флеш пристрої. але якщо у вашого ПК або ноутбука UEFI і система не бачить завантажувальний флешку, значить неправильно записаний образ, або включений режим «Safe boot» (Як виправити см. Розділ нижче «Як налаштувати UEFI, щоб ...»).
Завантаження з USB накопичувача на старих комп'ютерах
На старих версіях БІОС, також можна грузиться з USB накопичувача. Наприклад, щоб завантажитися з старого ноутбука Acer, необхідно при старті натиснути клавішу F2. потрапивши в BIOS ноутбука Acer, перейдіть в меню « BOOT».
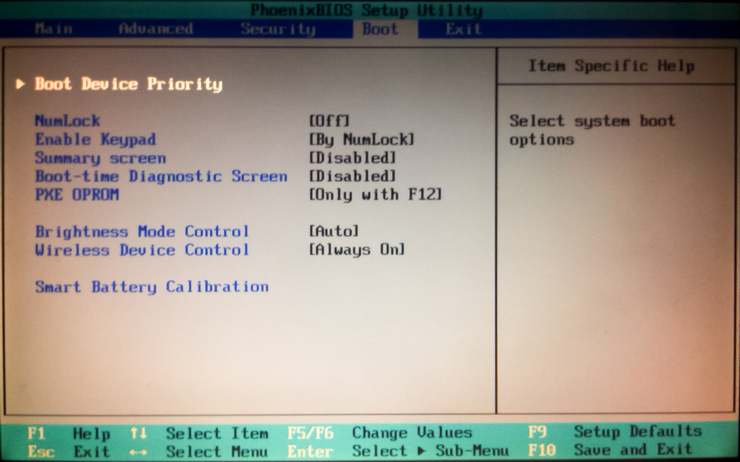
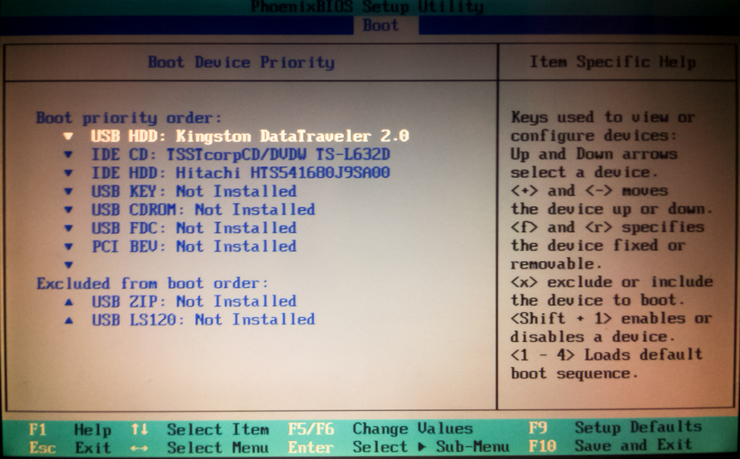
Тепер після збереження, ваш ноутбук Acer вантажитиметься з флеш пристрої. Така конфігурація старого БІОС встановлена \u200b\u200bна більшості ноутбуків Acer. Тому з іншими застарілими моделями ноутбуків Acer настройка буде аналогічною.
USB накопичувач для UEFI комп'ютера
Якщо ви зараз купите новий комп'ютер або ноутбук, то він обов'язково буде підтримувати UEFI BIOS. Використання нового UEFI BIOS дає безліч переваг, тому завантажувальний флеш-накопичувач повинен мати підтримку UEFI систем.
Якщо ви будете створювати завантажувальний USB накопичувач для Windows 7, 8.1 за допомогою MediaCreationTool, То UEFI система буде його підтримувати. А з утилітою Windows USB / DVD Download Tool для ОС Windows 7 такий варіант не пройде.
Розглянемо варіант створення настановної флешки з підтримкою UEFI систем для Windows 7. Для цього скачайте на сайті https://rufus.akeo.ie програму Rufus. Перед запуском програми вставте USB накопичувач. Після запуску утиліти Rufus виберіть образ Windows 7. Зробити це можна, клікнувши по значку з DVD диском. Вікно програми буде мати такий вигляд.

Якщо у вас збігаються всі пункти, як показано на малюнку, то сміливо натискайте кнопку Старт, після чого почнеться запис файлів.
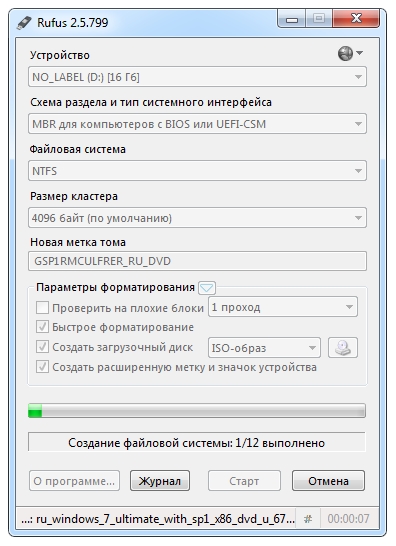
Після запису файлів можна використовувати флеш-накопичувач для установки Windows на UEFI системи. Використовувати Rufus можна також для систем зі звичайним БІОС. Примітною особливістю програми Rufus є швидка швидкість запису образу на накопичувач.
Ознайомившись з цим матеріалом, ви зможете створювати завантажувальні флешки для Windows і Linux-подібних операційних систем. І у вас не виникатиме такі питання як: чому в BIOS немає моєї флешки або чому Windows не підтримує UEFI систему.
Як налаштувати UEFI, щоб комп'ютер побачив завантажувальний флешку
Існують деякі особливості установки Windows 7 або XP на ПК з Windows 8 або 10. останні версії (8 і 10) налаштовані на UEFI і таблицю розділів GPT, в той час як попередні використовували MBR disk partition.
В UEFI з'явилася нова особливість « Safe boot», Що забезпечує безпеку завантаження системи. Новий рівень безпеки блокує завантаження з зовнішніх пристроїв, типу USB-флешки і CD-дисковода.
Тому навіть, якщо ви зробите виключно правильну завантажувальну флешку, то вона все одно не з'явиться в завантажувальному меню при перезавантаженні вашого ПК або ноутбука.
Щоб усунути подібну причину можна зробити наступне:
- Переконатися, що ваша USB завантажувальна флешка налаштована для роботи з UEFI (як правильно зробити таку флешку - розповідалося вище).
- Відключити «Safe boot», і змінити «Boot Mode» на «CSM / Legacy BIOS Mode».
Робота з настройками загрузчиков передбачає наявність досвіду, не радимо виконувати такі дії новачкам. Також рекомендуємо попередньо зберегти всі важливі дані, так як вони можуть бути загублені.
Для відключення «Safe boot» виконайте наступні кроки:
- Перезапустіть комп'ютер або ноутбук і зайдіть в БІОС.
- Перейдіть на сторінку « BIOS Settings».
- В налаштуваннях BIOS security встановіть опцію « Safe boot»В значення« Disable».
- опцію « Boot Mode»Переведіть в значення« CSM (Compability Support Mode) / Legacy BIOS»Або« CSM Boot » - можливі різні варіанти.
- Переконайтеся, що USB стоїть першою в налаштуваннях послідовності завантаження « Boot Order».
- Вийдіть з БІОС зі збереженням змін « Save and exit ».
Відео по темі
Установка за допомогою Rufus
8 причин чому комп'ютер не бачить флешку
Щоб комп'ютер запускався ні з вінчестера, а з USB-накопичувача, треба. Така флешка використовується для відновлення системи, скидання пароля і інших «рятувальних» місій. Але як вибрати носій, якщо він не відображається в налаштуваннях БІОС? Проблему можна вирішити самостійно. За умови, що накопичувач справний і з нього зчитуються дані.
Як усунути проблему: BIOS не "бачить" USB-флешку?
Перевірте, чи дозволені USB-пристроїв. Як це зробити, залежить від моделі материнської плати. Після включення комп'ютера внизу екрана з'явиться повідомлення «Press [клавіша] to enter Setup». Натисніть її, щоб зайти в BIOS. І знайдете меню, в назві якого є «USB».
Нові версії БІОС
З новими версіями БІОС можна працювати за допомогою клавіатури і миші. Також «попадається» підтримка російської мови. Ви швидко розберетеся в параметрах. Але навіть якщо її немає, ви зумієте налаштувати порядок завантаження і запуститися через флешку.
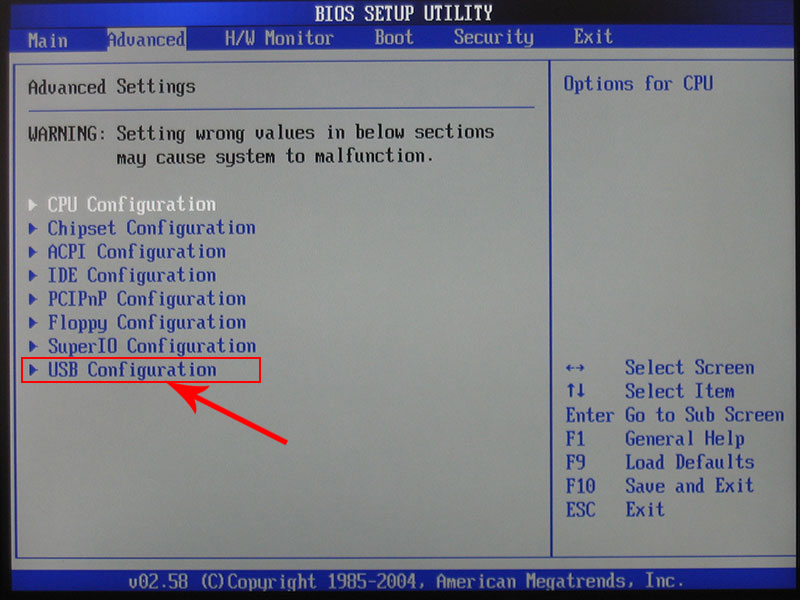
Award-BIOS
Після запуску БІОС ви бачите два списки на синьому тлі? Тоді у вас версія Award. Переміщатися по меню, клікаючи мишкою, не вийде. Його можна налаштувати тільки за допомогою клавіатури. Внизу або збоку будуть вказівки, які кнопки для цього натискати.
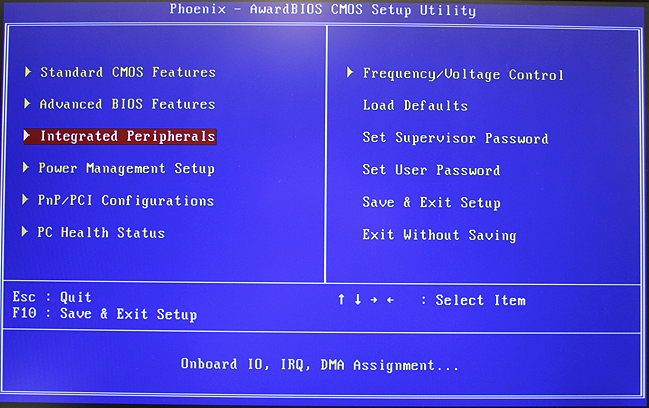

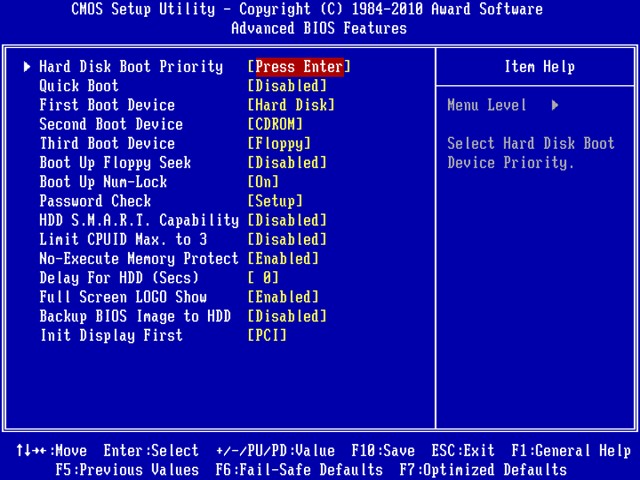
Тепер займемося пріоритетом завантаження.
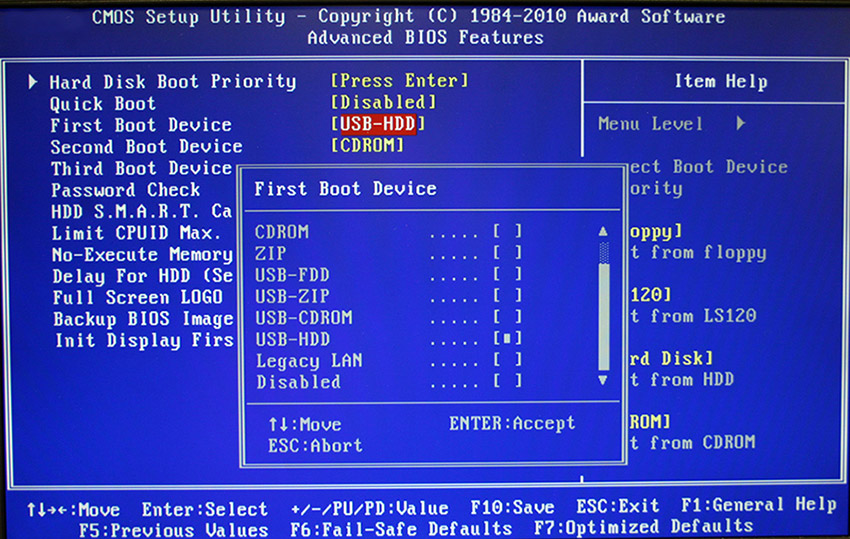
Коли закінчите роботу з накопичувачем, поверніть колишні налаштування BIOS.
AMI-БІОС
У AMI-інтерфейсі БІОСа сірий екран, синій шрифт і ряд закладок нагорі. Інформаційний блок знаходиться праворуч. Управління мишею також недоступно.
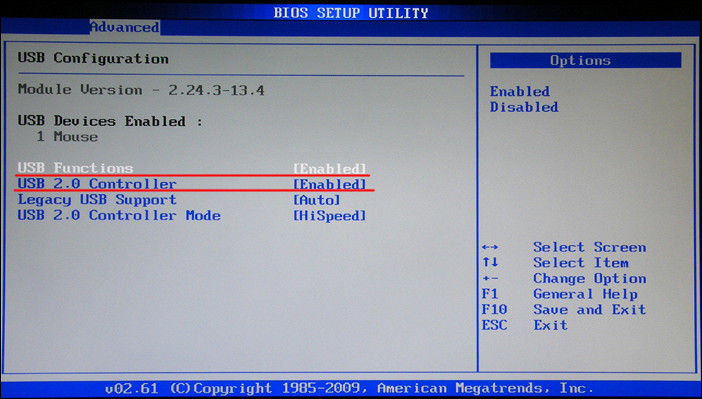
Тепер можете поміняти параметри завантажувача:
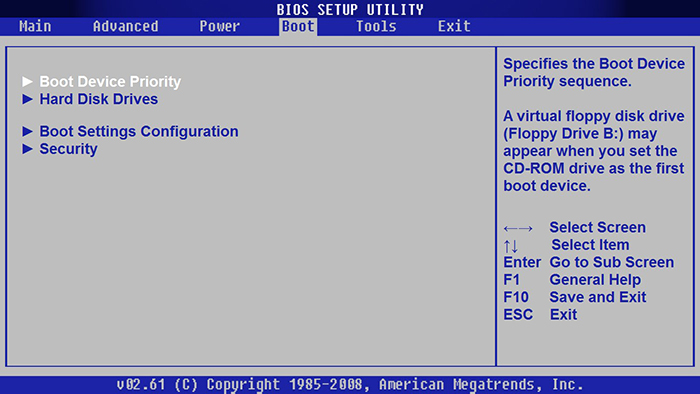
Phoenix-Award БІОС
В BIOS Phoenix-Award теж сірий екран. Інформація про те, які клавіші треба натискати, розташована знизу і виділена зеленим кольором. Якщо комп'ютер не завантажується через накопичувач:
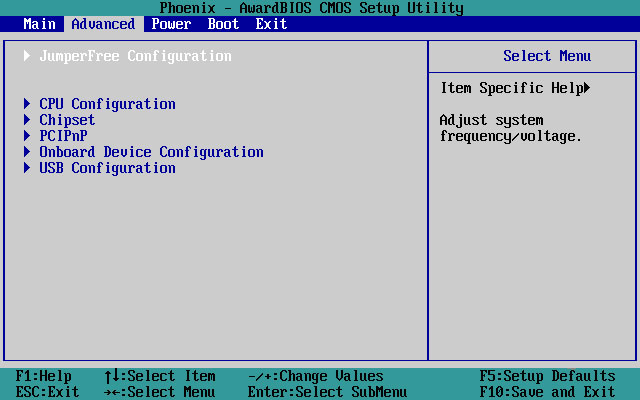
UEFI
ви включили підтримку USB, Але флешки чомусь немає в БІОС? Проблема могла з'явитися через UEFI - режиму, який «захищає» завантажувач від шкідливих програм і стороннього коду. Цей модуль буде запускати операційну систему, навіть якщо ви правильно налаштували BIOS. Що ж робити? Відключити UEFI.
Налаштування залежать від виробника материнської плати. Перший спосіб:
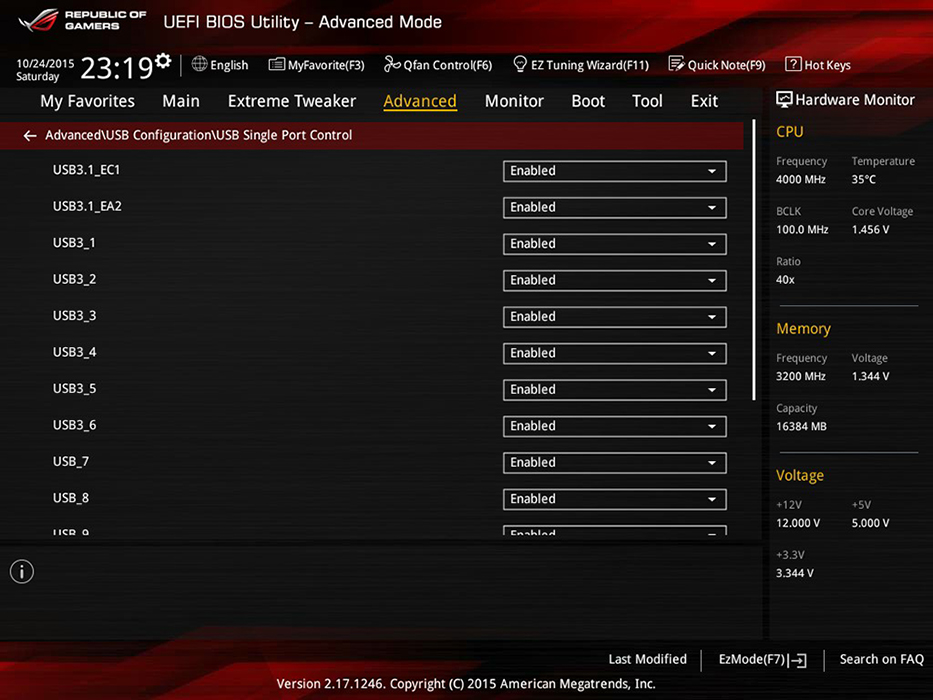
Другий спосіб:
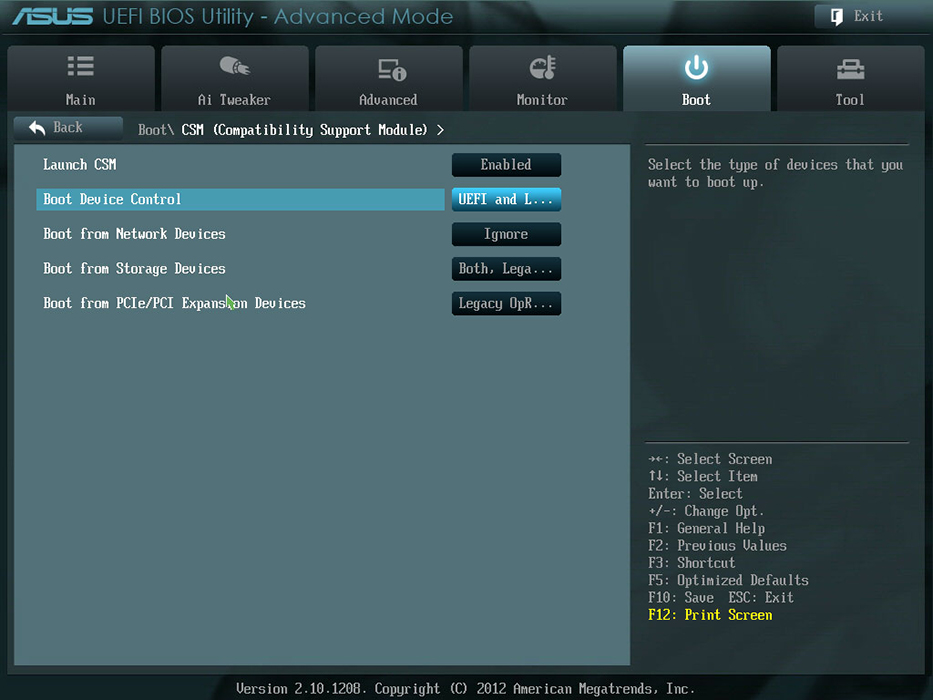
Після роботи з носієм знову включите «захист завантаження».
Потрібна «правильна» флешка
Можливо, справа в самій флешці. Точніше, в тому, як вона записана. Якщо скопіювати на неї інформацію безпосередньо, нічого не вийде. Але чому треба створювати саме «завантажувальний» накопичувач? Для його запуску потрібен якийсь «програмний сценарій». Без нього система не зрозуміє, що, взагалі, робити з носієм.
Щоб створити завантажувальну флешку з утиліти LiveUSB:
- Вставте накопичувач в слот.
- Запустіть інсталятор.
- У списку виберіть свій Flash-носій.
- Підтвердіть інсталяцію.
- Тепер через цей накопичувач ви зможете «реанімувати» систему.
Щоб поставити сторонню ОС, потрібен готовий ISO-образ і програма для запису. Наприклад, UltraISO або Rufus. Розглянемо другу:
- Вставте накопичувач в USB-порт.
- Запустіть програму.
- Поставте галочки для чекбокс «Створити завантажувальний диск».
- Натисніть на кнопку у вигляді диска.
- Вкажіть шлях до образу.
- Натисніть на «Старт».

Завантажувальний USB-накопичувач можна створити засобами Windows.
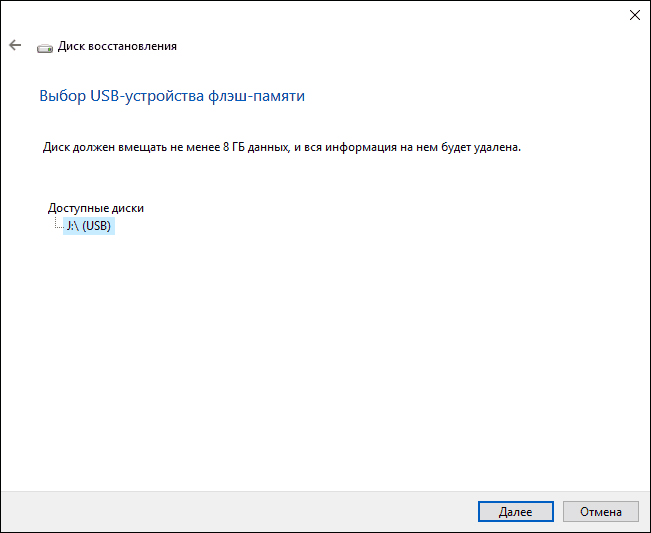
Якщо БІОС не "бачить" завантажувальний флешку, можливо, проблема не в ній, а в налаштуваннях. Не потрібно її викидати завчасно. Спочатку спробуйте змінити конфігурацію BIOS.
Знаєте який найбільш поширений питання у користувачів, який вперше вирішили встановити Windows з флешки?
Постійно запитують, чому Биос не бачить завантажувальний флешку. На що я, звичайно, відповідаю, а завантажувальний вона? 😛
У цій невеликій замітці, хотілося б зупинитися на основних питаннях, по яким потрібно пройтися, якщо у вас подібна проблема ...
1. Чи правильно записана завантажувальна флешка?
Найпоширеніше - флешка записана неправильно.
Найчастіше користувачі просто копіюють файли з диска на флешку ... І, до речі, дехто каже що у них працює. Можливо, але так робити не варто, тим більше, що у більшості такий варіант працювати не буде ...
Найкраще скористатися спеціальною програмою для запису завантажувальної флешки. ми вже детально проходили по найпопулярнішим утилітам.
Особисто мені, найбільше до душі використовувати програму: їй можна хоч Windows 7, хоч Windows 8 записати на флешку або зовнішній жорсткий диск. До того ж, наприклад, рекомендована утиліта "Windows 7 USB / DVD Download Toll" дозволяє записати образ тільки на 8 Гб флешку (принаймні у мене так), а ось UltraISO легко запише образ і на 4 Гб!
Для запису флешки, зробіть 4 кроки:
1) Скачайте або створіть з ОС яку ви хочете встановлювати. Потім відкрийте цей образ в UltraISO (можна натиснути на поєднання кнопок "Cntrl + O").
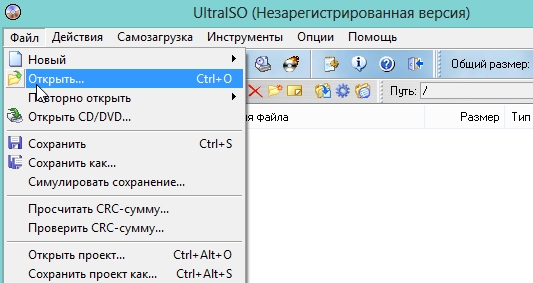
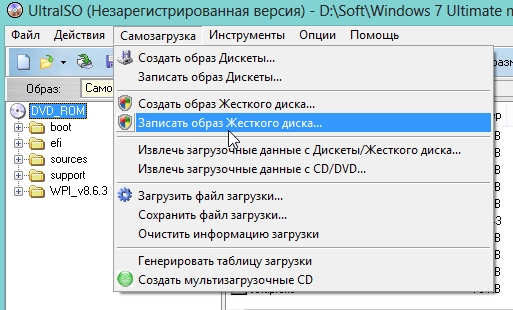
3) Повинно з'явитися вікно налаштувань. Тут потрібно відзначити кілька важливих кладок:
У графі Disk Drive виберіть саме ту флешку, на яку хочете записати образ;
Виберіть в графі метод запису варіант USB HDD (без всяких плюсів, точок та ін.);
Hide Boot Partition - виберіть вкладку немає.
Після цього натискайте на функцію запису.

4) Важливо! При записи всі дані на флешці будуть видалені! Про що, до речі, вас і попередить програма.

Після повідомлення про успішну записи завантажувального флешки, можна приступити до налаштування Биос.
2. Чи правильно налаштований Биос, чи є функція підтримки завантажувальної флешки?
Якщо флешка записана вірно (наприклад, як розписано трохи вище в попередньому кроці), найімовірніше ви просто неправильно налаштували Биос. Тим більше, що в деяких версіях Биос, є кілька варіантів завантаження: USB-CD-Rom, USB FDD, USB HDD тощо.
Ви вирішили встановити Windows: записали цифрову копію на флешку, налаштували BIOS, перезавантажуєте комп'ютер або ноутбук, а установка чомусь не починається. Що за справи? Чому БІОС не бачить завантажувальний флешку? Начебто ж все зробили правильно ....
Тут є 2 найбільш ймовірні причини. Перша - БІОС не бачить флешку, тому що вона не завантажувальний. Друга - Ви не зовсім правильно налаштували BIOS.
Хоча є і ще один нюанс - у вас занадто старий БІОС. Він не підтримує USB-носії, а тому й не бачить їх. В даному випадку можна встановити Віндовс з диска.
А що стосується перших двох причин, то ми розглянемо їх докладніше.
А Ви правильно записали завантажувальний флешку?
Запитання на кшталт «чому БІОС не бачить завантажувальний флешку» задає, напевно, кожен другий користувач. Особливо це стосується тих, хто вперше встановлює Windows на комп'ютер або ноутбук. З диском таких проблем зазвичай немає, а ось з USB-флешкою \u200b\u200bтрапляються постійно.
Справа в тому, що недостатньо просто скопіювати на неї файли. У такому випадку вона не буде вважатися завантажувального. Саме тому BIOS не бачить флешку. Записувати її необхідно тільки за допомогою спеціальних програм. Їх існує більш ніж достатньо, але особисто я використовую UltraISO. Чому? Тому що вона:
- Безкоштовна (з пробним періодом на 30 днів).
- Записує як Windows 7, так і Віндовс 8.
- Легко записує образи на флешку 4 Гб (деякі програми підтримують лише USB-носії об'ємом від 8 Гб і вище).
І найголовніше: створити завантажувальний флешку в UltraISO простіше простого. Для початку вам потрібно встановити програму (посилання на сайт розробника) і підключити USB-флешку до ноутбука або комп'ютера. А після цього залишиться виконати всього кілька кроків:
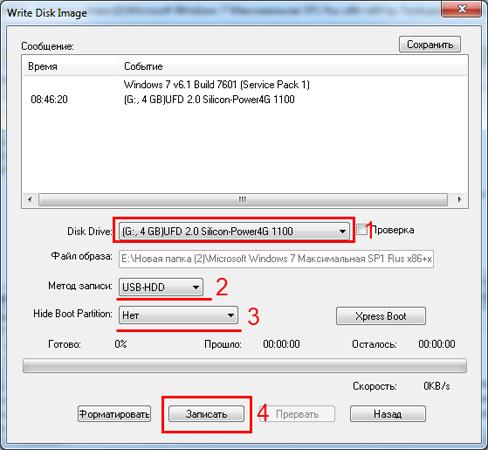
Під час запису вся інформація з USB-флешки буде видалена. Програма Вас про це теж попередить. Тому, якщо на ній є важливі дані, скопіюйте їх в інше місце.
Правильна настройка BIOS
Якщо Ви все зробили по інструкції, тоді будьте впевнені - USB-флешка записана правильно. І тепер вона дійсно завантажувальна. Спробуйте - може вийти запустити установку Windows. Все одно BIOS не бачить завантажувальний флешку? Тоді в даному випадку проблема криється в його параметрах. І це потрібно перевірити.
Тому перезавантажувати ноутбук або комп'ютер і заходите в BIOS. Для цього треба кілька разів натиснути певну кнопку. Найчастіше це Del або F2, хоча може бути і інша (залежить від моделі материнської плати і марки ноутбука).
Далі необхідно перейти на вкладку, в назві якої міститься слово «Boot». Саме тут налаштовується пріоритет завантаження пристроїв при включенні ПК або ноутбука. За замовчуванням першим (First Boot Device) завантажується жорсткий диск, далі йде дисковод. В даному випадку Вам потрібно на перше місце поставити флешку (USB-HDD), а жорсткий диск (Hard Disk) тимчасово опустити на друге.
 приклад настройки BIOS на комп'ютері
приклад настройки BIOS на комп'ютері
При виході з BIOS, обов'язково збережіть нові налаштування! Для натисніть кнопку, яка відповідає за пункт «Save and Exit». 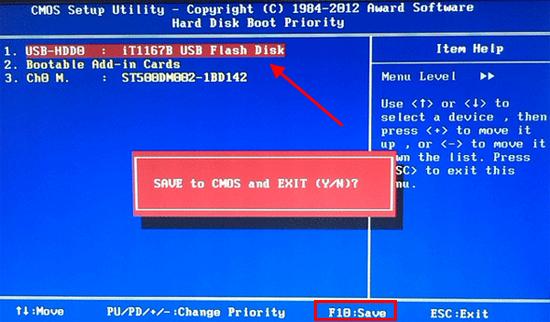 Приклад настройки BIOS на ноутбуці
Приклад настройки BIOS на ноутбуці
От і все. Тепер, якщо USB-флешка підключена до комп'ютера або ноутбука, а BIOS налаштований правильно - почнеться установка Windows.
P.S. Якщо це все для Вас занадто складно, тоді можна зайти в Boot Menu. Це одна з опцій BIOS, Яка призначена саме для того, щоб швидко налаштувати завантаження з флешки. Даний варіант набагато простіше і зручніше, і питань на кшталт «чому БІОС не бачить завантажувальний флешку» у Вас точно не буде.
P.S. Якщо BIOS вперто не хоче розпізнавати USB-флешку, тоді, можливо, вона пошкоджена. Але перед тим як викидати її, прочитайте. Можливо, все вийде, і вона прослужить ще пару років.
При установці операційної системи Windows, Коли використовується в якості скануючого програмного забезпечення довантажувати з-під DOS антивірусна утиліта, а також при знятті пароля за допомогою дистрибутива майкрософтовського ОС або ж реалізуючи «рятувальну місію» для витягування даних, які перебували на системному розділі жорсткого диска звалилася ОС », практичніше використовувати USB Flash-носій. Що, в принципі, в більшості випадків і має місце бути в сучасному житті як початківця користувача, так і професіонала своєї справи. Якщо ви не розумієте, чому ваш БІОС не бачить флешку, - читайте цю статтю і ви зрозумієте, як зробити так, щоб ваш електронний друг «прозрів»!
Сьогодні ми розглянемо:
Чому комп'ютер відмовляється працювати з флешкою \u200b\u200bі якщо в цьому вина БІОС (а)?
Перш за все, слід розуміти, що при вставці USB носія у відповідний роз'єм комп'ютера операційна система звертається до програмного функціоналу БІОС. Упустимо деякі алгоритмічні пояснення, що там відбувається і як. З'ясуємо лише одне - Windows отримує інструкції по роботі з пристроєм саме від БІОС мікросистеми.

Тобто, якщо опціонально USB функціонал в БІОС (e) не був активований, то ОС взагалі не помітить, що процес впровадження «стороннього» предмета у вигляді флешки відбувся як такий. Тому перше що слід зробити в ті моменти, коли обчислювальна машина не реагує на підключення флешки - це зробити і подивитися, що там не так з настройками.
Включаємо «видимість» флешки в BIOS
Залежно від версії базової мікросистеми опціональні розділи, в яких проводиться активація / деактивація USB пристроїв можуть різниться як в позначенні, так і в плані свого місцезнаходження.

Наприклад, в нових UEFI системах, інтерфейс яких найчастіше має російськомовний інтерфейс процес пошуку пункту, в якому здійснюється «робоче» перемикання USB функціоналу розташоване в одному з пунктів розділу «Додатково».
У старіших версіях БІОС (а) змінити параметр «видимість флешки» можна після того як користувач перейде у вкладку «Advanced». У будь-якому випадку знайти цікавий для вас розділ вам допоможе інструкція від виробника материнської плати (технічний паспорт комп'ютера).
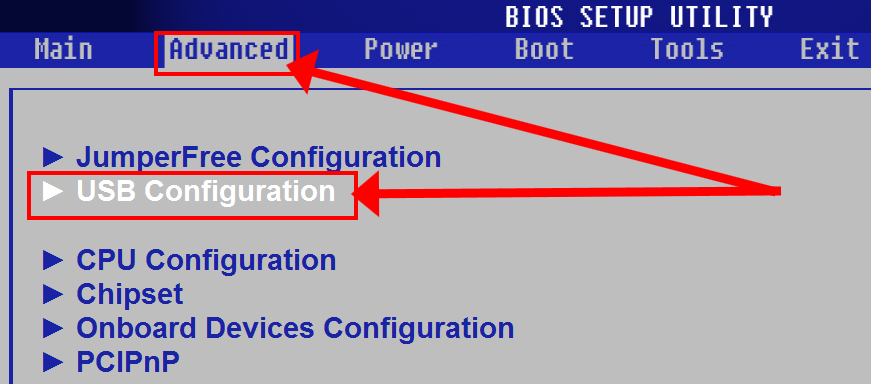
Ну і самий універсальний метод - самостійно провести пошук необхідного розділу по налаштуванню «USB функціоналу». У разі застосування останнього методу просто звертайте увагу на абревіатуру «USB» і переконайтеся, що параметр пункту відповідає стану «Enablade».
Програмне невідповідність завантажувального пристрою безпосереднього моменту застосування
Другий за значимістю причиною ситуації, коли БІОС не бачить флешку - це неправильно задіяний програмний сценарій для подальшого використання накопичувальної області флешки. Іншими словами, в момент опитування знімного пристрою відомого нам типу мікросистема не в змозі запустити підключений пристрій пам'яті оскільки флешка не має спеціально реалізованим кодом, який і робить флешку завантажувальної.

Щоб не впроваджуватися в термінологію і досить складний в розумінні технічний алгоритм «що і як відбувається в процесі створення завантажувального пристрою», давайте розглянемо практичний приклад зі створення завантажувального «юізбішкі» на конкретному прикладі. Природно, картинки додаються.
Як зробити флешку завантажувальної?

В принципі докладно про це можна . Однак для вас, шановний читачу, щоб так сказати не відволікати вас на різних моментах переходу, досить заручитися нижчевикладеній інструкцією, і все у вас налагодиться!
- Викачуємо ось цю програму (Rufus) - http://rufus.akeo.ie/?locale\u003dru_RU.
- В чек боксі «Створити завантажувальний диск», активуємо кнопку у вигляді диска і приводу.
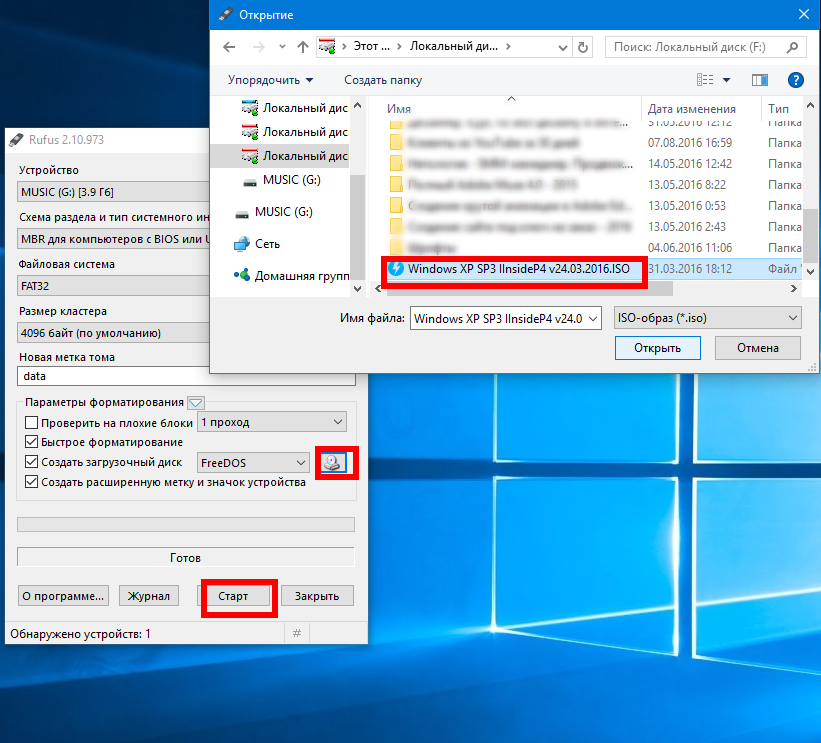
- Далі, через провідник вказуємо образ, який хочемо записати (утиліти, програми або дистрибутив ОС).
- Тепер, тиснемо кнопку «Старт».
За завершення процесу запису програмного способу - задіємо пункт контекстного меню «Витягнути ...» (системний трей, іконка у вигляді знімного пристрою «флешка»). Перезавантажуємо систему. Кілька разів тиснемо кнопку «F8», для виклику меню «Додаткові способи завантаження» і вказуємо пристрій з якого хочемо зробити завантаження - USB накопичувач. Усе!
Фізичні несправності знімного пристрою, що запам'ятовує, або, Що робити коли флешка не працює як треба ...

Часто БІОС е бачить флешку, тому що сама «юізбішка» технічно несправна (детально про діагностику і усунення несправностей USB Flash Drive пристрої ). Не варто випускати з виду той момент, коли в результаті легкого похитування корпусних оправи запам'ятовує девайса флешка періодично, так би мовити, коротко, розпізнається комп'ютерною системою. Це може говорити про те, що один з апаратних елементів несправний: безпосередньо порт USB обчислювальної машини або сам роз'єм (тато) юізбішкі.
драйвові заморочки

Цілком можливо і такий розклад: при вставці флешки на екрані з'являється напис у вигляді повідомлення про помилку (детальніше тут). Справа в тому, що не завжди система має саме тієї потрібної версією драйверів, яка потрібна для коректного процесу управління USB пристроєм. Оновлення драйвера (рекомендується встановлювати оригінальну версію керуючого софта, яку можна завантажити з офіційного джерела - сайту виробника).
Замість підведення підсумків

Що ж, з основними моментами «чому» - ми розібралися. Однак не варто випускати з уваги ще один не рідко має місце бути шкідливий чинник - . У тому випадку якщо флешка не розпізнає комп'ютерною системою - проведіть антивірусною програмою повне сканування свого жорсткого диска на предмет «цифровий інфекції». Ну і останнє - оновлюйте БІОС в міру необхідності. Тобто, завжди перевіряйте чи не з'явилася більш нова версія відповідного програмного забезпечення на сайті виробника. Всього вам доцільного і тільки ефективних рішень!
