Kurulum veya windows'u yeniden yükle - işlem oldukça basit ve otomatiktir, ancak, yalnızca çalışan bir disket sürücü veya Windows XP, 7'nin veya istenen sürümün kayıtlı görüntüsüne sahip en azından bir USB flash sürücü varsa. Yeniden yükleme, özellikle verilerin kaydedilmesi gerektiğinde daha sorunludur. Disk veya flash sürücü yoksa, bu durumda nasıl kurabilir ve yeniden kurabilirsiniz? Makalemiz, bir çalışmanın nasıl yeniden yükleneceğini ayrıntılı olarak açıklayacaktır. windows sürümü 7 disk veya flash sürücü kullanmadan.
Kısa Açıklama
İşlemin kendisi oldukça basittir ve deneyimli bir kullanıcı için giriş kelimeleri yeterli olacaktır. Süreci birkaç aşamaya ayıralım:
- Sabit sürücüyü sıkıştırmak ve gerekli bellek miktarının tahsis edilmesi.
- Verilerin kopyalanması OS görüntüsünden önceden hazırlanmış bir bellek alanına.
- Kurulum "diski" oluşturma, EasyBSD yardımcı programı kullanılarak seçilen bellek alanının içinde yer alır.
- Windows'u Yüklemeyanı sıra ayarı.
Bu faktörler aşağıda daha ayrıntılı olarak açıklanacaktır, böylece herhangi bir kullanıcı nasıl ve ne yapacağını anlayabilecektir.
Gerekli yardımcı programları indirme
Bunun için Daemon Tools programına ihtiyacınız olacak. Resmi web sitesinden indirebilirsiniz. Sabit sürücünüzde çok az yer kaplar ve aynı zamanda kaynak gerektirmez. Ayrıca boyut olarak daha da küçük olan bir yardımcı program da indirmelisiniz. EasyBSD... Resmi web sitesinden de indirilebilir. İkincisinin yardımıyla, Windows'u bir USB flash sürücü ve disk olmadan yeniden yükleme ve yükleme işleminin tamamını gerçekleştireceğiz.
Kurulum dosyaları için bir bölüm hazırlama
Bir bölüm oluşturun
İlk adım, diske kurulum dosyalarının depolanacağı bir bölüm kurmaktır. işletim sistemi Pencereler. Bunu yapmak için " Disk Yönetimi". Bu alt menüye ulaşmak için, sağ tık fare açık " Benim bilgisayarım", Sekmeyi seçin" Kontrol", Ama içerir" Disk Yönetimi". Ayrıca arama yoluyla da girebilirsiniz " Disk Yönetimi»Ve hemen istediğiniz sayfaya yönlendirileceksiniz. Orada ayrıca bir flash sürücüdeki veya diğer cihazlardaki bellek miktarını da takip edebilirsiniz. İhtiyacımız olan seçenek şuna benzer:
Burada, sabit diskteki mevcut ve kullanılan bilgilerin miktarını görebilirsiniz. Operasyonumuz için önemli olan hDD zaten iki bölüme ayrılmıştırbir resimdeki gibi. Bu faktörü tamamladıktan sonra ikinci diski (bizim durumumuzda D) iki farklı bölüme ayırıyoruz. Bunu yapmak için, D sürücüsüne sağ tıklayın ve ardından " Hacmi küçültmek". Tıkladıktan sonra, diski ne kadar sıkıştıracağınızı girmenizin istendiği bir pencere açılır. Windows görüntüsünün boyutundan biraz daha büyük bir değer girmeniz gerekir. Dizüstü bilgisayarlar için genellikle yeterli bellek olmasına rağmen, 150-300 megabayt daha giringörüntünün ağırlığından daha fazla. Tıklayın " Küçült". Sıkıştırmanın kendisi uzun sürmez - en fazla yaklaşık beş dakika.
Bölüm dönüştürme
Bundan sonra, az önce daralttığımız alanı temiz bir bölüme dönüştürmemiz gerekiyor. Ayrılmamış alanı gösteren dikdörtgene farenin sağ tuşuyla tıklayarak, " Basit birim oluşturun". Şuna benzer:
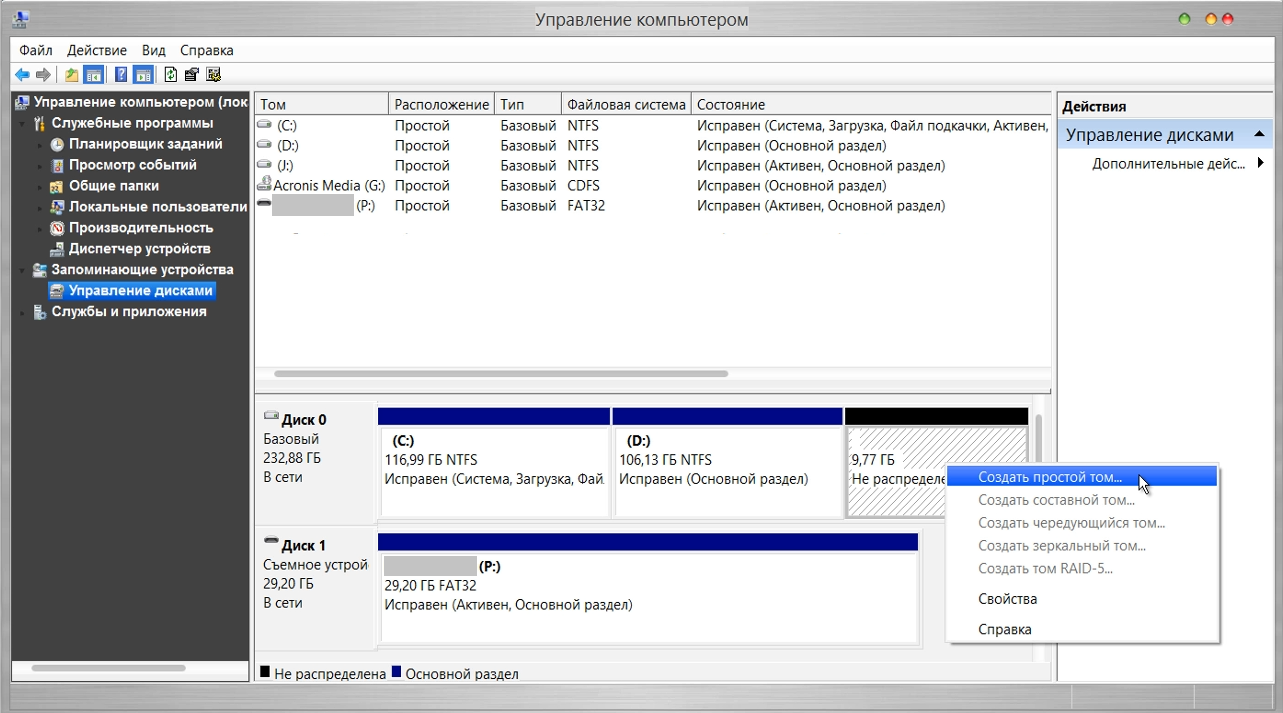
Sihirbaz başlayacaktır. Çok fazla düşünmeden, her yerde İleri düğmesine tıklıyoruz, içinde özellikle önemli bir şey yok. Hacmi oluşturduktan sonra işin ana kısmına geçiyoruz.
Ayar verilerini kopyala
Daemon Tools Lite veya dizüstü bilgisayarınızda bulunan başka bir sürümü açın, Windows 7 veya 8 ile görüntüyü seçin. Ardından, " Resim eklemek". Programımızda göründükten sonra " Montaj". Bu işlemin bir ekran görüntüsü aşağıda gösterilmektedir.
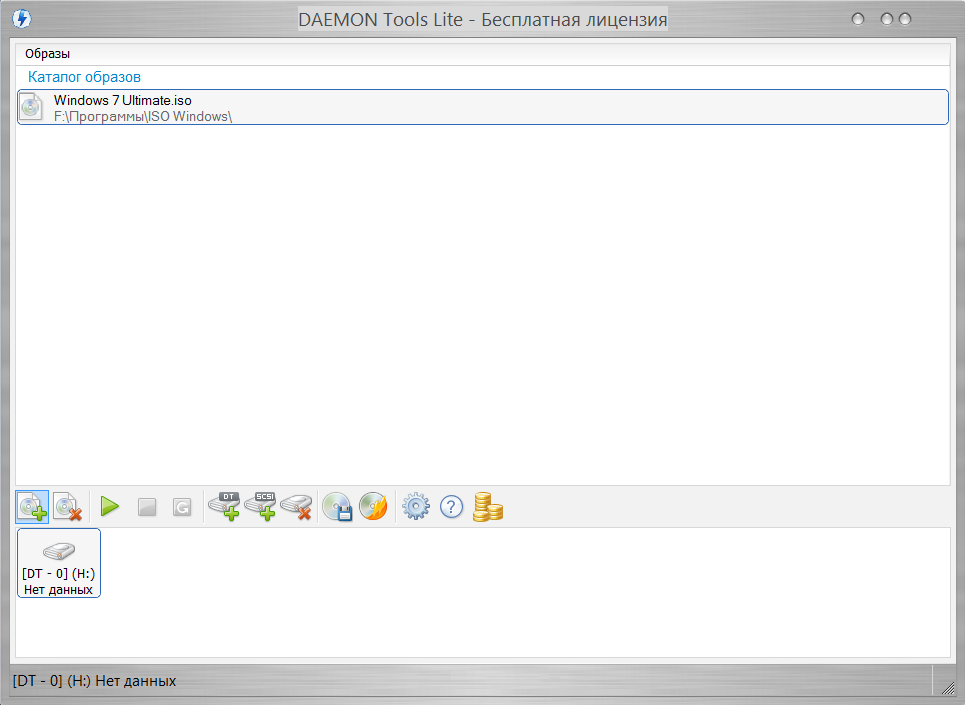
Sanal sürücüden, klasörler ve dosyalar dahil tüm verileri yaklaşık 10 dakika önce oluşturduğumuz küçük bir diske kopyalayın. Düğme çubuğunun altında bulunan harfe bakarak diskin adını öğrenebilirsiniz.
Sanal disk oluşturma
Bir sonraki adım, EasyBCD adlı son yardımcı programla çalışmak olacaktır. Programı başlattıktan sonra, Kayıt Ekle'ye tıklayın. Birkaç sekme arasından WinPE'yi seçin. Ad alanına oluşturduğumuz bölümün adını girin. Varsayılan olarak, Windows yüklü tüm dizüstü bilgisayarlarda buna "Yeni Birim" denir. Bu yüzden "İsim" kategorisine yazıyoruz. "Yol" da bir dosya olsun boot.wimklasörde bulunan kaynaklar görüntünün içinde.
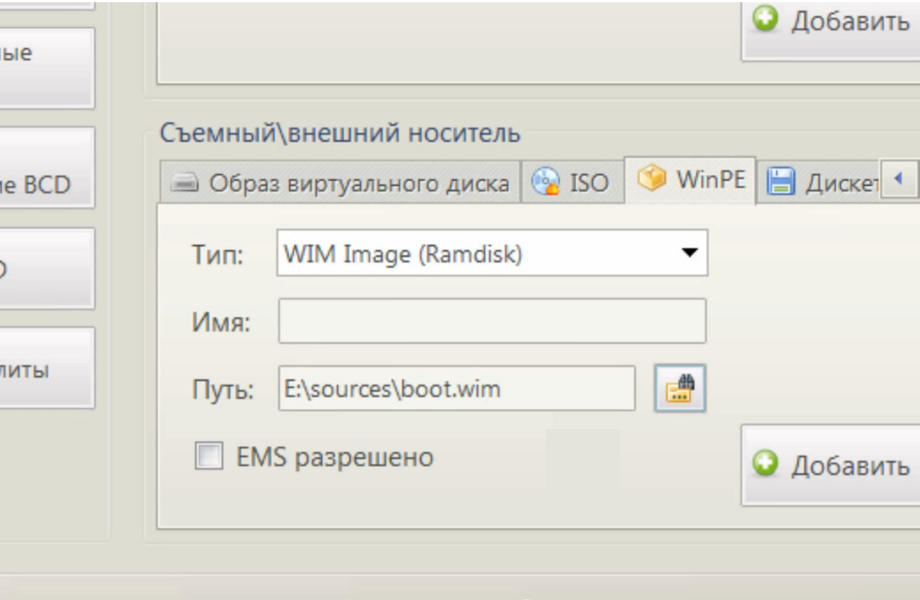
Windows'u Yükleme
Tüm işlemden sonra, düğmeye tıklayın Şuanki ayarlar... Onun yardımıyla, eylemlerinizin boşuna olmadığından emin olabilirsiniz. Eğer yeni giriş ortaya çıktı: tebrikler, tüm işi kendiniz yaptınız. Gördüğünüz gibi, Windows'u disk olmadan ve USB flash sürücü olmadan yüklemek veya yeniden yüklemek çok kolaydır! İşletim sistemini seçmek için özel menüden bilgisayarı veya dizüstü bilgisayarı yeniden başlattıktan sonra " Yeni Tom"Ve standart Windows kurulumunu veya yeniden kurulum sürecini başlatın.
Windows XP için özellikler
Windows XP kurulumunun biraz farklı bir şekilde ilerlediğini belirtmek gerekir. İşlemin kendisi önemli ölçüde değiştirildi ve kullanıcıdan daha fazla veri gerekiyor. Bu nedenle, Windows XP'yi bir diskten değil yüklemeye çalıştıklarında sorunlar vardır. Bu teknik, Windows 7.8 kurulumuna izin verir, ancak dosya gibi bazı verilerin eksikliğinden dolayı XP yükleme yeteneği sağlamaz. boot.wim, en önemli kurulum süreçlerinden biri için gerekli olan. Windows XP yüklemek istiyorsanız, biraz farklı bir yeniden yükleme yöntemine ihtiyacınız vardır. En basitlerinden biri sistem güncellemesi... Ancak, XP'yi bu şekilde yeniden yüklemek yalnızca sistemi günceller, başka bir işletim sistemi kurmaz.
XP'yi sabit sürücünüzden yeniden yüklemek, öncekine benzer bir işlem gerçekleştirmenize izin verecektir. Aralarındaki fark, sistem önyükleme yapmadığında bile son seçeneğin yardımcı olacağıdır.
Önce ihtiyacın var dağıtım klasörünü sabit sürücüye taşıyın.
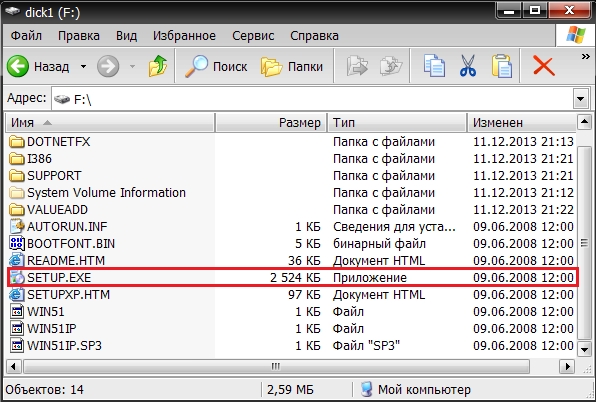
Bundan sonra sistemi güncellememiz gerekmez, ancak tamamen kur tekrar öğeyi seçerek " Yeni kurulum "Kurulum modunda. Bir sonraki adım, veri toplama ve Windows XP'nin normal şekilde - bir diskten olduğu gibi genel kurulumu olacaktır. İşletim sisteminiz klasörde olacak windows.0ancak yeniden adlandırılabilir.
İlgili videolar
Bir USB flash sürücü veya optik disk... Ne yazık ki, istenen sürücüyü satın almak her zaman mümkün değildir, çoğu zaman bilgisayar veya dizüstü bilgisayarın kendisinde USB bağlantı noktaları bozuktur veya bir sürücü eksiktir. Bu nedenle, bu yazıda Windows'u disk ve flash sürücü olmadan nasıl kuracağımızı bulacağız.
Disk veya USB sürücüsü olmadan bir yükleyici oluşturma algoritması standart olandan farklıdır.
Gerekli yazılımı stoklarız
Windows'u disk ve flash sürücü olmadan kurmaya hazırlanmaya çalışalım ve zor kazandığımız paranın bir kuruşunu harcamayalım. Bunu yapmak için Windows ISO imajını indirmemiz gerekiyor. Tarayıcınızı açın ve istediğiniz herhangi bir görseli indirin. Nasıl seçim yapacağınızı anlamıyorsanız, karşınıza çıkan herhangi birine tıklayın ve bir torrent istemcisi kullanarak indirin.
Sanal medyayı taklit edecek bir programa ihtiyacımız var. Daemon Tools Lite'ın ücretsiz sürümünü indirme. Ayrıca ihtiyacımız var ücretsiz program EasyBCD, resmi veya üçüncü taraf siteden indirin. Resmi web sitesinde, bir çalışma belirtmeniz gerekecek posta kutusu, kendini seç. Artık tarayıcıya ihtiyacımız yok, onu kapatıyoruz. Yazılımımız ve ISO imajımız kullanıma hazır.
Bir önyükleme sürücüsü hazırlama
Windows'u disk ve flash sürücü olmadan nasıl kurabilirim? Çok basit, kendi flash sürücü analogumuzu yapmalıyız! Genellikle sabit sürücü iki sanal diske ayrılır: işletim sistemiyle (genellikle (C :)) ve günlük kullanım için dosyalarla (genellikle (D :)). İşletim sistemini sabit sürücüden kurmak için, kullanıcının dosyalarıyla diskten yaklaşık 10 GB kullanılabilir alanı "ısırmamız" gerekir.
Bunu yapmak için disk yönetimine gidin. Windows 7 kullanıyorsanız "Bilgisayarım" simgesine sağ tıklayarak, Windows 10 kullanıyorsanız "Başlat" paneline tıklayarak oraya gidebilirsiniz. Ardından kontrole gidin.
İle bir bölüm bulun boş alan (sistem olmamalıdır) ve üzerine sağ tıklayın. "Hacmi Küçült" seçeneğini seçin. Bize sıkıştırılmaya hazır bir miktar boş alan verilecek. Büyük olasılıkla, bu rakam bizim için yeterli olandan kat kat daha büyük olacak, bu yüzden örneğin 10000 sayısını manuel olarak ayarlıyoruz. "Sıkıştır" düğmesine basın.
Artık ayrılmamış alanımız var, genellikle siyahla vurgulanmıştır. Sağ fare tuşuyla ayrılmamış alan alanına tıklayın ve "Basit birim oluştur" u seçin. Ardından, yeni bir dosya oluşturmak için sihirbazın talimatlarını izleyin. basit hacim... Ayarlarda, istediğiniz harfi seçebilir ve formatlamanın gerçekleştirileceği dosya sistemini belirleyebilirsiniz. Varsayılan dosya sistemi NTFS olacaktır, değiştirilmesi tavsiye edilmez. Başarıyla yarattık yeni hacim... Daha net hale getirmek için Bilgisayarım penceresinde Explorer'da yeniden adlandırılabilir.
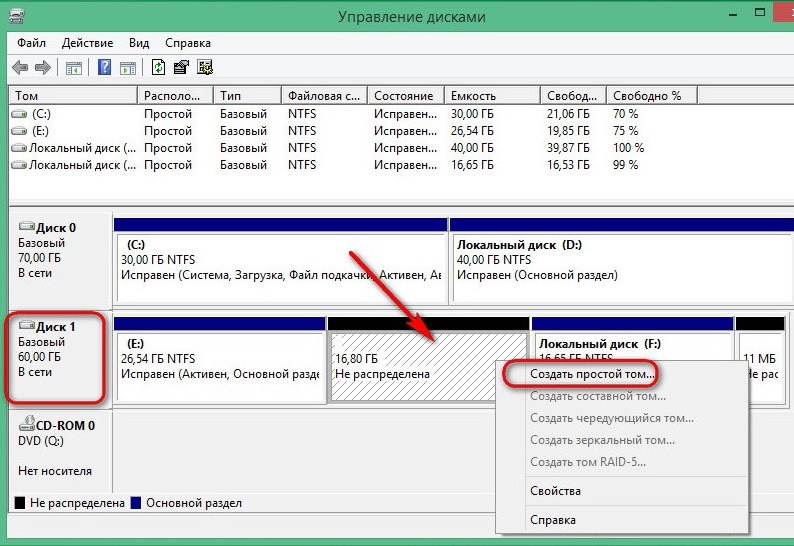
Şimdi işletim sisteminin ISO imajı ile çalışmaya başlıyoruz. Daemon Tools Lite programını kurun, ücretsiz lisansı etkinleştirin. Kurulum sırasında, örneğin Yandex'den çeşitli masaüstü cihazlarının ve ürünlerinin önündeki gereksiz onay işaretlerini kaldırmayı unutmayın. Programın içinde "Görüntü Ekle" düğmesine tıklayın. İşletim sistemi imajının nerede olduğunu hatırlıyoruz ve ona giden yolu belirtiyoruz. Görüntüyü monte ediyoruz.
Gezgini aracılığıyla sanal disket sürücüsünü açıyoruz ve kurulum dosyalarını kısa süre önce bölümü (D :) "bitirdik" alana kopyaladık.
Bootloader yazılımından yardım istemenin zamanı geldi. EasyBCD'yi yönetici olarak çalıştırıyoruz. Yeni bir pencere açılır ve içinde "Kayıt ekle" düğmesine tıklamamız gerekir. "WinPE" sekmesine gidin. Yeni oluşturulan diski adlandırırken "Ad" alanını harf harf doldurun. Bir sonraki alanda, klasör simgesine tıklayın ve ona gidin, yolu belirtin. önyükleme görüntüsü yeni işletim sistemi. Büyük olasılıkla, Sourses klasöründe boot.wim adı altında yer alacaktır. "Ekle" düğmesine basıyoruz, ardından önyükleyicide Windows'u yüklemek için yeni bir giriş görünecek.
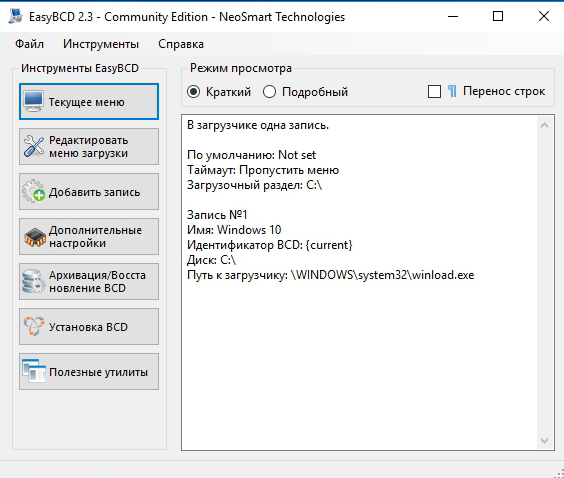
Bu, işletim sisteminin kurulumuna hazırlık adımlarımızı tamamlıyor. hard disk tamamlanmış kabul edilebilir. EasyBCD'yi kapatın.
Kuruluma başlarken
Yani, Windows'u disk ve flash sürücü olmadan yüklemek. Oluşturulan önyükleme sektöründen, işletim sistemini diske (C :) veya sizin sisteminiz olana yükleyeceğiz. Prensip olarak, (D :) üzerine kurabilirsiniz, sonra iki işletim sistemimiz olacak ve bilgisayarı başlatırken hangisinin önyükleneceğini seçebileceğiz. Yeniden başlatıyoruz.
Yaptığımız onca şeyden sonra, ek parametreli bir menümüz var. Ortaya çıktı önyükleme bölümübiz yarattık. Onu seçin ve "Enter" tuşuna basın.

- Rus dilini seçiyoruz, "İleri" ye tıklayın.
- Önemli bir hatadan sonra sistemi geri yüklemeniz gerekiyorsa, "Sistem Geri Yükleme" düğmesine tıklayın, ancak hiçbir şeyi geri yüklememiz gerekmiyorsa, "Yükle" düğmesine tıklayın.
- Çok değişkenli bir işletim sistemi derlememiz varsa farklı versiyonlar, ardından bir sonraki pencere belirli bir pencere seçimiyle olacaktır. Beğendiğiniz Windows sürümünü seçin ve "İleri" düğmesini tıklayın.
- Lisans şartlarını kabul ediyoruz.
- Ardından, karşılık gelen pencere görünürse, "Gelişmiş kullanıcılar için özel kurulum" u seçmeliyiz. Böylece tüm parametreleri kendimiz için özelleştirebiliriz.
- Bir sonraki pencere disk yönetimidir. Burada biçimlendirebiliriz istenen disk, silin, yeni bir tane oluşturun. Sistemi bulmamız, biçimlendirmemiz ve işletim sistemimize yüklememiz gerekiyor. Bunu yapmak için, "Sistem" olarak işaretlenmiş bölümü seçin, aşağıdaki pembe "Biçimlendir" düğmesini bulun, birkaç saniye bekleyin. "İleri" düğmesine basıyoruz. "İleri" ye tıklamadan önce sistem diskinin seçildiğinden emin olun, aksi takdirde Windows farklı bir bölüme kurulacaktır.
- İşletim sisteminin kurulumu gitti. Diğer ortamlardan çok daha hızlı çalıştığını görebilirsiniz: USB flash sürücü veya optik sürücü.
- Ana bölüm bitti, bilgisayar adı gibi küçük ayarlarla uğraşmaya devam ediyor, renk uyumu, izinler vb. burada kalmayacağız, tüm ayarlar tamamen bireyseldir.
Bir sabit sürücüden kurulan yeni bir işletim sistemindeyiz. Kalan önyükleme diski artık ihtiyacımız yoksa aynı disk yönetimi yoluyla silebiliriz.
Windows 7'yi bir disket sürücüsüyle çalışmayı desteklemeyen bilgisayarlara (örneğin netbook'lar) yüklemek için, sistemin doğru kurulumu ve sonraki çalışması için gerekli tüm dağıtım dosyalarını tam olarak barındırması için hacmi 4 GB'yi aşması gereken bir flash sürücü kullanabilirsiniz.
Önce windows'u yükleme 7 bir işletim sistemi görüntüsü indirmeniz gerekecektir. Bu, hem resmi Microsoft aynasında hem de üçüncü taraf kaynaklarında yapılabilir. Görüntüyü indirdikten sonra, USB flash sürücüyü istenen biçimde biçimlendirecek ve görüntüdeki tüm dosyaları kaydedecek bir program yüklemeniz gerekecektir. İçin en uygun programlar arasında windows girişleri 7 Windows 7 USB / DVD İndirme Aracı not edilebilir. Program resmi Microsoft web sitesinde mevcuttur ve lisanslı bir görüntüyü çıkarılabilir ortama kaydetmenize olanak tanır.
Flash sürücü kaydı
USB çubuğunu cihaza takın ve Windows 7 USB / DVD İndirme Aracını çalıştırın. Önceden indirilmiş görüntünün kaydedildiği basit bir program arayüzü göreceksiniz. "Gözat" düğmesine tıklayın ve daha önce indirdiğiniz sistem görüntüsünün ISO dosyasının yolunu belirtin. Seçildikten sonra "Aç" ı tıklayın.
Görüntünün yolunu belirledikten sonra, görüntüyü çıkarılabilir ortama yazdırmaya devam etmek için İleri düğmesine tıklayın. Sonraki menüde USB Cihazı'nı seçin. Sağlanan listede flash sürücünüzün adını seçin ve ardından Kopyalamaya başla seçeneğine tıklayın. Ardından, USB Aygıtını Sil seçeneğine tıklayın ve ardından bilgilerin tamamlandığını onaylayın. Bundan sonra, görüntü, işlemi programın ana penceresinde takip edebileceğiniz USB flash sürücüye kaydetmeye başlayacaktır. Kayıt durumu satırı% 100 dolduğunda, Yedekleme Tamamlandı mesajını göreceksiniz. Görüntü yakalama tamamlandı ve sistemi kurmaya başlayabilirsiniz.
Kayıttan sonraki eylemler
Kurulum işlemi belgeleri silebileceğinden, lütfen sistemi yeniden yüklemeden önce tüm önemli dosyaları ayrı bir ortama kaydedin. Bundan sonra git Bilgisayar BIOS bilgisayar başlatıldığında Start Setup tuşuna (F2 veya F4) basarak. Önyükleme bölümüne gidin ve flash sürücünüzün adını İlk Önyükleme Aygıtı olarak seçin. Değişikliklerinizi kaydedin ve bilgisayarınızı yeniden başlatın. Görüntü doğru kaydedildiyse ve bIOS ayarları doğru belirtildiyse, işletim sisteminin kurulumu ve ilk yapılandırması başlayacaktır.
İşletim sistemindeki virüslerden ve sürekli arızalardan kurtulmanın en iyi yolu yeni bir işletim sistemi kurmaktır. Çoğu zaman kurulum, önyüklenebilir flash sürücü veya yeni bir sistemle bir disk kullanmak, ancak üçüncü taraf dijital medyayı kullanmadan yeni bir pencere örneği yüklemenize yardımcı olabilecek birkaç hızlı yöntem vardır.
Aşağıdaki işletim sistemi değiştirme seçenekleri kullanıcılara uygun olacaktır kişisel bilgisayar, hangi:
- Bozuk, hasarlı veya eksik sürücü.
- DVD yok.
- Flash ortamını kullanmanın bir yolu yoktur.
- Harici HDD yok.
Windows'u Sabit Sürücü ve bilgisayar komut satırı aracılığıyla yükleme
Sabit sürücü, kullanıcı dosyalarını ve programlarını depolamak için tasarlanmış bir kişisel bilgisayarın veya dizüstü bilgisayarın sabit disk sürücüsüdür (HDD). Sabit disk sürücülerini kullanarak yeni bir işletim sistemi kurabilirsiniz.
Yeni bir işletim sisteminin kurulumu, komut satırı bilgisayarı açma aşamasında. Bu işletim sistemini değiştirme seçeneği, tüm eski disk bölümlerini temizlemenize ve yenilerini oluşturmanıza olanak tanır. İşletim sistemini değiştirme sürecini başlatmak için, istediğiniz Windows sürümünün iso görüntüsünü indirmeniz gerekir. Bu, resmi Microsoft web sitesinde veya bir torrent istemcisi aracılığıyla yapılabilir. Görüntü bilgisayarınıza arşiv formatında indirilecektir, onu C diskine açmanız gerekir. Ardından aşağıdaki talimatları izleyin:
- Bilgisayarınız başlarken F8, Space veya ESC düğmesini basılı tutun (bilgisayarınızın modeline bağlı olarak). Birkaç saniye sonra, ekranda ek işletim sistemi önyükleme seçeneklerinden oluşan özel bir menü görünmelidir.
- Sonraki adım, "Sorun Giderme" maddesini seçmektir. Seçim, Enter tuşuna basılarak yapılır.
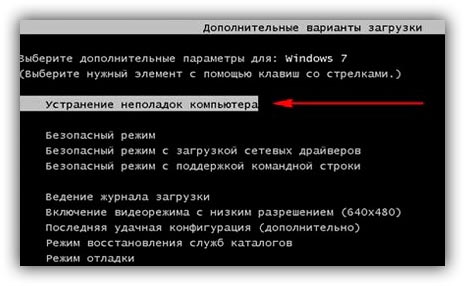
- Ardından, sistem kurtarma seçenekleri penceresi görünecektir. İçinde klavye aracılığıyla girişi seçmeniz gerekir.
- Listeden bir bilgisayar kullanıcısı seçin ve oturum açma sırasında ayarlanmışsa bir şifre girin.
- Önerilen kurulum seçeneklerinden "Komut satırı" öğesini seçin.
- Komut satırı penceresini açtıktan sonra, birkaç komut yazmalısınız. Giriş klavye aracılığıyla yapılır. Yeni bir komut yazdırmak için Enter tuşuna basın. İçeren sürücüye gidin kurulum dosyası sistem aşağıdaki komutu kullanarak: "X: windowssystem32C:" (parantez olmadan). Enter tuşuna basın (Kurulum dosyası C sürücüsünde değilse, komuttaki harfi istenen harfle değiştirin).
- Şu komutu girin: "\u003e setup.exe" (parantez olmadan).
- Birkaç saniye içinde, yeni işletim sisteminin kurulumu başlayacak ve bu, bir disk veya flash sürücü kullanarak kurulumdan farklı değildir.
Bu yöntem ameliyathaneler için uygundur windows sistemleri 7, Win 8 / 8.1, Windows 10.
Not: Yüklenen ve indirilen işletim sisteminin aynı bit derinliğine (32 veya 64 bit) sahip olması gerektiğini lütfen unutmayın.
Sistem kurulum görüntüsünü ve sanal disk sürücüsünü kullanma
En kolay yol windows kurulumları İnternetten bir sistem görüntüsü indiriyor. Görüntü arşivini indirme işlemi, makalenin önceki bölümüyle tamamen aynıdır, ancak bunu açmanıza gerek yoktur. Disk görüntüsü, bir disk sürücüsü kullanmadan herhangi bir programı, oyunu, yardımcı programı veya işletim sistemini kurmanıza olanak tanır.
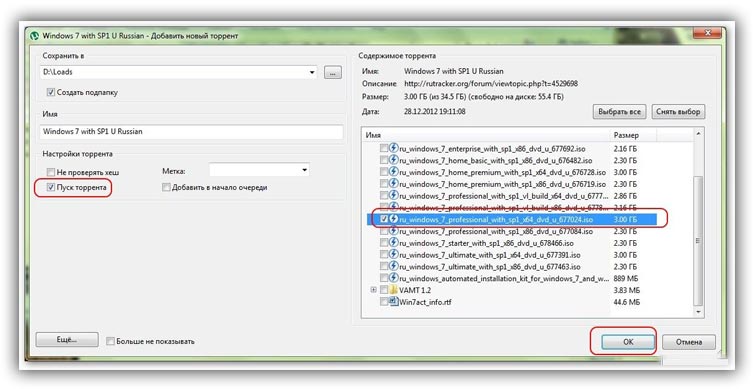
OS Windows XP / 7 kullanıcıları ek görüntüleme yazılımı yüklemelidir. Windows'un daha yeni sürümlerinde, ek yazılım kullanmadan görüntülerle çalışabilirsiniz (bu tür dosyalar, görüntüyü bir arşivleyiciyle açmanız ve yükleme dosyasını çalıştırmanız için gereken görüntüyü yüklemek için arşiv olarak tanınır).
Bir işletim sistemi görüntüsünü indirmek için birkaç ipucu:
- Şüpheli sitelerden ve kaynaklardan dosya indirmeyin.
- Farklı değiştirilmiş işletim sistemi yapıları seçmekten kaçının. Neredeyse her zaman kişisel bilgilerinizi, parolalarınızı veya kredi kartı numaralarınızı çalabilecek çeşitli virüsler ve casus yazılımlar içerirler.
- Yalnızca güvenilen kaynakları seçin (Microsoft siteleri veya yeni bir işletim sistemi kurmak için özel yardımcı programlar).
Görüntülerle çalışma yardımcı programında, yeni bir işletim sistemine sahip bir sanal disk oluşturun (oluşturmak için en popüler ve güvenilir programlar hakkında daha ayrıntılı olarak sanal disklerodes bu makalenin sonraki bölümünde okundu). Yeni bir disk oluşturmak için programda gerekli izo-imajı seçin. Ardından, program gerekli tüm talimatları sağlayacaktır. Disk oluşturma işlemi bir dakikadan az sürecektir. Ardından, oluşturulan diske çift tıklayın, böylece işletim sistemi kurulum penceresini başlatın.
Hızlı bir şekilde sanal disk sürücüsü oluşturmak için programlar
OS Windows XP / 7 kullanıyorsanız, sanal işletim sistemi ile çalışmak için bir program seçmelisiniz. optik sürücüler... Aşağıdaki liste en popüler programları ve özelliklerini göstermektedir:
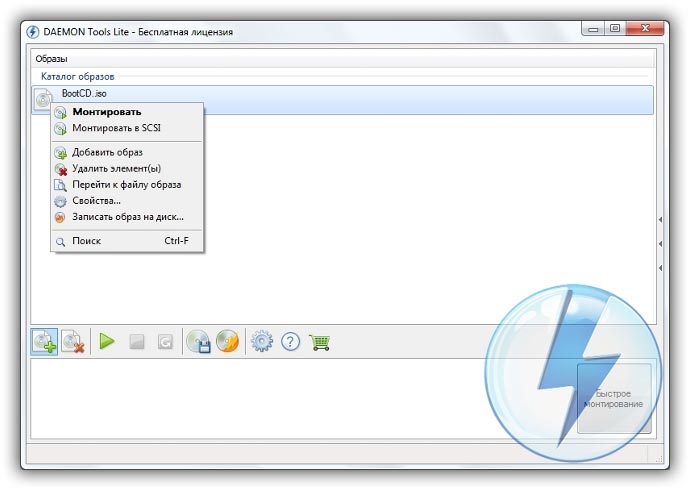
- Daemon araçları. Bu türden piyasadaki ilk ve en popüler programlardan biri yazılım... Program bir paylaşılan yazılımdır - Lite ve Premium sürümleri kullanıcılar tarafından kullanılabilir. Mevcut ile çalışmak sanal diskler çok uygun bir şekilde organize edildiğinde, kullanıcı diskleri hızla oluşturabilir ve silebilir. AT ücretsiz sürüm Yazılım, bir seferde sadece 4 görüntü oluşturmak mümkündür. Program iso, img, dmg, vdf, mds, mdf formatlarını desteklemektedir.
- Program, aynı anda çok sayıda sanal disk oluşturma yeteneği ile ayırt edilir. Çıkarılabilir bir CD'ye yazma yeteneği de vardır. Bu program ile kullanıcılar, fiziksel diskin hasar görmesi durumunda tüm disklerini sanal olarak tutabilecekler. Bu programı kullanarak internetten resim indirmek ve daha fazla kurulum için bunları monte etmek de mümkündür.
- Yalnızca aşağıdakilerle çalışan yazılım ISO görüntüleri... Görüntüler hızlı bir şekilde monte edilir ve uygulama süresi minimumda tutulur. Diğer formatlardaki görüntüleri doğrudan ISO'ya dönüştürme yeteneği mevcuttur.
- Yardımcı program ücretsizdir ve indirilebilir. Disk görüntülerinin kendi kendine yaratılması işlevi mevcuttur.
- Sanal CloneDrive. Minimum ayarlara, yüksek yürütme hızına ve disk okumaya sahip bir program. İşletim sistemi, oluşturulan diski fiziksel bir CD / DVD-ROM olarak tanır.
Ücretsiz işletim sistemi güncellemeleri
Microsoft, kullanıcılara düzenli olarak lisanslı versiyon İşletim sistemi, daha yeni yazılım sürümlerine ücretsiz yükseltme yeteneği. Windows kullanıcıları 7 Home Editions, resmi Microsoft.com sitesi veya her bilgisayarın kontrol panelinde bulunan güncelleme merkezi aracılığıyla Professional veya Premium'a yükseltilebilir. Yeni yazılımın yüklenmesi birkaç düğmeye basmaya indirgenmiştir. Temelde kurulum yeni sistem işin hızına bağlı olarak yarım saatten 120 dakikaya kadar sürer merkezi işlem birimi bilgisayar veya dizüstü bilgisayar.
Windows 7'yi ücretsiz olarak Windows 88.1 ile değiştirme fırsatı var. İşletim sisteminin yükseltilebilir olup olmadığını öğrenmek için talimatları izleyin:
- Güncelleme asistanını Microsoft'tan buradan indirin
- Çalıştırın ve kurulumun bitmesini bekleyin. Birkaç dakika sürecektir.
- Ekrandaki talimatları izleyerek, nasıl olduğunu öğreneceksiniz. yeni sürüm İşletim sistemi, sisteminizle uyumludur. Ardından, program yeni yazılımı indirmeyi ve yüklemeyi önerecektir.
Eğer modern modeller dizüstü bilgisayarlar uzun süredir disk sürücüleriyle donatılmamışlardır, çünkü bunlara olan ihtiyaç önemli ölçüde azalır, o zaman windows 7 disksiz ve flash sürücü olmadan nasıl kurulur? Aşağı indiğinde windows'u yeniden yükleme birçok kişi bunun daha iyi olacağını düşünmeye başlıyor. Ama aslında, Windows'u yeniden yüklemek için disket sürücüye sahip olmak gerekli değildir, çünkü harici bir flash sürücü ve hatta tabanlarını kullanarak yeni bir işletim sistemi kurabilirsiniz.
Windows 7'yi bir disk veya flash sürücü olmadan, tabii ki birden fazla şekilde kurun. Bu yöntemler, anlarsanız oldukça basit ve anlaşılırdır. Ve böylece gittik.
1. yol: "Sistem Geri Alma" yardımcı programını kullanarak Windows'u harici medya olmadan kurma
Bu standart yol OS ile herhangi bir sorununuz varsa kullanılabilir. Yardımcı program iyi yüklenir ve verilen komutlara normal şekilde yanıt verir. Sistem geri alma, Windows durumunun çalışan duruma, yani başlangıçta olana geri dönmesini sağlar.
Hareketler:
1 - "Başlat" -\u003e "Denetim Masası" -\u003e "Kurtarma" yı açın.
2 - "Sistem Geri Yükleme" penceresi görünmelidir, devam etmek ve kurtarma sihirbazını başlatmak için "İleri" düğmesini tıklayın. Bundan sonra, sihirbaz size bir nokta seçeneği sunacaktır. windows kurtarma 7. İşletim sisteminin normal çalışma tarihine göre seçeneği seçin ve "Bitir" düğmesine tıklayın ve ardından "İleri" yi kullanarak yeniden çalışmaya devam edin. 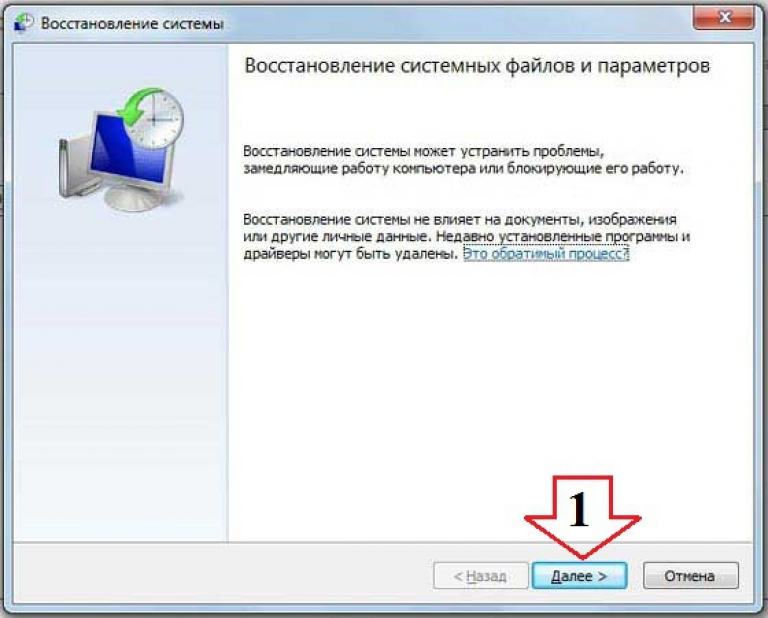
İşletim sistemi geri alma işlemi temelde bitti, işin geri kalanı kurtarma sihirbazının kendisi tarafından yapılacaktır. Bu yöntem çok basit ve anlaşılırdır, ayrıca cihazda zaten mevcut olan bilgileri değiştirmez.
2. yol: Windows 7'yi harici ortam olmadan Kurtarma programı ile yükleme
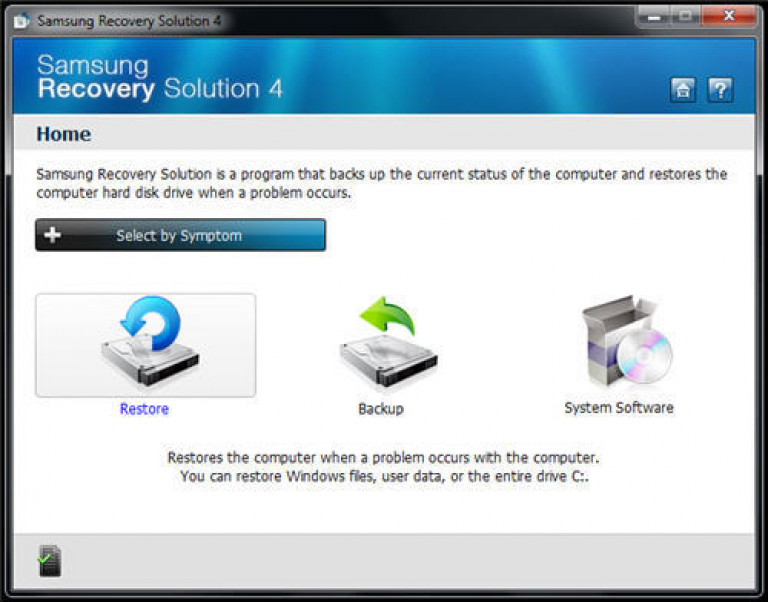
İşletim sistemi ile ilgili sorunlar varsa ve başlamıyorsa, o zaman etkili çözüm Kurtarma'yı kullanacak.
Kurtarma- çoğu modern dizüstü bilgisayarda yerleşik bir modül olan bir yardımcı program. Farklı dizüstü bilgisayar modellerinde, biraz farklı bir adı olabilir, ancak amacı aynıdır - geri dönmek windows sürümü fabrikaya. Yani, bu yöntem yalnızca bunlar için geçerli olacaktır. windows 7 yetkilisi olan.
1 - Windows kurulumunun başlatılması. Kurtarma yardımcı programını açmak için, sistemi yeniden başlatmanız ve başlatmadan önce kısayol tuşuna basmanız gerekir. Farklı dizüstü bilgisayar modellerinde bu kısayol tuşu farklı, F4, F8, F9, F11, Dell ve diğerleri olabilir.
2 - Kurtarma yardımcı programı penceresini göreceksiniz. Ana pencerede, program size işletim sistemi üzerinde çeşitli eylemler sunar. "Kurtarma" yı seçin.
3 - Pencere " Tam iyileşme"Hangisi gösterilecek ilk durum PC, tarih destek olmak, kaynak, vb. Geri dönmek istediğiniz PC'nin durumunu (ilk sütunda) seçin ve "İleri" düğmesini tıklayın.
4 - Ardından, bilgisayardaki tüm bilgilerin silineceğini ve işletim sistemi kurtarma işleminin başladığını onaylama talebini bildiren bir uyarı penceresi görünecektir.
5 - Ve sonunda, Windows 7 kurtarma işleminin ilerlemesini gösteren bir pencere görünecektir.
