27 Haziran 2008 Sabadash Daniel 25
İşletme ubuntu sistemi hem acemi hem de Linux olmayan komut satırı kullanıcıları için dost olan bir Linux işletim sisteminin mükemmel bir örneğidir. Genel olarak, Ubuntu'nun grafik arayüzü tamamen işlevseldir ve bu, mevcut geniş uygulama yelpazesiyle birleştiğinde, birçok kişinin Ubuntu'yu Windows'un yerine geçmesi olarak görmesini sağlar.
Linux Ubuntu en basit işletim sistemidir!
Bu nesnenin kurulu olduğundan emin olun. Uygulamada günlük kaydı varsayılan olarak etkin değildir - günlük dosyaları oluşturmak için önce bunları etkinleştirmeniz gerekir. Günlük dosyaları, sohbetler, sesli ve görüntülü mesajlar gibi verileri içermez. İhtiyaçlarınıza en uygun olanı seçin. Hangisinin daha iyi olduğu sonucuna varmak istemiyoruz çünkü zevkler farklıdır, ancak verdiğimiz bilgilerle sizin için en iyi işletim sistemini seçebilirsiniz. İki işletim sisteminin her birinin güçlü yönleri vardır, aynı zamanda göz ardı edilemeyecek zayıf yönleri de vardır, bunlara burada bakacağız.
"İlk şey, ilk şey Windows!
Peki ya Linux? Eh, daha sonrası için Linux.
"
- neredeyse ünlü bir şarkının sözleri.
Öyle ya da böyle, ancak çoğu kullanıcı ile çalışmaya başlar Linux OS Windows ile tanıştıktan sadece bir süre sonra. Belli bir ana kadar, bu, her şeyden önce, bu sistemin karmaşıklığından kaynaklanıyordu, büyük ölçüde ihtiyaç duyulmayan bazı özel şeyleri bilme ihtiyacı vardı. sıradan kullanıcı bilgisayardaki günlük işlerde. Linux kullanıcılarının genel olarak "çekirdeği yeniden derlemek" gibi ifadeleri dehşete neden oldu ve bu işletim sistemi ile başa çıkma arzusunu tamamen caydırdı.
Bize forumda yorumlarınızı, yorumlarınızı ve ipuçlarınızı gönderin. Bize bu proje hakkında bir şeyler söylemek isterseniz veya bu sayfayı çevirmek isterseniz lütfen forumu kullanın. Bizimle olan materyaller, yorumlar ve temaslar forum aracılığıyla yürütülmektedir.
Kurulum yöntemi teknik olarak sizin için çok karmaşıksa, lütfen bizimle iletişime geçmekten çekinmeyin! Kurulumdan sonra İngilizce olacaktır. Şimdi çalışmalı! Ek olarak normal etiketler yazılım sistemi aşağıdakileri kullanır.
Devre dışı bırakmak için harici cihazlaraçılır menü kodunu kullanın. Bunları bağlamak için yazılıma, dosyalara, tarihlere ve birimlere anında erişim sağlar. Sağ ve sol okları kullanarak birinden diğerine geçin. Aşağı oku kullanarak istenen seçime gidiyoruz.
Ama zaman geçti farklı versiyonlar Linux gittikçe daha kullanıcı dostu hale geldi ve multimedya da dahil olmak üzere çeşitli yazılımlar aldı. Ve şimdi, bilgisayarların büyük çoğunluğunun Windows ailesinin sistemleriyle donatılmış olması, bazı durumlarda yüksek maliyetleri nedeniyle henüz lisanslanmamış olması, daha ziyade insanların cehaletinden ve muhafazakarlığından bahsediyor.
Yukarı ve aşağı okları kullanarak kategorileri seçin. İstenen kategoriyi seçtikten sonra, kategoriye dahil olan yazılımı seçmek için sağ ok kullanılır. Örnek: İnternet tarayıcınıza erişmek için İnternet'e girin.
Bilgisayarın satın alınması ve yazılımın satın alınmasına ilişkin ek masraflar ilgili kişi tarafından karşılanacaktır. Ekonomik açıdan bakıldığında, bir kişi için zordur ve ayrıca vergiler için ek bir ödemedir. Bu projenin bir bölümünü gönüllüler aracılığıyla destekliyoruz.
Çekirdek türü - Modüler Linux çekirdeği
Romanya Standart Anlaşması, virgül yerine sedal kullanan bir anlaşmadır. Ne yazık ki, bu yazı tiplerinin alt kısmında belirli Latin noktalı virgül eksiktir. Aşağıda incelenen yazı tipleri, aşağıdaki Romence doğru noktalı virgül kasetleri temsil etmektedir.
İşlevlerin çoğu talep edilmeyecekse veya tamamen ücretsiz muadilleri ile değiştirilebilecekse neden bir sistem satın alın ya da daha da kötüsü çalın? Bu sorunun cevabı bence profesyonel programlar yükleyen kullanıcılardan sorulmalı. 3ds Max veya AutoCAD bir arkadaşa kartpostal çekmek için
Ancak, bu makalenin amacı hiçbir şekilde ayrıntılı bir rehber veya karşılaştırmalı test... Burada veriyoruz kısa inceleme günümüzün en umut verici Linux sistemlerinden biri Ubuntu ve içinde "korkunç" hiçbir şeyin olmadığını ve aynı zamanda zengin işlevlere sahip olduğunu göstermeye çalışacağız.
Yakın zamanda desteklenen işlemci mimarileri
Bu şuradan yapılmalıdır komut satırı... Aşağıdaki komutları birer birer kopyalayıp terminale yapıştırabilirsiniz. Bu kavramın gerçekliği nedir ve ne kadar doğrudur? Tüm bu materyalleri bu yazıda tartışacağız. Bunun sebebini bulalım. Bu nedenle elbette stok kullanımı yukarıdaki gerçekle hesaba katılmaz. Bu nedenle, şarabın kök olarak çalıştırılmaması önerilir. Virüsler Taht atları Yerel komut dosyaları Web komut dosyaları Solucanlar Hedefli saldırılar vb. ... Yeni platformlar arası virüs trendi bu günlerde daha yaygın hale geliyor.
Ubuntu'ya hızlı bir tur
Ubuntu Linux sistemlerinin geliştirilmesinde yeni bir adımdır. Kullanıcıya, sistemin çekirdeğinin en zengin yönetim ve yönetim yeteneklerini bırakırken, herhangi bir özel beceri ve bilgi gerektirmeyen, gerçekten basit ve kullanışlı bir çalışma ortamı sunar.
Sistem çeşitli donanımlarla iyi uyumluluğa sahiptir, yüksek kararlılığa ve harici ve dahili saldırılara karşı korumaya sahiptir ve önemli olan diske okuma ve yazmayı destekler. windows bölümleri (FAT ve NTFS).
O zamana kadar bağlanmaya devam edin ve siteyi ziyaret etmeye devam edin. Bu kılavuz, bilgisayarınızı kurmanıza ve ekran video kaydı oluşturma sürecinde size yol gösterecektir. Bunu yapmanın birçok farklı yolu ve kullanabileceğiniz farklı uygulamalar vardır. Bu eğitici, mümkün olduğunca çok sayıda varsayılan uygulamayı kullanacaktır.
Bazı ayarlar tercihe ve ne yaptığınıza bağlı olarak biraz farklılık gösterecektir. Bir sanallaştırma ortamı kullanmanızı öneririz. Bu şekilde özel temalar, simgeler ve ayarlar kullanıcının kafasını karıştırmaz. Standart varsayılan kurulumu basitleştirmenin yanı sıra ekran yayınınızın provasını yapmak için idealdir.
Ubuntu'yu Kurmak
Geliştiriciler, yükleme sürecini acemi bir kullanıcı için olabildiğince erişilebilir ve güvenli hale getirmeye çalıştılar. Hemen hemen tüm adımlar, hata yapmanıza izin vermeyecek ayrıntılı yorumlarla sağlanır. Ancak, yanlış anlamayı önlemek için resimli bir kurulum kılavuzu sunuyoruz.
Kullanıcı arayüzü Ubuntu
Bir kişi hayatında en az bir kez bir grafik işletim sistemi ile uğraştıysa, Ubuntu arayüzünde ustalaşması 5-10 dakika sürecektir. Geliştiriciler bize temelde yeni bir şey sunmuyor. Bununla birlikte, gerekli olan ve işe yardımcı olabilecek her şey mevcuttur ve oldukça rahat bir şekilde uygulanmaktadır.
Uygulamalar yüklendikten sonra, ekran kaydı yapma zamanı. İlk adım, tam olarak ne göstermek istediğinize karar vermektir. Grafik kartlarınızı kısa ve odaklanmış tutun. Ekran yayını başına yalnızca bir konuyu kapsar. Bazen önce video kaydetmek ve daha sonra ses eklemek tercih edilir. Çok işlemcili yönergeleri çalışırken yüksek sesle okuyacak kadar yeteneğiniz varsa, ses ve videoyu birlikte kaydedin.
Atmak üzere olduğunuz adımların provasını yapmak isteyeceksiniz. Senaryoyu söyleyin veya okuyun ve birlikte iyi çalıştıklarından emin olun. Gösterilecek işletim sistemini ve uygulamayı çalıştıran sanal makineyi başlatın. Gel yazılım ve göstermeniz gereken adımları izleyin. Adımlara alışana ve senaryoya aşina olana kadar bunu birkaç kez yapmanız gerekebilir. Atacağınız adımlara aşina olduğunuzda, ekran video kaydınızı kaydetme zamanı gelmiştir.
Varsayılan olarak, ekranda iki panel görüntülenir. En iyisi, Windows başlat menüsüne biraz benziyor. Buradan program menüsüne erişebilir, istenen adrese hızlıca gidebilir, parametreleri değiştirebilir ve sistemi yönetebilirsiniz. Ardından, mevcut güncellemelerin, ağ bağlantısının vb. Kullanılabilirliğini gösteren her türlü simge vardır. Çıkış düğmesi de burada bulunur.
Klavye düzenini anlama
Demo ek paketlerin kurulmasını gerektiriyorsa, zamandan tasarruf etmek için gerekli depoları yapılandırmak, gerekli paketleri kurmadan indirmek ve ardından depoları kaldırmak tercih edilebilir. Bu, elbette, depoları nasıl etkinleştireceğinizi ve yazılımı bir ekran kaydı olarak nasıl yükleyeceğinizi göstermek istediğinizi varsayar. Sanal makineyi gösterilecek işletim sistemi ve uygulamayla başlatın. Pencerenin içeriğini kaydetmek için uygulamayı çalıştırın sanal makine.
Alt bölme, çalışan tüm uygulamaları gösterir. Solda, tüm açık pencereleri anında küçültmek için bir düğme var. Sağda çöp kutusu simgesi ve çalışma alanı değiştiricisi var. İkincisi, aralarında geçiş yapmanıza izin veren bir masaüstü yöneticisinden başka bir şey değildir. Böylece, kafanız karışmadan ve görev çubuğunu karıştırmadan daha fazla belgeyle çalışmak mümkündür.
Ana pencere ve panel simgesi hakkında daha fazla bilgi edinin. Masaüstünüzün tamamını yakalamak istemiyorsanız, kaydı kısıtladığınız alanı seçmenin üç yolu vardır. Yazılımı gözden geçirin ve prova ettiğiniz adımları izleyin. Her şeyi düzene koymak için ekran video kaydını izleyin.
Yine, bunu yapmanın farklı yolları var. İstediğiniz grafikleri ve metni içeren bir slayt oluşturun. Sanal makinedeki ilk slaydı yakınlaştırın. Ana demo kaydı ile aynı işlemi 5-10 saniye kullanmak. Şu anda ayrı ayrı ses kaydı yapıyorsanız, bunun zamanı gelecek. Ses ve videoyu bir araya getirin.
Ubuntu sistem kurulumu
Herhangi bir modern işletim sistemi, şimdi yapacağımız işe başlamadan önce yapılandırma gerektirir.
Ubuntu grafik sistemi
Çözünürlük ve yenileme hızı ayarları " Sistem "→" Seçenekler "→" Ekran Çözünürlüğü".
Sistem arayüzü şu şekilde özelleştirilebilir: "Sistem" → "Seçenekler" → "Görünüm".
Bunu her klip için zaman çizelgesine sırayla yerleştirerek yapın. 1. nesil veya 2. nesil sanal makine oluşturma seçiminiz konuğa bağlıdır işletim sistemiyüklemek istediğiniz ve sanal makineyi dağıtmak için kullanmak istediğiniz önyükleme yöntemini seçin. Aşağıdaki ifadelerden biri doğru olmadığı sürece Güvenli Önyükleme gibi özelliklerden yararlanmak için 2. nesil sanal makine oluşturmanızı öneririz.
Generation 2, sanal makinede çalıştırmak istediğiniz işletim sistemini desteklemiyor. Nesil 2, kullanmak istediğiniz indirme yöntemini desteklemiyor. ... Bir sanal makineyi oluşturduktan sonra neslini değiştiremezsiniz. Bu nedenle, bir nesil seçmeden önce burada belirtilen hususları göz önünde bulundurmanızı ve kullanmak istediğiniz işletim sistemini, önyükleme yöntemini ve özellikleri seçmenizi öneririz.
Klavye düzenini anlama
Kurulum sırasında klavye düzeni seçiminde bir hata yapılırsa (ve uygulamada görüldüğü gibi bu oldukça sık meydana gelirse), aşağıdaki adrese gidin: Sistem "→" Parametreler "→" Klavye". Burada," Düzenler "sekmesinde, mevcut Rusça klavyeyi silin," Ekle "yi tıklayın, ilk listeden seçin" Rusya"ikinciden" Windows klavye".
Hangi konuk işletim sistemleri desteklenir?
Birinci nesil sanal makineler çoğu konuk işletim sistemini destekler. Yüklemek istediğiniz konuk işletim sistemini hangi sanal makine neslinin desteklediğini öğrenmek için aşağıdaki bölümleri kullanın. Aşağıdaki tablo, hangi önyükleme yöntemlerinin 1. nesil ve 2. nesil sanal makineler tarafından desteklendiğini gösterir.
2. nesil sanal makineleri kullanmanın avantajları nelerdir?
2. nesil sanal makine kullandığınızda elde edeceğiniz avantajlardan bazıları şunlardır: Güvenli Önyükleme, 2. nesil sanal makineler için varsayılan olarak etkindir. Ayrıca, 2. nesil VM'lerle VM önyükleme ve kurulumunda hafif bir gelişme görebilirsiniz.
Cihaz desteğindeki fark nedir
Güvenli Önyükleme altında. ... Aşağıdaki tablo, 1. nesil ve 2. nesil sanal makineler arasında kullanılabilen cihazları karşılaştırmaktadır.Burada klavye tipini değiştirebilir ve düzeni değiştirmek için normal tuşları atayabilirsiniz.
Ubuntu yazılımı
Programların yüklenmesi ve kaldırılması çok uygundur. Bir arama sitesini ziyaret etmek için tarayıcınızı açmanıza bile gerek yok. Sadece menüye git " Uygulamalar "→" Yükle / Kaldır ...".
2. nesil sanal makineler hakkında daha fazla bilgi edinin
İkinci nesil sanal makinelerin kullanımına ilişkin bazı ek ipuçları aşağıda verilmiştir. Bu uygulamalar dijital olarak imzalanmamışsa, sanal makine için Güvenli Önyüklemeyi devre dışı bırakmanız gerekir. Çekirdek hata ayıklaması Güvenli Önyükleme ile uyumlu değildir. ... Bu ayarda takas bölümü olmadığını unutmayın.
Ubuntu, kullanılabilirliğe odaklanmıştır. Kullanıcıların potansiyel olarak tehlikeli bir süper kullanıcı oturumu başlatmadan yönetim görevlerini gerçekleştirmelerine olanak tanıyan sudo yardımcı programının yaygın kullanımını içerir.
Dolu yapmak ister misin destek olmak disk alanı tüketmeyen bir sistem? Varsayılan olarak etkin değildirler, bu nedenle başlatarak başlayın. Güvenlik: Düşük kullanım oranı ve güvenliğe verdiği önem nedeniyle, enfekte olma olasılığı daha düşüktür.
Daha rahat kullanıcı yönlendirmesi için gruplara ayrılmış çok sayıda yazılım burada mevcuttur. Ayrıca bağlamsal bir arama da var. Beğendiğiniz programı yüklemek için, bir onay işareti ile işaretleyin (sırasıyla kaldırmak için kaldırın) ve " Değişiklikler kabul edildiBundan sonra, sistem dağıtımı otomatik olarak İnternetten indirecek ve programı kuracaktır.
Yazı Tipleri: Yazı tipi oluşturma çok daha iyidir veya en azından pencerelere benzer. Bu aynı kaliteyi sağlarken paradan tasarruf etmenizi sağlayacaktır. Yine de istersen bağış yapabilirsin. Ayrıca, pencerelerin kullanıcılarına yüklediği talepleri karşılayamayan eski sistemleri geri yüklemek için de kullanılabilir. 
Bu forumun katılımcıları arasında belki bazı dil uzmanları ve hatta bilgisayar dil bilimcileri var mı?
Kubuntu - Varsayılan KDE masaüstüyle Ubuntu dağıtımı. Resmi olarak Canonical tarafından destekleniyor
Bir işletim sistemi, ortak amacı bilgisayar donanımı ile bilgisayar kullanıcısı arasında aracılık yapmak olan farklı uygulamaların bir koleksiyonudur. Modern işletim sistemleri, bir bilgisayar kullanıcısı tarafından bir bilgisayarda gerçekleştirilebilecek temel görevleri gerçekleştirmek için kullanılabilecek çok çeşitli uygulamalara sahiptir.
Misal. Codec bileşenleri yükleniyor.
Görünen pencerenin sağ üst köşesinde " Mevcut tüm uygulamalar"ve program listesindeki satırı bulmaya çalışıyoruz" Ubuntu kısıtlı ekstralar"(aramayı kullanmak daha iyidir.) Sistem, ekonomide ses codec'leri, java-machine, flash-plug-in, font set, DVD desteği.
Bilgisayar programları programcılar tarafından yazılır, geliştiricinin yarattığı şey programın kaynak kodu olarak adlandırılır. Bir geliştirici tarafından oluşturulan bir programın çalışması için, bilgisayarın makine tarafından okunabilir bir anlayışına dönüştürülmesi ve ardından normal bir bilgisayar programı... Dolayısıyla bir programın yaşamında iki aşama olduğunu söyleyebiliriz: programın kaynak kodu ve final, operasyonel versiyon programları.
Başka bir programcı, programın kaynak koduna sahipse, onu değiştirebilirler. Ancak, ticari uygulamalar için kaynak kodu sağlanmaz ve değişiklik yapılması yasaktır, bu tür programlara özel mülk veya kapalı kaynak... Kullanıcıların kaynak koduyla erişebildiği ve değiştirilebilen uygulamalara açık kaynak yazılım denir.
Linux işletim sistemi Windows'a bir alternatif olabilir. Bu yazıda, Linux işletim sistemini bilgisayarınıza veya dizüstü bilgisayarınıza nasıl kuracağınız konusunda size yol göstereceğim.
Makale bu tür sorunları ele alacak :
- Hangi Linux kurulmalı
- Linux kurulumu
- Linux kurmanız gerekir mi
Hangi Linux sürümü kurulacak
Bugün Linux'un en popüler sürümlerinden (dağıtımlarından) biri Linux Ubuntu... Diğer Linux işletim sistemi türlerinden farklı olarak en çok satılan dizüstü bilgisayarlara yüklenen bu Linux dağıtımıdır. Şu anda Ubuntu en ilerici dağıtımlardan biridir, ancak birçok Linux geliştiricisi Ubuntu'nun orijinal felsefesini kaybettiği ve artık eskisi kadar "basit" olmadığı görüşündedir. Evet, bu muhtemelen doğrudur - son 2-3 yılda sunulan yenilikler Ubuntu'yu oldukça kaynak yoğun bir sistem haline getirdi ve artık eskiden olduğu gibi basitliğe sahip değil - bu Linux felsefesi.
Kaynaklar için daha iddiasız linux dağıtımları Linux-Mint ve Linux openSUSE'dir. Bu dağıtımların her ikisi de, basitlikleri ve en önemlisi, kaynak talep etmemeleri nedeniyle kullanıcılar arasında popülerdir. Seçmenizi tavsiye ettiğimiz bu üç dağıtımdır. Sizin için hangi dağıtım kitini seçeceğiniz - kendiniz karar verin, tüm bu tür işletim sistemlerini denediniz, ayrıca bu, işletim sistemini kurulum diskinden çalıştırarak kurulum yapılmadan bile yapılabilir.
Kılavuzumuz linux kurulumu popülerliği göz önüne alındığında Linux Ubuntu üzerine inşa edeceğiz.

Linux kurulumu
Öncelikle, Linux'u diskten nasıl yükleyeceğiniz konusunda size yol gösterelim.
Öncelikle Rusça Ubuntu sitesi "ubuntu.ru" a gidip oradan en son sistem imajını indiriyoruz. Ardından, önerilen görüntüler listesinden bilgisayarınızın veya dizüstü bilgisayarınızın mimarisine uygun görüntüyü seçin. Tabii ki, 64 bit işletim sistemi kurmak en iyisidir, ancak bilgisayarınızın parametreleri bunu yapmanıza izin vermiyorsa, 32 bit işletim sistemi yüklemeniz gerekecektir.
Minimum gereksinimler linux bilgisayar Ubuntu
Yüklemek istiyorsanız minimum bilgisayar gereksinimleriUbuntux32:
- İşlemci: 1 GHz;
- RAM: 512 MB;
- HDD'de boş alan: 5 GB;
- İşlemci: 2 GHz x2;
- RAM: 4 GB;
- HDD'de boş alan: 20 GB;
- Video adaptörü: ayrık veya entegre.
Linux Ubuntu görüntüsü
Görüntünün bağlantısı şu biçimde olmalıdır: releaseases.ubuntu.com/13.04/ubuntu-13.04-desktop-amd64.iso.torrent, burada 13.04, işletim sistemi sürümünün yıl ve ayıdır, "masaüstü" sürüm, sunucu için değil, bir ev bilgisayarı için tasarlanmıştır ve son parametre "i386" 32-bit bir işletim sistemidir ve "amd64" 64-bittir.
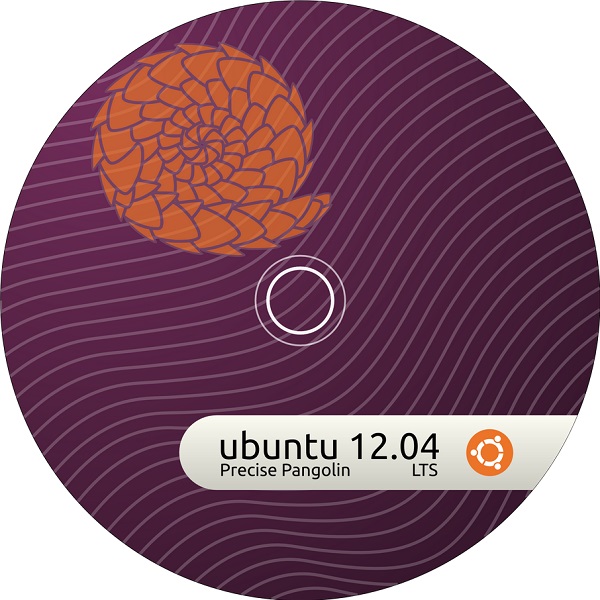
Ardından, ihtiyacımız olan bağlantıya tıklayın ve resmi hDD... Görüntüyü indirmek için bir torrent istemcisinin kurulu olması gerektiğini lütfen unutmayın, Windows için bu uTorrent'tir. Sonra ekliyoruz optik sürücü temiz DVD disk, tercihen R ve resmi ona yazın. Görüntü diske yazılırken verileri yeniden kaydetmeye başlayın.
Verileri yeniden kaydedin
Yüklediyseniz, Linux yüklerken bu bölümü biçimlendireceğimiz için, önceden "C" sürücüsündeki tüm dosyalarınızı, özellikle de "İndirilenler" ve "Belgeler" klasörlerini kurulayın. Ayrıca tüm oyun kayıtlarını yeniden kaydedin (Linux'ta bunlara ihtiyacınız olmasa da yine de). Ayrıca tarayıcınıza gidin ve hatırlamıyorsanız tüm şifrelerinizi ve site yer imlerinizi yeniden kaydedin.
Kurulum için hazırlanıyor
Artık her şey kaydedildiğine göre, sürücüye ekliyoruz kurulum diski ve bilgisayarınızı veya dizüstü bilgisayarınızı yeniden başlatın. Yeniden başlattıktan sonra, bilgisayarı yeniden başlattığınızda, Bios'a gidin ve işletim sistemi başlatma ayarlarında aşağıdaki parametreleri ayarlayın: ilk önyükleme - "CDROM", ikincil - "Sabit Sürücü". Bu, makinenin kurulum diskini görmezden gelmemesi ve ondan önyükleme yapmaması ve sistemi önyüklemeye başlamaması için gereklidir. hard disk... Bu parametreleri ayarladıktan sonra değişiklikleri kaydedin ve bilgisayarı yeniden başlatın. Diskten önyüklemek için onaylamanız gerekebilir verilen tip İndirilenler. Bundan birkaç saniye sonra Ubuntu önyükleyici penceresi görünecektir.
Ardından, Linux'u nasıl doğru bir şekilde kuracağımızı anlatacağımız ve açıkça göstereceğimiz resimlerde Linux'u kurmak için talimatlar sunulacak.
Yükleme işlemi
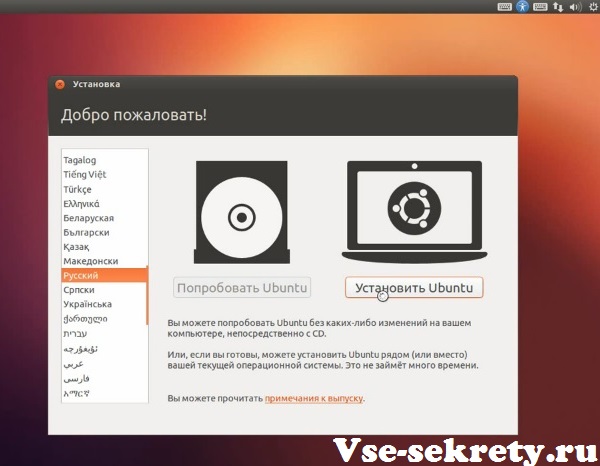
Dilinizi seçtikten sonra, önerilen eylemlerden birini seçin: "Ubuntu'yu Deneyin" veya "Ubuntu'yu Yükle". "Ubuntu'yu Dene" yi seçmek, işletim sistemini diskten başlatır ve Ubuntu'yu yüklemeden test edebilirsiniz - bu çok kullanışlıdır. Ubuntu'yu zaten biliyorsanız ve beğendiyseniz, "Ubuntu Yükle" yi seçin.
Makalemiz Ubuntu işletim sistemini kurmakla ilgili olduğu için, onu test etmek yerine doğrudan kurmaktan bahsedeceğiz. Bu nedenle, Ubuntu'yu kurma seçeneğini seçerek bazı ayarlar yapmanız gerekecektir.
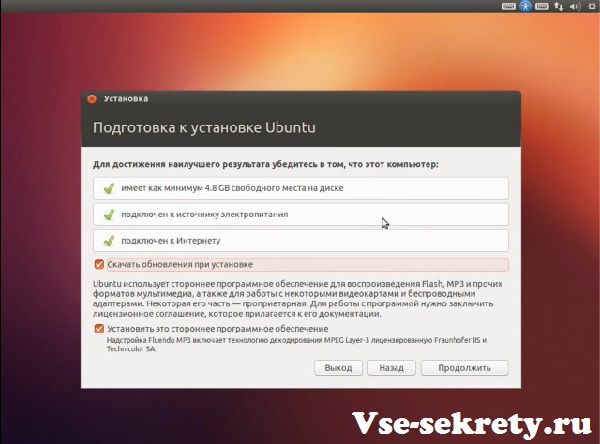
Kurulumcu ilk olarak makinenizin gerekli tüm parametreleri karşılayıp karşılamadığını kontrol edecektir:
- Olup olmadığı müsait yer sabit diskte
- Cihaz (bu durumda bir dizüstü bilgisayar veya netbook) bir güç kaynağına bağlı mı
- Cihaz internete bağlı mı
Ayrıca, kurulu işletim sisteminin gerekli sürücü, kodek vb. Paketini hemen indirmesini de seçebilirsiniz. Bunu yapmak için, "Kurulum sırasında güncellemeleri indir" öğesinin önüne bir onay işareti bırakın. Ardından "Devam" butonuna basıyoruz.
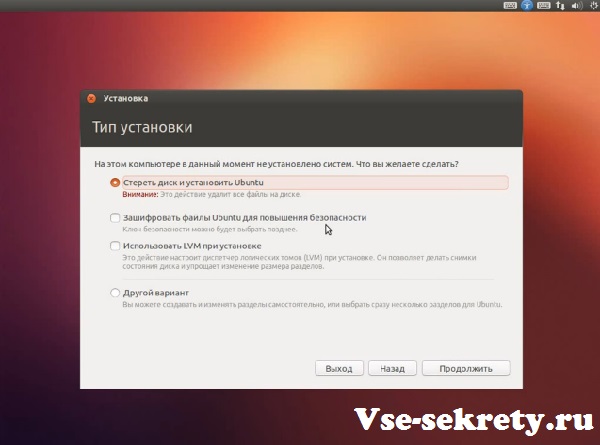
Şimdi kurulum türünü seçmemiz isteniyor. Yeni bir sabit sürücünüz varsa ve üzerinde veri yoksa, "Diski sil ve Ubuntu'yu yükle" seçeneğini seçebilirsiniz, ancak ileri düzey kullanıcılar için "Diğer seçeneği" seçmenizi öneririz.
Yükleyici önceden yüklenmiş işletim sistemlerini algılarsa, örneğin, seçenekler biraz farklı olacaktır, yükleyici önceki işletim sistemini kaldırmayı ve yerine Ubuntu'yu kurmayı önerecektir, ancak bu seçeneği seçerseniz, yükleyicinin "D" diski dahil tüm sabit disk. Bu durumda, kurulum türü için "Diğer seçeneği" seçmenizi de öneririz. Bu seçeneği seçtikten sonra, sabit disk bölüm yönetimi menüsüne gidin.
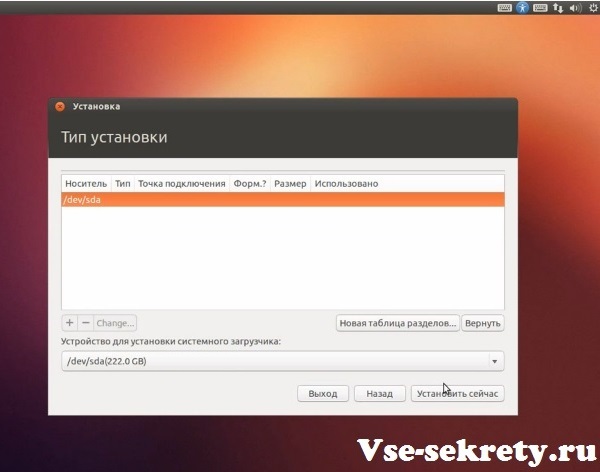
Boş ve biçimlendirilmemiş bir diskiniz varsa, "Yeni Bölüm Tablosu" oluşturmanız gerekir. Zaten bölümleriniz varsa, yeni bir tablo oluşturmanıza gerek yoktur.
Sabit sürücünün biçimlendirilmemesi durumunda aşağıdakileri göreceksiniz.
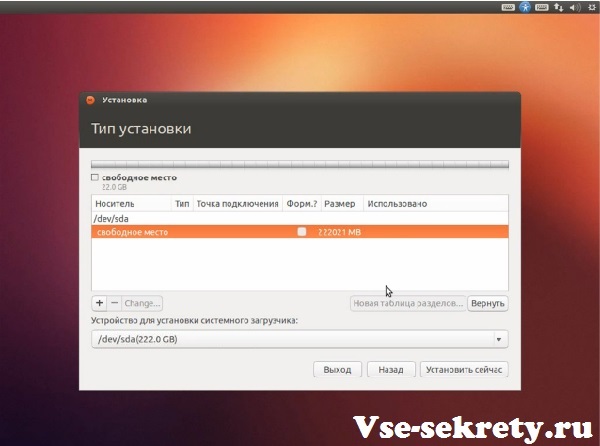
Boş alanı seçin ve ardından "+" düğmesine tıklayın.
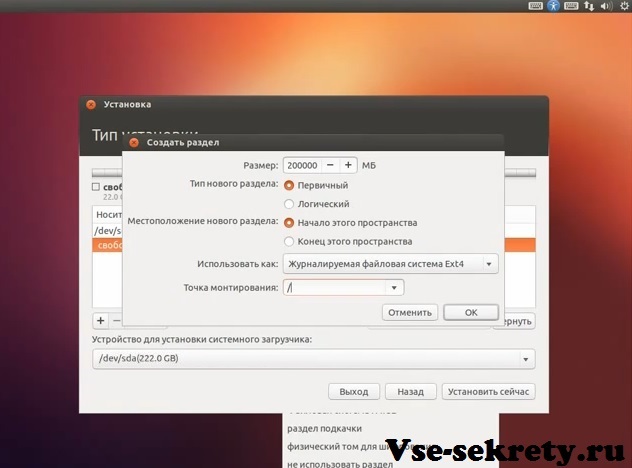
Bir bölüm oluşturmak için istediğiniz boyutu ve aşağıdaki parametreleri girin:
- Yeni bölüm türü: Birincil;
- Farklı Kullan: Günlüklü dosya sistemi Ext4;
- Bağlama noktası: /.
Ardından "Tamam" düğmesine basıyoruz. Boş bir HDD üzerine bir işletim sistemi kurarsanız, Windows'tan farklı olarak, biraz farklı bir mimari olduğundan, birkaç bölüme ayrılmasına gerek olmadığını lütfen unutmayın. Bu nedenle, 2 bölüm yapıyoruz: ana (işletim sistemi ve dosyalar) ve takas bölümü.
Ardından, RAM'inizin miktarına eşit bir takas bölümü oluşturuyoruz. RAM miktarı 2 GB'den azsa, boyutu en az 2 GB olarak ayarlayın, daha fazla değil. Hacim rasgele erişim belleği 2 GB'den büyükse, disk belleği dosyası boyutu RAM miktarına eşit olmalıdır. Takas bölümü, ana bölümle aynı şekilde oluşturulur. Boş bir alan seçin, "+" düğmesine basın ve aşağıdakileri girin:
- Ana bölüm türü: Boolean;
- Yeni bölümün yeri: Bu mekanın başlangıcı;
- Kullanım şekli: Takas bölümü.
"Tamam" düğmesine tıklayarak takas bölümünün oluşturulmasını onaylıyoruz.
"D" diskinde veri varsa, bu bölümü seçin ve değiştir düğmesine basın. Pencerede şunları seçin:
- Kullanım şekli: NTFS;
- Bölüm: Biçimlendirmeyin;
- Bağlama noktası: / media / "Latince'de isteğe bağlı ad" (örneğin: "/ media / win").
"Tamam" düğmesini tıklayın. Aynı işlemi diğer NTFS bölümleriyle de yapıyoruz, bunlara bağlama noktası için farklı isimler veriyoruz, örneğin: "/ media / download", "/ media / dokümanlar", vb. (bağlama noktası tırnak işaretleri olmadan girilir).
Belirtilen tüm ayarları çift kontrol ediyor ve "Şimdi kur" düğmesini tıklıyoruz.
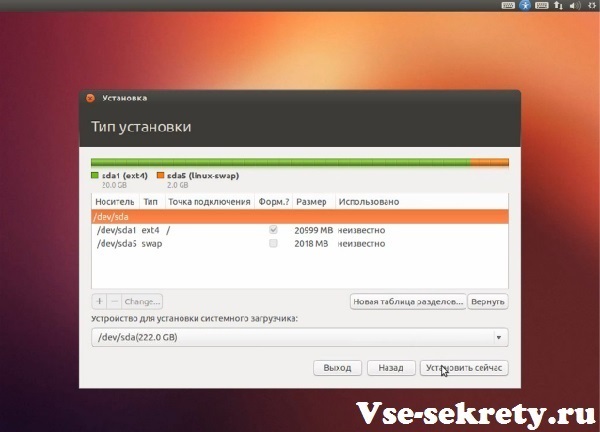
Bundan sonra kurulum için hazırlık başlar.

Kurulumcu sizden seçim yaparak harita üzerinde konumunuzu seçmenizi isteyecektir - "Devam" düğmesine basın.
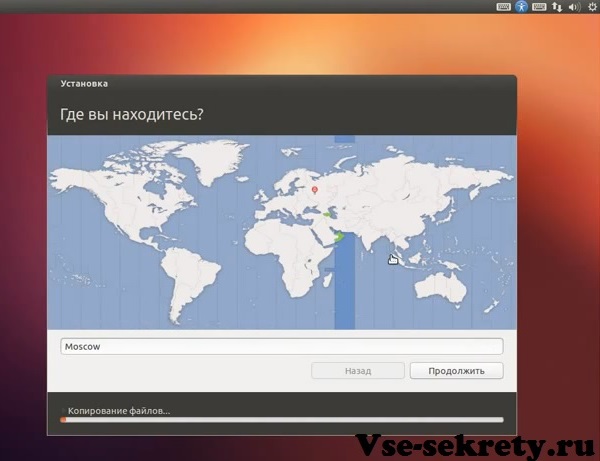
Ardından klavye düzenini seçiyoruz.
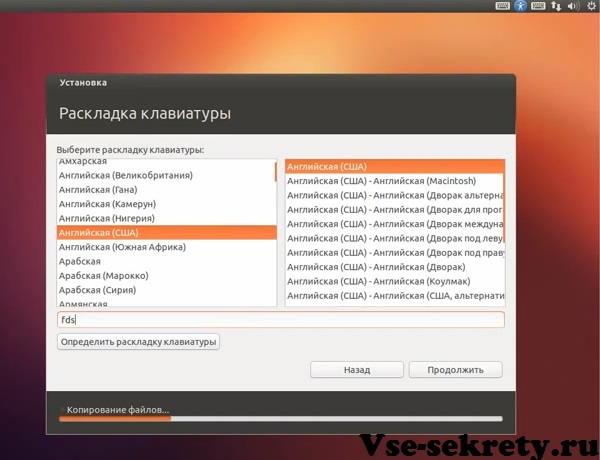
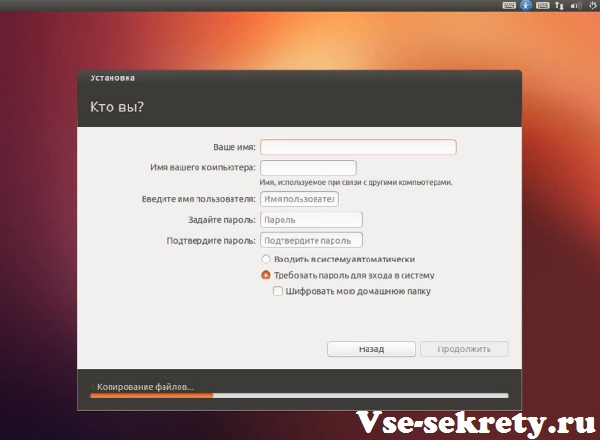
Yükleyicinin bizden isteyeceği bir sonraki şey, ayarlara girmektir. hesap kullanıcı. Girmeniz gerekecek:
- Adınız - adınızı girin (Latince);
- Bilgisayarınızın adı - tercihen orijinal (Latince);
- Kullanıcı adı - kullanıcı adı (Latince);
- Hesap şifrenizi girin ve onaylayın;
- Oturum açma türünü seçin: otomatik veya yalnızca bir şifre girdiğinizde (kişisel verilerin şifrelenmesi).
Şifre hakkında birkaç söz söyleyelim. Tabii ki daha güçlü şifre, daha iyi, ancak çok sık girmeniz gerekeceğini unutmayın, bu nedenle kolay bir giriş kombinasyonu bulun ve bunu unutmayın.
Bilgisayarınız evdeyse ve yalnızca siz kullanıyorsanız, seçeneği seçin otomatik giriş sisteme şifre girmeden. Girilen bilgileri kontrol edip "Devam Et" i tıklıyoruz.
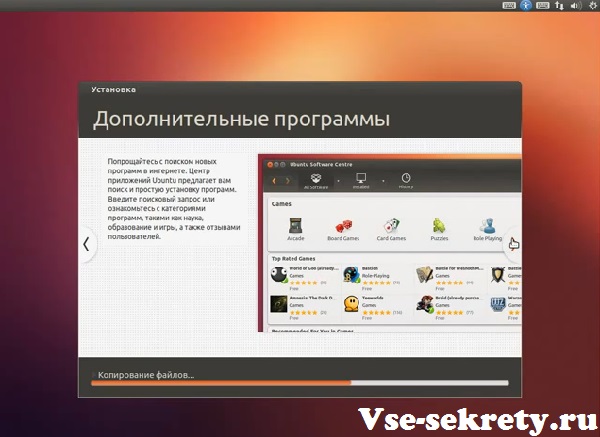
Bundan sonra, yükleyici size Ubuntu'nun yeni özellikleri ve faydaları hakkında bir slayt gösterisi gösterecek, kurulum işlemi sırasında bu slaytları tanımak için zamanınız olacağından bunun üzerinde ayrıntılı olarak durmayacağız. Slaytları görüntüledikten sonra, yüklediğiniz işletim sistemiyle ilgili hala sorularınız varsa, resmi Ubuntu web sitesini ziyaret etmenizin isteneceği bir pencere göreceksiniz.
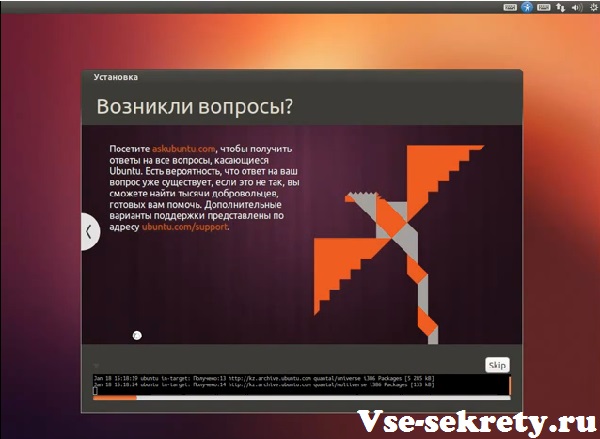
Kurulum işlemi tamamlandıktan sonra, ilgili pencereden bu konuda bilgilendirileceksiniz.
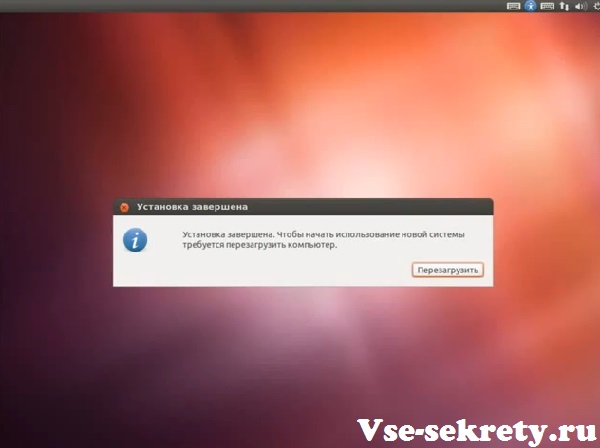
Ardından "Yeniden Başlat" düğmesine basın ve konsol ekranda görünecektir. Bilgisayarı yeniden başlatırken, işletim sistemi başlatma parametrelerini döndürmenizi öneririz: birincil önyükleme - "Sabit Sürücü", ikincil - "CDROM". İşletim sisteminin daha hızlı önyüklemesi için böyle bir başlangıç \u200b\u200bayarı yapmanızı tavsiye ederiz. Kurulum diskini çıkarıyoruz, başlangıç \u200b\u200bayarlarında yapılan değişiklikleri kaydediyoruz ve bilgisayarı yeniden başlatıyoruz.

Tebrikler! Linux Ubuntu bilgisayarınızda kurulu!
Linux kurmanız gerekir mi
Oldukça retorik bir soru: Linux kurup kurmamak. Buna kesin olarak cevap vermek imkansız, çünkü Linux'un bu cevabı etkileyen çok sayıda avantajı ve dezavantajı var. Onlara bir göz atalım.
Dolayısıyla, Linux'un Windows'a göre ilk avantajı, Linux'un ücretsiz bir işletim sistemi olmasıdır ve bu ana avantajdır. Böylece, yaklaşık 100 $ tasarruf edersiniz.
Linux'un temel dezavantajları Linux yazılımıdır. Yeni işletim sisteminde alıştığınız programların çoğu çalışmayacaktır ve bu nedenle başlangıçta değerli analogları aramak ve seçmek gerekecektir. Bu arada, Linux'ta birçok analog, Windows programlarının analogları var, bazı yönlerden bazı programlar daha iyi ve bazı yönlerden daha kötü, ancak yine de varlar ve bu şüphesiz bir avantaj. Ayrıca ameliyathane için linux sistemleri Windows için de yayınlanan programların özel sürümleri yayınlanmıştır.
Görevleri içeren özel emülatör programları sayesinde sanal yaratım Windows kabukları, Windows'tan Linux'a oldukça fazla sayıda program sürümünü yükleyebilirler, örneğin: Microsoft Office, Adobe Photoshop, Apple iTunes ve Linux üzerinde çalışmak için çok gerekli olacak diğer birçok popüler Windows programı. Linux programlarına gelince, çok büyük ölçüde ücretsizdir ve bu kesin bir artıdır.
Oyunlara gelince, buradaki durum biraz daha kötü, çünkü popüler yüklenebilir Windows oyunları, çevrimiçi sürümler dışında Linux'ta mevcut olmayacak.
İçin linux çalışması aynı zamanda en iyi seçenek de değildir, çünkü özel yazılım Windows için neredeyse mutlak çoğunlukta yazılmıştır.
Öyleyse özetleyelim. Linux, amacı film izlemek, müzik dinlemek ve İnternet kaynaklarını ziyaret etmekse bir ev bilgisayarı için en iyi seçenektir. Her durumda, düşünce size Linux'u kurmaya geldiyse, onu ikinci bir sistemle kurun veya bir diskten test edin. pencereleri kaldırkendiniz için bir sonuç çıkarmak için: Linux'a tamamen geçmeye değer mi, değil mi?
Temas halinde
