Öncelikle, SFC / SCANNOW kullanımının neden önemli olduğunu ve bilgisayarınıza ne yapacağını hızlı bir şekilde açıklamama izin verin.
Sabit sürücüdeki çoğu dosya veya katı hal sürücüsü filmler, müzikler ve oyunlar, işletim sistemini içeren dosyaların bulunduğu ayrı bir yer var. Bu dosyalar, sisteminizin işlevselliği açısından hayati öneme sahiptir ve eğer bunlarla bir virüs bulaşırsa, makinenizde ciddi sorunlar yaşayabilirsiniz.
Araçlar sekmesinde, tanılama ve yönetim programlarını çalıştırabilirsiniz. Yüklü cihazlar ve yazılımlar hakkında ayrıntılı bilgi görüntülenir. Bu, bilgisayarınızı açmadan bulmanızı sağlar. Bu ek araçlar gerektirir. Ancak, Komut İstemi'ni yönetici olarak çalıştırmanız önemlidir. Bunu yapmak için tıklayın sağ tık görüntülenen girişin üzerine gelin, ardından "Yönetici olarak çalıştır" öğesini seçin bağlam menüsü... Bu davranışla bilinen başlıca sözde yapılandırma araçları ve kötü amaçlı yazılımlardır.
Neyse ki, / SCANNOW SFC komutu bu dosyaları koruyabilir ve geri yükleyebilir. Bu, Windows 2000'den beri tüm Windows sürümlerinde mevcuttur ve 2000 ve XP, onu kullanmak için orijinal yükleme diskinize sahip olmanızı gerektirse de, yeni makinelerde nispeten ağrısız bir işlemdir.
PFC / SCANNOW gereksinimleri (ve bunların nasıl karşılanacağı)
Öncelikle, bilgisayarınızda yönetici erişiminizin olması gerekir. Paylaşılan bir bilgisayar kullanıyorsanız ve onu kendiniz kurmuyorsanız, muhtemelen yönetici erişiminiz yoktur. Bunu elde etmek için, zaten yönetici olan birini size yönetici ayrıcalıkları vermeye zorlayın - veya daha hızlı bir şeyi tercih ederseniz, ondan yardım isteyin. Bu, eğer senin hesap bir yönetici değilse, bilgisayarınızda SFC / SCANNOW kullanmanıza izin verecek birini zorlamanız gerekecektir. SFC / SCANNOW farklı şekillerde açılabilir, ancak bu makalede sadece bunu başarmanın en kolay yolunu tartışacağız.
Bir uyumsuzluk bulunduğunda, değiştirildiği iddia edilen dosyalar orijinallerle değiştirilir. Bir depolama ortamında güvenilir veri okuma ve yazma bütünlüğe bağlıdır dosya sistemi veri taşıyıcısı. Dosya sistemi, verilerin diskte depolandığı bilgileri içerecek kadar önemlidir. Çalışan bir dosya sistemi olmadan, bir depolama ortamı yalnızca akıllıca okunamayan bir veri koleksiyonudur. Dosya sistemindeki hasarın derecesine bağlı olarak, depolama ortamının bir kısmı veya tamamı artık kullanılamaz.
SFC / SCANNOW ne yapar?
İşletim sisteminizin oluşturduğu her dosya, hatalar ve güvenlik açısından kontrol edilecek ve düzeltilecektir. windows sürümüorijinal yükleme diskini sizden aldıysanız, dosyaların onarılmasını sağlayamazsınız. Dosyalarınızın bazılarını değiştiren bir sisteminiz veya temanız (başka bir özellik) varsa işletim sistemi, geri dönecekler ilk durum, bu, bir konunun veya başka bir şeyin eklendiği anlamına gelir.
Sistem dosyalarında sorun giderme
Basitleştiren bir benzetme, durumunu yitirmiş bir kütüphanedir. Kitaplar hala raflarda ama daha yapılandırılmış bulunamıyorlar. Hatalar bulunursa, taramanın sonunda ilgili bir rapor vardır. Tarama ancak sonraki sistem başladıktan sonra başlayacaktır. Bunu yapmak için, yönetici haklarıyla bir giriş istemi çalıştırmanız gerekir. Bu, yönetici haklarına sahip bir Komut İstemi penceresi açacaktır. Bu durumda, komut istemi yönetici haklarıyla çalıştırılır.
sFC / SCANNOW talimatları
İlk önce açmanız gerekecek.
Bir komut istemi penceresi açmak için Başlat ve girin CMD arama çubuğunda ve ardından ilk sonuca tıklayın.
Yönetici değilseniz, sağ tıklayın, seçin Yönetici olarak çalıştır ve size değişiklik yapma izni vermek için kullanıcı adınızı ve şifrenizi girmek üzere yönetici hakları alın.
Satın Alma Önerileri: Sanal Sunucular için Yönetim Araçları
Ancak ilk seçenek düşünülmelidir. İnternet saldırılarından güvenli olmasını sağlamanın tek yolu budur. Çoğu durumda, sunucuyu durdurmadan işletim sistemini geri yükleyebilirsiniz. Ücretsiz kılavuzu indirin. Karmaşıklık arttıkça, sanal sunucu ortamlarının yönetilmesi de zorlaşır. Bu satın alma tavsiyesi, doğru yönetim araçlarını seçmenize yardımcı olur.
- Adresinizi girmeyi unuttunuz e-posta adresi.
- Görünüşe göre bu e-posta adresi geçersiz.
- Maksimum karakter sayısına ulaştınız.
- Lütfen şirket e-posta adresinizi girin.
Windows 8'de Windows Tuşu + X, ardından Komut İstemi (Yönetici) öğesini seçin.
Sonuç olarak, pencere şöyle görünmelidir yol.
Komut satırı açıkken yazın SFC / TARAMA komut isteminde ve Enter tuşuna basın. Windows sizden isterse Windows diskini sürücüye yerleştirin.
İşlem tamamlandıktan sonra bilgisayarınızı yeniden başlatın. Windows artık normal şekilde davranmalıdır.
Sistem Dosyası Denetleyicisi ile sorun giderme
Kurtarılamaz hatalar bildirilirse, etkilenen dosyaları belirlemeniz gerekir. Bu işi tamamlamak biraz zaman alabilir - bu nedenle, büyük veri diskleri olan sunucular için yaklaşık 15 dakika alışılmadık bir durum değildir. Bu mutlaka yeni sorunlar anlamına gelmez.
Daha Güçlü Araç: Dağıtım Görüntülerini Sunma ve Yönetme
Bu nedenle böyle bir durumda tamire gerek yoktur. Büyük bir sistem diskine sahip bir sunucuda bile, bu komutun tamamlanması genellikle 30 saniyeden fazla sürmez ve sistem kaynaklarını etkileme olasılığı düşüktür. Aradığınızı bulamazsanız, Teşhis Bileşen Deposu Bozulma Tespiti bölümüne gidin.

SFC / SCANNOW iş başında.
Düzgün çalışmıyorsa, hasarlı veya kayıpları kurtarmak için SFC komut satırı yardımcı programını kullanabilirsiniz. sistem dosyaları.
Sistem önyüklemesi sırasında rastgele hataları, sorunları veya sağlık sorunlarını fark etmeye başladığınızda windows bileşenleri, o zaman bu duruma büyük olasılıkla zarar görmüş veya kaybolan sistem dosyaları neden olur.
Çalışan bir çevrimiçi görüntüdeki dosyaları değiştirmek, daha önce gösterilen komutlarla aynı sözdizimi ile kolayca yapılabilir. Ancak bazen, yerel bileşenin kendisinin içeriğinden daha az bozulmuş yerel kopyalar bulunmaz. Bu makalede, sistemlerimizin hasarlı veya değiştirilmiş sistem dosyalarını kurtarmada çok faydalı olan harika faydasını açıklayacağız.
Sistem Dosyası Denetleyicisi aracı, sürümlerini kontrol etmek için tüm korunan sistem dosyalarını kontrol etmenizi sağlar. Ayrıca önbellek klasörünü kontrol eder ve doldurur. Şimdi sözdizimini açıklayacağız. Bu aracı çalıştırmak için Başlat'a ve ardından Çalıştır'a gitmeliyiz, pencere görünür görünmez, bir komut yazmalıyız. en iyi yol çözmek istediğimiz soruna karşılık gelir.
Windows 10, bilgisayarın normal çalışması için gerekli olan dosyaları, bazı uygulamaları, sürücüleri ve hatta windows güncellemeleri sistem kararlılığının kaybına neden olabilir. Microsoft'un önceki sistem sürümleri gibi, Windows 10, sisteminizin bütünlüğünü tarayabilen ve bozuk veya eksik dosyaları orijinal sürümle değiştirebilen kompakt ancak güçlü bir komut satırı yardımcı programı olan Sistem Dosyası Denetleyicisi'ni (SFC) içerir.
Bu komutu çalıştırırken varsayılan önbellek boyutu sıfırlanmaz. Bu bilgilerin yararlı olacağını umuyoruz, favorilerinizde paylaşmayı unutmayın sosyal ağyardımcı olsaydın. Montaj bileşenini yüklerken bir hata oluştu. Köşeli parantez içinde uzun bir kod veya.
Düzeneği kurarken bir hata oluştu. Lütfen bunları manuel olarak sırayla ayarlayın, ancak lütfen her birinin notlarını okuyun, çünkü bazıları sizin durumunuz için geçerli olmayabilir. Bu, bileşenlerin zaten kurulu olduğunu algılar ve bunları tekrar yüklemeye çalışmaz.
Bu kılavuzda, işletim sistemi çalışırken bozuk sistem dosyalarını otomatik olarak onarmak için Sistem Dosyası Denetleyicisi (SFC) aracını kullanma adımlarını sunacağız. Yardımcı programın nasıl çalıştırılacağına da bakacağız. Güvenli mod komut satırı ve soruna neden olan bozuk sistem dosyalarının manuel olarak nasıl onarılacağı.
Programımız başarıyla kurulmalıdır. İle yeniden yüklemeyi deneyebilirsiniz kurulum diskivarsa veya sonraki prosedürü takip edin. Bu dosya, yükleyiciye lisans bilgilerini içeren sunucuyu nasıl bulacağını söyler. Bölümde. Bu dosyayı, kurulum sırasında yükleyici ile aynı dizinde bulundurmalısınız. Kontrol edilecek herhangi bir kontrol listesi var mı? "Bu uygulamayı başlattığınızda Başlangıç \u200b\u200bEkranını Göster" yazan son pencereden onay işaretini kaldırın.
Sorun çözülürse, bu makalenin geri kalanı atlanabilir. Bir başlangıç \u200b\u200bçakışması meydana geldiğinde, çakışmaya neden olabilecek tüm kaynakları aynı anda kapatmanız ve ardından yeniden etkinleştirmeniz gerekir. Tüm vakaları kapsayan adım adım bir prosedür sağlamaya çalıştık. Kayıt Defteri Düzenleyicisi'ni kapatmak için Dosyadan Çık'ı tıklayın. ... Sorun. Başlangıçta ise yazılım Bir hata mesajı veya bir dizi hata mesajı alırsanız, eklentilerden veya başlangıç \u200b\u200bdosyalarından birinde bir çakışma olabilir.
Uyarı: SFC yardımcı programı ile çalışmaya başlamadan önce, eksiksiz bir destek olmak sistem veya bir sistem geri yükleme noktası oluşturun. Bir şeyler ters giderse, sistemi orijinal durumuna döndürebilirsiniz.
Aşağıdaki komut, bilgisayarınızdaki korumalı dosyaları tam olarak taramanızı ve Windows 10 çalıştırırken sorunlara neden olan dosyaları düzeltmenizi sağlar.
Eklentilerimiz, bölümde açıklananlar dışında, onay işaretleri olmadan çalışmak üzere tasarlanmıştır. Birkaç yerde görünebilirler, bu nedenle hepsini bulmanız ve ardından bir çatışma bulunana kadar tek tek silmeniz gerekir. Güvenlik nedenleriyle, bu girişin bir kopyasını oluşturun: Seçenekler'e sağ tıklayın ve Dışa Aktar'ı seçin.
- Eklenti Araçlarını tıklayın.
- "Önce, tüm dosyaları aç" yazan kutuya bakın.
- Herhangi bir dosya adı ve konumu seçin, ancak dosya türünü.
- Onay sorusuna Evet yanıtını verin.
Komut satırı
3. Tarama tamamlandıktan sonra aşağıdaki mesajlardan birini göreceksiniz:
- Koruma windows kaynakları bütünlük ihlali bulunamadı... Bu, sistemde herhangi bir hasarlı veya kayıp dosyanın bulunmadığı anlamına gelir.
- Windows Kaynak Koruması istenen işlemi gerçekleştiremiyor... Bu mesaj, tarama sırasında bir hata oluştuğu ve çevrimdışı bir tarama yapmanız gerektiği anlamına gelir.
- Windows Kaynak Koruması bozuk dosyalar buldu ve bunları başarıyla onardı. Ayrıntılar için bkz. CBS.Log WinDir% \\ Logs \\ CBS \\ CBS.log. Bu mesaj, SFC sorunu çözebildiği zaman görünür. Detaylar için dergiyi inceleyebilirsiniz.
- Windows Kaynak Koruması bozuk dosyalar buldu, ancak bazılarını onaramaz. Ayrıntılar için bkz. CBS.Log% WinDir% \\ Logs \\ CBS \\ CBS.log. Bu durumda, hasarlı dosyaları manuel olarak düzeltmeniz gerekir.
Tavsiye: tüm sorunları çözmek için bütünlük kontrolü prosedüründen yaklaşık üç kez geçmeniz gerekebilir.
CBS.Log dosyasında bütünlük denetleyicisinin çalışması hakkındaki bilgileri görüntülemek için, masaüstünüzde dosyanın okunabilir bir kopyasını oluşturmanız gerekir:
Sunucu Yöneticisi'nde Klasörü Aç'ı tıklayın. Geçersiz dosyaları sildikten sonra Sunucu Yöneticisi'nde Ekranı Yenile'yi tıklayın. Lisanslama süreci sunucuda başlamaz. Hizmet çalışmıyorsa başlatın, Yenile'ye tıklayın ve hala çalıştığından emin olun. Değilse, hizmet yapılandırması sekmesine gidin ve Günlüğü Görüntüle'yi tıklayın. Hata mesajları günlüğün sonuna yakın olacaktır.
- Güvenlik duvarının istemci ile sunucu arasında iletişime izin vermediğini.
- Lisans dosyası farklı bir konumda.
- Kendi kendine durursa, Klasörü Aç'ı tıklayın.
- Sunucu durum çubuğunda, "Durum isteği yap" ı tıklayın.
1. Arama menüsüne Başlat yazın Komut satırı, görünen bağlantıya sağ tıklayın ve Yönetici olarak çalıştır.
2. Aşağıdaki komutu yazın ve Enter'a basın
findstr / c: ""% windir% \\ Logs \\ CBS \\ CBS.log\u003e "% userprofile% \\ Desktop \\ sfclogs.txt"
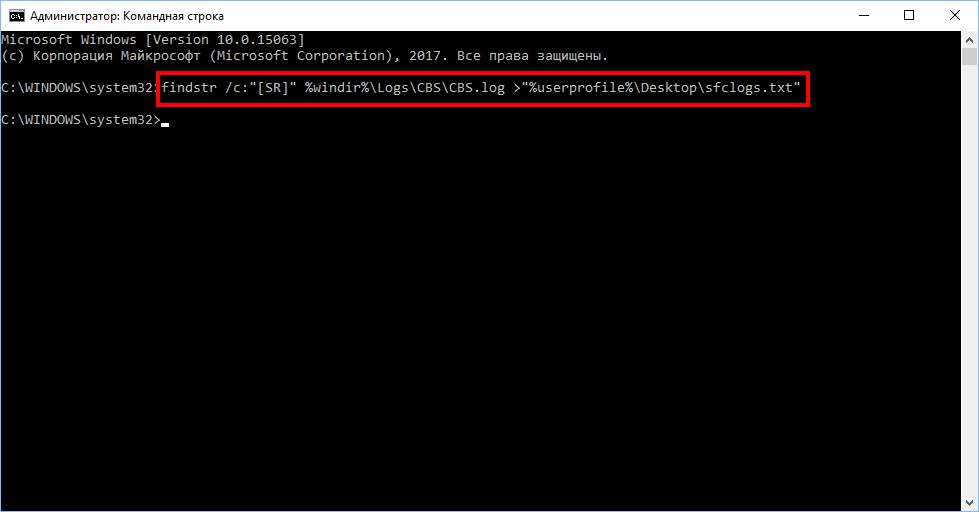
3. Masaüstünde bulunan sfclogs.txt dosyasını Not Defteri'ni kullanarak açın. Dosya, sistem taraması ve kurtarılamayan dosyalar hakkında ayrıntılı bilgi içerecektir.
Özet. Kullanıcılar genellikle yazılımı kaldırıp yeniden yükleyerek sorunları çözmeye çalışır. Bazı durumlarda bu uygun olabilir, ancak genellikle en iyi yaklaşım değildir. Çoğu durumda, yazılımı onarmak kadar etkilidir.
Kaldırma veya yeniden yüklemenin aksine onarım, herhangi bir etkinleştirmeyi kesintiye uğratmama avantajına sahiptir ve deneme sürümü yine de orijinal son kullanma tarihine kadar kullanılabilir. "Destek bilgisi için burayı tıklayın" görünürse, üzerine tıklayın. Onarım görünmezse ve sahip olduğunuz tek düğmeler Değiştir ve Kaldır ise, yükleyiciyi etkinleştirmek için Değiştir'i tıklayın ve Onar'ı seçin. Düğmeye tıkladığınızda genişlemezse, sağ tıklayın ve Geri Yükle'yi seçin. Alternatif prosedür.

Not:ayrıntılı bilgi yalnızca Windows 10'da bir tarama gerçekleştirirken mevcuttur, ancak yardımcı programı Güvenli Mod'da çalıştırırken mevcut değildir. Komut satırı.
Bazen geri yüklenmesi gereken korunan sistem dosyaları, veri deposu sırasında windows çalışır 10. Bu durumda, bulunan sorunları gidermek için sistem başlangıcı sırasında Sistem Dosyası Denetleyicisi aracını kullanabilirsiniz.
Yükleyiciyi çalıştırın, Değiştir, Onar veya Kaldır penceresi göründüğünde Onar'ı seçin. Dikkat: Öğe ayrıca kaldırma talimatlarını da içerir. Kaldırma adımlarını değil, kurtarma adımlarını izlediğinizden emin olun. Onarım görünmezse ve yalnızca sahip olduğunuz düğmeler değiştirilip kaldırılırsa, yükleyiciyi etkinleştirmek için Değiştir'i tıklayın ve Onar'ı seçin.
Boş bir çalışma kitabı otomatik olarak açılmazsa açın. Menü çubuğunda, Yardım'ı ve ardından Bul ve Onar'ı tıklayın. Kaldırıp yeniden yükleme yeni sorunlar oluşturabilir veya orijinal sorunu çözmeyi zorlaştırabilir. Bu sert önlemi almadan önce lütfen teknik destek departmanımızla iletişime geçin. Ancak, bazı sorunlar temiz bir kaldırma ve yeniden yükleme gerektirebilir ve Teknik Destek sizi bu makaleye yönlendirecektir.
1. Ayarlar uygulamasını açmak için Windows + I klavye kısayolunu kullanın.
2. "Güncelleme ve Güvenlik" bölümünü seçin.
3. Menüden "Kurtarma" seçeneğini seçin.
4. "Özel Önyükleme Seçenekleri" bölümünde, "Şimdi Yeniden Başlat" düğmesini tıklayın.
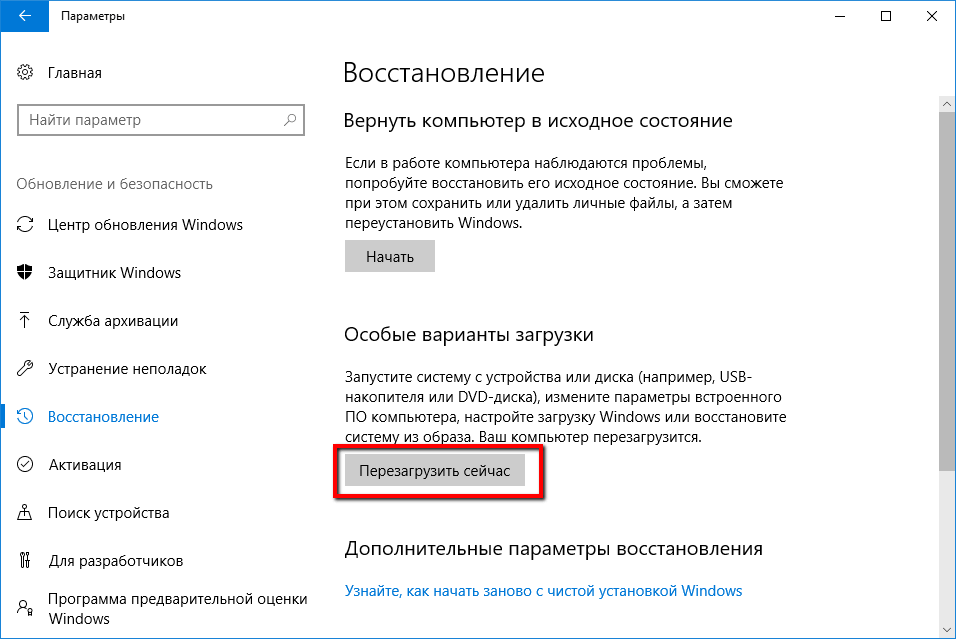
5. "Sorun Giderme" yi seçin.
Aşağıdaki prosedür lisansınızı kaydedecektir, böylece yazılımı yeniden etkinleştirmenize veya yeniden yetkilendirmenize gerek kalmaz. Sırayla listelenen tüm adımları izleyin. Adımları atlarsanız, istediğiniz faydaları elde edemeyebilirsiniz. Yazılımın kaldırılması ve yüklenmesi için tam yönetici hakları gereklidir.
- İnternet bağlantısını kesin.
- Bu, lisansınızın devre dışı bırakılmasını önler.
6. "Gelişmiş Seçenekler" e gidin.
7. Bilgisayarı komut istemi modunda başlatmak için "Komut İstemi" ne tıklayın.
![]()
8. Yeniden başlattıktan sonra, kullanıcı adınızı ve şifrenizi girmeniz gerekecektir.
9. SFC'nin nerede olduğunu belirtmek gerekir. kurulum dosyaları Pencereler. Komut isteminde, konumu tanımak için aşağıdaki komutu girin windows dosyaları 10 ve sistem tarafından ayrılmış bölümler.
Aşağıdaki değişiklikleri yapın. Varsa, bir kez tıklayın ve ardından sağ bölmeye bakın. Bir hata mesajı görünürse, hatayı çözmek için aşağıdaki adımları izleyin. Yükleyiciyi çalıştırın. İsterseniz internete bağlanın.
Kurulum sonrası eylemler. İstediğiniz kısayolu sağ tıklayın, masaüstüne sürükleyin ve sağ fare düğmesini bıraktığınızda, Buraya kopyala öğesini seçin. Tüm sistemi kontrol eder ve yanlış olanları otomatik olarak değiştirir.
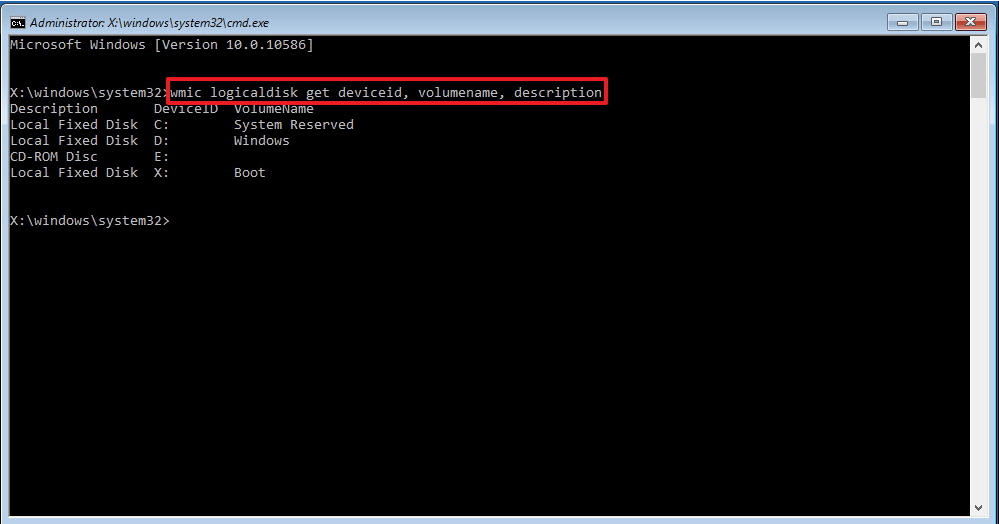
10. Aşağıdaki komutu yazın ve Enter tuşuna basın:
sfc / scannow / offbootdir \u003d C: \\ / offwindir \u003d D: \\ Windows

Örnekte, sistem tarafından ayrılmış bölümün sürücü harfini belirtmek için anahtarın kullanıldığını unutmayın. / offboodir ... Bu durumda, bu sürücü C ve anahtar / offwindir bizim durumumuzda D: \\ Windows olan Windows dosyalarının yolunu gösterir.
Bilgisayarın komut satırı modunda başlatma zamanının, sürücü harflerinin farklı olabileceği unutulmamalıdır, bu nedenle 9. adımda belirtilen komutu kullanmanız gerekir. Bununla birlikte, çoğu durumda Windows 10 ile çalışırken kurulum için D sürücüsü kullanılır ve C sürücüsü ayrılmış bir sistemdir (Sistem Ayrılmış bölümü).
Taramayı tamamladıktan sonra komut istemini kapatın.
Çıkmak ve Windows 10'a normal şekilde önyüklemek için Devam'ı tıklayın.
Windows 10'da sistem dosyaları manuel olarak nasıl geri yüklenir
Sistem Dosyası Denetleyicisi bir veya daha fazla dosyayı düzeltemezse, bunları manuel olarak geri yüklemeniz gerekir.
Hangi dosyaların zarar gördüğünü belirlemek için sfclogs.txt dosyasını açın. Dosya konumlarını bulmak için temel bir arama yapın veya arama motoru almak için ek bilgi... Ardından bozuk dosyaları değiştirmek için aşağıdaki talimatları izleyin.
Tavsiye: Orijinal bilgisayarla aynı işletim sistemi sürümüne sahip başka bir bilgisayarda sistem dosyalarının çalışan sürümlerini bulabilirsiniz.
1. Arama menüsüne Başlat yazın Komut satırı, görünen bağlantıya sağ tıklayın ve Yönetici olarak çalıştırçünkü SFC'nin çalışması için cihaz yöneticisi hakları gerekir.
2. Komut İstemi'nde aşağıdaki komutu girin ve Enter tuşuna basın:
takeown / f C: \\ Yol-ve-Dosya-Adı
Not: değiştirin C: \\ Yol ve Dosya Adı yolda hasarlı dosya... Örneğin:
C: \\ Windows \\ System32 \\ appraiser.dll
3. Aşağıdaki komutu kullanarak ve Enter tuşuna basarak bozuk dosyalara tam erişime (yönetici erişimi) izin verin.
icacls C: \\ Yol ve Dosya Adı / Hibe Yöneticileri: F
4. Sorunlu dosyayı çalışan bir kopyayla değiştirin, aşağıdaki komutu yazın ve Enter tuşuna basın
c: \\ Yol-KAYNAK-ve-Dosya-Adı C: \\ Yol-HEDEF-ve-Dosya-Adı kopyala
Not: değiştirin C: \\ Yol-KAYNAK-ve-Dosya-Adı dosyanın çalışan sürümünün yolu ve adına ve C: \\ Yol-HEDEF-ve-Dosya-Adı hasarlı dosyanın yolu ve adıyla değiştirilmelidir. Örneğin:
kopya D: \\ Files \\ appraiser.dll C: \\ Windows \\ System32 \\ appraiser.dll .
5. "Evet" yazın ve üzerine yazmayı onaylamak için Enter tuşuna basın.
Dosyayı değiştirdikten sonra şu komutu girebilirsiniz: SFC / verifyonly ve sorunun çözülüp çözülmediğini görmek için tüm sistem dosyalarının bütünlüğünü kontrol etmek için komut isteminde Enter tuşuna basın. Ek olarak, yalnızca bazı dosyalar düzeltildiyse, komutu kullanarak her bir dosyanın bütünlüğünü kontrol edebilirsiniz. sfc / VERIFYFILE \u003d C: \\ Yol-ve-Dosya-Adı... Örneğin:
sfc /VERIFYFILE\u003dC:\\Windows\\System32\\kernel32.dll
Sistem Dosyası Denetleyicisi'nin yalnızca Windows 10'da değil, aynı zamanda önceki sürümler işletim sistemi. Ancak, işletim sistemi sürümüne bağlı olarak bazı işlevler farklılık gösterebilir. Komut İstemi'nde şu komutu girin: sfc /? mevcut tüm seçenekleri görüntülemek için.
