Bilgisayarınız belirli uygulamaları çalıştırmayı durdurursa, güçlü bir şekilde yavaşlamaya başlarsa, o zaman mantıklıdır hatalar için Windows 10'u kontrol edin.Bazen sistemin yeniden kurulmasını gerektirebilecek alışılmadık derecede ciddi sorunlar ortaya çıkar. Windows 10, bilgisayarınızı taramanıza, çeşitli hataları tanımlamanıza ve düzeltmenize olanak tanıyan dahili yardımcı programlara sahiptir.
Windows 10'u standart bir araç setiyle test etme
Sfc / scannow ile
Başlatmak için yönetici adına komut satırını etkinleştirip sfc / scannow komutunu yazıyoruz. Test yapmak uzun zaman alabilir. Çoğu zaman, tarama başarıyla tamamlanır ve herhangi bir hata bulunursa, yardımcı program hasarlı öğeleri başarıyla onarır. Ancak bazen, programın hasarlı dosyaları onaramadığını belirten bir bildirim görünebilir. Böyle bir durumda, DISM yardımcı programını kullanmalısınız.
DISM kullanma
Başlamadan önce, tüm çıkarılabilir sürücülerin, flash sürücülerin vb. Bağlantısını kesmelisiniz.
Yine yönetici adına komut satırını etkinleştirip DISM.exe / Online / Cleanup-image / ScanHealth giriyoruz. Enter tuşuna bastıktan sonra, tarama işlemi başlayacak, bazı aşamalarda her şey donmuş gibi görünecek, ancak sabırlı olun. Prosedürün sonunda, bileşen depolarının geri yükleneceğini belirten bir mesaj görüntülenecektir. Genellikle DISM yardımcı programı tüm sistem hatalarıWindows 10 bilgisayarınızda görünebilir.
Sabit sürücüyü hatalar için kontrol etme
Önceden sunulan yöntemler durumu düzeltmeye izin vermediyse, o zaman gereklidir varlığını kontrol et windows hataları 10 ... Bunu yapmak için Windows 10, kalite testi yapmanıza izin veren mükemmel bir araca sahiptir.
- komut satırını yönetici olarak çalıştırın,
- chkdsk C: / F / R komutunu yazıyoruz, burada C taranacak disktir, F onarım komutu, R hasarlı bölümlerin taranması ve bilgilerin kurtarılmasıdır,
- sistem diskini kontrol ettiğimiz için bilgisayarı yeniden başlatmamız gerekecek, bunun için Y yazıyoruz,
- bilgisayar aşırı yüklenecek, test otomatik modda başlayacak,
Prosedürün sonunda ayrıntılı bir rapor hasarlı sektörler... Yeterince varsa, değiştirmeyi düşünmelisiniz. hard disk... Aksi takdirde, gerekli tüm bilgileri kaybetme riski büyüktür.
Windows 10 dahil herhangi bir işletim sisteminde, işlem sırasında hatalar oluşur. Görünüşlerinin nedenleri farklıdır: kullanıcı tarafında hatalar (güncelleme işlemi sırasında bilgisayarı zorla kapatır), işlemle ilgili hatalar yüklü programlar, sabit disk arızasından, virüs aktivitesinden vb. kaynaklanan hatalar. Adil olmak gerekirse, Windows 7'den başlayarak, Microsoft işletim sistemlerinin operasyonda daha kararlı hale geldiğine ve arızalardan kurtulmanın daha kolay hale geldiğine dikkat edilmelidir. Giderek daha fazla kullanıcı SSD'ye bir sabit disk sürücüsüne (HDD) kıyasla Windows'un güvenilirliğini ve hızını artıran bir sistem bölümü kuruyor. Windows 10 hatalar için nasıl kontrol edilir - bu makalenin konusu budur.
Windows 10'da hata olup olmadığını kendiniz nasıl kontrol edebilir ve düzeltebilirsiniz
Windows 10'da hata olup olmadığını kontrol etmek için aşağıdaki yöntemi kullanın. Üçüncü taraf yardımcı programları kullanmayacağız, ancak kontrol etmemiz için Microsoft'un bize sunduğu araçları kullanacağız. Sistem geliştiricilerine güvenelim - Windows'un nasıl çalıştığını, hangi sorunları olabileceğini ve ortaya çıkan sorunları en iyi nasıl gidereceklerini daha iyi biliyorlar.
Windows 10'da SFC yardımcı programı ile hatalar nasıl bulunur
SFC yardımcı programı, bilgisayar uzmanları tarafından bilinen, sistem dosyalarını kontrol eden, hasarlı olanları tespit eden ve gerekirse onaran bir komuttur. Çalıştırmak için Komut İstemi'ni (yönetici olarak) çalıştırın ve sfc / scannow komutunu girin  ... İşin tamamlanmasını beklediğinizden emin olun.
... İşin tamamlanmasını beklediğinizden emin olun.
Her şey yolundaysa, kontrol hatasız olarak veya düzeltilmesiyle ilgili bir mesajla tamamlanacaktır; aksi takdirde, sistem dosyalarında tespit edilen hatalar hakkında bir mesaj görüntülenirse (örneğin, windows kaynakları hasarlı dosyalar bulundu, ancak bazılarını kurtaramazsınız), başka bir yardımcı program kullanmanız gerekecek.
DISM, kullanıcının Windows 10'u kontrol etmesine yardımcı olur
Windows 10, DISM adlı kullanışlı bir onarım yardımcı programı içerir. Kullanmadan önce bilgisayarınızı yeniden başlatın, harici veri depolama cihazlarının (flash sürücüler, harici sürücüler, hafıza kartı), otomatik çalıştırma özelliğine sahip programlardan çıkın (Anti-Virüs dahil). Hala çalışmakta olan programları, örneğin "Görev Yöneticisi" aracılığıyla kontrol edebilir ve bulunursa orada kapatabilirsiniz. İnternete bağlı olduğunuzdan ve kullanıcı etkin değilse bilgisayarın uyku moduna geçmediğinden emin olun, ancak sabit sürücüler enerji tasarrufu için kapatmayın.
Komut İstemi'ni Yönetici olarak tekrar çalıştırın ve şu komutu girin: DISM.exe / Çevrimiçi / Cleanup-image / ScanHealth. Başvuru başlangıcı: 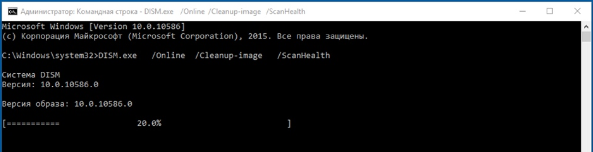
Lütfen sabırlı olun ve program kontrolünün sonuçlarını bekleyin. Bittiğinde, "bileşen deposu kurtarılabilir" mesajı alabilirsiniz. 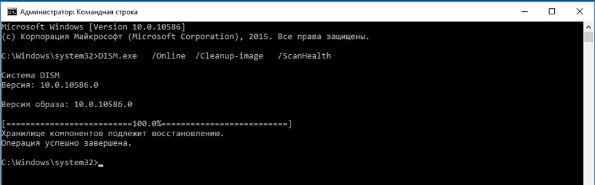
bu durumda şu komutu girin: DISM.exe / Online / Cleanup-image / RestoreHealth
İsimlerden, ilk durumda diskte kurulu sistemi kontrol ettiğimizi ve şimdi geri yüklediğimizi anlayabilirsiniz.
Çalışmanın sonunda, "Kurtarma başarılı" mesajını alacaksınız.
DISM'nin ilk aşamadaki çalışması ortaya çıkarsa kritik hatalardüzeltilemezse, en uygun çözüm şu olacaktır: windows'u yeniden yükle... Bunu yapmadan önce emin olun hDD örneğin, CristalDiskInfo veya Victoria programını kullanmak için - SMART'ı tararlar - diskin çalışması hakkında depoladığı hizmet bilgilerini ve chkdsk komutu komut satırından başlatılan (yönetici olarak) kontrol edecek ve düzeltecektir olası hatalar disk.
Windows 10 işletim sistemindeki hatalardan hiçbir kullanıcı bağışık değildir. İşletim sisteminin çalışmasına kasıtlı veya kazara müdahalesi nedeniyle ve ayrıca arıza nedeniyle ortaya çıkabilir. Üçüncü taraf uygulamaları... İşletim sistemi eksik dosyalar, kayıt defteri hataları veya Windows klasöründeki öğeleri okuyamama konusunda şikayette bulunmaya başlarsa, bileşenlerinin bütünlüğünü kontrol etmeniz gerekecektir.
Windows 10 işletim sistemi, SFC.exe ve DISM.exe araçları aracılığıyla dosya bütünlüğünü analiz etmek için 2 yöntem sağlar. Komutlar birbirinin yerine geçmez, ancak dosya bütünlüğü için çeşitli sistem kitaplıklarını kontrol ederek tamamlar. Bu nedenle bunlardan birini değil ikisini de tamamlamanız önerilir. Araçlar bütünlüğü kontrol etmenize izin verecek windows dosyaları 10 ve hasarlı veya değiştirilmiş olanları orijinalleriyle değiştirin.
Önemli: Bilgisayar kullanıcısı daha önce sistem dosyalarında değişiklik yaptıysa işletim sistemiiptal edilecekler. Windows Araçları, bilgisayardaki veya uygulamadaki sorun eylemlerinden kaynaklanmasa bile, değiştirilen öğeleri orijinalleriyle değiştirecektir.
SFC kullanarak Windows 10'da dosyaların bütünlüğü nasıl kontrol edilir
İşletim sistemi dosyalarının bütünlüğünü SFC komutuyla kontrol etmeye başlamanız önerilir. Anahtar dosyalardaki hataları bulmanızı ve düzeltmenizi sağlar. SFC'yi hem tanıdık Windows 10 arayüzünde komut satırı aracılığıyla hem de kurtarma ortamı aracılığıyla kontrol edebilirsiniz, bu yöntemlerin her ikisi de aşağıda açıklanmıştır.
Windows arayüzündeki komut satırı aracılığıyla
Komut satırını kullanarak standart Windows arayüzü üzerinden SFC ile kontrol etmeye başlamak daha iyidir. Çoğu zaman bu yeterlidir. Dosyaların bütünlüğünü kontrol etmek için aşağıdakileri yapın:

Windows sistem dosyalarıyla ilgili herhangi bir sorun yoksa, kullanıcı kontrol ettikten sonra "Windows Kaynak Koruması bir bütünlük ihlali bulamadı" mesajını görecektir. Böyle bir durumda dosyaları DISM kullanarak doğrulamaya devam edebilirsiniz.
Ancak, bazı durumlarda, görüntülemekten sorumlu dosyalar grafik arayüzü Windows ve sistem aktif oldukları için bunları düzeltemeyecektir. Bu gibi durumlarda, yapılması gerekir sFC kontrolü grafik arayüz yüklemeyi gerektirmeyen ve bu dosyalarla çalışabilen ve gerekirse değiştirebilen kurtarma ortamı aracılığıyla.
Sistem arızasının aşağıdakilerle ilgili olduğundan şüpheleniyorsanız lütfen unutmayın: belirli dosya, tam bir SFC kontrolü yapmanız gerekmez. Komutu girmek yeterli sfc / scanfile \u003d "dosyaya adres"ve önceden değiştirilmişse veya düzgün çalışmıyorsa, anında orijinal sürümle değiştirilecektir.
Kurtarma ortamı aracılığıyla
Kurtarma ortamı aracılığıyla SFC komutunu kullanarak dosyaların bütünlüğünü kontrol etmek için aşağıdakileri yapmanız gerekir:
"Başlat" düğmesinin sol alt köşesindeki tıklayın ve "Ayarlar" a gidin:
 diskpart liste birimi
diskpart liste birimi İkinci komutu çalıştırdıktan sonra, mevcut hacimlerin bir listesi görüntülenecektir. Burada sistem tarafından ayrılan diske ve işletim sistemi ile sistem bölümüne dikkat etmeniz gerekir. Sonra, onları manipüle etmeniz gerekecek. 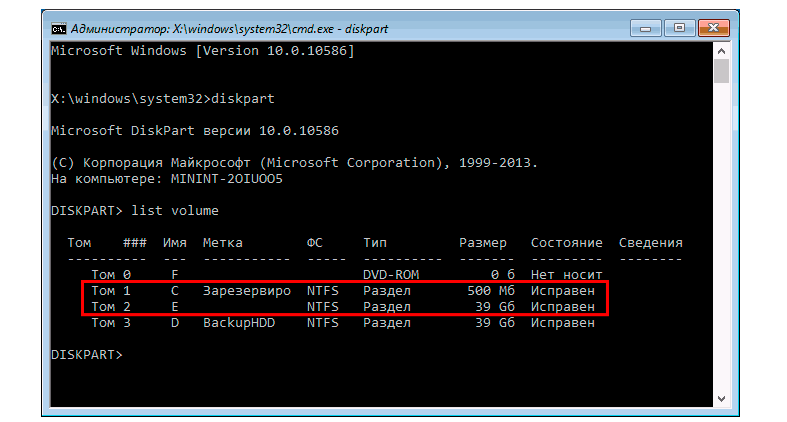
Komut yazmaya devam edin:
Sfc / scannow / offbootdir \u003d C: \\ / offwindir \u003d E: \\ Windows'tan çıkın
Son komut, yukarıda işaretlenen diskleri belirtmenizi gerektirir. Yani, yukarıdaki örnek komutta, C sürücüsü, önyükleyicinin bulunduğu bölümdür ve E sürücüsü, işletim sisteminin kurulu olduğu yerdir. windows sistemi 10.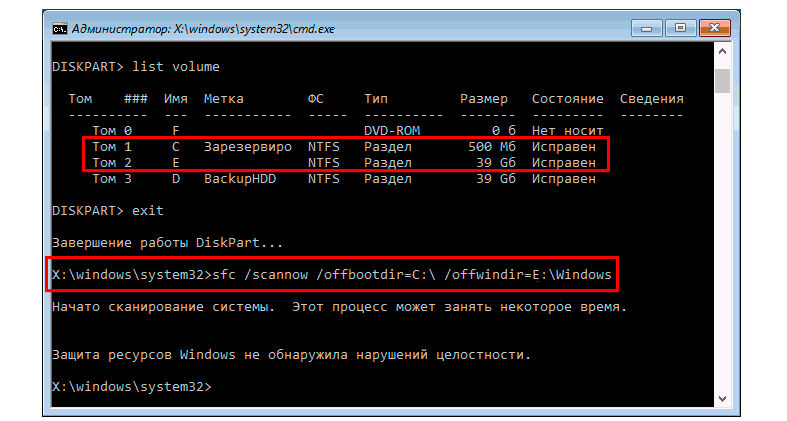
Dikkat: Sürücü harfleriniz büyük olasılıkla örnekte verilenlerden farklı olacaktır, bu nedenle komut değişecektir.
- Dört komutun sonunu girdikten sonra, işletim sistemi dosyalarının bütünlük taraması başlayacaktır.
Kurtarma ortamında çalışmanın avantajı, SFC aracının Windows GUI'yi yüklemek için gereken dosyaları değiştirme yeteneğidir. Bu durumda kontrol, işletim sistemi arayüzünde komut satırı üzerinden çalışırken biraz daha uzun sürecektir. Bu durumda, grafiksel olarak kullanıcı komut satırı kurtarma ortamı işlemin hızını duyurmayacaktır. Bilgisayarın düzgün çalıştığını ve dosya bütünlüğü kontrolünün yanıp sönen alt çizgi tarafından dondurulmadığını belirleyebilirsiniz.
Kontrolün sonunda kullanıcı, bütünlük ihlallerinin tespit edilmediği veya başarıyla ortadan kaldırıldığı bilgisini görecektir. Bundan sonra, DISM aracını kullanarak ikinci test yöntemine geçebilirsiniz.
DISM kullanarak Windows 10'da dosyaların bütünlüğü nasıl kontrol edilir
Yukarıda belirtildiği gibi, SFC ile kontrol ettikten sonra, sistemin DISM analizine devam etmeniz önerilir. Kontrol sırasında, diğer dizinleri inceler (ve bir kez daha SFC tarafından kontrol edilen dosyaları "gözden geçirir").
DISM testi, SFC sistem analizinden biraz farklıdır. Kullanıcı sistemi kontrol etmek için üç komuttan birini seçebilir. Her birinin farklı bir etkisi vardır.
Dism / Çevrimiçi / Temizleme-Görüntü / CheckHealth
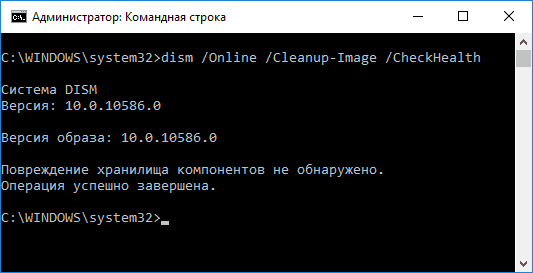
Bu komut yürütüldüğünde, sistem, sistemdeki değiştirilmiş veya sorunlu dosyaları tespit etmek için tanılama yardımcı programları tarafından yapılan kayıtları kontrol eder. Komut hızlı bir şekilde yürütülür, ancak doğrulama yoktur ve tüm veriler önceden kaydedilmiş bilgilere dayanır.
Dism / Çevrimiçi / Temizleme-Görüntü / ScanHealth

Bu komut, içindeki hataları ve hasarlı öğeleri tanımlamak için tüm sistem bileşenlerini analiz etmeyi amaçlamaktadır. Bu durumda, yalnızca bir kontrol gerçekleştirilir ve kullanıcı, sorunlu dosyaların varlığı veya yokluğu konusunda bilgilendirilir. Böyle bir kontrol, sabit diskin hızına, yüküne ve işletim sistemi dosyalarıyla etkileşim derecesine bağlı olarak birkaç dakikadan birkaç saate kadar sürebilir.
Dism / Çevrimiçi / Temizleme-Görüntü / RestoreHealth
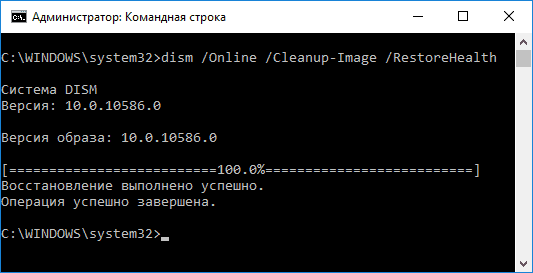
Bu komut, öncekinden farklı olarak, yalnızca dosyaları kontrol etmekle kalmaz, aynı zamanda onları hemen eksiksiz olanlarla değiştirir. Ayrıca tamamlanması birkaç dakikadan birkaç saate kadar sürecektir.
Önemli: Lütfen, Windows 10 dosya bütünlüğü denetimini çalıştıran son iki komutun yürütme sırasında belirli bir yüzde oranında (çoğunlukla yaklaşık 20) \u200b\u200b"askıda kalabileceğini" unutmayın. Bu durum tipik olduğundan ve yüzdeler bir süre sonra "damlamaya" devam edeceğinden, hiçbir durumda sistemi şu anda yeniden başlatmamalısınız.
Windows 10'un bütünlüğünü kontrol etme (veya daha doğrusu, sistem dosyaları), bu tür dosyaların zarar gördüğüne inanmak için bir nedeniniz varsa veya bir programın işletim sisteminin sistem dosyalarını değiştirebileceğinden şüpheleniyorsanız kullanışlı olabilir.
Windows 10'da, korunan sistem dosyalarının bütünlüğünü ve hasar algılandığında bunların otomatik onarımını kontrol etmek için iki araç vardır: SFC.exe ve DISM.exe ve Windows PowerShell için Repair-WindowsImage komutu (çalışmak için DISM kullanır). Bütünlüğü kontrol edilecek dosyaların listesi her biri için farklı olduğundan, genellikle her ikisinin de sırayla kullanılması tavsiye edilir.
Not: talimatlarda açıklanan eylemler güvenlidir, ancak bundan önce sistemi geri yüklemenin bir sonucu olarak sistem dosyalarını değiştirmek veya değiştirmekle ilgili herhangi bir işlem (örneğin, üçüncü taraf temaları yüklemek vb.) Gerçekleştirdiyseniz dosyalar, bu değişiklikler iptal edilecek.
Bütünlüğü Kontrol Etmek ve Windows 10 Sistem Dosyalarını Düzeltmek İçin SFC'yi Kullanma
Birçok kullanıcı, sistem dosyalarının bütünlüğünü kontrol etme komutuna aşinadır. sfc / scannow korumalı Windows 10 sistem dosyalarını otomatik olarak denetler ve düzeltir.
Komutu çalıştırmak için, komut satırı standart olarak kullanılır, yönetici olarak çalıştırın (komut satırını Windows 10'da yönetici olarak "Başlat" düğmesine sağ fare tıklaması menüsünden çalıştırabilirsiniz), içine girin sfc / scannow ve Enter tuşuna basın.
Komutu girdikten sonra, bulunan bütünlük hatalarının (daha fazla düzeltilemez) otomatik olarak düzeltileceği sonuçlara göre bir sistem kontrolü başlayacak ve yoksa, "Windows Kaynak Koruması ihlalleri tespit etmedi" şeklinde bir mesaj alacaksınız. bütünlük ".

Belirli bir sistem dosyasının bütünlüğünü kontrol etmek de mümkündür, bunun için şu komutu kullanabilirsiniz: sfc / scanfile \u003d "path_to_file".
Ancak, komutu kullanırken bir uyarı vardır: SFC, şu anda kullanılmakta olan sistem dosyaları için bütünlük hatalarını düzeltemez. Sorunu çözmek için, ortamdaki komut satırı üzerinden SFC'yi çalıştırabilirsiniz. windows kurtarma 10.
Kurtarma Ortamında SFC ile Windows 10 Integrity Checker'ı çalıştırın
Windows 10 kurtarma ortamına önyüklemek için aşağıdaki yöntemleri kullanabilirsiniz:
- Seçenekler - Güncelleme ve Güvenlik - Kurtarma - Özel Önyükleme Seçenekleri - Şimdi Yeniden Başlat'a gidin. (Öğe eksikse, şu yöntemi de kullanabilirsiniz: giriş ekranında, sağ alttaki "açık" simgesine tıklayın ve ardından Shift tuşunu basılı tutarken "Yeniden Başlat" a tıklayın).
- Önceden önyükleme yapın.
- Önyükleme kurulum diski veya önyüklenebilir USB sürücü itibaren windows dağıtımı 10 ve yükleyicide, dili seçtikten sonra ekranda sol alttaki "Sistem Geri Yükleme" yi seçin.

Bundan sonra, "Sorun Giderme" - "Gelişmiş seçenekler" - "Komut satırı" na gidin (yukarıdaki yöntemlerden ilkini kullandıysanız, ayrıca bir şifre girmeniz gerekecektir. windows yöneticisi on). Komut satırında, sırayla aşağıdaki komutları kullanın:
- diskpart
- liste hacmi
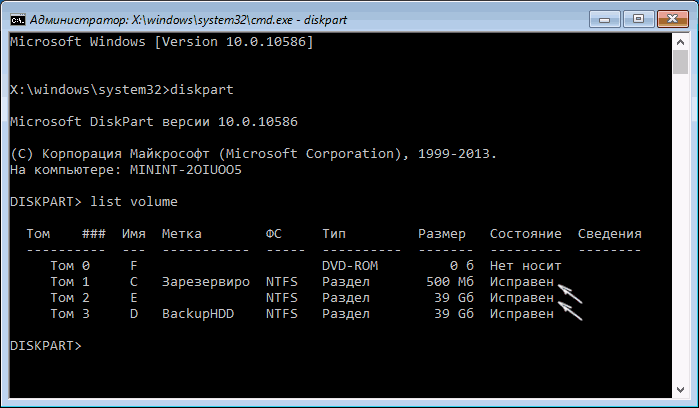
İkinci komutun bir sonucu olarak, ciltlerin bir listesini göreceksiniz. Sistem Ayrılmış sürücüsüne (önyükleyicili) ve Windows 10 sistem bölümüne karşılık gelen birim harflerini not edin (bu harflerin Dosya Gezgini'nde gördüğünüzden farklı olması muhtemeldir). Komut girmeye devam edin:
- çıkış
- sfc / scannow / offbootdir \u003d C: \\ / offwindir \u003d E: \\ Windows (Nerede C - önyükleyici içeren bir bölüm ve E: \\ Windows - yol windows klasörü 10, harfleriniz farklı olabilir).
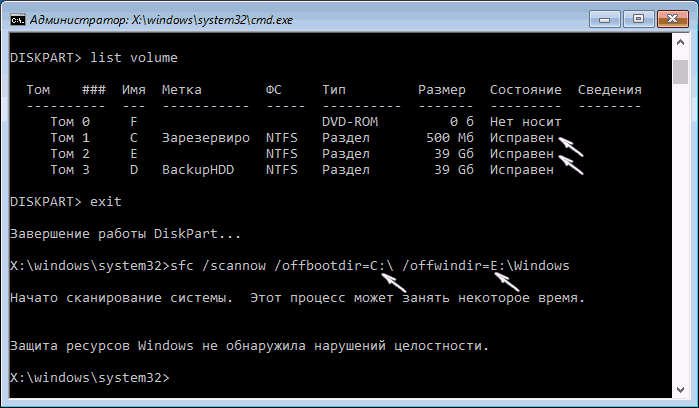
Bu, işletim sistemi dosyalarının bütünlüğünü tarayacak ve bu sefer SFC komutu tüm dosyaları geri yükleyebilecek. Tarama önemli bir süre devam edebilir - alt çizgi yanıp sönerken, bilgisayarınız veya dizüstü bilgisayarınız donmaz. Bittiğinde, Komut İstemi'ni kapatın ve bilgisayarınızı normal şekilde yeniden başlatın.
DISM.exe kullanarak sistem dosyalarını kontrol etme ve onarma
DISM.exe, SFC komutunun çözemediği bozuk sistem dosyası sorunlarını tanımlayan ve düzelten bir Windows Görüntü Dağıtımı ve Hizmeti yardımcı programıdır. SFC, Windows 10 dosyalarının bütünlüğünün ihlallerini tespit etmezse de bu aracı kullanmak mantıklıdır, ancak bu tür ihlallerin var olduğuna inanmak için iyi bir nedeniniz var.
DISM.exe'yi kullanmak için, Komut İstemi'ni yönetici olarak çalıştırın (Başlat düğmesine sağ tıklayın). Ardından aşağıdaki komutları kullanabilirsiniz:
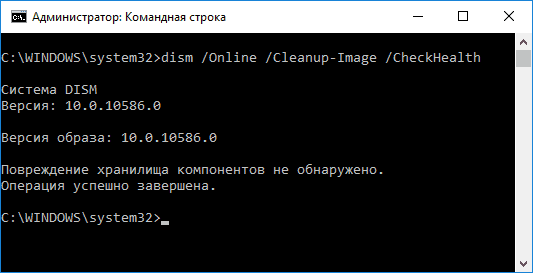
Not: Bileşen deposunu geri yükleme komutunun bir nedenden ötürü çalışmaması durumunda, takılı ISO'dan install.wim (veya esd) dosyasını kullanabilirsiniz. windows görüntüsü Geri yüklenecek dosyaların kaynağı olarak 10 (). Bu, şu komut kullanılarak yapılabilir:
- dism / Online / Cleanup-Image / RestoreHealth / Kaynak: wim: path_to_wim_file: 1 / limitaccess
.Wim yerine, .esd dosyasını aynı şekilde, komuttaki all wim'i esd ile değiştirerek kullanabilirsiniz.
Belirtilen komutları kullanırken, gerçekleştirilen eylemlerin günlüğü şuraya kaydedilir: Windows \\ Logs \\ CBS \\ CBS.log ve Windows \\ Logs \\ DISM \\ dism.log.
DISM.exe, komutu kullanarak yönetici olarak çalışan Windows PowerShell'de de kullanılabilir Onarım-WindowsImage... Komut örnekleri:
- Onarım-WindowsImage -Online -ScanHealth - sistem dosyalarında hasar olup olmadığını kontrol edin.
- Onarım-WindowsImage -Online -RestoreHealth - hasarın kontrol edilmesi ve onarılması.
Gördüğünüz gibi, Windows 10'da dosyaların bütünlüğünü kontrol etmek o kadar zor bir görev değildir ve bu bazen çeşitli işletim sistemi sorunlarının çözülmesine yardımcı olabilir. Yapamadıysanız, belki talimatlardaki seçeneklerden biri size yardımcı olacaktır.
Windows 10 Sistem Dosyalarının Bütünlüğü Nasıl Kontrol Edilir - video
Ayrıca, temel bütünlük kontrol komutlarının kullanımının bazı açıklamalarla grafik olarak gösterildiği videoyu da izlemenizi öneririm.
ek bilgi
Bazı incelemelere göre, Windows 10'daki SFC bütünlük denetimi, yeni bir sistem düzeneği ile bir güncelleme yükledikten hemen sonra (yeni bir "temiz" düzenek kurmadan bunları düzeltme yeteneği olmadan) ve ekran kartı sürücülerinin bazı sürümlerinde (bu durumda bir hata opencl.dll dosyası için bulunur Bu seçeneklerden herhangi biri olduysa ve muhtemelen herhangi bir işlem yapmamalısınız.
Çoğu zaman, kullanıcılar, işletim sisteminin (OS) sistem dosyalarının hasar gördüğüne, temel işlemleri gerçekleştirirken tipik arızaların nedenine ve bilgisayarın yavaş çalıştığına inanmaya zorlanır. Harici bir BT ürününün yüklenmesi, işletim sistemi yapılandırmasında yıkıcı bir değişikliğe yol açar. Bu durumlarda, Windows 10'daki sistem dosyalarının bütünlüğünü kontrol etmek yardımcı olur.
Genellikle, işletim sistemi iki yazılım ürünleri SFC.exe ve DISM.exe, ayrıca Repair-WindowsImage Windows PowerShell komutu. İlki, sistem bileşenlerinin bütünlüğünü kontrol eder ve tespit edilen kusurlarını otomatik olarak geri yükler. İkincisi bunu DISM kullanarak yapar.
Uzmanlar, bu yazılım araçları için taranan dosyaların listeleri birbirinden farklı olduğundan, bunları tek tek kullanmanın daha uygun olduğundan emindir.
Devamında, sunulan yazılımı kullanmak için birkaç talimatı ele alacağız. Açıklanan eylemler güvenlidir, ancak sistem dosyalarını geri yüklemenin doğası gereği karmaşık olduğu ve hatta kullanıcının kendisi tarafından yapılan değişiklikleri etkilediği unutulmamalıdır. Özellikle, harici kaynakların kurulumu ve diğer işletim sistemi dönüşümleri iptal edilecektir.
SFC kullanarak sistemin bütünlüğünü araştırmak ve öğelerini düzeltmek
Sfc / scannow OS bütünlük tarama komutu, uzman kullanıcılar arasında popülerdir. İşletim sisteminin bileşenlerindeki kusurları otomatik olarak inceler ve ortadan kaldırır.
SFC, "Başlat" menüsüne sağ tıklanarak açılabilen komut satırı üzerinden yönetici adına işlev görür. Daha sonra sfc / scannow girilir ve "Enter" tuşuna basılır.
Bu eylemler, tespit edilen hasarın düzeltilmesinin bir sonucu olarak işletim sistemi kontrolünü başlatır. Hata yoksa, kullanıcı "Windows Kaynak Koruması herhangi bir bütünlük ihlali bulamadı" mesajını görür. Bu çalışmanın bir başka yönü de telafi edilemez hasardır. Bu makalenin devamının bir kısmı onlara ayrılacaktır.
Sfc / scanfile \u003d "file_path" komutu, belirli bir sistem bileşenindeki hataları kontrol etmenizi sağlar.
Yazılımın dezavantajı, tarama sırasında kullanılan işletim sistemi öğelerindeki kusurları ortadan kaldırmamasıdır. Sorun, SFC'nin işletim sistemi kurtarma ortamında komut satırı üzerinden çalıştırılmasıyla çözülür. Bu yöntem oldukça etkilidir ve birkaç basit işlem gerçekleştirmeyi içerir.
İşletim sistemi kurtarma ortamında SFC kullanarak bütünlük araştırması
Çok zaman almaz ve herhangi bir özel beceri gerektirmez. İşletim sistemi kurtarma ortamında başlatma birkaç yolla gerçekleştirilir:
- "Seçenekler" e gitmeniz ve alternatif olarak "Güncelle ve güvenlik", "Kurtarma", "Özel önyükleme seçenekleri" ve "Şimdi yeniden başlat" ı seçmeniz gerekir. Daha basit bir yöntem: İşletim sistemi oturum açma arayüzünün sağ alt kısmında "açık" sekmesine basılır, ardından "Shift" tuşunu basılı tutarken "Yeniden Başlat" ı tıklamanız gerekir.
- Diğer bir seçenek, önceden hazırlanmış bir işletim sistemi kurtarma diskinden önyükleme yapmaktır.
- Diğer bir alternatif, işletim sistemi dağıtım kitine sahip bir elektronik taşıyıcıdır. Yükleyicide, dili seçtikten sonra sol alt kısımda "Sistem Geri Yükleme" seçilir.

Sonunda, "Sorun Giderme" ye girmeniz, "Gelişmiş seçenekler" i seçmeniz ve "Komut satırı" na tıklamanız gerekir (daha önce sunulan yöntemlerden ilkini kullanmak, sistem yöneticisi şifresini girmek anlamına gelir). Aşağıdakiler daha sonra sırayla uygulanır:
- diskpart
- liste hacmi
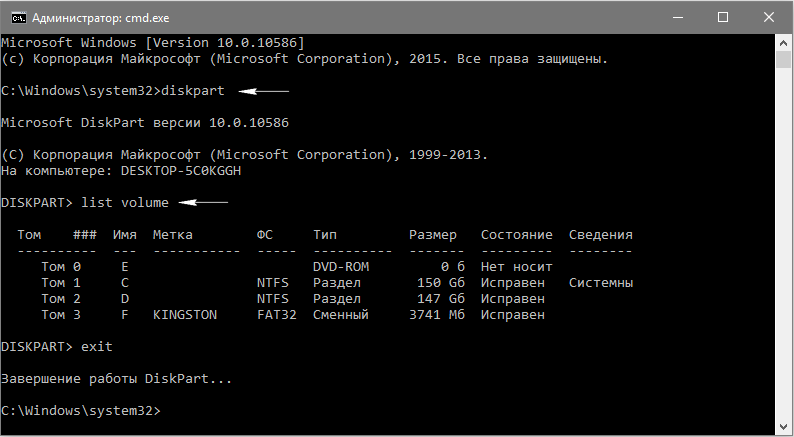
Bu komutların çalıştırılmasının bir sonucu olarak, kullanıcı bir cilt listesi görür. Bazen gezgindekilerden farklı oldukları için, "Sistem Ayrılmış" diske ve işletim sistemi bölümüne karşılık gelen atamaların hatırlanması önerilir.
sfc / scannow / offbootdir \u003d F: \\ / offwindir \u003d C: \\ Windows (burada F önceden belirtilen "Sistem Ayrılmış" sürücüdür ve C: \\ Windows, işletim sistemi klasörünün yoludur).
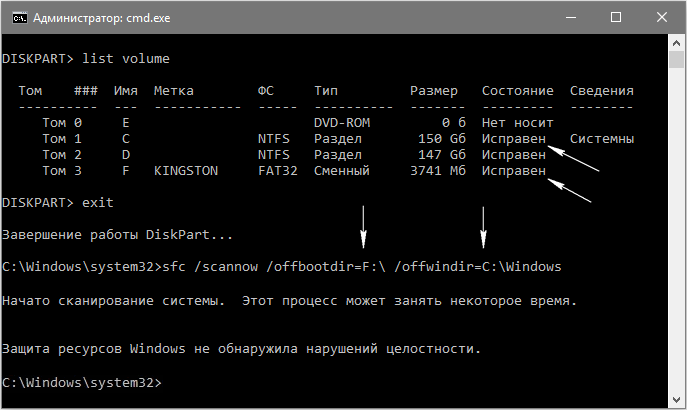
Açıklanan eylemler, SFC komutunun istisnasız tüm hasarlı bileşenleri onardığı sistemin bütünlüğünün derinlemesine bir incelemesini başlatır. Çalışma uzun sürebilir. Alt çizgi göstergesi, sistemin hala çalıştığını göstermek için yanıp söner. Bittiğinde, komut satırı kapatılır ve işletim sistemi standart modda yeniden başlatılır.
DISM.exe Kullanarak Sistem Tarama ve Geri Yükleme
SFC komutunun, sistem bileşenlerindeki bazı kusurlarla baş edemediği görülür. IT ürünü DISM.exe, başlatılan kurtarmayı tamamlamanıza izin verir. Sistemi tarar ve bakımını yaparak en sorunlu bileşenleri bile düzeltir.
DISM.exe, SFC, işletim sistemi bütünlüğü kusurlarını algılamadığında bile kullanılır ve bunların var olduğundan şüphelenmek için bir neden vardır.
Öncelikle yönetici adına "Başlat" menüsüne sağ tıklanarak komut satırı başlatılır. Ardından diğer komutlar başlatılır:
- dism / Online / Cleanup-Image / CheckHealth. İşletim sisteminin durumu, bileşenlerinde hasar olup olmadığı hakkında bilgi üretmek için kullanılır. Araştırma başlatmaz, sabit parametrelerin önceki değerlerini tarar.
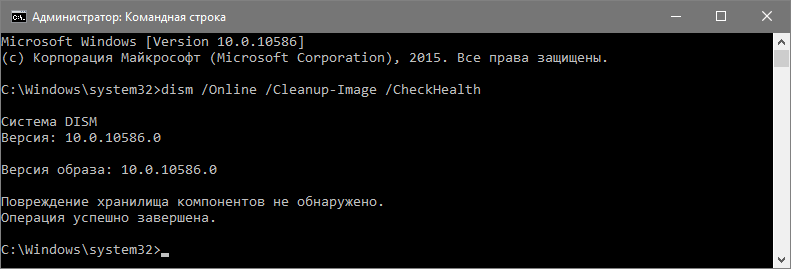
- dism / Online / Cleanup-Image / ScanHealth. Sistem bileşenlerinin depolanmasının bütünlüğünü araştırır ve doğrular. % 20 sınırını zorlukla geçerek çok zaman alıyor.
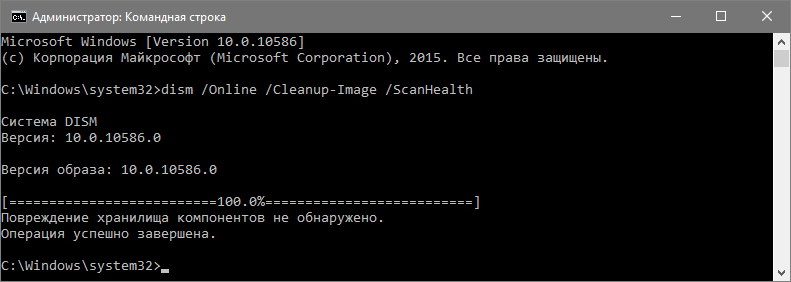
- dism / Online / Cleanup-Image / RestoreHealth. İşletim sistemini araştırır ve otomatik olarak onarır. Zaman zaman aralıklı olarak yavaş çalışır.
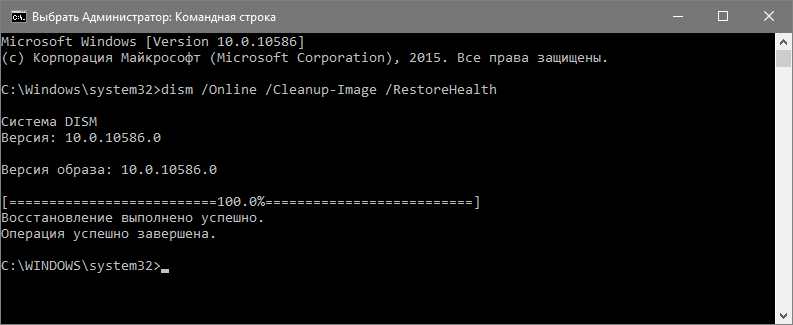
Sistem öğesi deposu kurtarmanın gerçekleştirilmediği durumlarda, install.wim (esd), düzeltmelerin kaynağı olarak Windows 10 ISO ile birlikte kullanılır. Bunun için başka bir seçenek kullanılır:
dism / Online / Cleanup-Image / RestoreHealth / Kaynak: wim: path_to_wim_file: 1 / limitaccess
Bazı durumlarda, ".wim" .esd "ile değiştirilir.
Bu komutları kullanırken, gerçekleştirilen tüm işlemler Windows \\ Logs \\ CBS \\ CBS.log ve Windows \\ Logs \\ DISM \\ dism.log'da bulunan bir günlüğe kaydedilir. DISM aracı, SFC çalışırken olduğu gibi işletim sistemi kurtarma ortamında da çalışır.
o yazılım aracı ayrıca Windows PowerShell'de Repair-WindowsImage komut kümesi kullanılarak yönetici olarak uygulanır. Örneğin:
- Onarım-WindowsImage -Online -ScanHealth. Sistem elemanlarındaki hataları arar,
- Onarım-WindowsImage -Online -RestoreHealth. Hataları araştırır ve düzeltir.
Görünüşe göre, işletim sisteminin bütünlüğünü geri yüklemek, çözümü sistemle ilgili çeşitli sorunlardan kurtulmanıza izin veren tamamen uygulanabilir bir görevdir. Nadir durumlarda, açıklanan araçlar yardımcı olmadığında, kamu malı olan diğer algoritmaları kullanmalısınız. Özellikle, sistemi önceki Windows 10 geri yükleme noktasına geri almayı denemelisiniz.
Bazı kullanıcılar, SFC'nin yeni bir işletim sistemi yapısıyla güncelledikten hemen sonra sistem öğelerindeki kusurları tespit ettiği gerçeğiyle karşı karşıyadır. Bu koşullar altında, hata düzeltme yalnızca sistem görüntüsünün yeni bir "temiz" kurulumu ile mümkündür. Bazen bireysel sürümlerde hasar tespit edilir yazılım video kartları için. Bu durumda, hata opencl.dll dosyasıdır. Bu koşullar altında herhangi bir işlem yapmaya değmeyebilir.
Sonuç
İşletim sisteminin bütünlüğünü araştırmak için açıklanan yöntemler basit ve etkilidir. Uygulama aşamaları, özel programlama becerilerine sahip olmayanlar da dahil olmak üzere çoğu kullanıcı için açıktır. Bununla birlikte, materyali birleştirmek için internette halka açık olan videolar faydalı olacaktır.
