Приємним доповненням до нової операційної системи Windows 10 є той факт,. При цьому зберігаються всі фали користувача, настройки та програми. На жаль, за це доводиться заплатити дуже велику ціну у вигляді позбавлення певної частини простору жорсткого диска. Так, існує якась папка Windows.old, яка зберігає стару версію. Так 10 покоління абсолютно спокійно може повернути користувачеві все те, що у нього було до установки.
Щоб почати роботу, перейдіть в «Мій комп'ютер» і клацніть правою кнопкою миші основний диск. Перейдіть в «Властивості» і у вікні, перейдіть до «Очищення диска». Витратьте час, щоб перевірити графік і відзначити ємність вашого жорсткого диска і скільки вже було зайнято файлами.
Відкриття наступного екрану може зайняти деякий час, якщо в системі занадто багато файлів. Не перевіряйте і не зніміть прапорці з будь-якого з полів, і коли ви будете готові до перегляду, натисніть «Очистити системні файли». Ви повинні надати дозволи адміністратора для цього елемента.
Проте, папка old величезна за своїми розмірами, так як необхідна велика кількість даних для коректного відкату. Таку папку багато користувачів бажають видалити. Ну, справді, Windows 10 так прекрасно виглядає, а всі помилки, швидше за все, виправлять в недалекому майбутньому. Таким чином, постає питання, як же видалити цю вже нікому непотрібну папку old, щоб дати системі вільно дихати і не зберігати значну купу старого мотлоху? На цей рахунок існує певна нескладна послідовність дій.
Настав час вибрати, що буде видалено з системи назавжди. Зверніть увагу, як вони займають значне місце в системі. Якщо ви хочете, ви також можете видалити інші елементи, такі як тимчасові файли комп'ютерів, які не будуть потрібні, і все, що знаходиться всередині кошика.
Просто будьте обережні, щоб не відкидати важливі файли і не впливати на ваш комп'ютер. Підтвердіть операцію «Видалити файли» у спливаючому вікні, яке з'являється на екрані. Просто підтвердіть в останній раз і зачекайте кілька хвилин, поки все не буде очищено. Не всі в цьому житті працює добре.
Позбавляємося від старого
Папка old на комп'ютері утворюється в тому випадку, якщо користувач автоматично перейшов з Windows 7 або 8 на 10 серію. Також, вона може виникнути, якщо провести чисту установку без форматування жорсткого диска. Часто вона роз'їдається на кілька гігабайт, які бувають дуже цінні при поточних цінах вінчестерів.
Видалення за допомогою TakeOwnershipPro
Крім того, рекомендується створювати резервні копії найбільш важливих файлів; процедура не повинна видаляти особисті файли, але завжди є певний ризик, тому краще запобігти. Доступ до опції «Оновлення та безпека». Виберіть причину відкату і натисніть «Далі».
Натисніть «Далі», щоб підтвердити своє рішення і чекати; ваш комп'ютер повинен перезапустити кілька разів в процесі. Але ви не задоволені або виникають проблеми або помилки. Мета полягає в тому, щоб дозволити вам знаходити своє середовище перед оновленням оновлень для розробників, якщо після поновлення з'являються помилки, збої або інші події.
Слід пам'ятати, що якщо потерти папку old на своєму комп'ютері, то безболісно повернутися з Windows 10 на свою стару систему вже не вийти.
Так що до такого рішення слід підходити вкрай виважено. Отже, якщо всі сумніви відкинуті геть, то:
- Натискаємо на клавіатурі Win + R, що запускає спеціальне вікно Виконати.
- Вводимо команду у вікні: cleanmrg і клацаємо по OK.
- Таким чином, стартує стандартна очищення диска.

Найнадійніший спосіб
Нарешті, ця папка автоматично видаляється через 10 днів, тому у вас є тільки 10 днів, щоб повернутися і видалити оновлення. Натисніть «Оновити» та «Безпека». Зліва перейдіть на вкладку «Відновлення». У розділі «Розширений запуск» Натисніть кнопку «Запустити знову зараз».
Додаткова інформація в підручнику. Коли ви перейдете до варіантів відновлення, натисніть «Пошук і усунення несправностей». Потім ви повинні ідентифікувати себе з користувачем адміністратора. Потім доступна опція переходу на попередню версію.
- У вікні треба натиснути на кнопку Очистити системні файли.
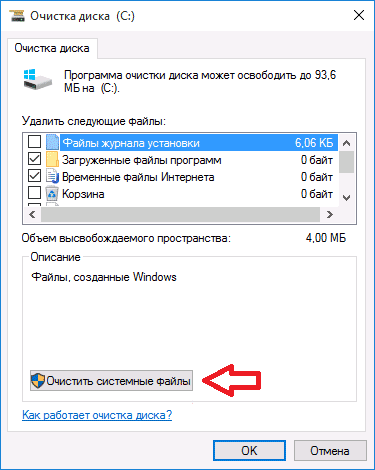
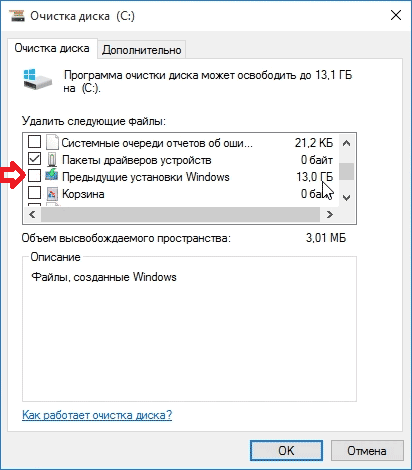
Таким нехитрим чином можна видалити папку під назвою Windows.old. Але Windows 10 - система підступна, вона сповнена неприємних сюрпризів. Тому в деяких випадках можна просто не видалити папку old з незрозумілих для користувача причин. В цьому випадку є контрзаходи.
Два рішення для доступу до цих опцій. Після того як система відновлення системи або установка готові, все, що вам потрібно зробити, - це запустити на ньому комп'ютер, щоб отримати доступ до розширених параметрах відновлення. Розгорніть і застосуєте файл настройки установки на комп'ютерах користувачів.
- У навігаційній панелі ліворуч «Визначити стану установки компонентів».
- Виберіть параметр «Недоступна установка».
Коли відбувається відновлення сеансу
Чи була ця стаття корисною? Розділ.
Коли ви вибираєте «Відновити попередній сеанс» на домашній сторінці за замовчуванням
Щоб отримати вкладки і вікна, просто натисніть на неї.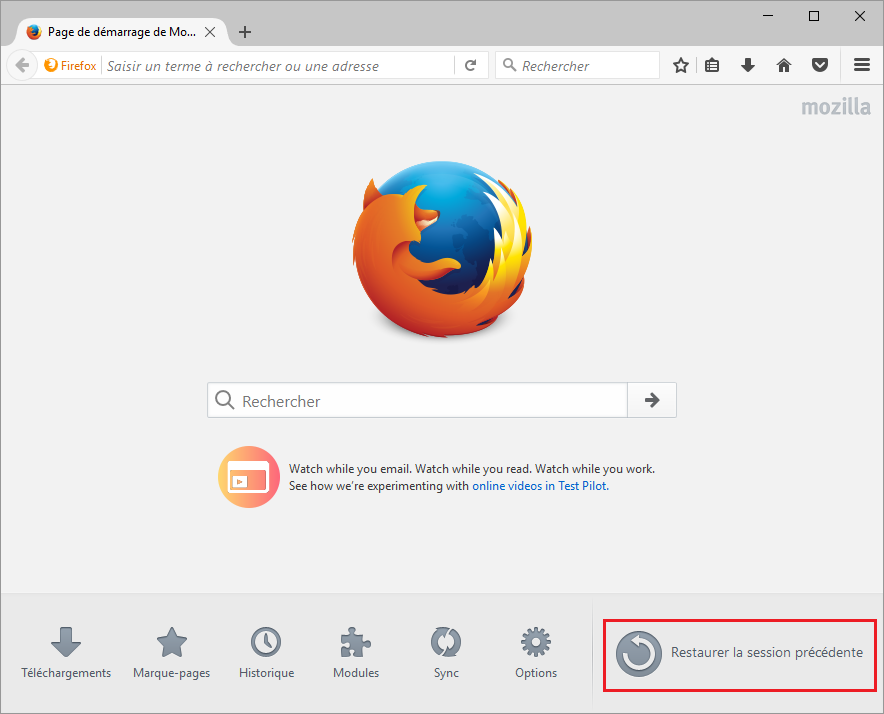
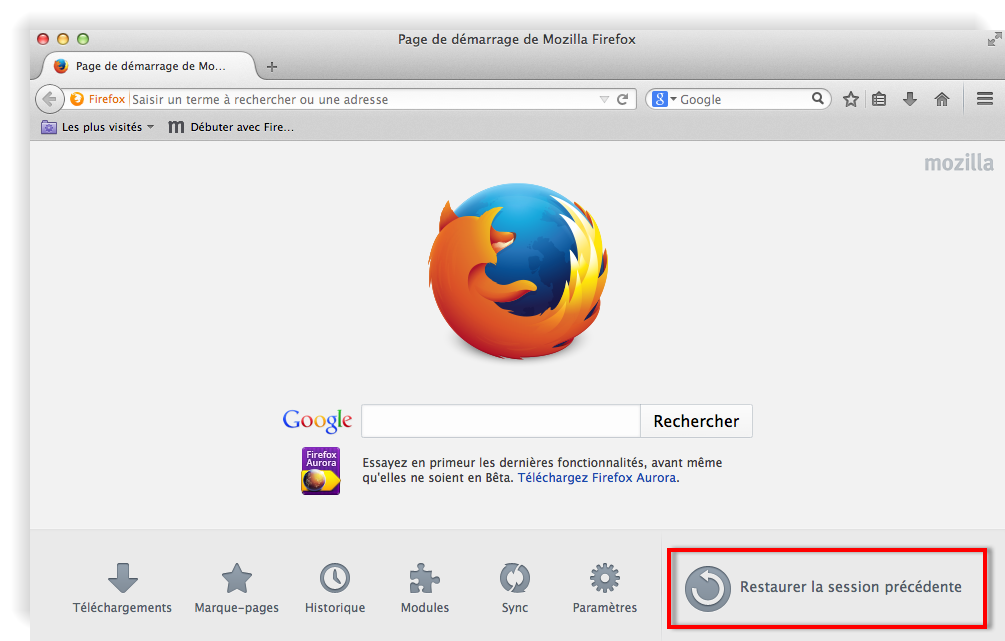
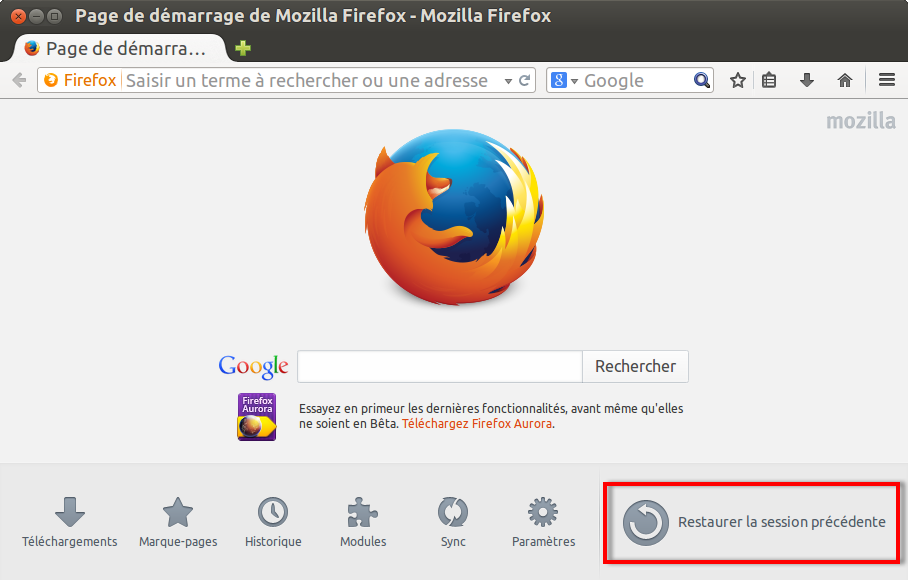
Коли ви вибираєте «Відновити попередній сеанс» в меню історії
Після установки надбудови. Для перезавантаження натисніть «Перезавантажити зараз».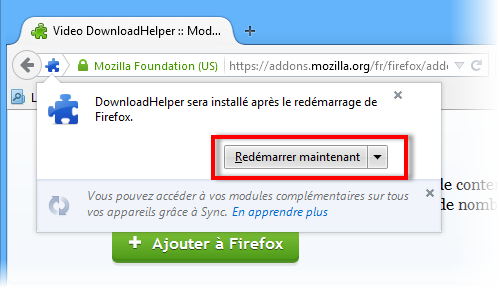
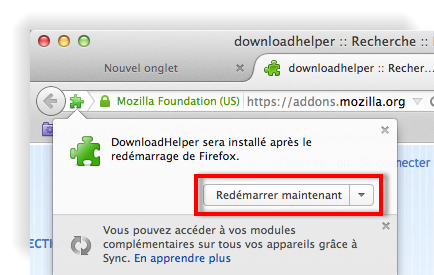
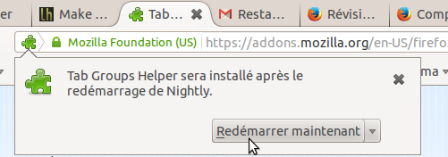
Після оновлення програмного забезпечення
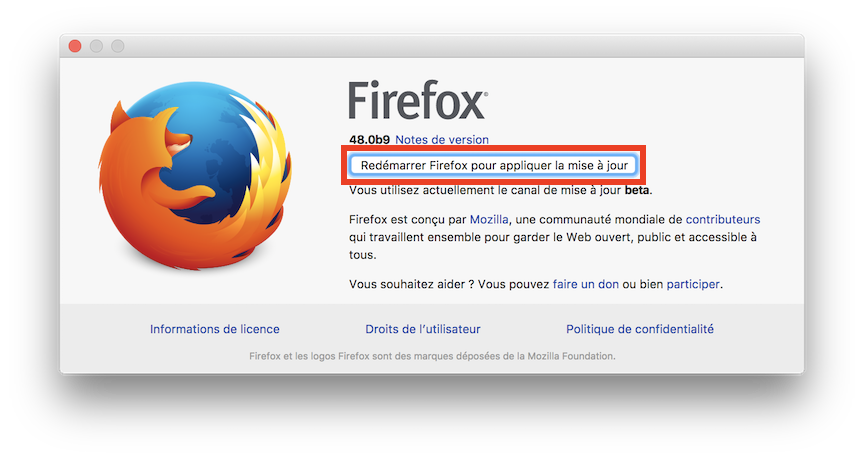

Після перезавантаження з відключеними модулями
Налаштування відновлення сеансу.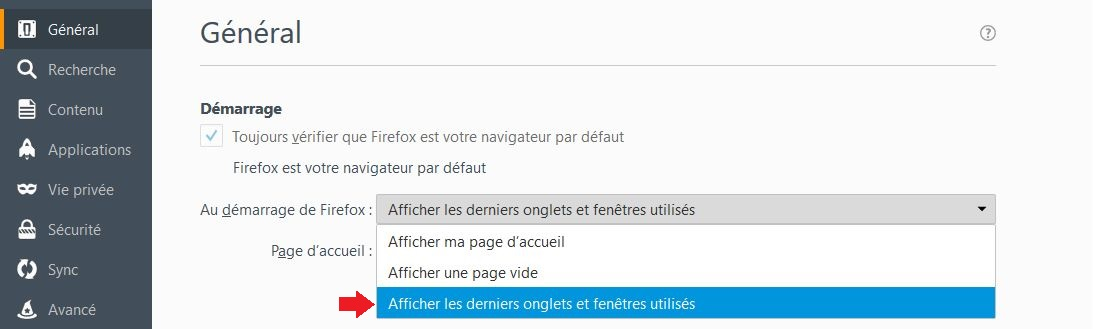
Якщо третя сторона використовувала ваш комп'ютер після вас, вони могли отримати доступ до вашої облікового запису на цих сайтах.
Якщо відразу не вийшло
Відкриваємо чудовий інтерфейс командний рядок, Який завжди виручає в скрутну хвилину. Природно, робити це потрібно під правами адміністратора. Далі вводимо команду: RD / S / Q C: \\ windows.old. Звичайно, ця папка повинна знаходитися саме на диску C. Тиснемо на Enter і чекаємо результату.
Існує ще один спосіб видалити папку old. Для цього слід:
У цьому документі також міститься короткий вступ в основні функції програмного забезпечення. Користувачі, які поміщають профілі в розташування за замовчуванням, не беруть участі. Однак профіль, створений одним, може бути несумісний один з одним. Слідуючи інструкціям в цьому документі для видалення, ви не повинні зашкодити дані свого профілю.
† Під час установки ви повинні подвоїти дисковий простір для тимчасових файлів. Після установки тимчасові файли будуть видалені для інших цілей. Перед початком установки рекомендується закрити всі програми. Також рекомендується відключити антивірусне програмне забезпечення.
- Запустити Планувальник завдань, який є можливість відкрити через пошук.
- У списку завдань необхідно відшукати SetupCleanupTask.
- Клацаємо за даним завданням правою кнопкою миші і вибираємо в випадаючому меню Виконати.
В кінці процесу папка old повинна зникнути назавжди.
Двічі клацніть значок програми установки, який був завантажений, щоб почати установку.
- Дотримуйтесь інструкцій відео програми установки.
- Програма запускається автоматично в перший раз.
- Відкрийте меню «Правка» і виберіть «Налаштування».
- Виберіть категорію «Додатково».
- Виберіть «Включити швидкий запуск».
»(BSOD) і зависань, часом, здатна змінювати свою роботу до невпізнання або ж зовсім припиняється. Тому не дивно, що число запитів інтернет-користувачів «як видалити старий Windows»Постійно зростає.
ОС Windows може роками стояти у тих, хто обмежується роботою в офісних додатках, переглядом мультимедійних файлів, а використовувані програми навіть не оновлюють. Інша річ - любителі поекспериментувати з новими програмами. Саме для них питання по видаленню старого Windows найбільш актуальний.
Міграція з іншого інтернет-клієнта
Всі «запуск» може бути створений. Якщо ви вже видалили його, а потім повторно його знову, щоб перетворити старі профілі. Введіть ідентифікаційне ім'я, яке буде використовуватися в якості імені адресної книги для імпорту.
- В адресній книзі відкрийте меню «Файл» і виберіть «Експорт».
- У діалоговому вікні «Імпорт» виберіть «Адресна книга» та натисніть «Далі».
- Адреси, успішно імпортовані з текстового файлу, повинні відображатися.
Коли поверх старої операційної системи або ж в інший розділ паралельно їй встановлюється нова ОС Windows, дуже важливим стає те, щоб від старої версії не залишилося і сліду. Колишня система Windows при цьому нарікається Windows.old, і основний системі не заважає.
Але тут існують дві проблеми:
- значний обсяг старої системи із зайняттям потрібного місця;
- Присутність в меню завантаження написи про стару виндовс.
А може ви плануєте просто змінити операційну систему, Наприклад, на Linux. Все це підштовхує вас до того, щоб звільнитися від старої ОС Windows якомога швидше.
Діалогове вікно проведе вас через процес перетворення. Щоб перетворити заголовки, дотримуйтесь інструкцій в попередньому розділі. Ці програми можна знайти в списку нижче. Для отримання загальних інструкцій про те, як імпортувати пошту та адреси, читайте.
Вручну синхронізувати закладки з закладками
Якщо вони змінені, ви можете повторно імпортувати їх вручну. Дотримуйтесь інструкцій, які з'являються на вашому відео, щоб зберегти обрані файли.
- Відкрийте меню «Вибране» і виберіть «Організувати обране».
- Відкрийте меню «Файл» і виберіть «Експортувати вибране».
- У діалоговому вікні збережіть файл.
- Відкрийте меню «Файл» і виберіть «Імпорт і експорт».
За статистикою, старий Windows XP видаляється набагато частіше, Ніж Windows 7. Так само варто знати, що видалення папки Windows.old є процесом незворотнім. для різних версій ОС Windows вікна і послідовність дій можуть дещо відрізнятися, але, в цілому, принцип тут однаковий.
Для видалення колишньої системи Windows зі свого ПК існують 3 основних способи. Розглянемо кожен з них детальніше.
Міграція з іншого поштового клієнта
- Дотримуйтесь інструкцій в діалоговому вікні «Імпорт».
- У менеджері закладок відкрийте меню «Сервис» і натисніть «Імпорт».
Усунення несправностей
Імпорт поштових адрес. Повинні бути відображені успішно імпортовані текстові повідомлення з текстових файлів.
- У діалоговому вікні «Імпорт» виберіть «Категорії» та натисніть «Далі».
- Виберіть «Текстовий файл» і натисніть «Далі».
Спосіб № 1

Широко застосовується для Windows 7, але для Windows XP не підходить. У привід диска потрібно вставити диск з дистрибутивом установки, а потім почати інсталяцію. З'явиться повідомлення про виявлення старої системи, що збереглася в папці Windows.old.
Переконайтеся, що розширення відключені. Якщо ви отримаєте цю помилку, відкрийте поштовий клієнт і перейменуйте папки. Повинно з'явитися таке повідомлення: ця інформація про фото була успішно додана до реєстру. По завершенні натисніть «Зберегти» в меню «Файл», якщо ви змінили існуючий файл настройки. Розподіліть і застосуєте файл настройки установки до призначених для користувача комп'ютерів. На лівій панелі виберіть «Встановити налаштування стану». . Автоматична процедура конвертації файлів з одного формату в інший відсутній.
У цьому керівництві ми покажемо вам, як видаляти оновлення та збірки, а не допомагати вводити додаткові помилки в вашу систему. Це означає, що ми не маємо великого впливу на завантажені та встановлені оновлення. Звичайно, ми можемо спробувати їх заблокувати. На жаль, деякі оновлення не завжди успішні. Це те, що ми хочемо показати в цьому керівництві. Великі поновлення називаються «збірками».
Процес не торкнеться важливих даних, адже старі системні папки і файли просто виявляться переміщеними. У разі чого, ви зможете без праці їх відновити. За бажанням каталог Windows.old можна повністю видалити.
Спосіб № 2
Доступний не кожному завдяки своїй специфічності. Спробуйте завантажитися з іншого жорсткого диска. Проблем з видаленням старої версії Windows виникнуть не повинно, так як вона видна в провіднику, і ви можете видалити будь-який її каталог. Однак присутність двох стаціонарних вінчестерів на одному комп'ютері зустрічається вкрай рідко.
Спосіб № 3
Універсальний варіант, заснований на завантаженні зменшеної версії Windows, яка називається Windows PE. Завантажуватися можна з компакт-диска або, що більш популярно, з флешки.
Але функціонал системи вкрай обмежений, тому або відео отримати досить важко. Однак працювати з файлової системою можна в повному обсязі. Після завантаження LiveCD старий Windows рекомендується стерти. Жорсткий диск в системі PE може і не з'явитися.
Тому просто поміняйте в BIOS режим роботи підсистеми дисків на IDE з AHCI. Якщо процес стирання не вдався, то потрібно просто поміняти права доступу командами «Властивості папки» - «Безпека», а потім «Додатково».
Видалити старий активатор Windows 7 найпростіше видалити через його інсталятор. Не забувайте відключати захист програмного забезпечення за допомогою служб «Панель управління», потім «Адміністрування» і в підсумку, «Служби».

В цілому, для видалення папки Windows.old, потрібно відкрити програму очищення диска за допомогою кнопки «Пуск». В поле пошуку потрібно ввести «Очищення диска», потім в списку результатів вибрати однойменний пункт «Очищення диска».
Потім слід вибрати диск ОС Windows, після чого натискається кнопка «ОК». Переходимо на вкладку «Очищення диска» і натискаємо кнопку «Очистити системні файли». Обов'язково слід встановити прапорець «Попередні установки Windows»Для всіх файлів, що видаляються, після чого натиснути кнопку« ОК ». Потім з'явиться вікно повідомлення, в якому ви просто натискаєте «Видалити файли».
також для повного видалення другий або старої версії Windows з жорсткого диска вашого комп'ютера, підійде проста, але дуже ефективна програма, яка носить назву NanWick Windows Uninstaller.
Застосовується для ОС Windows Vista, Windows 7 і 8. Ефективно видаляє непотрібні файли, пов'язані з попередніми версіями ОС і папки на всіх підрозділах диска і в меню завантаження. Зробивши копії потрібних даних, приступайте до установки програми через інсталятор.
