کاربران نسخه به روز شده سیستم عامل (سیستم عامل) ، شکایت کنید که منوی شروع در ویندوز 10 اغلب کار نمی کند ، این امر مدیریت رایانه (PC) را بسیار دشوارتر می کند.
مرتباً خطاهایی در رابطه با کمال کافی نسخه فنی سیستم عامل رخ می دهد. با به روزرسانی نسخه عامل ، تدریجاً مشکلات موجود توسط توسعه دهندگان برطرف خواهد شد.

در حالی که مهندسان در حال بهبود سیستم عامل هستند ، کاربران عادی باید خود نقص منوی استارت ویندوز 10 را برطرف کنند.
بازیابی عملکردها از طریق PowerShell
سو resulting عملکرد ناشی از این واقعیت است که تنظیمات رجیستری regedit ، که به طور پیش فرض توسط توسعه دهندگان ایجاد شده ، در حالت مورد نظر متوقف شده است. در دسترس ترین روش بازیابی دکمه با استفاده از مدیر وظیفه است.
لازم است طبق الگوریتم زیر پیش بروید:
- گسترش خط فرمان - شما باید کلید کلید R + Windows را نگه دارید یا با شروع مدیر ، روی نوار وظیفه کلیک کنید.
- انتقال به بخش "کار جدید" - واقع در بخش "پرونده" ؛
- وارد کردن دستور PowerShell در پنجره ظاهر شده - یک علامت تیک اضافی نصب شده است ، استفاده از وظایف دارای حقوق مدیر را تأیید می کند.
توجه! شما نمی توانید منوی Start را بدون حقوق مدیر شخصی سازی کنید.
این دکمه پس از ایجاد وظیفه مربوطه در پنجره PowerShell ، با وارد کردن کد برنامه در یک قسمت مخصوص طراحی شده که می تواند عملکرد از دست رفته را بازیابی کند ، کار خواهد کرد:
Get-appxpackage -all * shellexperience * -packagetype bundle |٪ (add-appxpackage -register -disabledevelopmentmode ($ _. Installlocation + "\\ appxmetadata \\ appxbundlemanifest.xml")).
یک روش جایگزین وجود دارد که به شما امکان می دهد عملکرد منوی استارت ویندوز 10 را بازیابی کنید ، یعنی راه اندازی مجدد فایل explorer.exe بر روی کامپیوتر. ما باید طبق الگوریتم زیر کار کنیم:
- ترکیب Esc + Shift + Ctrl را پایین نگه دارید - مدیر کار را به روشی ساده فراخوانی می کند.
- به زیرمورد "جزئیات" بروید ؛
- باز کردن برگه "فرآیندها" ؛
- بر روی فرآیند "Explorer" کلیک کنید تا بعداً دوباره راه اندازی شود.
توجه! با استفاده از روش مشخص شده ، تنظیم منوی شروع همیشه انجام نمی شود ، بلکه فقط در مواردی است که در واقع خطای جدی سیستم وجود ندارد.
یک کاربر جدید ایجاد کنید
با تولید کاربر جدید با استفاده از بخش "صفحه کنترل" ، به عملکرد طبیعی PRO Windows 10 دست پیدا کنید. یک کار آسان به شرح زیر حل می شود:
- بستن ترکیب Win + R ؛
- معرفی دستور Control ؛
- نام کاربری را در خط فرمان تایپ کنید.
بیشتر اوقات ، دکمه "شروع" در حالت کاربر جدید به درستی کار می کند. باقی مانده است برای انتقال پرونده های مورد نیاز و حساب خراب را غیرفعال کنید.
بازیابی سیستم عامل
روش اصلی که می تواند PRO ویندوز 10 را متزلزل کند ، انجام روش بازیابی سیستم عامل در است وضعیت ایمن... لازم است که سیستم را به حالت اولیه خود برگردانید ، در نتیجه خطاهایی که بعداً رخ داده اند را برطرف کنید. توصیه می شود با استفاده از یک فناوری ساده کار کنید:
- بخش "اعلان ها" ؛
- زیر بخش "همه پارامترها" ؛
- زیر مورد "امنیت با بروزرسانی" ؛
- ستون "بازیابی".
توجه! صرف نظر از روش انتخاب شده ، برنامه های دارای تنظیمات غیرفعال می شوند.
به حداقل برسانید اشتباهات احتمالی در طول عملیات ، احتمالاً با استفاده از روش بازیابی سیستم عامل دیگر. شما باید تعدادی از اقدامات ابتدایی را انجام دهید:
- شروع کامپیوتر بدون ورود به سیستم - در محلی که قرار است رمز عبور وارد شود ، دکمه روشن / خاموش به طور همزمان بسته می شود و در ترکیب با کلید Shift نگه داشته می شود.
- انتقال به زیر بخش "عیب یابی" ؛
- "بازگشت به شرایط اولیه."
مشاوره توصیه می شود از این روش خاص استفاده کنید ، زیرا نیازی به کیت توزیع سیستم نیست ، در حین فرآیند نصب مجدد ، آن را در حالت اتوماتیک انجام می دهد و احتمال بروز تعدادی خطا را به حداقل می رساند.
بازگشت به نسخه قبلی سیستم عامل
کاربرانی که در ابتدا از سیستم عامل 8.1 استفاده کرده و روش ارتقا به ویندوز 10 را به پایان رسانده اند می توانند به نسخه قبلی برگردند. ما طبق یک طرح ساده کار خواهیم کرد:
- به بخش "همه پارامترها" بروید ؛
- زیر مورد "امنیت با به روزرسانی" را انتخاب کنید ؛
- به بخش "بازیابی" بروید.
فشار دادن دکمه سوزاندن "شروع" در ستون "بازگشت به نسخه پیشین"و با مشخص کردن دلیل بازگشت ، کاربر سیستم عامل را به حالت اولیه بازمی گرداند حالت اولیه و دوباره امکان به روزرسانی را خواهد داشت.
نتیجه
این روش ها به شما کمک می کند تا منوی Start به درستی کار کند. کاربر تشویق می شود که با رفتن از روشهای پیشنهادی را امتحان کند راه اسان به یک گزینه پیچیده
بازیابی سیستم یا بازگشت دوباره به نسخه قبلی ، در صورت عدم موفقیت سایر تغییرات ، آخرین چاره است.
با انتخاب یک روش ، باید سیستم عامل را با اسکن فایل های سیستم با باز کردن ، تشخیص دهید خط فرمان و با وارد کردن cmd. این روش به مدت نیم ساعت ادامه دارد و برای از بین بردن خطاهای موجود طراحی شده است.
اگر وضعیت بهبود نیافته باشد ، موضوع در رجیستری است و دستیابی به تشکیل پارامترهای جدید در فهرست لازم است.
شما باید با خط فرمان تماس بگیرید و REG ADD "HKCU \\ Software \\ Microsoft \\ Windows \\ CurrentVersion \\ Explorer \\ Advanced" / V EnableXamlStartMenu / T REG_DWORD / D 0 / F را وارد کنید.
با توجه به دستورالعمل ها ، کاربر قادر به کنار آمدن با کار و نتیجه قابل قبول است.
منوی شروع و سایر پنل هایی که در ویندوز 10 کار نمی کنند
راه حل مشکل: منوی Start در ویندوز 10 کار نمی کند
این واقعیت که در نسخه جدید ویندوز 10 دکمه آشنا "شروع" و منوی مربوطه دوباره ظاهر شد ، با شور و اشتیاق زیادی توسط کاربران پذیرفته شد. با این حال ، شادی تا حدودی زودرس بود ، زیرا گاهی اوقات اتفاق می افتد که منوی Start در ویندوز 10 باز نمی شود. اکنون ما در نظر خواهیم گرفت که چگونه می توانید با استفاده از ساده ترین روش ها این وضعیت را برطرف کنید.
در "شروع" باز نمی شود: علل احتمالی خرابی ها
بیایید با این واقعیت شروع کنیم که خود "ده" در قالب نسخه اولیه پیش نمایش فنی نسبتاً خام بود. علاوه بر این ، آن را به عنوان ارتقا to سیستم موجود نصب شده است.
از این طریق می توانیم بلافاصله نتیجه بگیریم که چرا منوی شروع ویندوز 10 باز نمی شود. دلیل اصلی بسیاری از کارشناسان خطاهای سیستم عامل قبلی را که "ده" از آنها به ارث برده است می نامند. و این در درجه اول به دلیل رجیستری سیستم یا محلی است سیاست های گروهیکه پارامترهای آن به سادگی کلیدهای رجیستری تکراری هستند. کمی بعد به این موضوع باز خواهیم گشت.
Start پس از به روزرسانی ویندوز 10 باز نمی شود: چه کاری باید انجام دهید؟
بیایید اکنون وضعیت کمی متفاوت را بررسی کنیم. اگرچه در ابتدا گفته شد که هیچ به روزرسانی برای "ده ها" وجود نخواهد داشت ، اما آنها با قوام غبطه برانگیز ظاهر می شوند. در اینجا ممکن است وضعیتی ظاهر شود که مشخصه تقریباً همه سیستم ها باشد.
این ممکن است نصب نادرستی از به روزرسانی یا به روزرسانی "ناشیانه" باشد. اگر بعد از به روزرسانی Windows 10 Start باز نشود ، چه باید کرد؟ برای شروع ، باید به کارکرد دکمه (و به ترتیب منو) تا لحظه نصب به روزرسانی توجه کنید. در این صورت ، می توانید System Restore را به سادگی اجرا کنید به روشی استاندارد با انتخاب یک ایست بازرسی قبل از نصب به روز رسانی.
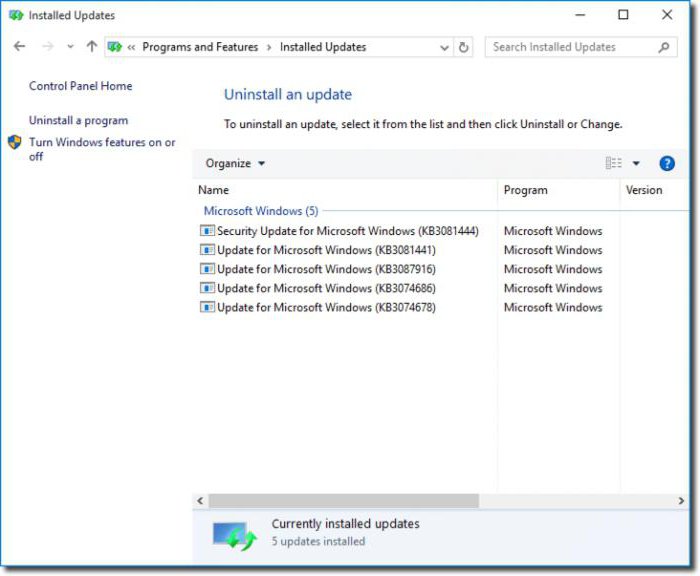
دوباره در ویندوز 10 "شروع" باز نمی شود؟ می توانید بسته به روزرسانی را به صورت دستی حذف کنید. فقط در این حالت ، هنگام مشاهده بسته ها ، لازم است که براساس تاریخ نصب مرتب شوید و سپس آنها را یکی یکی حذف کنید ، سپس به راه اندازی مجدد سیستم بپردازید تا مشخص شود کدام به روزرسانی باعث خرابی شده است.
پس از آن ، می توانید بسته یافت شده را مسدود کنید (نصب آن را غیرفعال کنید) و بسته های جدید را دوباره جستجو و نصب کنید. فقط جستجوی به روزرسانی های مهم که معمولاً برای به روزرسانی سیستم امنیتی لازم هستند ، باید به صورت دستی انجام شود و توصیه می شود این کار را بلافاصله پس از مسدود کردن بسته یا بسته های جنگ انجام دهید.
بررسی اجباری سیستم
بنابراین ، Windows 10 Start هنوز باز نمی شود. در این حالت ، انجام یک بررسی سیستم بسیار توصیه می شود. اما لازم است این کار را نه با استفاده از ابزار استاندارد برای اسکن دیسک یا پارتیشن سیستم ، بلکه با استفاده از یک دستور خاص انجام دهید.

منظور من sfc / scannow است که در خط فرمان (فراخوانی cmd از منوی Run) نوشته شده است. برای ورود به منو می توانید استفاده کنید. اگر پس از اسکن کامل ، منوی Start در ویندوز 10 باز نشد ، به مرحله بعدی بروید.
تصحیح ورودی های رجیستری سیستم
اکنون باید تغییراتی در رجیستری سیستم ایجاد شود ، اما باید در این مورد بسیار مراقب باشید.

ابتدا رجیستری خود وارد می شود (دستور regedit) ، پس از آن باید از شاخه HKCU پایین بروید و به بخش CurrentVersion بروید ، جایی که خط Explorer را انتخاب می کنید. در سمت راست ، در تنظیمات پیشرفته ، یک پارامتر DWORD (32 بیت) ایجاد می شود که باید EnableXAMLStartMenu نامگذاری شود و سپس مقدار "0" اختصاص داده شود. اگر چنین پارامتری قبلاً اختصاص داده شده باشد ، باید به همان مقدار (صفر) تغییر یابد. دلیل آن روشن نیست ، اما سیستم بعضی اوقات پیکربندی پیش فرض را قبول نمی کند.
با تمام این اوصاف ، اگر نمی خواهید همه پارامترها را به صورت دستی در رجیستری بنویسید (یا این امکان وجود ندارد) ، بعضی اوقات می توانید از اسکریپت مخصوصی به شکل یک دستور اتوماتیک وارد شده در منوی "Run" استفاده کنید ، اما فقط مقادیر و پارامترهای نوشته شده را کپی می کند.
با استفاده از PowerShell
اکنون دکمه و منو را بررسی می کنیم. ویندوز 10 حتی بعد از انجام این کار Start را باز نمی کند؟ بیایید به سراغ اقدامات شدید برویم. این نیاز به استفاده از الگوریتم های ویژه PowerShell دارد.
ما "Task Manager" را با ترکیب سه انگشت Ctrl + Alt + Del یا با دستور taskmgr فراخوانی می کنیم. در پنجره ای که ظاهر می شود ، ما به منوی پرونده علاقه مند هستیم ، جایی که باید یک کار جدید ایجاد کنیم و آن را در قسمت PowerShell وارد کنیم و با حقوق مدیر راه اندازی کنیم.
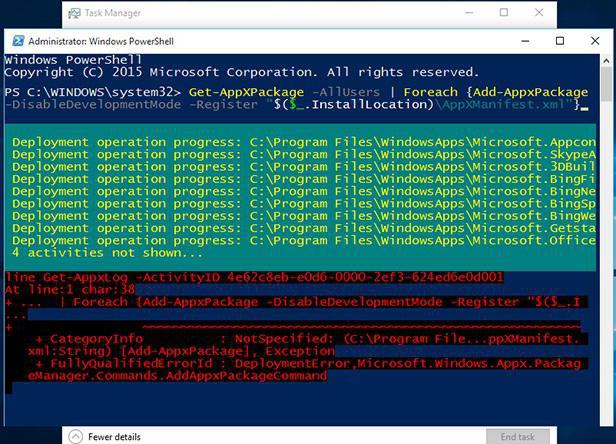
اکنون مهمترین چیز: ما کد اجرایی را به صورت یک خط ویژه وارد می کنیم و منتظر تکمیل فرآیند هستیم. در صورت بروز خطا ، می توانید بعد از آن مطمئناً دکمه و منو شروع به کار می کنند.
به جای نتیجه گیری
همانطور که می بینید ، اگر ویندوز 10 "Start" را باز نکند ، هیچ چیز خاصی درباره آن ترسناک نیست. روش های اصلاح چنین وضعیتی کاملاً ساده است و در اختیار هر کاربر است. نکته دیگر س questionsالات مربوط به اصطلاح نصب تمیز ، به عنوان مثال ، Windows 10 Pro ، Home یا Enterprise است. به احتمال زیاد ، اگر "شروع" کار نمی کند ، این فقط به دلیل نصب است سیستم جدید بدون قالب بندی هارد دیسک تولید می شود. و اشتباهات نسخه قبلی نیز می تواند ادامه داشته باشد. در هر صورت ، شما باید به دنبال دلیل اصلی آن باشید ، اما به احتمال زیاد این نسخه ها به روزرسانی های خود را نصب کرده اند ، شاید کیت توزیع یا تصویر دیسک از یک منبع غیر رسمی بارگیری شده باشد ، اما شما هرگز نمی دانید که چه چیزی ممکن است باشد.
اگر حتی پس از نصب تمیز هیچ یک از روش های فوق به شما کمک نکند ، نصب مجدداً باید انجام شود و حداقل بخشی از دیسک یا پارتیشن سیستم استفاده خواهد شد. اگر می خواهید همزمان برخی از اطلاعات را ذخیره کنید ، باید ابتدا آن را در بخش دیگری یا مثلاً در یک رسانه قابل جابجایی به صورت یک درایو فلش USB معمولی کپی کنید.
هنگام انتقال به اتاق عمل سیستم ویندوز 10 کاربر زیادی با منوی شروع جدید مشکلی دارند. این دکمه از کار کردن ، پاسخ دادن به هرگونه عملکرد خودداری کرده و بر این اساس ، منوی دسترسی به پارامترهای مهم رایانه باز نمی شود.
با قضاوت بر اساس مقالات موجود در اینترنت ، این مشکل در ساخت اولیه ظاهر شد ، یعنی قبل از راه اندازی رسمی ویندوز 10 و انتقال به نسخه های نهایی. در زیر ، برخی از روش های ساده را بررسی خواهیم کرد که می تواند به رفع خطاهایی که در منوی شروع وجود دارد کمک کند.
1 راه این روش ساده است و شامل راه اندازی مجدد سیستم کاوشگر است. برای راه اندازی مجدد آن ، باید Task Manager را با استفاده از کلیدهای Ctrl + Shift + Esc باز کنید. بعد ، در برگه "فرآیندها" به دنبال مورد "Explorer" بگردید ، روی آن کلیک کنید کلیک راست ماوس را کلیک کرده و "راه اندازی مجدد" را کلیک کنید

راه اندازی مجدد Explorer ممکن است مسئله Start Menu را برطرف کند ، اما ممکن است همیشه مفید نباشد.
روش 2 این روش شامل شروع تعمیر و نگهداری خودکار سیستم است. خدمات در صورت می گیرد زمینه و ویندوز را فعال نگه می دارد. در این حالت ، اقداماتی برای تجزیه و تحلیل پارتیشن های دیسک انجام می شود ، به روزرسانی های سیستم و غیره.
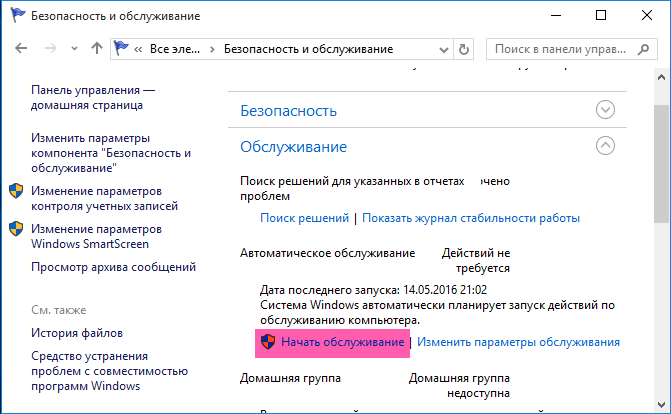
برای شروع تعمیر و نگهداری سیستم ، کلید ترکیبی Win + Pause / Break را فشار دهید (در بعضی موارد فشار اضافی دکمه Fn لازم است) و در پنجره System به Security and Maintenance بروید. سپس "شروع سرویس" را فشار داده و منتظر پایان روند هستیم. اگر بهینه سازی سیستم کمکی نکرد ، گزینه بعدی را امتحان کنید.
روش 3 با استفاده از این روش ، یکپارچگی پرونده های سیستم را بررسی خواهیم کرد. به معنای منظم است پنجره ها. همچنین ، در صورت لزوم ، گمشده یا پرونده های آسیب دیده... مدیر کلید را با کلیدهای Ctrl + Shift + Esc راه اندازی کنید ، "File" - "Start a new task" را انتخاب کنید. در پنجره باز شده ، دستور cmd را تایپ کرده و کادر کنار گزینه "ایجاد یک کار با حقوق مدیر" را علامت بزنید.
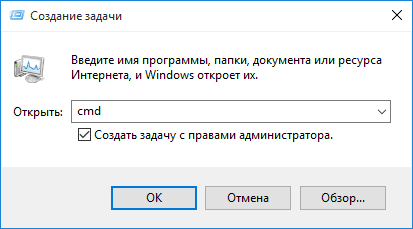
پس از باز کردن خط فرمان ، دستور را وارد کنید sfc / scannow، سپس وارد شوید و منتظر پایان چک باشید.

روش 4 این روش پیچیده تر و در برخی موارد موثر است. باید گفت که نه همیشه ، اما هنوز هم ممکن است کار برنامه های موجود در فروشگاه ویندوز 10 مختل شود.
مانند روش قبلی ، ما خط فرمان را به عنوان مدیر اجرا می کنیم ، اما به جای دستور cmd ، دستور را وارد می کنیم قدرت.
در پنجره PowerShell ، دستور زیر را وارد کرده و Enter را فشار دهید:
Get-AppXPackage -همه کاربران | Foreach (Add-AppxPackage -DisableDevelopmentMode -Register "$ ($ _. InstallLocation) \\ AppXManifest.xml")

پس از انجام کار ، به صورت اختیاری رایانه خود را مجدداً راه اندازی کنید.
به تازگی ، مایکروسافت نسخه دیگری از سیستم عامل را به نام ویندوز 10 منتشر کرده است. بسیاری از موارد بهینه سازی شده اند ، عملکردها نیز گسترش یافته است ، اما به طور کلی ، مفهوم تنظیم شده توسط این شرکت هنگام راه اندازی ویندوز 8 ادامه یافته است. طبق گفته این شرکت ، بیش از 100 میلیون کاربر قبلاً به سیستم عامل جدید روی آورده اند. با وجود بهینه سازی عالی ، بعضی اوقات مشکلات فنی در سیستم وجود دارد. در این مقاله ، ما توضیح خواهیم داد که اگر ویندوز 10 "شروع" را باز نکند ، چه کاری باید انجام دهید.
مشکلات احتمالی
اول ، بیایید بررسی کنیم که چرا این اتفاق می افتد. دلایل مختلفی برای باز نشدن منوی استارت ویندوز 10 وجود دارد.
شایع ترین دلیل آن است خطاهای سیستم... هنگام تعامل مکانیسم های سیستم عامل ، ممکن است سو mal عملکردی رخ دهد که با کلیک روی نماد از دسترسی صحیح به "شروع" جلوگیری می کند.
برخی از کاربران پس از آن متوجه این موضوع شدند به روزرسانی های ویندوز 10 "شروع" باز نمی شود - این دلیل دیگری است. این ممکن است نه تنها در درستی م componentلفه نرم افزار به روزرسانی ، بلکه همچنین در نحوه نصب آن باشد.
برنامه های شخص ثالث نیز می توانند مشکل ساز شوند. علاوه بر این ، گاهی اوقات کاربر حتی شک نمی کند که پس از نصب یک جز that کاملاً بی ارتباط با کار "Start" ، ممکن است به مشکل بر بخورد.
کامپیوتر مسدود شد ". بله ، بله ، این شوخی نیست و اتفاق می افتد. وقتی پردازنده نتواند بار را تحمل کند ، صفحه نمایش ایستا می شود و همین امر می تواند باعث شود Windows شروع به کار نکند.
اینها محتمل ترین دلایل ایجاد این مشکل هستند. اگر با دیگران روبرو شده اید و راه حلی پیدا نکرده اید ، در مورد آن در نظرات بنویسید - ما قطعاً کمک خواهیم کرد!
چگونه حل کنیم؟
بنابراین ، بیایید سعی کنیم بفهمیم اگر Start در ویندوز 10 باز نمی شود چه کاری باید انجام دهید.
اگر خرابی به دلیل تعاملات سیستم رخ داده باشد ، 3 راه حل ممکن وجود دارد.
explorer.exe را مجدداً راه اندازی کنید
این عملیات گاهی در مواردی که Start در ویندوز 10 باز نمی شود کمک می کند. برای انجام این عملیات ، میانبر صفحه کلید را فشار دهید Ctrl + Shift + Esc ("مدیر وظیفه" را باز می کند) ، روی دکمه "جزئیات" (در پایین پنجره) کلیک کنید ، سپس در برگه "فرآیندها" (منوی بالا) فرایندی با نام "Explorer" را پیدا کنید و بر روی آن کلیک راست کرده و "شروع مجدد" را کلیک کنید. 
روند دوباره راه اندازی می شود و دکمه های "شروع" نیز به ترتیب شروع می شوند.
بازیابی "شروع" از طریق WindowsPowerShell
اگر ویندوز 10 Start را باز کند ، می توانید با تایپ کردن یک دستور در PowerShell ، از روش قدرتمندتری استفاده کنید. برای انجام این کار ، باید اجرا کنید ابزار سیستم... می توانید آن را به صورت زیر پیدا کنید: Windows / System32 / WindowsPowerShell / v1.0، سپس با کلیک راست روی منو ، "Run as administrator" را انتخاب کنید. 
پس از باز شدن PowerShell ، دستور زیر را وارد کنید:
Get-AppXPackage - همه کاربران | Foreach (Add-AppxPackage -DisableDevelopmentMode -Register "$ ($ _. InstallLocation) \\ AppXManifest.xml")
پس از اتمام اجرا ، در دسترس بودن "شروع" را بررسی کنید.
پاک کردن رجیستری
اگر منوی شروع Windows 10 باز شد و مراحل قبلی کمکی نکردند ، مراحل زیر را امتحان کنید.
ابتدا باید یکپارچگی پرونده های سیستم را بررسی کنید. این کار به شرح زیر انجام می شود:
1. با یک میانبر صفحه کلید خط فرمان را فراخوانی کنید برد + R
2. دستور را اجرا کنید sfc / scannow
اگر سیستم پیامی را با آن برگرداند پرونده های سیستم همه چیز خوب است ، موارد زیر را انجام دهید:
1. با میانبر صفحه کلید دوباره خط فرمان را فراخوانی کنید برد + R
2. دستور regedit را ثبت کنید و آن را اجرا کنید
3. در رجیستری باز شده در سمت چپ ، مسیر را دنبال کنید:
HKEY_CURRENT_USER \\ Software \\ Microsoft \\ Windows \\ CurrentVersion \\ Explorer \\ Advanced
4. در سمت راست پنجره رجیستری ، روی راست کلیک کنید
جدید -\u003e پارامتر DWORD (32 بیتی)
5- به پارامتر یک نام دهید XAMLStartMenu را فعال کنید، و مقدار آن را 0 قرار دهید. 
بعد از این مراحل پنجره رجیستری را ببندید و سیستم را مجدداً راه اندازی کنید. در 99٪ موارد ، این امر به از سرگیری عملکرد "Start" کمک می کند.
راه های دیگر برای حل مشکل
اگر بعد از مراحل بالا ، ویندوز 10 هنوز "شروع" را باز نمی کند ، به احتمال زیاد دلیل آن مسدود کردن برنامه های شخص ثالث در این سیستم است. سعی کنید به یاد داشته باشید که در کدام برنامه ها هستید اخیرا روی رایانه شما نصب شده است؟ شاید با حذف آنها مشکل برطرف شود.
یکی از گزینه هایی که گاهی اوقات کمک می کند ایجاد کاربر جدید است. برای این:
1- با میانبر صفحه کلید خط فرمان را فراخوانی کنید برد + R
2. دستور را وارد کنید
کاربر خالص New_userName / add
بنیادی ترین راه برای بازگرداندن منو ، برگشت سیستم است. این همیشه کارایی دارد ، مگر اینکه مشکل توسط برنامه های شخص ثالث ایجاد شده باشد ، زیرا بازگشت مجدد تأثیری در تغییرات روی دیسک سخت در میان پرونده های کاربر ندارد.
بنابراین ، ما فهمیدیم که چرا منوی Start Windows 10 باز نمی شود و برخی از موثرترین راه ها را برای حل این مشکل پیشنهاد کردیم. اگر مراحل توضیح داده شده در بالا کمکی نکرد ، در مورد آن در نظرات یا در بخش بنویسید ، و ما به طور مشترک نحوه کمک به شما را پیدا خواهیم کرد.
