هر کاربر رایانه لحظه ای را نیاز دارد که نیاز به نصب مجدد ویندوز دارد. اما در اینجا بدشانسی است. درایو دیسک خراب است یا اصلاً در دستگاه نیست. چه کاری باید انجام شود ، فقط یک راه وجود دارد - ایجاد یک درایو فلش USB قابل بوت. نحوه ساخت درایو USB ویندوز قابل بوت ، با خواندن این مقاله در مورد آن یاد خواهید گرفت.
آموزش
قبل از ایجاد یک درایو USB Windows قابل بوت ، باید آماده شوید. شما باید با خود داشته باشید:
وقتی File Explorer باز می شود ، کلیک کنید کلیک راست نامه صحیح را موشواره کنید. قسمت # پس از انتخاب دیسک ، منوی Step ظاهر می شود. در پایین گزینه "Properties" را مشاهده خواهید کرد. آن را انتخاب کنید مرحله "امنیت" را انتخاب کنید ، سپس در بخش "کاربر" یا "گروه" "همه" و سپس "ویرایش" را مانند تصویر نشان دهید.
برنامه های دیگر مربوط به درایوهای USB قابل بوت
برگه "مجوزها" را مشاهده خواهید کرد. بخشی را که می گوید "همه مجاز هستند" پیدا کنید. در اینجا با انتخاب کادرهای Deny درایو به عنوان محافظت از نوشتن تعیین می شود. لطفاً توجه داشته باشید که پس از فعال کردن محافظت در برابر نوشتن از طریق هر رایانه ، دیگر قادر به ویرایش داده ها نخواهید بود.
- یک درایو فلش USB با حافظه کافی ؛
- تصویر ISO از ویندوز 7 ؛
- برنامه ای برای سوزاندن تصویر ISO.
سیستم عامل مورد نیاز برای نصب مجدد را می توان از وب سایت رسمی مایکروسافت بارگیری کرد. این کار می تواند با پرداخت مبلغ مشخصی یا با وارد کردن کد خاصی همراه با بوت مجاز انجام شود دیسک ویندوز... با این حال ، هر کاربری توانایی خرید یک سیستم عامل را ندارد. در این حالت ، تصویر ISO را می توان بدون هیچ مشکلی در شبکه جهانی وب یافت. با این حال ، باید مراقب باشید. مهاجمان می توانند برنامه های مخرب مختلفی را در سیستم عامل های آسیب دیده وارد کنند. بنابراین ، شما باید تصویر را فقط در منابع معتبر بارگیری کنید.
قسمت 4 نحوه حذف حفاظت از نوشتن از درایوهای فلش فقط خواندنی
مرحله قرار دادن دیسک امن. مرحله را بر روی درایو کلیک راست کرده و Properties و سپس Security را انتخاب کنید. مرحله "همه" را در بخش "گروه" انتخاب کنید. مرحله "تغییر" را انتخاب کرده و به "مجوزها" بروید. تمام قسمتهای دارای برچسب "مجاز" را علامت بزنید. مرحله "اعمال" را کلیک کنید و از آن خارج شوید. اکنون محافظت از نوشتن در رایانه شما برداشته شده است.
قسمت 5 نحوه حذف حفاظت از نوشتن از درایوهای فلش فقط خواندنی
این فرایند پاک کردن همه چیز روی دیسک است. در زیر یک راهنمای گام به گام برای قالب بندی درایو فقط خواندنی شما آورده شده است. مرحله ویرایشگر رجیستری را باز کنید. مرحله اعمال تغییرات و راه اندازی مجدد رایانه. مرحله هنگام روشن کردن رایانه ، درایو فلش USB را وارد کرده و بر روی حرف درایو کلیک راست کنید.
همچنین لازم به ذکر است که هنگام ضبط تصویر ، دستگاه ذخیره سازی کاملاً قالب بندی می شود. اگر اطلاعات ارزشمندی در مورد آن وجود دارد ، ارزش دارد که آنها را یادداشت کنید دیسک جداگانه یا هر وسیله ذخیره سازی دیگر.
ایجاد یک درایو USB قابل بوت
ساخت یک USB قابل بوت بسیار ساده است. اگر از دستورالعمل های خاصی پیروی کنید ، هرکسی می تواند با این کار ساده کنار بیاید. حداقل 4 روش برای نصب ویندوز 7 از طریق درایو فلش USB وجود دارد. آنها در نرم افزاری که برای نصب ویندوز روی درایو فلش استفاده می شود با یکدیگر تفاوت دارند.
برنامه رایگان SARDU برای ایجاد درایو فلش چند بوت
مرحله "قالب" را انتخاب کنید. مرحله "پیش فرض تخصیص اندازه" را انتخاب کنید ، سپس "شروع" را انتخاب کنید و "بله" را کلیک کنید هنگامی که هشدار ظاهر می شود تمام داده ها از بین می رود. شما اکنون با موفقیت خود را قالب بندی کردید. می توانید دوباره پرونده ها را ذخیره کرده و از آنها محافظت کنید. یک روش عالی برای ایمن نگه داشتن پرونده ها تغییر خصوصیات آنها برای پنهان کردن آنها است. سایر کاربران به ندرت وقت دارند آنها را مشاهده کنند. منطق این مسئله این است که مردم به دنبال چیزی پنهان نیستند.
با این حال ، این روش بهترین نتایج را تضمین نمی کند زیرا فقط از افراد محافظت می کند ، نه از بدافزارها. اگر اطلاعات درایو فلش خود را از دست داده اید ، نگران نباشید! قبل از استفاده از فایل برای نصب ، باید کارهای اضافی را انجام دهید. با این حال ، هر رایانه باید درگاهی داشته باشد که با دستگاه مورد استفاده کار کند.
Windows 7 USB / DVD Download Tool
خلق كردن درایو USB قابل بوت، می توانید از ابزار رسمی مایکروسافت استفاده کنید. این برنامه را می توان مستقیماً از وب سایت مایکروسافت بارگیری کرد. برای ایجاد درایو USB قابل بوت با ویندوز 7 ، دستورالعمل های زیر را دنبال کنید:
هنگامی که روند کپی کردن تصویر به پایان رسید ، شما یک درایو فلش USB قابل بوت با ویندوز 7 ISO در اختیار خواهید داشت. اکنون می توانید ویندوز 7 را بر روی رایانه شخصی خود نصب کنید.
بهترین گزینه برای محیط زیست چیست؟ بررسی اجمالی گزینه های نصب سه گزینه برای دسترسی به این پرونده ها و پوشه ها وجود دارد. استخراج کردن پرونده های راه اندازی به پوشه گزینه نصب: استخراج پرونده ها. در برنامه ، می توانید به جای استخراج یا باز کردن ، از کلمه "باز کردن بسته" استفاده کنید ، اما نتیجه یکسان است.
برنامه هایی که دیسک های مجازی را نصب می کنند باید جداگانه روی هر رایانه نصب شوند. بنابراین ، هنگامی که شما نیاز به نصب برنامه های زیادی دارید ، یا هنگامی که از دیسک های مجازی در رایانه ها به روش های دیگری نیز استفاده می شود ، این گزینه مناسب است.
UltraISO
می توانید از راه دیگری با ویندوز یک درایو فلش USB بسازید. این روش به معنای حضور برنامه ای به نام است UltraISO. UltraISO - پرداخت شده نرم افزار برای تعامل با تصاویر می توانید 30 روز بارگیری کنید نسخه آزمایشی... این برنامه عملکرد کاملا گسترده ای دارد. می توانید از آن برای ضبط ، ویرایش ، تبدیل تصاویر و غیره استفاده کنید. اما ما به عملکرد ضبط علاقه داریم. با استفاده از دستورالعمل های زیر می توانید تصویری از ویندوز 7 روی درایو فلش USB بنویسید:
برای نصب سیستم عامل نمی توانید از این روش استفاده کنید. گزینه نصب: دیسک های نصب ایجاد کنید. در زیر چند پیوند آورده شده است که ممکن است به شما کمک کند مفید واقع شوید محصولات نرم افزاری برای هر یک از گزینه های نصب توضیح داده شده در بالا.
برای استخراج فایل از عبارت جستجو "فشرده سازی پرونده" استفاده کنید. در زیر لیستی آورده شده است برنامه های رایگان فشرده سازی فایل ، که براساس کسانی که بیشترین بارگیری را در هفته گذشته دریافت کرده اند ، مرتب می شوند. برای اتصال به عنوان دیسک مجازی، از عبارت جستجو "دیسک مجازی" استفاده کنید. در زیر لیستی از برنامه های رایگان ویرایش فایل وجود دارد. مرتب سازی بر اساس افرادی که بیشترین بارگیری را در هفته گذشته داشته اند.
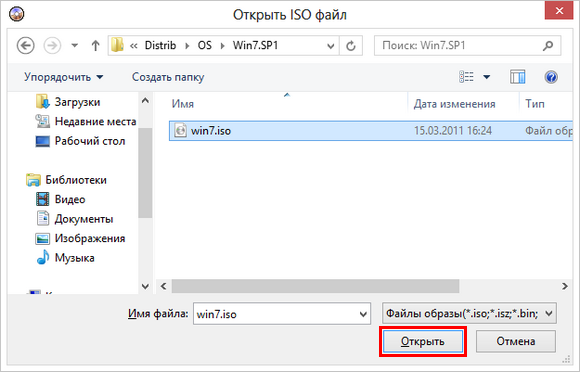
همانطور که می فهمید ، روند ایجاد یک درایو USB قابل بوت از طریق UltraISO به دانش تخصصی نیاز ندارد. به همین ترتیب می توان یک استیک USB قابل بوت ویندوز XP نیز ساخت.
WinSetupFromUSB
برای ایجاد یک درایو فلش ویندوز قابل بوت ، می توانید استفاده کنید WinSetupFromUSB... این برنامه چندین عملکرد برای کار با تصاویر دارد. با این وجود ، ما علاقه مند به ایجاد یک درایو فلش USB قابل بوت هستیم. این برنامه فقط از یک پنجره تشکیل شده است و کار با آن بسیار ساده است. برای ایجاد درایو فلش USB ، باید موارد زیر را انجام دهید:
اگر شک دارید ، شخصی را که محصول را ارسال کرده بررسی کنید. رایانه از دستگاه انتخاب شده در مورد راه اندازی مجدد می شود. پنجره زیر ظاهر می شود ، زبان را انتخاب کنید. جادوگر تعمیر دیسک ظاهر می شود. سپس می توانید از تعمیر و نصب مجدد سیستم عامل استفاده کنید.
نرم افزار مایکروسافت
برای ادامه بر روی بعدی کلیک کنید. ادامه در مرحله بعدی آخرین مرحله قبل از ایجاد درایو بازیابی هشداری است برای حذف همه موارد درایو. اگر موافق هستید ، به دکمه ایجاد بروید. بلوک بازیابی اکنون در حال بازیابی است. این عملیات می تواند چندین ده دقیقه طول بکشد.
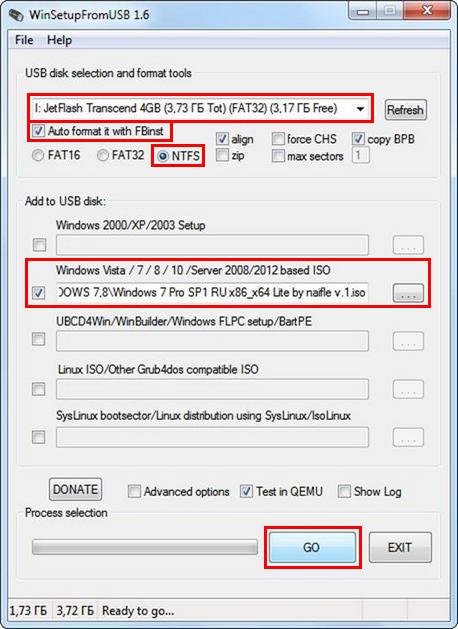
اکنون ویندوز 7 قابل بوت Windows bootable آماده است و می توانید از آن استفاده کنید.
خط فرمان Windows
با استفاده از می توانید یک استیک Windows bootable Windows ایجاد کنید خط فرمان سیستم عامل ساخت یک درایو فلش قابل بوت از این طریق کمی پیچیده تر است. با این حال ، لازم نیست هیچ موردی را بارگیری کنید برنامه های اضافی.
چگونه کار می کند
پس از ایجاد بلوک بازیابی ، اطلاعات تکمیل نمایش داده می شود. برای بستن جادوگر از دکمه Finish استفاده کنید. در این حالت بلوک بازیابی آماده است. و سپس یکی از برنامه های زیر. در کل بیش از 150 ساز. ما می توانیم نصب کنیم برنامه آنتی ویروس یا برنامه های اضافی نصب کنید. ویژگی مفید دیگر به اصطلاح است.
این بدان معنی است که شامل به روزرسانی ها ، درایورها ، تنظیمات سفارشی مطابق با مفاهیم ما یا موارد دیگر است برنامه های نصب شدهکه ما آن را تمیز خواهیم کرد. این شامل بیش از 100 ابزار است. این شامل بسیاری از برنامه های یکپارچه است.
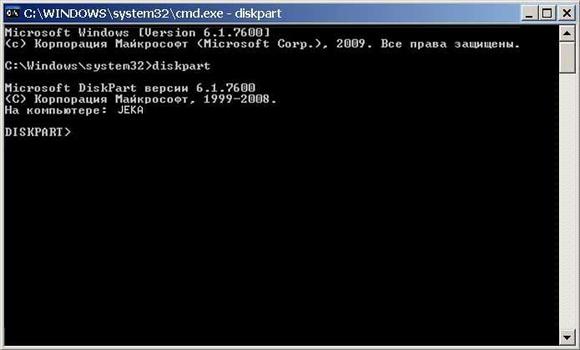
پس از آماده سازی ، لازم است که فایلهای نصب سیستم عامل را با باز کردن بسته بندی تصویر بارگیری شده از اینترنت ، روی دستگاه بنویسید. بنابراین ، شما یک درایو فلش با ویندوز ضبط شده در اختیار دارید.
نتیجه
این مقاله س questionال نحوه ایجاد یک درایو فلش USB ویندوز 7 قابل بوت را برای نصب مجدد این سیستم عامل پوشش داده است. برای حل این مشکل می توانید از یکی از چهار روش پیشنهادی بالا استفاده کنید. هر کاربر بر اساس ترجیحات یا توانایی های خود حق انتخاب هر یک از آنها را دارد. برای به دست آوردن نتیجه مطلوب ، باید دستورالعمل های داده شده در بالا را برای روش انتخاب شده دنبال کنید.
این پیش نمایش است که می توانید بررسی کنید. ما به شما نشان خواهیم داد که چقدر آسان است. به شما اطلاعاتی در مورد برنامه و توافق نامه مجوز آن را می دهد و سپس از شما خواسته می شود بارگیری کنید برنامه غیرضروری - این یک تبلیغ است ، و برنامه بارگیری نمی شود.
این روش ایجاد می شود و این روش به ویژه برای کاربران با تجربه کمتر مناسب است. برای انتقال دقیق تر ، از حالت بهبود یافته بسته دوم بهبود یافته استفاده می شود. ایجاد رسانه با راهنمای گام به گام شما را قدم به قدم پیش می برد. در مرحله بعدی ، متوجه خواهید شد که تمام داده های موجود در رسانه ای که در آن نصب می کنید از بین می روند ، زیرا دیسک باید قالب بندی شود.
ویدیو های مرتبط
مخفی نیست که درایوهای نوری به صورت CD یا دیسک های DVD آنها به دلیل وجود فلش مموری های ارزان قیمت با ظرفیت چشمگیر و دسترسی به اینترنت پرسرعت ، از نظر محبوبیت در حال از دست دادن هستند. بخش قابل توجهی از رایانه های جدید ، لپ تاپ ها ، نت بوک ها ... حتی با درایوهای مناسب عرضه نمی شوند. امروز ما در نظر خواهیم گرفت نحوه نصب ویندوز 7 از طریق USB... به عبارت دیگر ، ما به روند ایجاد علاقه مند هستیم درایو USB قابل بوت.
فرمت ها و کپی برداری بعدی از پرونده های نصب آغاز می شود. اگر می خواهید برخی از پارامترها را خودتان و به طور تصادفی از رسانه تنظیم کنید ، "حالت پیشرفته" را انتخاب کنید. برای انتخاب محل منبع برای رسانه نصب ، محل رسانه متصل را مشخص کنید. پارامترها را می توان با پارامترهای اضافی تعیین کرد.
اگر انتقال اشتباه بوده است ، می توانید بفهمید چه خبر است. هنگامی که صفحه پایه صفحه اصلی را از درایو فلش گرفت ، برنده خواهید شد. لطفاً برخی از تنظیمات نصب را ذخیره کرده و در صورت لزوم از آنها استفاده کنید. برنامه هایی که می توانند این کار را انجام دهند نیز در گیج کردن داده های کاربر خوب هستند و دارای تعداد زیادی هستند توابع اضافی... در صورت خرابی دیسک ، نصب یا بازیابی فایل ، تصویر پس از بازیابی در مکان جدیدی از جمله سیستم عامل ، برنامه ها و داده ها بازیابی می شود.
بنابراین ، چندین برنامه برای ضبط توزیع وجود دارد. ویندوز 7 به درایو فلش USB، اما ما از نرم افزار تخصصی استفاده نخواهیم کرد ، اما از برنامه معمول برای کار با تصاویر ISO استفاده خواهیم کرد - " UltraISO" مطمئناً شما قبلاً مجبور به ایجاد ، ویرایش و رایت ISO شده اید - این برنامه می تواند و یک ابزار جهانی برای کار با تصاویر دیسک است. رابط برنامه بسیار ساده است ، یادآور یک "هادی مضاعف" است که در یک قسمت از آن می توانید از طریق پرونده ها و پوشه های رایانه خود حرکت کنید لپ تاپ ، و قسمت دوم ساختار و محتوای پوشه های باز یا تازه ایجاد شده را نمایش می دهد تصویر دیسک... همه چیز بصری است ، یک نسخه روسی از برنامه وجود دارد ، بنابراین در استفاده از آن مشکلی ندارید.
فردی که مایل است معمولاً به عنوان سلاح عمل می کند. همچنین اگر یک درایو کوچکتر را به یک درایو بزرگتر تغییر دهید و آن را نمی خواهید ، مفید خواهد بود یا نمی توانید داده ها را به صورت دستی هک کنید. یک نسخه دقیق از دیسک ایجاد می کند. کار با برنامه آموزش سختی نیست.
سپس از قبل مشخص خواهید کرد که از کدام درایو می خواهید پشتیبان تهیه کنید و از کجا نسخه پولی از قابلیت های بسیاری برخوردار است ، از جمله اینکه مربوط به شبیه سازی واحدهای انتخابی است. این از بیشترین استفاده شده را پشتیبانی می کند سیستم های پرونده... این بدان معنی است که بیشتر دیسک ها یا بلوک ها را کج می کند. مزیت این است که فضای خالی ایجاد نمی کند و داده ها را فشرده نمی کند. نه تنها در یک انبار محلی ، بلکه در شبکه نیز می توان از آن پشتیبان تهیه کرد.
نحوه رایت تصویر ویندوز 7 در درایو فلش USB:
1. بارگیری ، نصب و اجرا کنید UltraISO... قرار دادن فلش درایو USB وارد کامپیوتر شوید.
2. تصویر ISO مناسب را با هادی پیدا کنید ، روی آن کلیک راست کرده و " برای باز کردن با >>> UltraISO" می توانید تصویر را از طریق منو پیدا کنید " فایل >>> باز کن"از UltraISO خود - هیچ تفاوتی.
3. در فهرست برنامه مورد استفاده ، مورد را انتخاب کنید " رایت تصویر هارد دیسک "از فهرست بالا" ".
مزیت این سیستم مرور آسان فایل پشتیبان با گزینه بازیابی فقط داده های انتخاب شده است. کل دیسک و دیسک انتخاب شده را می توان کلون کرد. با این حال ، کار با برنامه کمی پیچیده تر است. تحت سیستم عامل خودش اجرا می شود.
این یک برنامه نویس برای شبیه سازی همه دیسک ها و دیسک ها و همچنین برای انتخاب پوشه ها و پرونده ها است. همچنین امکان استفاده از آن در وب وجود دارد و مجموعه ای از تنظیمات را برای چگونگی و کارهایی که باید انجام شود در اختیار شما قرار می دهد. دیسک های کلون و تقسیم کننده ها با انتخاب توابع مناسب از پنجره باز برنامه ، و سپس انتخاب دیسک یا تقسیم آن شروع می شوند. در میان توابع دیگر ، ابتدا بررسی بایگانی بایگانی شده و سپس ایجاد رسانه نجات را پیدا خواهید کرد.
4- در پنجره ظاهر شده ، درایو فلش USB مورد نظر خود را انتخاب کنید رایت تصویر ویندوز 7 (این کار در لیست کشویی "Disk Drive" انجام می شود). روش ضبط "USB-HDD +" را انتخاب کنید (اگرچه در ابتدا باید اینگونه باشد). علاقمندان می توانند کادر "Check" را علامت بزنند تا پس از ضبط ، روش مقایسه کیت توزیع نوشته شده با درایو فلش USB قابل بوت و فایل ISO اصلی آغاز شود.
یک طرح دیسک کامل شامل سیستم عامل ، برنامه های نصب شده و همه تنظیمات ایجاد می کند. از ویژگی های دیگر می توان به تصویری برای مشاهده داده ها ، فشرده سازی اضافی و قابلیت برنامه ریزی داخلی برای سپرهای اتوماتیک اشاره کرد. می تواند کل دیسک ها یا دیسک ها را شبیه سازی و بازیابی کند ، سیستم را ایجاد کند یا ایجاد کند پشتیبان گیری فقط داده های انتخاب شده همچنین هیچ روشی برای اعتبار و ترتیب قرنطینه وجود ندارد.
اما او کارهای بیشتری انجام می دهد ، و غیره این مرحله سازی ، قفل کردن و همگام سازی آنلاین پرونده ها را در یک محصول ادغام می کند. از آنجا که کامپیوتر ابتدا به دنبال دیسکی می رود که از آن بوت شود سیستم عامل، سپس مکان دقیق روی دیسکی که سیستم از آن شروع می شود. آموزش گام به گام همراه با توضیحات و تصاویر است. با درایو فلش ، این برای او مشکلی ایجاد نخواهد کرد.
5. فقط فشار دادن دکمه باقی مانده است " نوشتن"برای دریافت یک درایو USB قابل بوت.
این همه - این روش "بسیار ساده" است. بالا عکسهای صفحه کل روند قابل مشاهده است. ارزش این را دارد که یک بار انجام شود و در مورد آن س questionsالات دیگری مطرح شود ضبط تصویر ویندوز 7 به یک درایو USB شما نباید آن را داشته باشید فقط باید توجه داشت که قبل از ثبت توزیع ، تمام اطلاعات موجود در USB Flash Drive از بین می روند.
بخش. با این حال ، به خاطر داشته باشید که برنامه هایی که در گروه مجوزهای پولی قرار می گیرند ، مانند ویندوز ، حتی برای اجرای برنامه ها از هر رسانه ای باید دارای مجوز معتبر باشند. ما می توانیم برنامه های زیادی را در اینترنت پیدا کنیم که به صورت رایگان برای رسانه ها رایگان است مصارف خانگی... دلیل اینکه شما چنین دیسک اجرایی ایجاد می کنید ، بسته به نوع آن ، واقعاً زیاد است دیسک بوت... حداقل اگر یکی از کاربران برای رفتن به پرونده های خود در رایانه ای که سیستم عامل آن تازه شروع به کار کرده است ، می تواند برای هر کاربر مفید باشد.
به علاوه نصب ویندوز 7 از درایو فلش USB قابل بوت طبق سناریوی معمول پیش می رود ، با این تفاوت که در BIOS باید انتخاب کنید فلش درایو USB به عنوان دستگاه اصلی Boot. احتمالاً چیز دیگری برای افزودن وجود ندارد - موفقیت در سرعت بالا نصب ویندوز 7 (سریعتر از DVD).
