آموزش دیسکهای سخت دارای تعدادی از ویژگی های مرتبط با حجم قابل توجه آنها و توانایی ایجاد چندین حجم منطقی در یک محیط ذخیره سازی فیزیکی است. هنگام کار بر روی کامپیوتر شخصی ممکن است ایجاد یا حذف پارتیشن ها روی هارد دیسک ، تبدیل یا بازیابی آنها لازم باشد. اگر در هنگام نصب اولیه ویندوز 7 ، ایجاد حجم در حالت تعاملی صورت گیرد و روند بصری باشد ، ایجاد تغییرات در پارتیشن های ایجاد شده به مهارت خاصی نیاز دارد. بدون هیچ تجربه ای در این موارد ، می توانید عملکرد اشتباهی را انجام دهید ، که منجر به عواقب برگشت ناپذیری از از دست دادن کامل اطلاعات تا خرابی هارد دیسک می شود.
قوانین اختصاص دیسک سخت در ویندوز 7
ترتیب تهیه هارد دیسک برای نصب ویندوز 7 بعدی است:
- قالب بندی مقدماتی سطح پایین
- تقسیم یک درایو فیزیکی به حجم منطقی.
- نصب نرم افزار بر روی دیسک های منطقی.
همه مدرن دیسکهای سخت با فرمت کم منتشر می شوند. پس از سوار شدن در واحد سیستم یا روی لپ تاپ ، باید آنها را نگاشت و به صورت حجم منطقی قالب بندی کرد. این کار در مرحله اولیه هنگام نصب ویندوز 7 بر روی رایانه انجام می شود. بعداً می توانید با ایجاد یک درایو منطقی به اشتراک گذاشته شده در حین نصب ، با استفاده از تمام فضای خالی دیسک سخت برای این امر توزیع کنید.
تعدادی از متخصصان در زمینه فن آوری رایانه معتقدند که باید فقط یک پارتیشن در درایو وجود داشته باشد و وجود چندین تنها باعث کند شدن عملکرد رایانه می شود. این کاملا درست نیست. ذخیره پوشه های شخصی در حجم دیگر مزایای خاصی دارد ، زیرا هنگام نصب مجدد سیستم یا حذف پرونده ها و دایرکتوری های قدیمی از تخریب تصادفی جلوگیری می کند. و همچنین جلد دوم به شما امکان می دهد تا پارتیشن سیستم را تخلیه کرده و حرکت پرونده ها را در سراسر آن کاهش دهید ، که باعث تقسیم زیاد خوشه ها نمی شود.
برای حل مستقیم مسائل مربوط به پارتیشن بندی به حجم در ویندوز 7 دارای یک ابزار داخلی "مدیریت دیسک" است. این یک ابزار بصری کاربردی است که برای مدیریت حجم دیسک سخت ، پیکربندی میزان صدا و انجام سایر سرویس ها استفاده می شود.
با استفاده از ابزار داخلی مدیریت دیسک امکان ایجاد موارد زیر وجود دارد:
- ایجاد و حذف حجم در درایو ؛
- حجم ها را کوچک کنید
- بدون راه اندازی مجدد ، حجم را اضافه کنید.
- درایوهای شبکه محلی و از راه دور را مدیریت کنید.
ابزار مدیریت دیسک را می توان با استفاده از چندین روش راه اندازی کرد.
گزینه دیگر: روی دکمه "Start" کلیک کنید ، "Control Panel" را انتخاب کنید ، سرویس "Administrative Tools" را فعال کنید ، در پانل "Run" که باز می شود ، "Computer Management" و سپس "Disk Management" را انتخاب کنید.
در صورت عدم اختصاص هارد دیسک چه اقداماتی باید انجام شود
قبل از نصب ویندوز 7 بر روی هارد دیسک خود ، باید آن را برای این کار آماده کنید.
اکثر هارددیسک ها از قبل نصب شده برای ویندوز 7 فروخته می شوند ، یعنی با یک پارتیشن اصلی که قبلاً ایجاد شده است. عملیات توزیع در چندین حجم در هنگام نصب سیستم انجام می شود. نصب با راه اندازی مجدد از طریق رسانه بوت لودر یا درایو USB انجام می شود. هنگام انجام یکی از مراحل اولیه نصب ، پنجره ای ظاهر می شود که از شما می خواهد فضایی را برای نصب ویندوز 7 انتخاب کنید.
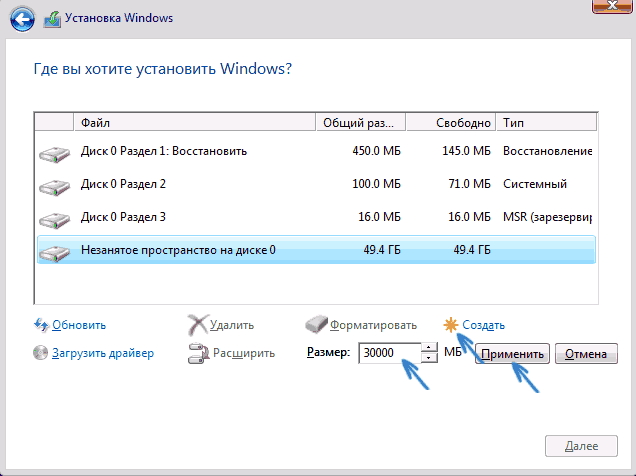
در پنجره Windows Setup ، درایو منطقی را برای نصب انتخاب کنید
سپس باید دستورالعمل های روی صفحه را دنبال کنید. نصب کننده شما را در تمام مراحل راهنمایی می کند.
اگر هارد ، قبل از فروش ، برای نصب فوری سیستم آماده نشده باشد ، کاربر باید تمام عملیات را انجام دهد. این نیاز به یک بوت است دیسک نوری یا استیک USB.
قبل از نصب سیستم ، باید وارد شوید نرم افزار BIOS (سیستم ورودی / خروجی پایه) و بوت اولیه را از DVD یا USB قرار دهید. وقتی کامپیوتر بوت می شود ، BIOS با فشار دادن F2 ، کلید "Del" یا یک صفحه کلید دیگر وارد می شود ، بسته به سازنده. برای این منظور می توانید با فشار دادن کلید F11 برای نمایش پنل بوت لودر ، از کلید F11 برای این منظور استفاده کنید.
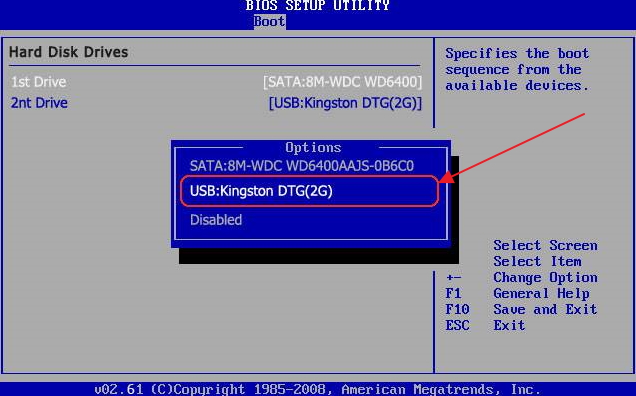
در BIOS ، boot را از طریق USB انتخاب کنید
تمام فضای خالی برای ایجاد یک پارتیشن سیستم روی هارد دیسک استفاده می شود. ایجاد سایر پارتیشن های منطقی پس از نصب ویندوز 7 انجام می شود. برای این منظور ، بهتر است از یک رسانه قابل بوت با ویندوز PE استفاده کنید ، در مجموعه ای که "Acronis Disk Director" یا "Partition Magic" ساخته شده است ، که مدیریت پارتیشن های منطقی هارد دیسک را فراهم می کند.
در صورت عدم وجود چنین رسانه بوت ، می توانید از رسانه بوت قدیمی برای ویندوز 98 که دارای پوسته Volkov Commander است ، بوت کنید.
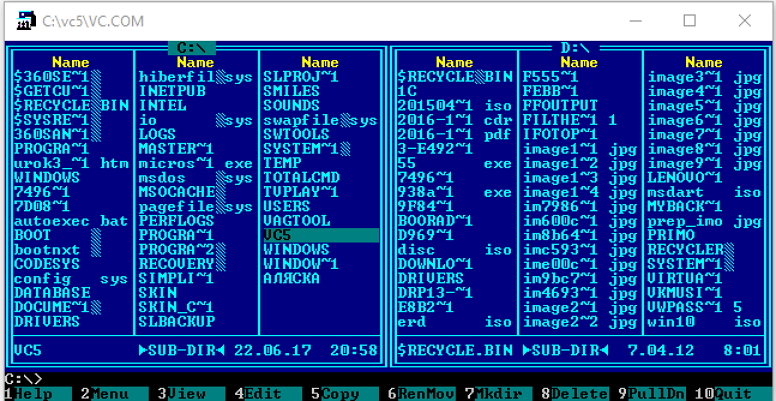
ابزار "Fdisk.exe" را پیدا کرده و اجرا کنید
Volkov Commander برنامه سیستم "Fdisk.exe" را اجرا می کند ، که برای ایجاد پارتیشن سیستم استفاده می شود. سپس درایو با استفاده از ابزار Format.com قالب بندی می شود.
قوانین ایجاد حجم در هارد دیسک در ویندوز 7
حجم جدید در یک قسمت آزاد از هارد دیسک ایجاد می شود که هنوز به حجم قالب بندی شده تعلق ندارد. در کنسول مدیریت دیسک ، این فضا با سبز روشن مشخص شده و در خط افسانه به عنوان "رایگان" نشان داده شده است.
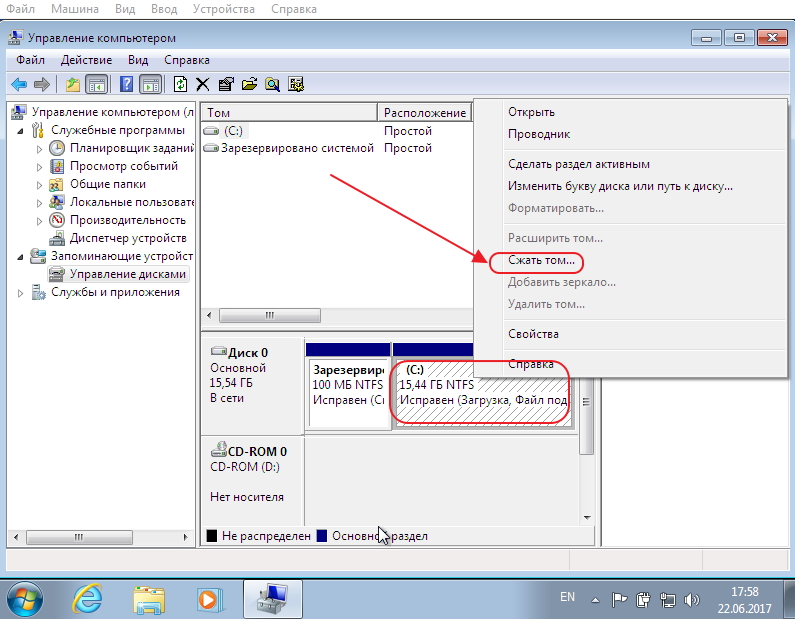
ویدئو: ایجاد پارتیشن های جدید در هارد دیسک در ویندوز 7
قوانینی برای تبدیل درایو MBR به درایو GPT
GPT - سازمانی کاملاً جدید از ساختار است سیستم دیسک، برای تهیه یک هارد دیسک برای نصب ویندوز 7 استفاده می شود. همزمان با راه اندازی ویندوز 8 توسعه یافته و شروع به اجرا می کند. به تدریج قالب درایوها را با MBR و سیستم ورودی و خروجی اساسی (BIOS) جایگزین می کند.
دیسک های GPT چندین مزیت دارند:
- پشتیبانی تا 128 پارتیشن در درایو فیزیکی ؛
- کار با هارد دیسک تا 18 اگزابایت (EB) ؛
- اطلاعات مربوط به پارتیشن ها و اطلاعات بوت در چندین نسخه در مکان های مختلف ذخیره می شود.
- عملکرد بهتر از درایو دارای MBR است و به شما امکان می دهد در صورت آسیب دیدن پرونده ها ، آنها را بازیابی کنید.
- مقادیر کد اضافی (CRC) را حفظ می کند ، که به شما امکان می دهد آسیب به اطلاعات را تعیین کنید.
قبل از تبدیل حجم MBR به GPT ، باید تمام اطلاعات را از آن کپی کنید ، زیرا این تغییر باعث از بین رفتن تمام اطلاعات می شود. پس از تبدیل ، اطلاعات به حجم درایو بازگردانده می شوند.
برای تغییر قالب MBR به GPT از دو گزینه استفاده کنید:
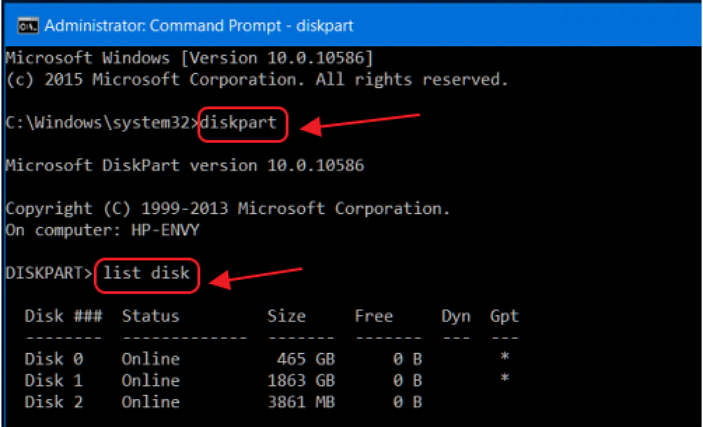
تغییر درایو MBR به درایو GPT با استفاده از تحولات شخص ثالث امکان پذیر است. محبوب ترین آنها MiniTool Partition Wizard یا Acronis Disk Director هستند. این تحولات توسط مایکروسافت پشتیبانی نمی شود و اگرچه خود را از جنبه مثبت اثبات کرده است ، اما هرگز نتیجه 100٪ را نمی توان تضمین کرد.
نحوه تنظیم صحیح درایو شبکه
قبل از ایجاد درایو شبکه ، دایرکتوری را انتخاب کنید که به این ترتیب در آن نشان داده خواهد شد شبکه محلی و آن را برای دسترسی عمومی باز کنید. اندازه کاتالوگ نامحدود است و بسته به آن متفاوت است فضای خالی روی دیسک سخت قبل از انتخاب فهرست ، تنظیمات شبکه را برای ویندوز 7 پیکربندی کنید:
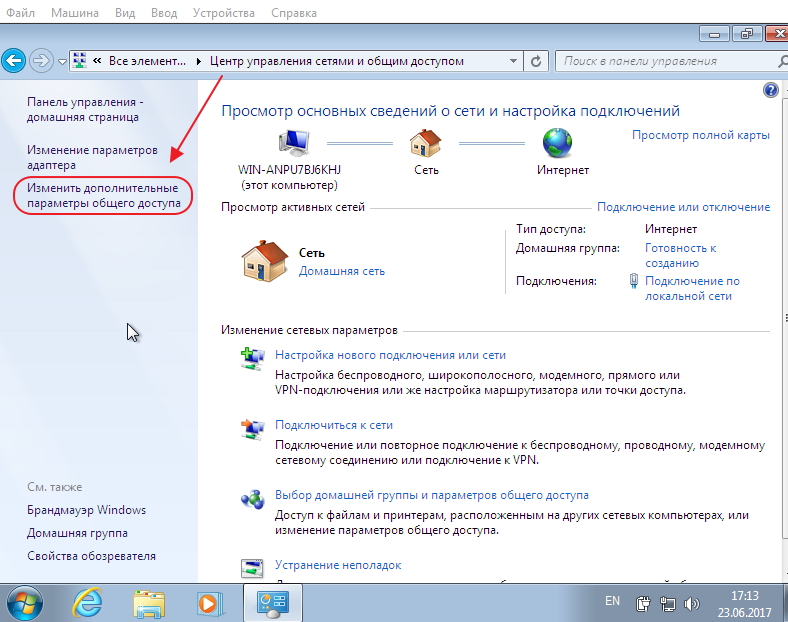
پس از اتمام نصب تنظیمات شبکه برای ویندوز 7 ، به اشتراک گذاری فهرست انتخاب شده و نقشه برداری از درایو شبکه بروید.
اشتراک گذاری:
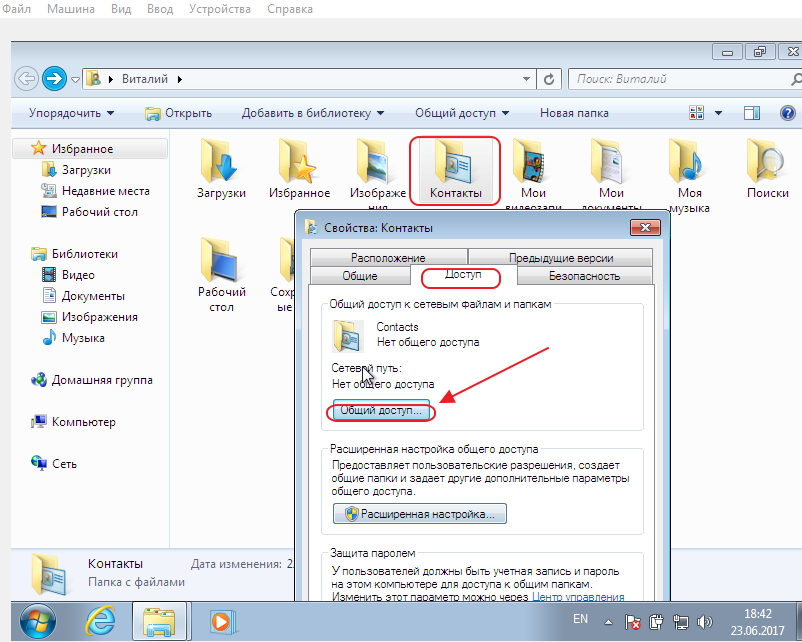
ایجاد درایو شبکه:
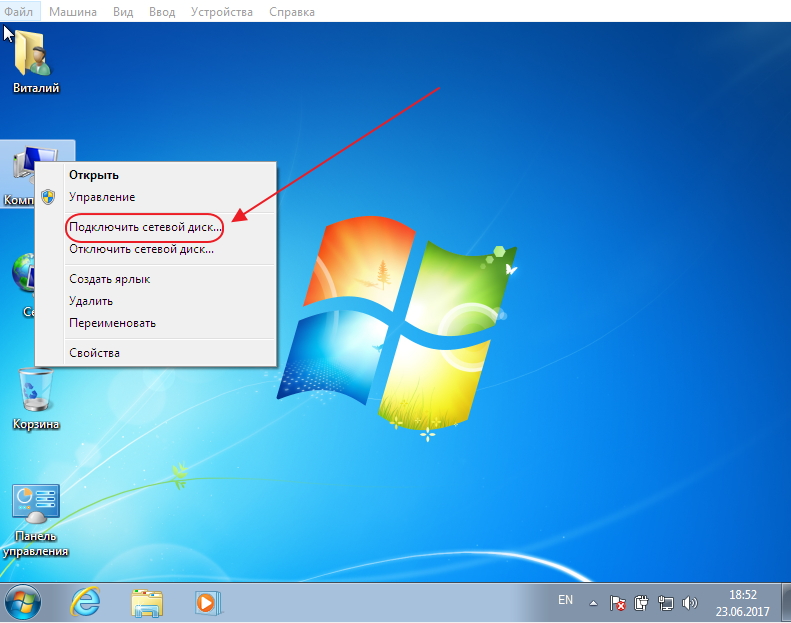
می توانید چنین دیسکی را در هر شبکه محلی در شبکه محلی ایجاد کنید.
نحوه حذف درایو C
حذف درایو سیستمی که ویندوز 7 در حال حاضر از آن استفاده می کند امکان پذیر نیست. اگر سعی کنید این کار را انجام دهید ، سیستم یک هشدار را در مورد استفاده از پارتیشن نمایش می دهد و اجازه کار نمی دهد. این نوعی محافظت در برابر اقدامات راش کاربر است که می تواند منجر به از بین رفتن پرونده های بوت و سیستم شود. فقط در هنگام نصب مجدد ویندوز 7 می توانید پارتیشن سیستم را حذف کنید.
نحوه حذف صحیح بخش "سیستم رزرو شده"
System Reservation - یک پارتیشن مخفی است که برای ذخیره اطلاعات بوت ویندوز 7 طراحی شده است. از پارتیشن برای تهیه اطلاعات مورد نیاز در هنگام عدم راه اندازی کامپیوتر استفاده می شود و در درخت درایو منطقی Explorer منعکس نمی شود. حذف بخشی توصیه نمی شود ، درصورتی که شروع به ظاهر شدن در "Explorer" کند ، می تواند برای کاربر نامرئی شود. این کار خیلی ساده انجام می شود:
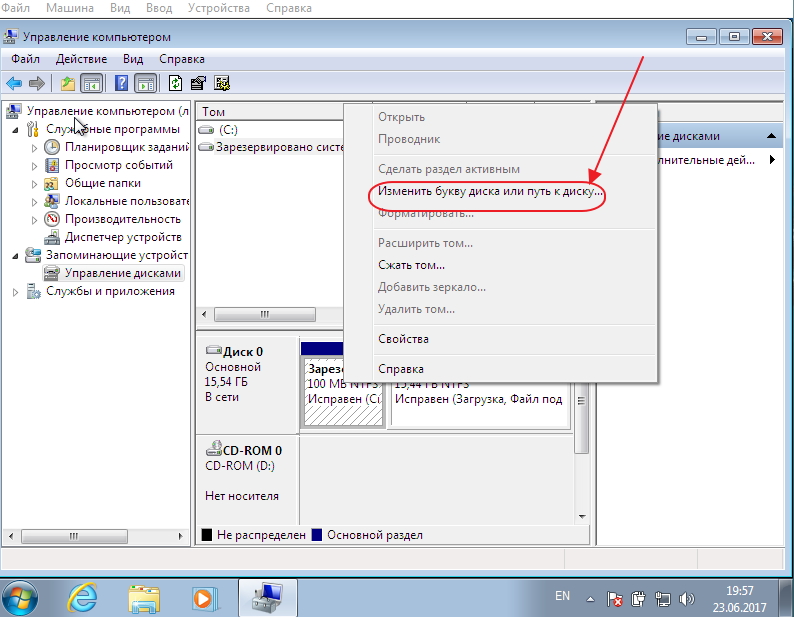
من حذف این بخش را توصیه نمی کنم ، بهتر است همه چیز را همانطور که در هنگام نصب ویندوز 7 ایجاد شده است بگذارید. اندازه 100 مگابایت هیچ تأثیری نمی گذارد و ارزش شکستن سیستم را ندارد. به نظر من مایکروسافت آن را بیهوده اختراع نکرده است.
ویدئو: چگونه می توان حجم سیستم ذخیره شده را مخفی کرد
نحوه ایجاد "سیستم رزرو شده"
حجم پشتیبان همیشه خود را فعال ، سیستم و اصلی معرفی می کند. می توان از آن برای راه اندازی یک یا دو سیستم عامل نصب شده روی هارد دیسک استفاده کرد. اگر در هنگام نصب سیستم ، پارتیشن به طور خودکار ایجاد نشده باشد یا عمداً حذف شده باشد ، می توانید با اجرای یک الگوریتم دستور خاص در کنسول سرپرست ، آن را دوباره ایجاد کنید:
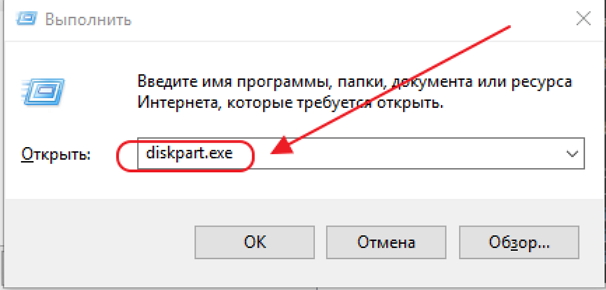
این کار ایجاد حجم "System Reserved" با 100 مگابایت را کامل می کند.
برنامه های محبوب برای تقسیم هارد دیسک به پارتیشن ها
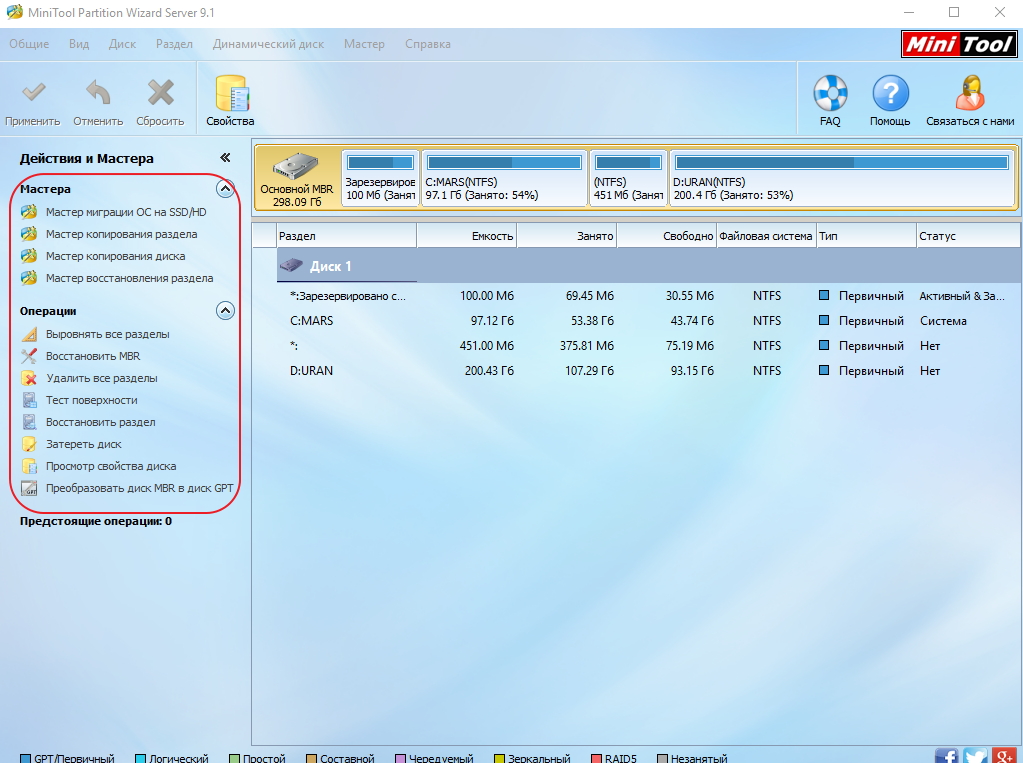
ویدئو: پارتیشن بندی یک هارد دیسک با Acronis Disk Director
با وجود انواع برنامه ها برای کار با هارد ، فقط از برنامه های اثبات شده استفاده کنید. همیشه این خطر وجود دارد که پس از پردازش دیسک توسط یک برنامه ناشناخته ، اطلاعاتی را که برای مدت طولانی جمع شده و ذخیره شده اند از دست دهید. اگر کاملاً مطمئن نیستید ، بهتر است از برنامه تعبیه شده در ویندوز 7 ساخته شده توسط مایکروسافت برای مدیریت دیسک یا برنامه ای از مجموعه استفاده کنید رسانه قابل بوت... برنامه های موجود در مجموعه عملکرد گسترده تری برای کار با هارددیسک ها دارند اما در کار خود به مهارت خاصی نیاز دارند. یک خطا در هنگام کار با آنها می تواند عواقب جبران ناپذیری را به همراه داشته باشد. بنابراین ، توصیه می شود که فقط پس از آشنایی دقیق با توانایی های آنها ، استفاده از آنها را شروع کنید.
بسیاری از کاربرانی که فقط با یک پارتیشن سیستم "C" در دسترس خود هستند ، غالباً تعجب می کنند که چگونه می توان یک درایو "D" ساخت ، که می تواند به عنوان یک پارتیشن مجازی یا یک شبیه ساز درایو رسانه نوری عمل کند. در اینجا شما باید برخی از تفاوت های ظریف را در نظر بگیرید ، بدون آنها می توان این مراحل را بدون موفقیت انجام داد.
نحوه ایجاد دیسک "D": رهنمودها و تکنیک ها
ابتدا باید تصمیم بگیرید که کاربر دقیقاً چه چیزی را می خواهد ایجاد کند. بسته به این ، راه حل های پیشنهادی اعمال خواهد شد. به عنوان مثال ، یک گزینه برای ایجاد وجود دارد فلاپی مجازی، اما می توانید از روش ایجاد یک پارتیشن مجازی ، ثابت یا قطع شده استفاده کنید.
و اگر برای انجام همه این عملیات به برنامه های ویژه قبلی نیاز بود ، پس با ظهور ویندوز 7 و تغییرات فوق ، مشکل از بین رفت ، زیرا شما می توانید از ابزارهای داخلی استفاده کنید.
درایو مجازی را نصب کنید
ابتدا ، چند کلمه در مورد نحوه ایجاد درایو "D" در ویندوز 7 ، 8 و 10 ، که به عنوان یک طلسم نوری عمل می کند. به طور طبیعی ، نصب برنامه هایی مانند Nero Burning ROM ، UltraISO یا Daemon Tools ساده ترین کار است.
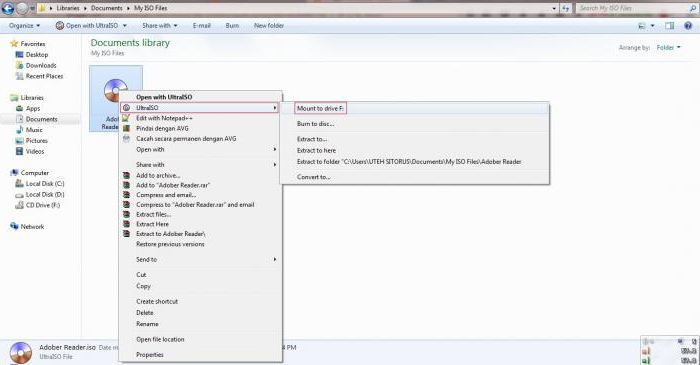
هر چنین برنامه ای دارای بخش خاصی برای ایجاد شبیه ساز است. در UltraISO ، فرمان نصب درایو مجازی مسئول این امر است ، در Daemon Tools این بخش Virtual CD / DVD-ROM است. اما در همه موارد ، شما به یک مورد قبلی (ضبط شده) نیاز خواهید داشت
در ویندوز 10 ، این روش تا حد ساده ساده شده است. هنگامی که کاربر روی پرونده تصویر دوبار کلیک می کند ، بلافاصله و کاملاً - در حالت خودکار ایجاد می شود ، پس از آن سیستم گزارش می دهد که دستگاه جدیدی پیدا شده است. بدون نصب قبلی درایورها به همان روشی کار می کند که اگر دیسک مربوطه در درایو "آهن" قرار گرفته باشد.
نحوه ایجاد درایو D (جدید) با استفاده از ویندوز: از کجا شروع کنیم؟
روش قبلی کاملاً ساده است ، بنابراین پرداختن به جزئیات فن آوری آن منطقی نیست. در این حالت ، ما بیشتر به این س ofال علاقه مندیم که چگونه بخشها را ایجاد کنیم هارد دیسک.
ابتدایی ترین راه حل تقسیم هارد دیسک به چندین پارتیشن در مرحله نصب سیستم است. اما شرایطی پیش می آید که شما باید یک دیسک را با اطلاعات موجود بر روی آن و برنامه های نصب شده تقسیم کنید ، و حتی به این ترتیب که بعد از آن همه چیز کار می کند و داده ها از بین نمی روند. مزایای یک پارتیشن مجازی واضح است ، زیرا حتی با نصب مجدد ویندوز یا پارتیشن سیستم را قالب بندی کنید ، داده های موجود در آن تحت تأثیر قرار نمی گیرند. اما اول همه چیز
بنابراین چگونه می توان درایو "D" را در ویندوز 7 به بالا ایجاد کرد؟ برای این منظور ، از مدیریت کامپیوتر استفاده می شود ، جایی که یک پارتیشن مشابه برای دیسک ها انتخاب می شود. می توانید با کلیک راست روی نماد رایانه یا از "Control Panel" با منوی مربوطه تماس بگیرید.
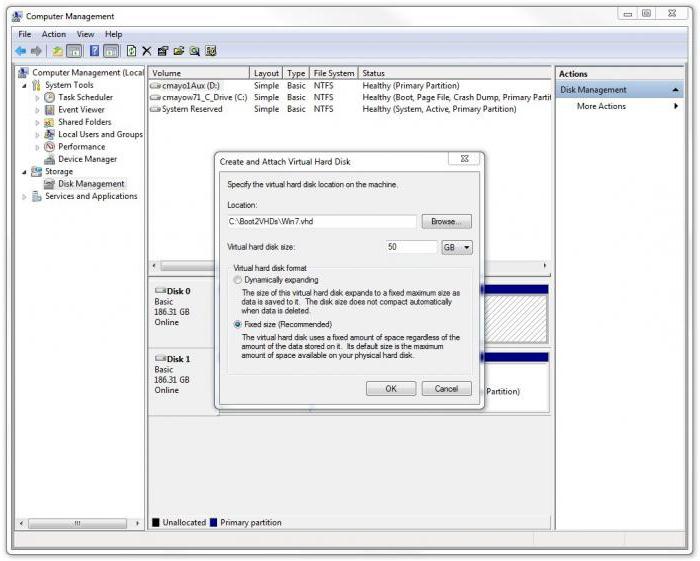
در اینجا ، در پانل اصلی ، باید از منوی اقدام ، جایی که دستور ایجاد در آن انتخاب شده است ، استفاده کنید دیسک مجازی... در پنجره تنظیمات ظاهر شده ، مشخص کنید پارتیشن سخت دیسکی که تصویر پارتیشن مجازی آینده را ذخیره می کند. در این حالت ، چاره ای نیست ، زیرا فقط یک دیسک وجود دارد. ما آن را نشان می دهیم.
سپس اندازه دلخواه و قالب دلخواه را وارد کنید (به صورت پویا قابل ارتقا یا ثابت). بهتر است از یک نوع ثابت استفاده کنید ، زیرا به دلیل بیش از حد فضای دیسک استفاده شده ، کمبود آن توسط پارتیشن سیستم جبران می شود ، که گاهی اوقات می تواند منجر به مشکلاتی در عملکرد کل سیستم شود (اعتقاد بر این است که برای عملکرد طبیعی ویندوز ، حداقل 10 ٪ فضای خالی در مقایسه با حجم کل پارتیشن). پس از وارد کردن تمام پارامترهای لازم ، آنها را با فشار دادن دکمه "تأیید" تأیید می کنیم ، پس از آن ایجاد یک بخش جدید به طور خودکار شروع می شود.
شروع بخش جدید
اما این فقط اولین قدم بود. در حل مشکل نحوه ایجاد یک دیسک محلی اضافی ، باید توجه داشته باشید که حتی پس از اتمام کار "جادوگر" ، که پارتیشن مجازی را ایجاد می کند ، فقط به همین ترتیب کار نخواهد کرد. شروع اولیه لازم است. این کار به این منظور انجام می شود که به اصطلاح "Local Disk Manager" بتواند به کنترل و مدیریت پارتیشن جدید دسترسی پیدا کند.
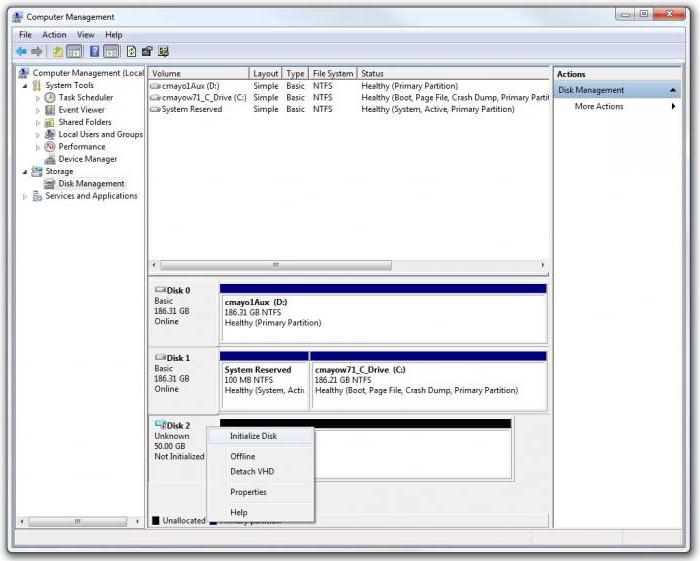
برای انجام این کار ، بر روی قسمت ایجاد شده کلیک راست کرده و خط مربوطه را با دستور موجود در منو انتخاب کنید. در پنجره پارامترها ، فقط شماره دیسک قابل مشاهده است ، نه نامه ، همانطور که بسیاری از کاربران تصور می کنند. این طبیعی است. مقادیر را بدون تغییر می گذاریم و شروع فرآیند را فعال می کنیم.
ایجاد حجم
اکنون ، در حل مشکل نحوه ایجاد دیسک "D" ، یک لحظه مهم پیش می آید. به نظر می رسد ایجاد شده است ، اما در واقع هنوز آماده کار نیست.
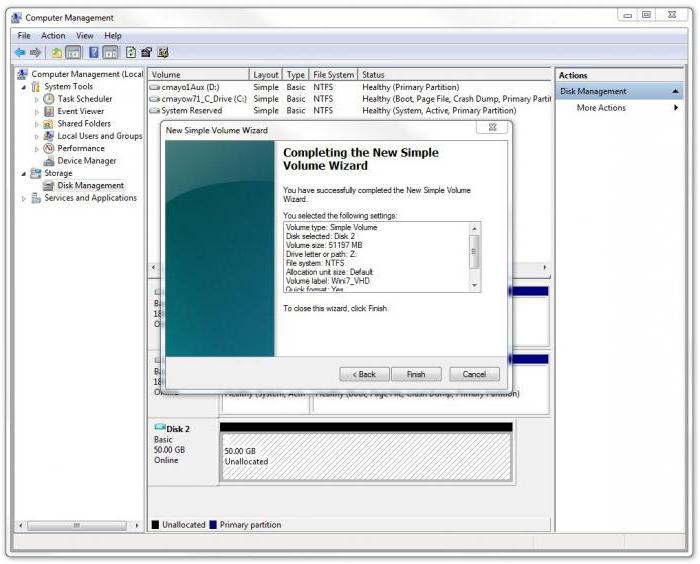
مجدداً از منوی راست کلیک در بخش استفاده کرده و دستور create را انتخاب کنید حجم ساده، پس از اعمال پنجره "جادوگر" ظاهر می شود. در واقع ، شما فقط می توانید با کلیک روی دکمه های ادامه ، دستورالعمل ها را دنبال کنید. در پنجره برای تعیین اندازه ، شما همچنین می توانید همه چیز را بدون تغییر بگذارید (اگر پارتیشن هنوز در نظر گرفته شده است که در آینده به بخشهای زیر تقسیم شود ، می توانید اندازه حجم ایجاد شده را کاهش دهید).
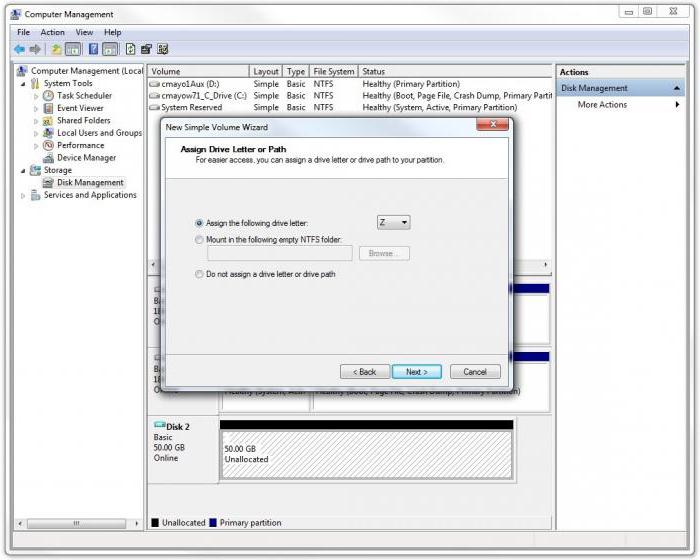
در مرحله بعدی ، از شما خواسته می شود حرف قسمت را وارد کنید. همانطور که قبلاً مشخص است ، ما "D" را انتخاب می کنیم. اما در اینجا لازم به یادآوری است که اگر آن را با همان حرف مقداردهی اولیه کنید ، باید نامه پارتیشن مجازی را تغییر دهید ، یا نامه درایو را تغییر دهید (این فرمان از منوی کلیک راست روی دیسک موجود است).
قالب بندی
سرانجام ، فقط انتخاب نوع آن باقی مانده است سیستم فایل... به عنوان یک قاعده ، NTFS ارائه می شود که می تواند بدون تغییر نیز باقی بماند. پس از آن ، فرمت قالب بندی آغاز می شود ، پس از آن بخش جدید کاملاً کاربردی می شود. اگر می خواهید یک پارتیشن را بوت کنید ، در منوی اقدام ، دستور پیوست یک دیسک مجازی را انتخاب کنید و مسیر تصویر ذخیره شده را مشخص کنید ، که در مراحل توضیح داده شده در بالا تعریف شد.
برنامه های تخصصی
البته ، همه کاربران نمی خواهند تصمیم بگیرند که چگونه فقط با استفاده از ابزار داخلی سیستم عامل های ویندوز ، درایو "D" ایجاد کنند. بیشتر استفاده را ترجیح می دهند خدمات ویژه، به شما این امکان را می دهد تا با یک روش ساده دیسک سخت را به پارتیشن بندی کنید.
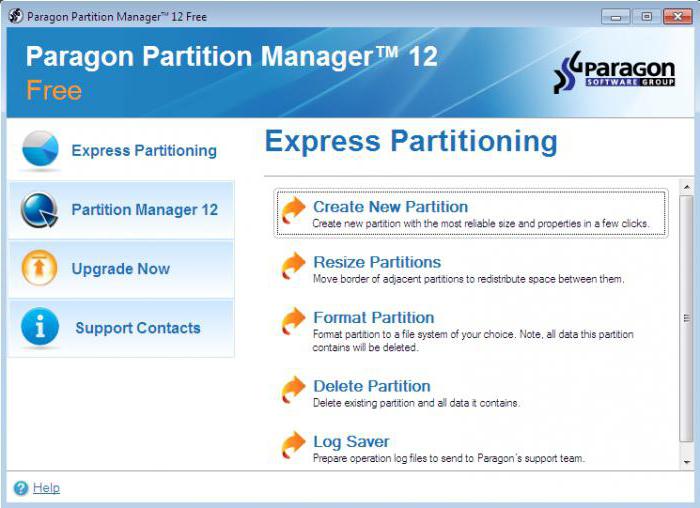
در میان تمام بسته های نرم افزاری از این نوع ، رایج ترین و محبوب ترین آنها Acronis Disk Director ، Partition Magic ، Paragon Partition Manager و مواردی از این دست هستند. گاهی اوقات برنامه های کاربردی (VirtualBox ، WMWare ، Microsoft Virtual PC و ...) می توانند به کار شما بیایند. اما کار با یک کاربر آماده نشده بسیار دشوارتر خواهد بود ، زیرا چنین بسته هایی فقط به ایجاد دیسک سخت مجازی محدود نمی شوند ، بلکه یک پیکربندی کامل و کامل رایانه را دوباره ایجاد می کنند.
مسائل ترجیحی
اما ، همانطور که قبلاً متوجه شدید ، مشکل ایجاد دیسک "D" در سیستم فقط با یک پارتیشن سیستم کاملاً ساده حل شده است. به طور کلی ، شما می توانید اولویت را به هدف دقیق تنظیم کنید محصولات نرم افزاری، از آنجا که تمام فرایندهای موجود در آنها با اتوماسیون کامل یا جزئی تسهیل می شود و تنظیمات پیشنهادی در بیشتر موارد می توانند بدون تغییر بمانند. در مورد ابزارهای سیستم های ویندوز ، اگرچه تا حدودی دست و پا گیر به نظر می رسند ، با این وجود ، در غیاب نرم افزار خاص ، می توان از آنها استفاده کرد. اما فقط در نسخه هفتم و بالاتر موجود است. برای سایر تغییرات ، باید برنامه های اضافی را برای پارتیشن ها نصب کنید.
با استفاده از دیسک مدیریت داخلی ، می توانید به هارد دیسک خود اضافه کنید جلد جدید برای ایجاد یک پارتیشن منطقی جدید در مقاله "" من نحوه کوچک کردن حجم دیسک سخت موجود را توضیح دادم. در فضای آزاد شده ، می توانید یک جلد جدید و یک پارتیشن منطقی جدید برای ایجاد کنید سیستم عامل... در اینجا نحوه انجام آن آورده شده است.مدیریت دیسک
ابتدا باید ابزار Disk Management را با حقوق مدیر اجرا کنید. منوی شروع را باز کنید ، "diskmgmt.msc" را در نوار جستجو بدون نقل قول وارد کنید ، در نتایج جستجو روی پیوند "diskmgmt" کلیک کنید کلیک راست ماوس را انتخاب کرده و گزینه Run as Administrator را از میان انتخاب کنید منوی زمینه (شکل A)
شکل A. مدیریت دیسک را به عنوان سرپرست راه اندازی کنید.
پنجره ای که در شکل نشان داده شده است. ب- همانطور که مشاهده می کنید ، پس از کوچک شدن میزان صدا ، فضای دیسک آزاد مستقیمی روی دیسک وجود دارد.
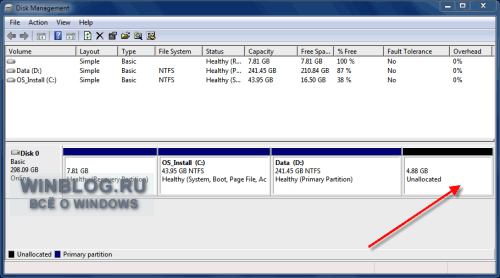
شکل B. دیسک فضای خالی دارد.
بر روی فضای اختصاص نیا کلیک راست کرده و گزینه New Simple Volume (شکل C) را انتخاب کنید تا New Simple Volume Wizard راه اندازی شود.
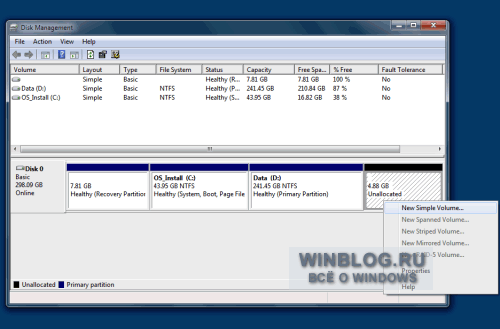
شکل C. جادوگر حجم ساده را شروع کنید.
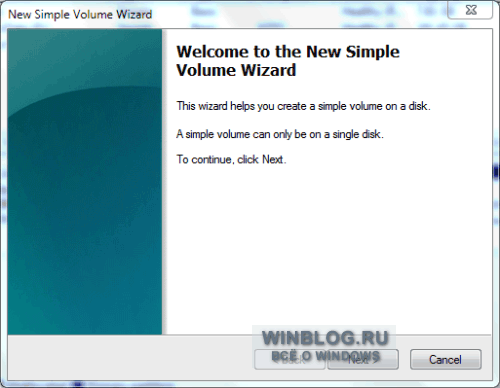
شکل D. صفحه اول جادوگر حجم ساده.
چندین پارتیشن می تواند در فضای اختصاص نیافته ایجاد شود ، اما من می خواهم از تمام فضای موجود برای ایجاد یک حجم ساده جدید استفاده کنم (شکل E).
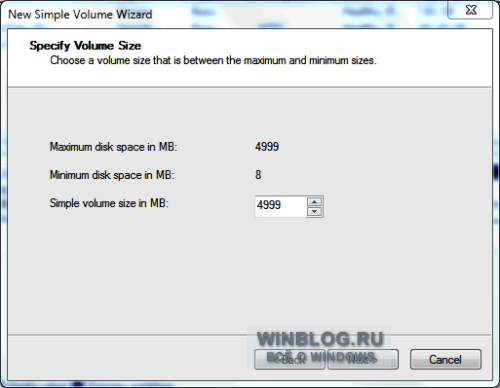
شکل E. اندازه حجم را مشخص کنید.
صفحه بعدی از شما می خواهد برای درج حجم جدید یک نامه درایو اختصاص دهید یا مسیری برای آن تعیین کنید (شکل F). سه گزینه در دسترس است:
"اختصاص حرف زیر درایو". به طور پیش فرض ، ویندوز اولین نامه رایگان را ارائه می دهد و این معمولاً بهترین گزینه است.
در پوشه خالی NTFS زیر سوار شوید. به جای اختصاص یک نامه درایو ، می توانید میزان صدا را به صورت پوشه نصب کنید ، در این صورت مانند یک فهرست ساده ویندوز ظاهر و کار می کند.
یک نامه درایو یا مسیر درایو اختصاص ندهید. در آینده ، نامه یا مسیر درایو هنوز باید مشخص شود تا بتوان از حجم برای ذخیره داده استفاده کرد.
به عنوان مثال ، بیایید گزینه پیش فرض را انتخاب کرده و حرف درایو "E" را اختصاص دهیم.
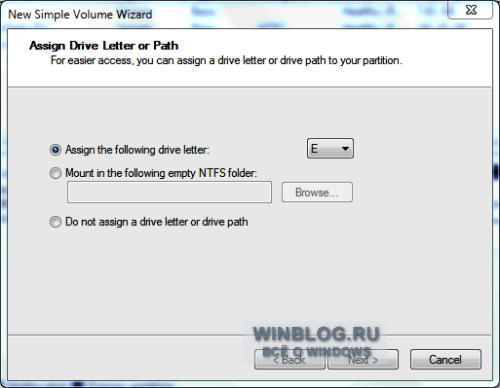
شکل F. یک حرف یا مسیر درایو را به میزان صدا اختصاص دهید.
مرحله بعدی تنظیم گزینه های قالب بندی برای میزان صدا است (شکل G). به طور کلی توصیه می شود حجم ها را قالب بندی کنید ، اما FAT32 نیز می تواند انتخاب شود. بهتر است گزینه پیش فرض دیگر را لمس نکنید ، مگر اینکه دلیل خاصی برای تغییر اندازه خوشه داشته باشید.
برای آسان تر کردن تمایز آن از بخشهای دیگر ، این باید برچسب گذاری شود. اگر قالب بندی سریع را انتخاب کنید ، زمان کمتری طول می کشد ، اما سیستم در این حالت علامت گذاری نمی کند بخشهای آسیب دیده روی دیسک سخت ، که در طولانی مدت می تواند منجر به مشکل شود.
NTFS دارای یک سیستم فشرده سازی داخلی است که برای کاربران قابل مشاهده نیست و در صورت کمبود فضای دیسک کافی می تواند مفید باشد.
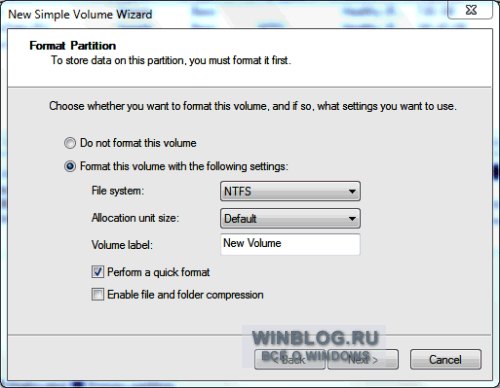
شکل G. پیکربندی گزینه های قالب بندی.
در آخرین صفحه جادوگر گزینه های انتخاب شده با قابلیت بازگشت و تغییر در صورت لزوم لیست شده است (شکل H). اگر از همه چیز راضی هستید ، روی دکمه "تمام شده" کلیک کنید.
در هنگام نصب سیستم عامل همیشه ایجاد تعداد مورد نیاز دیسک محلی امکان پذیر نیست. برای برخی از کاربران ، چنین نیازی در هنگام کار با رایانه وجود دارد - اطلاعات بیش از حد به نظم نیاز دارد. در این حالت ، انعطاف پذیری اتاق عمل سیستم های ویندوز 10 امکان شخصی سازی را فراهم می کند hDD هر زمان.
نحوه نقشه برداری از درایوهای محلی در ویندوز 10
چرا این مورد نیاز است؟ در ابتدا ، هنگام نصب ویندوز بر روی یک ماشین جدید ، فقط یک رسانه وجود دارد که برای اکثر کاربران با نام "C" شناخته می شود. سیستم عامل خودش روی آن ذخیره شده است ، همه چیز پرونده های سیستم و برنامه های نصب شده در حین کار. اگر هارد دیسک پارتیشن بندی نشده باشد ، تمام پرونده های کاربر (فیلم ، موسیقی ، عکس و اسناد) در اینجا ذخیره می شود. در صورت خرابی یا نصب مجدد ویندوز ، در صورت عدم انتقال به برخی رسانه های شخص ثالث (که مدت زمان زیادی طول می کشد و بسیار ناخوشایند است) ، این پرونده ها همراه با پرونده های سیستم ناپدید می شوند.
همه این مشکلات به سادگی حل می شوند - قبل از ادامه کار با استفاده از ویندوز، توصیه می شود که دیسک سخت را به چندین پارتیشن (حداکثر 4) تقسیم کنید و پرونده های کاربر را در یک پارتیشن جداگانه از سیستم ذخیره کنید.
نحوه اختصاص دیسک سخت و ایجاد پارتیشن بر روی آن
توزیع درایوهای دیسک سخت به پارتیشن ها هم با کمک برنامه های شخص ثالث و هم به وسیله خود سیستم عامل امکان پذیر است. و تا زمانی که ابزارهای استاندارد به مدیریت فضای دیسک کمک می کنند ، دلیلی برای استفاده از روش های دیگر نمی بینیم. بنابراین ، ما به صورت مرحله ای نحوه ایجاد پارتیشن با استفاده از خود ویندوز 10 را شرح خواهیم داد.
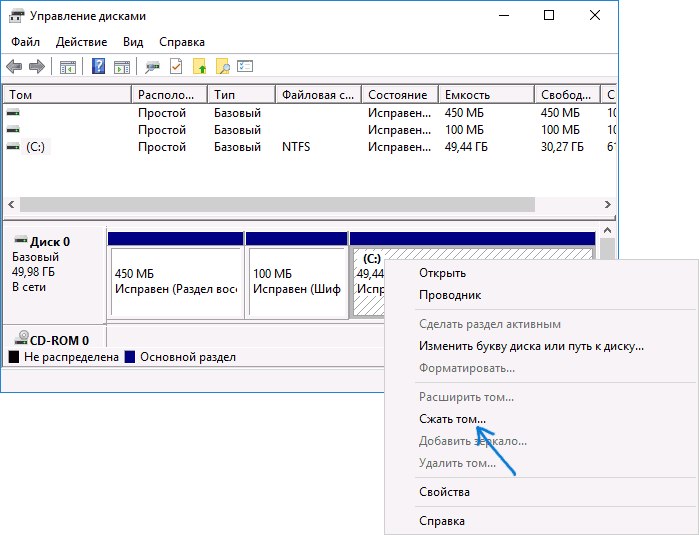
مهم! اندازه در مگابایت مشخص شده است. 1 گیگابایت شامل 1024 مگابایت است. این بدان معناست که اگر بخواهیم 10 گیگابایت را آزاد کنیم ، در این صورت برابر با 10240 مگابایت خواهد بود. لطفاً هنگام وارد كردن شماره این را در نظر داشته باشید.
نحوه تغییر حرف درایو
به طور کلی ، چرا این همه راه رفتن با الفبای انگلیسی؟ گاهی اوقات دلیل آن تمایل به "آوردن زیبایی" است. دلیل دیگر عادت است. به عنوان مثال ، در رایانه قدیمی سیستم خاصی در سفارش پارتیشن ها وجود داشت و در سیستم جدید می خواهم این سفارش را منتقل کنم. اما بیشتر آن برای سفارش در خود ویندوز لازم است. واقعیت این است که هنگام نصب ویندوز 10 ، حروف به طور خودکار اختصاص می یابند: فضای ذخیره شده با پرونده های سیستمی حرف C ، درایو DVD (CD) - حرف D را دریافت می کند و بقیه حروف در انبارهای محلی و دستگاه های USB "توزیع می شوند".
تغییر نام برای رسانه در همان ابزار مدیریت دیسک انجام می شود ، که در آن ما یک پارتیشن جدید (محلی) ایجاد کردیم. رسانه مورد نظر را انتخاب کنید ، روی آن کلیک راست کنید ، "Change drive letter ..." را انتخاب کنید. پس همه چیز ساده است. و البته ، شما می فهمید که نمی توانید حروف را فقط با یکدیگر عوض کنید. ابتدا حرف F را به عنوان مثال به درایو D اختصاص می دهیم. سپس حامل E را به D. تغییر می دهیم و فقط سپس به F (D سابق) برمی گردیم و حرف E را به آن می دهیم.
نحوه حذف درایو محلی
همه چیز در همان ابزار مدیریت دیسک اتفاق می افتد. رسانه مورد نظر جهت حذف را انتخاب کنید ، دکمه سمت راست ماوس ، مورد "تغییر حرف درایو ...". در کادر گفتگویی که باز می شود ، روی دکمه "حذف" کلیک کنید ، با س thatالی که ظاهر می شود موافقت کنید. انجام شده. اکنون فضای خالی شده را به عنوان یک بخش حافظه با امضای "تخصیص نیافته" می بینیم.
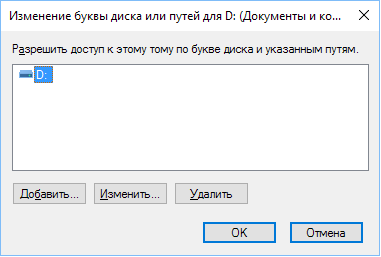
دکمه "حذف" را انتخاب کنید ، فشار دهید
مهم! قبل از حذف ، تمام داده های لازم را از یک رسانه به رسانه دیگر منتقل کنید ، زیرا در هنگام حذف همه داده ها پاک می شوند.
چرا نمی توانید یک جلد را حذف کنید
دلایل مختلفی برای این وجود دارد:
- حذف درایو محلی که سیستم را ذخیره می کند امکان پذیر نیست پرونده های ویندوز, پرونده های بوت یا به اصطلاح "پرونده مبادله" است.
- شما حساب بدون حقوق مدیر سیستم سپس سعی کنید از طریق "شروع" - "کنترل پنل" - "سیستم و امنیت" - "ابزارهای مدیریتی" - "ایجاد و قالب بندی پارتیشن های دیسک سخت" به ابزار کنترل بروید.
- خوب ، بعضی اوقات آنها عدم امکان حذف یک جلد را با عدم امکان حذف یک پارتیشن اشتباه می گیرند. اگر نمی توانید یک پارتیشن را حذف کنید ، ابتدا باید تمام حجم ها را از آن حذف کنید (در مورد کپی کردن اطلاعات لازم به یاد داشته باشید) و فقط پس از آن پارتیشن را حذف کنید.
"رزرو شده توسط ویندوز 10"
بخشی با چنین کتیبه ای حاوی داده های سرویس لازم برای آن است ویندوز کار می کند (مولفه های بوت لودر ویندوز و داده ها برای رمزگذاری راه آهن). خود دیسک ، به عنوان یک قاعده ، فضای کمی را اشغال می کند - حدود 100-350 مگابایت. گاهی اوقات کاربر می خواهد آن را حذف کند ، با وجود کوچک بودن آن. با این حال ، از بین بردن این دیسک به مهارت های خاصی نیاز دارد ، بنابراین ما روشی را برای پنهان کردن این دیسک از Explorer توصیف خواهیم کرد.
ابزار "مدیریت دیسک" را باز کنید ، بخشی را با عنوان "رزرو شده توسط سیستم" انتخاب کنید ، کلیک راست کرده و "تغییر حرف ..." را انتخاب کنید. روی دکمه "حذف" کلیک کنید. در این حالت ، ما دو بار حذف را تأیید می کنیم - زیرا هشدار در مورد استفاده از این بخش ظاهر می شود. اکنون باید رایانه خود را دوباره راه اندازی کنید. انجام شد - دیسک از کاوشگر ناپدید شد.
نحوه ایجاد درایو شبکه
امکان دسترسی همزمان به داده ها از طریق یک شبکه محلی (کار اداری ، مدارس ، دانشگاه ها) ضروری است.
در "Explorer" ، روی نماد "My Computer" کلیک راست کنید. ما مورد "Map network drive" را انتخاب می کنیم. انتخاب یک حرف برای نام. با کلیک بر روی دکمه "مرور" مسیر منبع مشترک (پوشه ای که به اشتراک گذاشته می شود) را انتخاب کنید. در مرحله بعد ، ورود و گذرواژه حسابی را وارد کنید که با آن به این رسانه متصل خواهیم شد.

جعبه گفتگوی جادوگر شبکه درایو ایجاد کنید
انجام شده. اکنون در Explorer یک درایو شبکه وجود دارد که ایجاد کردیم.
انعطاف پذیری سیستم عامل ویندوز 10 امکان استفاده از ابزارهای استاندارد برای پیکربندی دیسک های محلی هنگام کار با سیستم را فراهم می کند: ایجاد ، ادغام ، تغییر نام ، حذف. قانون اصلی همه دستکاری ها ذخیره اطلاعات قبل از هر اقدام جدی است. کار موفق!
