به طور پیش فرض ، کل مجموعه خدمات فقط در موجود است سیستم جدید... این کار برای بهینه سازی تجربه کاربر انجام می شود ، زیرا توسعه دهندگان نمی توانند بدانند که مالک رایانه شخصی ممکن است به چه خدماتی نیاز داشته باشد. با این حال ، به دلیل اشباع خودکار برنامه های مختلف و فرآیندها ، سرعت راه اندازی سیستم و عملکرد آن به طور کلی کاهش می یابد. با حذف سرویس های غیرضروری در ویندوز 10 می توانید عملکرد سیستم عامل را بهینه کنید.
خدمات غیرضروری را غیرفعال کنید
این پرونده ها معمولاً با بستن برنامه ای که از آنها استفاده می کند به طور خودکار حذف می شوند. اما برخی از آنها به دلیل اجرای ضعیف برنامه یا خاموش شدن نامناسب سیستم ، بر روی هارد دیسک باقی مانده اند. با نصب نرم افزارهای بیشتر و بیشتر ، تعداد خدمات افزایش می یابد.
و در حالی که برخی از سرویس ها باید به طور مداوم اجرا شوند ، برخی از آنها نیز وجود ندارند ، به خصوص نرم افزارهای شخص ثالث. برای غیرفعال کردن سرویس ها ، باید این مراحل را دنبال کنید. می توانید برای جلوگیری از استفاده از هر یک از این سرویس ها ، کادر تأیید مخفی کردن همه سرویس های Microsoft را انتخاب کنید. می توانید کادر مقابل هر سرویسی که می خواهید غیرفعال شود را بردارید و سپس روی گزینه اعمال یا تأیید کلیک کنید.
- کلیک کلیک راست روی دکمه Start کلیک کرده و Run را انتخاب کنید.
- در زبانه خدمات ، خدمات مورد نیاز خود را به دقت بررسی کنید.
از کجا می توانم خدمات را در ویندوز 10 پیدا کنم؟
بسیاری از کاربران نمی دانند کدام سرویس ها می توانند در ویندوز 10 غیرفعال شوند ، بنابراین اغلب در مورد بهینه سازی سیستم تعجب می کنند.
بهینه سازی در ویندوز 10 با غیرفعال کردن سرویس هایی که استفاده نمی شوند امکان پذیر است اما فقط منابع سیستم را مصرف می کنند. شما می توانید چنین خدمات غیرضروری را به شرح زیر پیدا کنید:
راه اندازها را غیرفعال کنید
شما می توانید جلوه های بصری را به صورت زیر سفارشی کنید. ابتدا باید بر روی نماد This PC کلیک راست کرده و گزینه Properties را انتخاب کنید. سپس بخش "Advanced System Configuration" را در نوار کناری سمت چپ پنجره جدید انتخاب کنید. در پنجره باز شده ، در زیر زبانه "Advanced" و در داخل قسمت "Performance" ، روی دکمه "Configurations" کلیک کنید. راه اندازهایی هستند که به طور خودکار با سیستم عامل شروع می شوند. آنها می توانند به عنوان یک برنامه پیش زمینه یا به عنوان یک فرایند پس زمینه اجرا شوند.
- "Win + R" را فشار دهید و "services.msc" را وارد کنید.
- یک پنجره سرویس با لیستی از برنامه های مکرر و بندرت استفاده شده باز می شود.

- اگر به برگه "Advanced" بروید ، می توانید ببینید توضیح کوتاه سرویس.
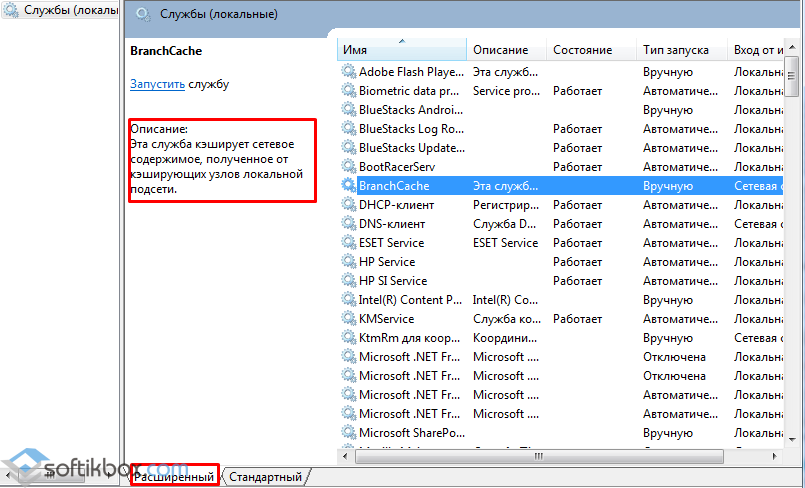
به همین دلایل ، بهتر است برخی از این برنامه ها را که نیازی به آن ندارید غیرفعال کنید. هنوز می توانید آنها را در هر زمان انجام دهید. علاوه بر این ، اطلاعات شخصی و پرونده های شما می تواند در معرض خطر باشد. با آنتی ویروس خود یک اسکن کامل سیستم را اجرا کنید و اگر فاقد آن هستید ، سعی کنید گزینه رایگان یا تجاری دلخواه خود را نصب کنید. زیاد است آنتی ویروس رایگان با ویژگی های عالی
استفاده از عملکرد بالا در تنظیمات برق
برای رفتن به بهره وری بالا، باید این مراحل را دنبال کنید: به Control Panel رفته و "Power Options" را انتخاب کنید. روی پیکان کشویی کلیک کنید و گزینه High Performance را انتخاب کنید. با استفاده از نماد باتری در سینی سیستم یا قسمت اعلان ها ، می توانید به راحتی گزینه های تغذیه خود را وارد کنید.
همچنین می توانید با روش های زیر با خدمات تماس بگیرید:
- "Win + X" را فشار داده و "Computer Management" را انتخاب کنید.
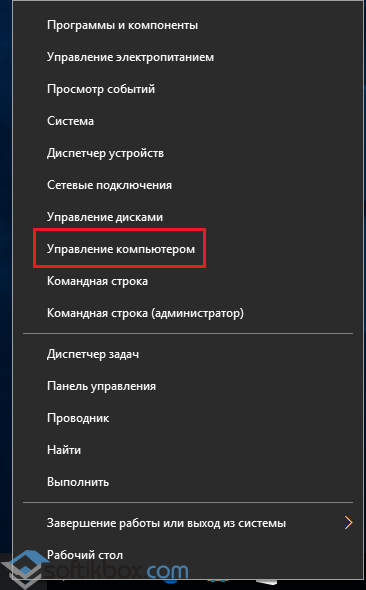
- یا وارد می شویم رشته جستجو یک درخواست مشابه "صفحه کنترل" باز می شود. ما "اداره" و سپس "خدمات" را انتخاب می کنیم.
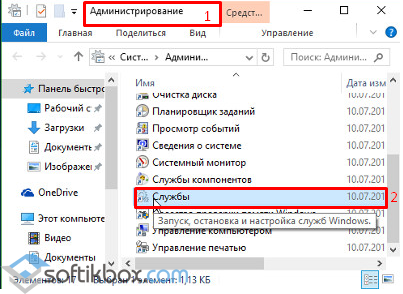
برنامه ها را در سینی سیستم ببندید
برنامه های بسیاری وجود دارد که شروع می شوند ، و حتی اگر آنها را نمی بینید ، آنها یک نماد را در سینی سیستم یا قسمت اعلان ها نگه می دارند. برخی نیز وجود دارد ، حتی اگر روی نماد بستن کلیک کنید ، بسته نمی شوند و به سینی سیستم کاهش می یابند. این برنامه ها بخش قابل توجهی از مصرف را ادامه می دهند منابع سیستم... باید مواردی را که نیازی ندارید ببندید.
نمایه سازی جستجو را غیرفعال کنید
اکنون برای هر برنامه ای که می خواهید ببندید ، روی نماد مربوطه کلیک راست کرده و گزینه بستن یا خروج را انتخاب کنید. در برخی موارد ، برنامه فرصتی برای بسته شدن فراهم نمی کند. می توانید از مدیر وظیفه برای مجبور کردن آن استفاده کنید. روی پیکان رو به بالا در سمت راست نوار وظیفه کلیک کنید. ... اگرچه فقط موقتی است ، اما نمایه سازی جستجو می تواند منابع زیادی از سیستم را به ویژه در رایانه هایی با پهنای باند کمتر مصرف کند. اگر س quالات زیادی انجام می دهید ، ممکن است این گزینه برای شما مناسب نباشد ، زیرا بعضی از آنها کندتر می شوند.
کدام سرویس های ویندوز 10 را می توان غیرفعال کرد؟
غیرفعال کردن یک سرویس خاص با خطاهای زیادی همراه است ، بنابراین در اینجا لیستی از خدمات توصیه می شود غیرفعال شوید.
- مدیر چاپ - اگر چاپگر وجود ندارد ؛
- نمابر - در صورت عدم وجود دستگاه ؛
- سرویس درایور 3D Stereoscopic NVIDIA - مسئول تصاویر استریو 3D ؛
- فایروال - هنگام استفاده از آنتی ویروس شخص ثالث ؛
- ورود ثانویه - به شرطی که دو حساب در 1 رایانه وجود داشته باشد.
- سوزاندن CD ها برنامه ای است که به ندرت مورد استفاده قرار می گیرد.
- پشتیبانی از بلوتوث - اگر داده ها را با استفاده از این فناوری انتقال نمی دهید.
- سرویس بارگذاری تصویر - مسئول بارگذاری عناصر گرافیکی از اسکنر و دوربین
- خدمات سنسور و نظارت (3 سرویس) ؛
- خدمات ضربان قلب
- خدمات خاموش کردن به عنوان مهمان ؛
- سرویس جداسازی کلید ؛
- سرویس X-Box Live - اگر بازی نمی کنید.
- سرویس جلسه ماشین های مجازی Hyper-V
همچنین می توانید با یادگیری ارزش سرویس در حالت پیشرفته ، برنامه های دیگر را غیرفعال کنید.
برای غیرفعال کردن نمایه سازی ، این مراحل را دنبال کنید. شما باید گزینه های نمایه سازی را باز کنید ، که می توانید با تایپ "index" در منوی شروع و انتخاب ابزار در نتایج ، به آنها برسید. مکانها و انواع پرونده های انتخاب شده را لغو انتخاب کرده و سپس بر روی OK کلیک کنید. اکنون باید بر روی دکمه Change کلیک کنید. ... خوب ، بنابراین ما خیلی تغییر نخواهیم کرد.
بیایید با بهینه سازی شروع کنیم. این به طور جدی بر عملکرد سیستم عامل تأثیر می گذارد. در برگه عمومی ، کادر "اجازه فهرست گذاری برای درایو فهرست بندی برای جستجوی سریع تر" را پاک کنید. در کادر گفتگوی بعدی ، کادر "شامل زیر پوشه ها و پرونده ها" را انتخاب کنید.
چگونه خدمات غیر ضروری را متوقف کنم؟
غیرفعال کردن سرویس برنامه به شرح زیر امکان پذیر است.
- به بخش "خدمات" بروید ، مورد مورد نظر را انتخاب کنید و دوبار کلیک کنید تا مورد باز شود.
- تنظیمات برنامه باز می شود. "Disabled" را از نوع راه اندازی انتخاب کنید.

اقداماتی برای غیرفعال کردن این سرویس. Control Panel ، سپس برنامه ها و ویژگی ها را باز کنید. با این کار پنجره جدیدی ظاهر می شود که در آن قسمت Remote Differential Compression باید غیرفعال شود. مراحل و خدماتی که می توانیم غیرفعال کنیم به شرح زیر است. گزارش عملکرد و هشدارها.
برنامه خاموش کردن
Control Panel را باز کنید ، سپس برنامه ها و ویژگی ها: ویژگی ها را انتخاب کنید. برای خاموش کردن کامل آن ، این مراحل را دنبال کنید. به ابزارهای موجود در فهرست بالا بروید. وارد Control Panel و سپس Power Options شوید. پس از انتخاب حالت خواب. انتخابگر را به صفر بکشید.
همچنین غیرفعال کردن سرویس های ویندوز 10 با استفاده از انجام می شود خط فرمان.
- "Win + R" را فشار دهید و "cmd" را وارد کنید.

- ما دستور "sc config" Service "start \u003d disable" را وارد می کنیم ، جایی که به جای کلمه "service" مورد دلخواه را می نویسیم.

به صفحه کنترل بروید ، سپس به سیستم بروید. در پنجره سمت چپ سیستم system protection را انتخاب کنید و یک پنجره داریم که نمایش داده می شود hDD با یک علامت در سمت چپ. کادر را بردارید و اجازه دهید اعمال شود. این پیام های آزار دهنده مانند "برنامه ناشناخته ای می خواهد به این رایانه دسترسی پیدا کند" یا "این عملیات باید تأیید شود" را به همراه دارد. به حسابهای کاربری و محافظت از کودکان بروید. "روشن یا خاموش کردن کنترل حساب کاربری کاربر" را وارد کنید و علامت "استفاده از کنترل حساب کاربری برای محافظت از رایانه خود" را بردارید.
قبل از توقف سرویس ، تمام فرایندها را در "مدیر وظیفه" حذف کنید.
اگر از انتخاب خود مطمئن نیستید ، یک شاخه در ویرایشگر رجیستری وجود دارد که وظیفه عملکرد همه سرویس ها را بر عهده دارد. اگر می خواهید موارد استفاده نشده را غیرفعال کنید ، باید به شعبه "HKEY_LOCAL_MACHINE" ، "SYSTEM" ، "CurrentControlSet" ، "خدمات" بروید و یکی از موارد مورد نیاز خود را برای بازگرداندن تنظیمات پیش فرض صادر کنید.
با استفاده از PowerShell خدمات غیرضروری را غیرفعال کنید
ایده پشت پست این است که ویندوز 10 را به ایمن ترین و در عین حال سبک ترین حالت ممکن تبدیل کنید. این پست به دو قسمت تقسیم می شود ، قسمت اول مربوط به ویندوز 10 و همه انواع آن است و قسمت دوم مربوط به هر ویندوزی است و به طور کلی به کارآیی بیشتر رایانه می پردازد.
بیشتر تنظیمات این بخش به خودی خود توضیح داده می شوند ، اما در اینجا آنچه انجام می دهند وجود دارد. به برنامه ها اجازه استفاده از شناسه من را می دهد. تبلیغات. ... به وب سایت ها اجازه دهید محتوای محلی مربوطه را ارائه دهند: اگر به زبانی غیر از انگلیسی صحبت می کنید ، این ویژگی ممکن است مفید باشد. در صورت تمایل آن را غیرفعال کنید.
روش برنامه ای برای غیرفعال کردن خدمات غیرضروری
غیرفعال کردن سرویس های اضافی در ویندوز 10 را می توان با برنامه Easy Service Optimizer انجام داد. نرم افزار را بارگیری کرده و روی رایانه شخصی خود اجرا کنید. پنجره برنامه با لیستی از خدمات باز می شود. بدون پیکربندی مورد نیاز است. ما فرایندهایی را که باید غیرفعال شوند انتخاب می کنیم.

به طور خلاصه ، می توانید همه موارد بالا را خاموش کرده و تفاوت محسوسی را مشاهده نکنید. در رایانه رومیزی معمولی ، احتمالاً به اندازه تلفن هوشمند از این ویژگی لذت نخواهید برد ، بنابراین اگر دوست دارید می توانید آن را کاملاً خاموش کنید.
می توانید برنامه ها را جداگانه غیرفعال کنید یا مکان مشخص شده را کاملاً غیرفعال کنید. جستجو برای Cortona و منوی اصلی... برای این کار باید پارامترهای زیر را تغییر دهید. روی نماد لپ تاپ در سمت چپ کلیک کنید و "تنظیمات" را انتخاب کنید. مدیریت اطلاعات ابر: خاموش شدن
می توانید وضعیت خاصی را برای همه تنظیم کنید: پیش فرض ، ایمن ، بهینه ، شدید. برای غیرفعال کردن کامل یک سرویس ، روی آن دوبار کلیک کنید تا باز شود. نوع راه اندازی را روی "دستی" تنظیم کنید.
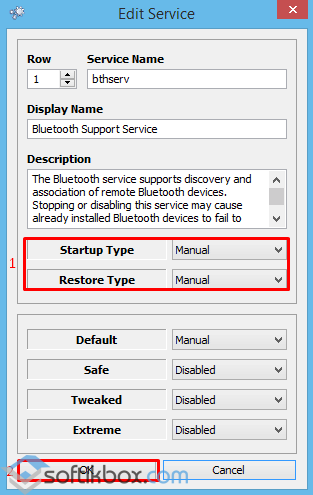
ما نتایج را ذخیره کرده و رایانه را مجدداً راه اندازی می کنیم.
اگر دوست دارید می توانید آن را غیرفعال کنید. اگر چنین چیزی را نمی خواهید ، فقط آن را غیرفعال کنید. این شامل زمینه و موضوع دسک تاپ ، تنظیمات مرورگر ، رمزهای عبور ، گزینه های دسترسی و موارد دیگر است. این را می توان از اینجا غیرفعال کرد. این گزینه همچنین ناخواسته اطلاعاتی را ارسال می کند که ترجیح می دهید ارسال نکنید ، مانند سیاهههای مربوط به حافظه یا برنامه هایی که اغلب از آنها استفاده می کنید. اگر نمی خواهید مزاحم شوید ، هرگز هرگز را انتخاب نکنید. عیب یابی و استفاده از داده ها.
این خوب است ، اما اگر نمی خواهید سایر کاربران با استفاده از پهنای باند شما به روزرسانی ها را بارگیری کنند ، می توانید این تنظیم را غیرفعال کنید. برای به روزرسانی روش تحویل را انتخاب کنید. در این صفحه ، ویژگی را غیرفعال کنید ، یا بهتر از همه ، ضامن را تغییر دهید تا فقط رایانه های موجود در خود را فعال کنید شبکه محلی... به شما امکان می دهد رایانه های موجود در شبکه را سریعتر به روز کنید ، اما از دسترسی به سایر کاربران اینترنت جلوگیری می کند.
نحوه غیرفعال کردن خدمات غیرضروری ویندوز 10 ، به ویدئو مراجعه کنید
در سیستم عامل جدید ویندوز 10 ، مایکروسافت به ملاقات کاربران رایانه رفت و باعث شد سیستم از نظر منابع رایانه ای چندان طاقت فرسا نباشد. اما حتی در ویندوز 10 نیز کاربران با از کار انداختن سرویس های غیرضروری عملکرد کلی سیستم را بهبود می بخشند ، زیرا در برخی از رایانه های شخصی ضعیف و قدیمی کند است.
ما اکنون به بهینه سازی یا سرعت بخشیدن به استفاده روزمره و جلوگیری از بارگیری موارد غیرضروری ادامه می دهیم. غیرفعال کردن برنامه های خودکار راه اندازی. سرانجام ، برای پایان دادن به ذخیره و بارگیری مجدد. بهینه سازی و قطعه سازی هارد دیسک.
از یک برنامه با کارایی بالا استفاده کنید. این روش یکی از ساده ترین است و معمولاً نتایج خوبی می دهد ، اغلب اتفاق می افتد که دستگاه در حالت صرفه جویی در انرژی یا در حالت تعادل باشد و دستگاه را تا حد ممکن ممکن نمی کند ، تغییر برنامه برای عملکرد بالا ، دستگاه می تواند البته ، پیشرفت قابل توجهی نیز به اجزای PC
غیرفعال کردن تمام سرویس های پشت سر هم در ویندوز 10 می تواند باعث عملکرد ناپایدار سیستم عامل شود. بنابراین ، برای اینکه خوانندگان ما بفهمند کدام سرویس ها در ویندوز 10 بدون عواقب غیرفعال می شوند ، ما مطالبی را آماده کرده ایم که در آن توضیح خواهیم داد راه حل دقیق وظیفه محول شده
با استفاده از افزونه Services ، خدمات غیرضروری را غیرفعال کنید
وارد شدن به افزونه " خدمات»شما می توانید از طریق صفحه کنترل و از طریق برنامه " اجرا کردن"با وارد کردن دستور" services.msc "در آن.
با شروع فشار دادن دکمه روشن / خاموش و شروع به پاسخگویی عملکردهای ماوس با ماوس ، شروع به استفاده از رایانه چند دقیقه طول می کشد. همانطور که در موارد دیگر مشاهده کردیم ، یکی از مسئولین این وضعیت همه برنامه هایی هستند که با هر بار راه اندازی سیستم به طور خودکار بارگیری می شوند. برخی از این برنامه ها احتمالاً آنها را پیکربندی کرده اند که از این طریق راه اندازی شوند ، بنابراین نیازی نیست که هر روز بلافاصله پس از روشن شدن رایانه ، آنها را راه اندازی کنند.
کجا پیدا کنیم و چگونه استفاده کنیم
برای انجام این کار ، باید برگه Home را باز کنیم ، برنامه هایی را که نمی خواهیم با سیستم عامل اجرا کنیم ، پیدا کنیم ، آنها را انتخاب کرده و روی آنها کلیک راست کنیم تا غیرفعال شوند. برای هر برنامه ، چندین ستون اطلاعات نشان داده شده است که به ما اطلاعاتی در مورد برنامه ، نوع راه اندازی ، پارامترهای اجرایی دریافت شده ، مسیری که فعال یا غیرفعال می شود ، نسخه پرونده ، شرکتی که آن را توسعه داده است ، مکان در رجیستری و غیره را به ما می دهد. علاوه بر شناسایی تمام برنامه هایی که با سیستم شروع می شوند ، سایر جنبه ها مانند زمان بارگیری هر یک را به ما اطلاع می دهد.
با باز کردن افزونه ، لیست كامل خدمات نصب شده روی رایانه را مشاهده خواهید كرد.

به عنوان مثال ، بیایید سعی کنیم سرویس را غیرفعال کنیم " رجیستری از راه دور»از طریق روبنای باز شده. برای انجام این کار ، به سرویس مورد نیاز بروید و آن را باز کنید.
![]()
برخی از برنامه های نصب شده روی رایانه به طور خودکار در هنگام راه اندازی سیستم شروع می شوند ، در نتیجه آنها بدون نیاز به مصرف منابع سخت افزاری در پس زمینه باقی می مانند. توسط اشخاص ثالث ساخته شده است تا به ما کمک کند آنها را شناسایی کنیم و راه اندازی آنها را غیرفعال کنیم ، همانطور که در این لینک نشان داده شده است.
یک برنامه مناسب برای صرفه جویی در انرژی تنظیم کنید
با این حال ، او برنامه های دیگری ارائه می دهد که سعی می کند با استفاده از انرژی بیشتر و حتی قادر به ایجاد برنامه های قدرت خود ، عملکرد را بهبود بخشد. با این کار یک پنجره جدید با ویژگی های سیستم باز می شود که در آن باید به تب Advanced برویم و سپس در بخش عملکرد روی دکمه تنظیمات کلیک کنید. پنجره جدیدی مشاهده خواهیم کرد که در زیر تب Visual Effects می توانیم آنها را با بررسی گزینه Customize خاموش کنیم تا بهترین عملکرد را داشته باشیم.
از پنجره باز شده می توانید ببینید توصیف همراه با جزئیات خدمات و همچنین شرایط آن. تا سرانجام متوقف شود " رجیستری از راه دور"، ما نوع پرتاب را انتخاب خواهیم کرد" معلول”و روی دکمه Stop کلیک کنید.
بعد از این اقدامات " رجیستری از راه دور»کاملاً غیرفعال خواهد شد. " رجیستری از راه دور»برای ویرایش پرونده های رجیستری توسط کاربر از راه دور در نظر گرفته شده است. به عنوان مثال ، Administrator کلیدهای رجیستری را در ویرایش می کند کامپیوتر از راه دور برخط. برای کاربر رایانه شخصی " رجیستری از راه دور"کاملاً بی فایده است ، بنابراین می توانید با خیال راحت آن را خاموش کنید.
مثال نشان می دهد غیرفعال کردن خدمات غیرضروری آسان است. وقتی از ما س askedال شد که کدام سرویس ها می توانند در ده بالا غیرفعال شوند ، لیستی تهیه کرده ایم که شرح آن خدمات بدون درد غیرفعال است:
- بیومتریک سرویس ویندوز - برای پردازش و ذخیره داده های بیومتریک استفاده می شود.
- مرورگر رایانه - برای ایجاد لیستی از رایانه ها در شبکه استفاده می شود.
- ورود ثانویه - به کاربران دیگر امکان کنترل کامپیوتر را می دهد.
- مدیر چاپ - عملکرد دستگاه های چاپ را تضمین می کند.
- جداسازی کلید CNG - ایجاد انزوا برای فرآیند کلیدی ؛
- دام SNMP - رهگیری پیام را برای عوامل محلی SNMP فراهم می کند.
- ایستگاه کار - دسترسی به ایستگاه های کاری از طریق پروتکل SMB ؛
- پوشه های کاری - برای همگام سازی فهرست ها در دستگاه های مختلف استفاده می شود.
- سرویس شبکه Xbox Live - دسترسی به خدمات Xbox Live را فراهم می کند.
- کلیه خدمات مربوط به سخت افزار ارائه Hyper-V - خدماتی که برای اجرای ماشین های مجازی طراحی شده اند ؛
- سرویس موقعیت جغرافیایی - برای ردیابی مختصات رایانه استفاده می شود.
- سرویس داده سنسور - پردازش و ذخیره اطلاعات دریافت شده از سنسورهای نصب شده بر روی کامپیوتر ؛
- سرویس سنسور - حسگرها را بر روی رایانه شخصی مدیریت می کند.
- خدمات مجوز مشتری - فراهم می کند کار درست فروشگاه ویندوز 10؛
- سرویس مسیریاب پیامکی ویندوز مایکروسافت - ارسال پیام بر اساس قوانین ایجاد شده قبلی را انجام می دهد.
- رجیستری از راه دور - ایجاد شده برای ویرایش رجیستری توسط یک کاربر از راه دور ؛
- نمابر - عملکرد دستگاه هایی را که می توانند پیام های فکس را دریافت و ارسال کنند ، تضمین می کند.
بنابراین همه سرویس های ذکر شده در لیست بر عملکرد و پایداری سیستم عامل تأثیری ندارند می توانید با خیال راحت آنها را خاموش کنید.
همچنین می خواهم توجه داشته باشم که قبل از غیرفعال کردن این خدمات ، هدف آنها را به دقت در توضیحات بخوانید. به عنوان مثال ، اگر چاپگر و پشتیبانی بلوتوث را خاموش کنید ، قادر به اتصال چاپگر نخواهید بود و نمی توانید از دستگاه های بلوتوث استفاده کنید.
با استفاده از خط فرمان خدمات غیرضروری را غیرفعال کنید
هر یک از سرویس های ذکر شده در مثال اول را می توان به راحتی و به سرعت از طریق کنسول غیرفعال کرد. برای غیرفعال کردن ، ما به یک کنسول نیاز داریم که در حالت Administrator اجرا شود. در ویندوز 10 می توانید کنسول را در حالت Administrator راه اندازی کنید راه های مختلف... اکثر به روشی راحت روی منو کلیک کنید " شروع کنید»کلیک راست کرده و مورد مورد نیاز ما را انتخاب کنید.

در کنسول در حال اجرا ، سعی خواهیم کرد سرویس قبلاً آشنا را متوقف کنیم " رجیستری از راه دور" برای این منظور ، دستور net stop "RemoteRegistry" را در کنسول تایپ کرده و آن را اجرا کنید.

اگر دوباره لازم است "Remote Registry" را شروع کنید ، می توانید این کار را با دستور net start "RemoteRegistry" انجام دهید

نام انگلیسی برای ورود به خط فرمان را می توان در مدیر وظیفه در برگه یافت " خدمات»
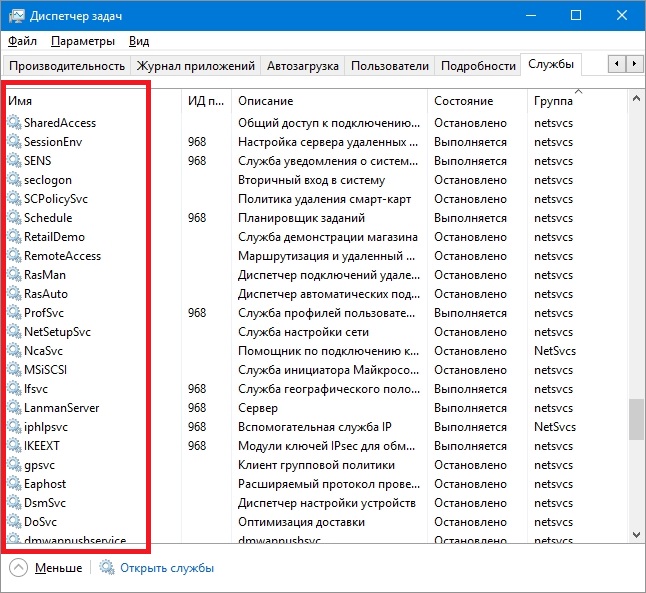
مثال فوق بهترین کارایی را خواهد داشت مدیران سیستم و کاربران قدرت. همچنین می خواهم توجه داشته باشم که مثال در نظر گرفته شده بدون مشکل قبلی قابل استفاده است سیستم های عامل ویندوز 7 و 8.
با استفاده از PowerShell خدمات غیرضروری را غیرفعال کنید
علاوه بر خط فرمان ، برای غیرفعال کردن خدمات غیرضروری ، می توانید استفاده کنید PowerShell... شما می توانید PowerShell را در ویندوز 10 از طریق Control Panel یا از طریق Search باز کنید.
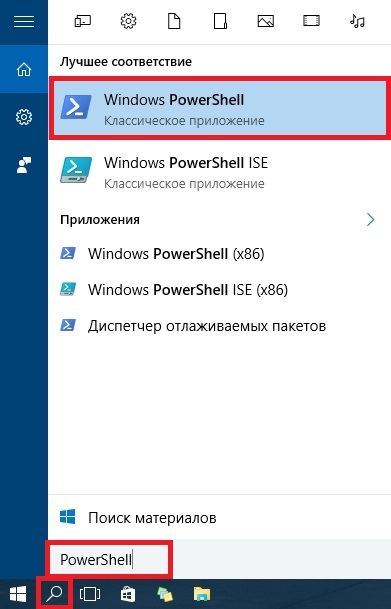
حال بیایید دستور stop-service remoteregistry را در PowerShell وارد کرده و آن را اجرا کنیم.
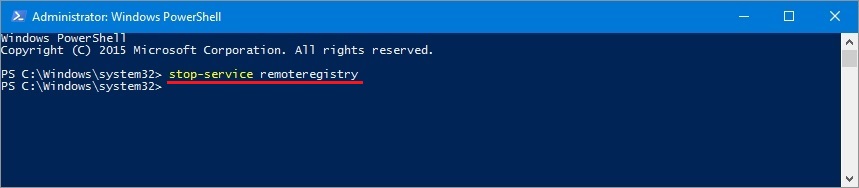
این دستور سرویس آشنا را متوقف می کند " رجیستری از راه دور" شروع دوباره " رجیستری از راه دور"در PowerShell ، شما باید این دستور را اجرا کنید: ثبت نام از راه دور start-service
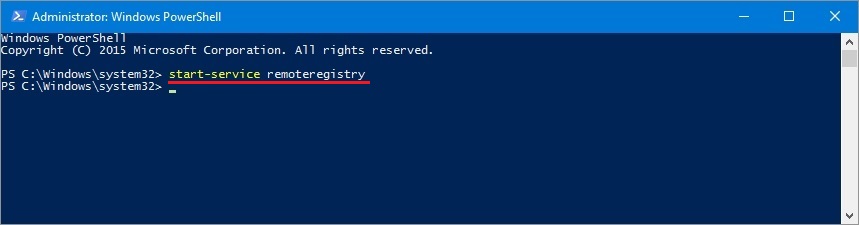
به همین ترتیب ، خدمات غیرضروری از طریق PowerShell متوقف می شوند. این مثال ، مانند مثال قبلی ، بهترین گزینه برای مدیران سیستم و کاربران برق است.
خدمات را از طریق مدیر وظیفه متوقف کنید
اولین قدم راه اندازی Task Manager است. می توانید آن را در ویندوز 10 با ترکیبی از کلیدهای Ctrl + Shift + Esc شروع کنید. همچنین می توانید با کلیک روی منو شروع به کار کنید " شروع کنید"کلیک راست کرده و انتخاب کنید" مدیر وظیفه».
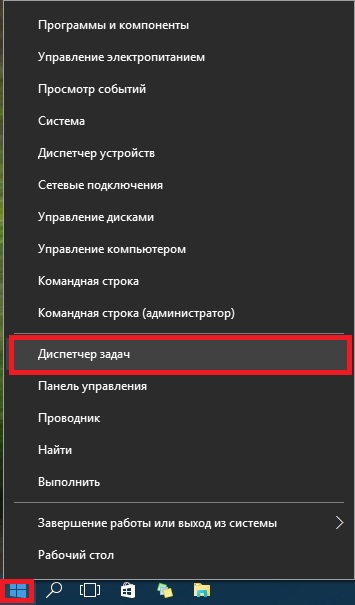
که در توزیع کننده باز وظایف ، به برگه بروید " خدمات"به رجیستری راه دور.
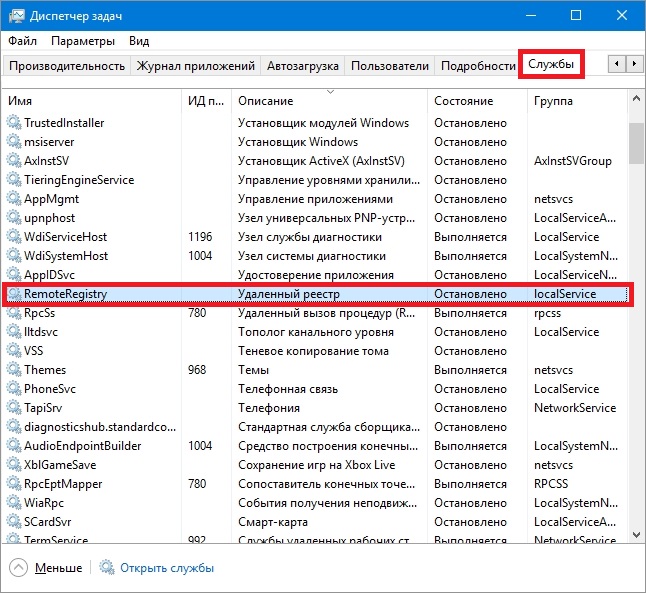
اکنون با دکمه سمت راست ماوس بر روی آن کلیک کرده و گزینه ظاهر شده را انتخاب کنید منوی زمینه مورد " متوقف کردن».

پس از این مراحل ، رجیستری از راه دور متوقف می شود. به همین ترتیب می توانید این سرویس را مجدداً راه اندازی کنید.
همچنین می خواهم توجه داشته باشم که می توانید افزونه مورد نظر در مثال اول را از طریق مدیر کار باز کنید. برای این کار ، روی پیوند موجود در پایین پنجره Task Manager کلیک کنید.
در این مقاله ، ما چهار روش برای متوقف کردن خدمات را بررسی کردیم و همچنین متوجه شدیم که کدام یک را می توانید بدون آسیب رساندن به رایانه خود غیرفعال کنید.
من همچنین می خواهم به خوانندگان ما توصیه کنم ، اگر می خواهید یک سرویس خاص را از لیست در نظر گرفته شده غیرفعال نکنید ، عملکردها و هدف آن را به دقت بخوانید تا به سیستم آسیب نرساند.
به عنوان مثال ، اگر Windows Audio را متوقف کنید ، تمام دستگاه های صوتی و برنامه های صدا را غیرفعال می کنید. برای بازیابی عملکرد دستگاه های صوتی و برنامه های صوتی ، باید Windows Audio استفاده نشده را مجدداً راه اندازی کنید. از این مثال می توان دریافت که باید خدمات را از کار بیاندازیدبرای بازگرداندن طبیعی است ویندوز کار می کند 10.
ما امیدواریم که مطالب ما به شما کمک کند خدمات غیرضروری را غیرفعال کنید و می توانید آن را افزایش دهید عملکرد ویندوز 10.
ویدیو های مرتبط
