سلام!
در مقاله قبلی ام ماشین مجازی برای چیست ، شروع به صحبت در مورد اینکه ماشین مجازی چیست و برای چه کاره ای است ، کردم.
و اکنون من در مورد برنامه کار با شما صحبت خواهم کرد ماشین های مجازی، نحوه نصب و پیکربندی آن.
گزینه های زیادی برای کار با ماشین های مجازی وجود دارد برنامه های مختلف، شایع ترین: جعبه اوراکل VirtualBox، VMWare Player ، VirtualPC.
برای تکمیل پیکربندی دستگاه ، روی کادرهای مشاهده در سمت راست پنجره کلیک کنید. از فهرست ، زبانه "Display" را در سمت راست انتخاب کنید. سپس نوار لغزنده حافظه ویدیویی باید در وسط نوار انتخاب باشد. اگر نشان داده نشد ، مکان نما را حرکت دهید. آنچه ماشین مجازی جدید اعلام کرده انجام شده و ایجاد و پیکربندی می شود. فقط دوبار کلیک کنید تا سیستم با استفاده از کلید محصول خود باز و نصب شود.
اکنون باید نامی را که می خواهید به ماشین مجازی و سیستم عاملی که این رایانه برای استفاده فراخوانی می کند اختصاص دهید. در مرحله بعدی ، از شما خواسته می شود که چه مقدار حافظه برای ماشین مجازی اختصاص دهید.
هر یک از گزینه ها دارای ویژگی ها ، مزایا و معایبی است ، اما VirtualBox تمام مزایای گزینه های دیگر را جذب می کند ، رایگان است و از پیکربندی بسیار انعطاف پذیر و پشتیبانی از بسیاری از سیستم عامل ها برای مجازی سازی برخوردار است. البته معایبی نیز وجود دارد ، اما فقط توسط متخصصانی که این کار را انجام می دهند و از ماشین های مجازی برای نیازهای خاص و با استفاده از فن آوری های مختلف استفاده می کنند ، مورد توجه قرار می گیرند.
این مقدار به پارامترهای زیادی بستگی دارد: حافظه فیزیکی موجود ، سیستم عامل میزبان ، ماشین مجازی و غیره. این صفحه کمی به این مقاله نزدیک است: به جای انتخاب ایجاد جدید hDD طبق معمول "باید" استفاده از دیسک سخت موجود "را فعال کنید و سپس روی دکمه پوشه ای شکل در انتهای سمت چپ منوی اصلی کلیک کنید.
در کادر گفتگویی که باز می شود ، بر روی دکمه "افزودن" کلیک کنید: اکنون برای پیدا کردن پرونده حاوی دیسک سخت مجازی که به آن علاقه دارید ، باید دیسک سخت فیزیکی را مرور کنید. وقتی این انتخاب را تمام کردید ، متوجه خواهید شد که پرونده به لیست موجود موجود اضافه شده است دیسکهای سخت: آن را انتخاب کرده و "OK" را فشار دهید تا به صفحه قبلی بازگردید. توجه داشته باشید که اکنون منوی کشویی نام مجازی تازه اضافه شده را به درستی برمی گرداند هارد دیسک.
بنابراین ، در مقاله تصمیم گرفتم نحوه کار با VirtualBox را نشان دهم ، و اگر کسی علاقه مند شد ، می توانید گزینه های دیگر را بدون مشکل مشخص کنید.
پس بزن که بریم ...
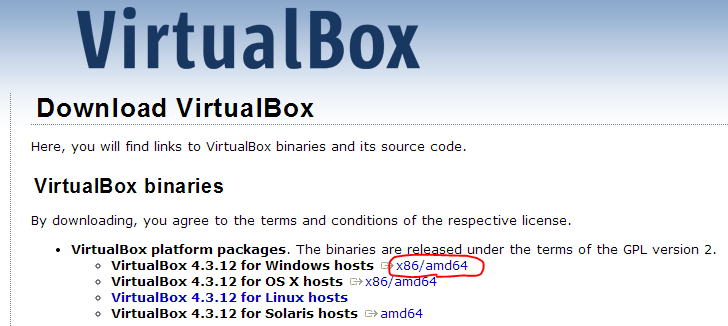
ما با تنظیمات کار را به پایان می رسانیم ، بقیه برای عملکرد عادی نیازی به تغییر ندارند. و اگر نیازی به تغییر چیزی وجود دارد ، پس همیشه می توانید به تنظیمات مراجعه کنید.
نصب یک سیستم عامل در VirtualBox
ابتدا نرم افزار مجازی سازی خود را از یکی از این پیوندها بارگیری کنید. فقط روی نماد زرد در سمت راست "خالی" کلیک کنید و پرونده را انتخاب کنید. یک محیط مجازی جایی است که می توانید طیف گسترده ای از سیستم عامل ها را نصب کنید. شما می توانید برنامه ها را نصب یا آزمایش کنید ، به عبارت دیگر ، می توانید برای ایجاد سیستم عامل عادی خود بدون نگرانی از کار دیگری که می توانید ، هر کاری که می توانید انجام دهید. بوت دوگانه به شما امکان می دهد فقط هنگام راه اندازی رایانه از بین سیستم عامل های نصب شده استفاده کنید.
اکنون وظیفه ما نصب و اجرای خود ماشین مجازی در VirtualBox است. بیا شروع کنیم.
ایجاد یک دیسک سخت مجازی جدید برای نصب سیستم عامل و پیکربندی آن.
بیایید کار با یک ماشین مجازی را با استفاده از ویندوز XP به عنوان مثال بررسی کنیم. در اکثر موارد ، من از این سیستم خاص به عنوان یک سیستم مجازی استفاده می کنم ، زیرا برخلاف جانشینان آن (ویندوز ویستا ، 7 ، 8) ، پربازده ترین است و همچنین کمترین منابع را دارد و کمترین فضای را بر روی دیسک سخت اشغال می کند. من از ویندوز 7 به عنوان یک ویندوز مجازی فقط برای اهداف خاص استفاده می کنم ، وقتی که لازم است چیزی را روی آن امتحان کنم.
ما همچنین مزایا را لیست خواهیم کرد نصب مجازی... اندازه فضای نصب لزوماً از قبل تعیین نشده است. همچنین مزیت این است که ماشین مجازی تنظیمات ویدیویی خود را ایجاد می کند. مزیت این است که این روش مسئولیت چندانی ندارد. با وجود برتری گرایی ، فضای مجازی معایبی دارد.
میانبر برای راه اندازی سریع یک ماشین مجازی
ماشین های مجازی در واقع از ماشین های واقعی منصرف نمی شوند. نمونه این نرم افزار نیز هست نصب آسان، مدیریت از تنظیمات مختلف و راحت است رابط گرافیکی... این همچنین یک مجوز منبع باز است کد منبع... این عملکرد خود هر بار که نرم افزار جدید را بارگیری می کنیم ، روی تلفن های هوشمند اسکن انجام می دهد و در صورت شناسایی مشکلی به طور خودکار آن را مسدود می کند. کل فرآیند توسط الگوریتم های ویژه یادگیری ماشین انجام می شود که از ایمنی کاربر مراقبت می کنند.
البته ، برای نصب سیستم بر روی یک ماشین مجازی ، شما به خود دیسک با سیستم عامل مورد نیاز یا یک تصویر با فرمت .ISO نیاز خواهید داشت. می توانید آنها را در اینترنت با دسترسی رایگان به ردیاب های تورنت (به عنوان مثال http://pirat.ca/) و دیگران پیدا کنید و همچنین می توانید آنها را در سایت ها / وبلاگ های ساده پیدا کنید.
بنابراین ، ما فرآیند آماده سازی یک ماشین مجازی برای کار با استفاده از مثال ویندوز XP را شروع می کنیم:
پیکربندی سخت افزار ماشین مجازی
این شرکت ابتکار جالب دیگری را نیز آغاز کرده است. برنامه جدید مربوط به یک سری آزمایشات مقدماتی است که قبل از شروع تولیدکنندگان برای فروش دستگاه های خود در بازار انجام می شود. چکها هم به تجهیزات و هم مربوط می شوند نرم افزار... اگر نمی توانید صبر کنید تا ویژگی های آن را در سیستم عامل جدید امتحان کنید ، می دانید که از برنامه های 32 بیتی پشتیبانی نمی کند. این خبر بدی برای کاربران و توسعه دهندگان است. سایر دسته هایی که بیشتر تحت تأثیر قرار می گیرند سرگرمی ، سبک زندگی و آموزش هستند.
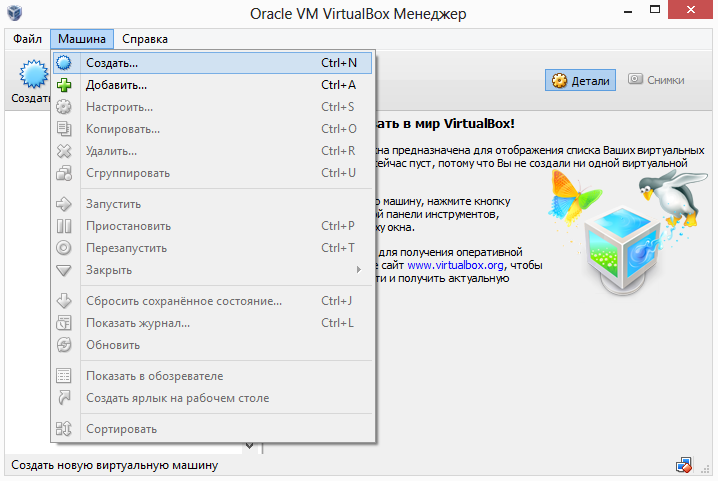
اکنون مهمترین چیز باقی مانده است - نصب سیستم عامل بر روی دیسک سخت مجازی ایجاد شده. و این همه است. اگرچه نصب سیستم عامل کاملاً جداگانه است ، اما من همچنان با استفاده از مثال ویندوز XP این روند را نشان خواهم داد. هنوز هم ، این بخشی از موضوع مورد بحث است.
پس از انجام این کار ، تمام برنامه های 32 بیتی به ترتیب حروف الفبا ظاهر می شوند. به محض انتشار اطلاعات در اینترنت ، موجی از نظرات منفی ایجاد کرد. مجوز حتی هنگام نصب برنامه نیز داده می شود. از این می توان برای مکان یابی خدمات مختلف آنلاین استفاده کرد. با تشکر از مقدار زیادی از داده های سرویس جمع آوری ، می تواند کمک بیشتری به شما در جاده ها ارائه دهد. بسیاری از آنها واضح نیستند ، اما قطعاً ارزش کشف دارند. می توانید بفهمید که میهمانان معمولاً چه مدت در این جاذبه می گذرانند و سپس می توانید تصمیم بگیرید که مثلاً ارزش آن را دارد که زودتر هم آنجا بروید.
با استفاده از برنامه رایگان VirtualBox ، می توانید با استفاده از سیستم عامل مهمان متفاوت ، یک ماشین مجازی در رایانه خود ایجاد کنید. نرم افزار مجازی سازی VirtualBox ماشین های مجازی ایجاد می کند که در آنها می توانید سیستم عامل های مختلفی نصب کنید: ویندوز ، لینوکس ، Mac OS X و غیره
جعبه مجازی بر روی رایانه شما نصب می شود رایانه مجازی با یک سیستم عامل متفاوت (یا دیگر) که بر روی سیستم عامل اصلی نصب شده روی رایانه شما تأثیری نخواهد داشت. با استفاده از این برنامه می توانید همزمان در دو سیستم عامل مختلف کار کنید ، به عنوان مثال Windows و Linux Mint، یا در ویندوز 10 و ویندوز 8.1.
شما همچنین مقایسه ای بین روزهای هفته دارید. به عنوان مثال ، اگر چند روزی را در آمستردام می گذرانید ، به شما توصیه می شود که صبح چهارشنبه از خانه آن فرانک دیدن کنید. به دوستان خود بگویید وقتی با آنها می آیید. آیا شما به یک دوست می روید؟ وقتی با روش هوشمند آمدید می توانید به او بگویید. روی زمان باقی مانده در پایین صفحه نمایش پیمایش ضربه بزنید. کاربر را از دفترچه آدرس ، شماره تلفن یا آدرس انتخاب کنید پست الکترونیک... این دوست می تواند موقعیت شما را ردیابی کند و زمان ورود شما را ببیند.
افزودنیهای سیستم عامل مهمان
دوستان شما می توانند به طور منظم بررسی کنند که آیا زمان ورود تغییر کرده است یا خیر. مسیر خود را با دوستان خود به اشتراک بگذارید. آیا با دوستان یا دوستان خود سفری را برنامه ریزی کرده اید و می خواهید مسیر را با هم بحث کنیم؟ نقشه ها می توانند یک طرح تلفن هوشمند یا رایانه شامل همه مقصد های میانی ایجاد کنند. می توانید این طرح را به دستگاه های دیگر ارسال کنید یا آن را با دوستان خود به اشتراک بگذارید. برای افزودن شهرها یا آدرس های بیشتر ، یا تغییر مقصد را به طور کامل روی Add Stop کلیک کنید. لیست مکانهایی که به آنها رفته اید را به اشتراک بگذارید.
در چنین سیستم عامل مجازی ، انجام اقدامات مختلف امکان پذیر است: یادگیری کار در سیستم عامل جدید ، آزمایش جدید نسخه های ویندوز، برنامه های ناآشنا را امتحان کنید ، برنامه های منسوخ شده ای را اجرا کنید که دیگر روی سیستم شما کار نمی کنند و غیره. شما می توانید با استفاده از سیستم عامل مجازی (مهمان) هر کاری را که می خواهید انجام دهید ، بدون اینکه خطری برای سیستم اصلی باشد.
اگر این سفری نیست که بخواهید پیشنهاد دهید و فقط می خواهید چند مکان خاص را به اشتراک بگذارید ، می توانید آنها را لیست کرده و به دوستان خود نشان دهید. دوستان شما سپاسگزار خواهند بود که می بینند شما در حال حاضر بهترین کافه ها و رستوران ها را برای آنها پیدا کرده اید. این لیست را می توان با دوستان خود به اشتراک گذاشت. هنگامی که لیستی را انتخاب کردید ، روی نماد اشتراک گذاری یا "گزینه های اشتراک گذاری" در فهرست ضربه بزنید. اگر به جای پیکان قطب نمای معمولی و جهت های اشتباه ، یک قیف آبی مشاهده کردید ، باید قطب نما را مسدود کنید.
هنگام تنظیم نقشه ها ، باید هشتمین رقم را با تلفن خود در هوا بکشید. ممکن است مدتی طول بکشد اما نتیجه می دهد. آدرس مکان را در تقویم وارد کنید. در تلفن هوشمند خود نقشه ای مشاهده خواهید کرد که بهترین راه به شما نشان می دهد که چگونه به یک جلسه بروید. در صورت ترافیک شدید در روز رویداد ، هوش مصنوعی به شما توصیه می کند زودتر آنجا را ترک کنید. همیشه به موقع به شما اخطار داده می شود.
برای این کار نیازی به ایجاد پارتیشن های جدید روی دیسک سخت نیست و سیستم عامل دیگری را در آنجا نصب می کنید. هر آنچه برای ایجاد یک ماشین مجازی مورد نیاز است توسط VirtualBox انجام می شود.
می توانید اطلاعات بیشتر درباره نصب برنامه VirtualBox و بسته الحاقی را در اینجا بخوانید. در مرحله بعدی ، مراحل ایجاد یک ماشین مجازی و پیکربندی آن را طی خواهیم کرد. VirtualBox کاملاً روسی شده است.
برنامه را باز کنید ، مسیر خود را وارد کنید ، سپس روی ذره بین در حالت ناوبری ضربه بزنید. سپس می توانید گزینه ای را برای نشان دادن پمپ بنزین در راه خود انتخاب کنید. در راه رسیدن به مقصد خود ایستگاه های سوخت را مشاهده خواهید کرد ، از جمله قیمت بنزین در هر یک از آنها. اتومبیل های خودمختار که از هوش مصنوعی استفاده می کنند و فراگیری ماشین بهترین مثال برای چگونگی تغییر فناوری در حمل و نقل هستند. این واقعیت که همه تولیدکنندگان برجسته به این نوآوری علاقه مند هستند ، تضمین محکمی است که قبل از فروش چنین وسایل نقلیه ای در بازار ، فقط زمان کافی است.
ایجاد یک ماشین مجازی در VirtualBox
برای شروع روند ایجاد یک ماشین مجازی ، در پنجره اصلی VirtualBox ، روی دکمه "ایجاد" کلیک کنید.
در پنجره "مشخص کردن نام و نوع سیستم عامل" ، باید نام ماشین مجازی جدید را وارد کنید ، سپس نوع و نسخه سیستم عامل را انتخاب کنید. ماشین مجازی ایجاد شده با این نام شناسایی می شود ، بنابراین توصیه می کنم نام های دوستانه ای ایجاد کنید.
برای این منظور آنها از شبکه های عصبی استفاده می کنند. سرگئی برین ، یکی از بنیانگذاران این شرکت ، پیش بینی جالبی برای توسعه صنعت خودرو ارائه داد. قانون جدید در کالیفرنیا اعمال خواهد شد ، اقدامات مشابه قانونی که قبلاً در سایر ایالت ها مانند نوادا و فلوریدا اعمال شده است. سرگئی برین افزود که مردم برای کنترل رایانه ، که تصمیماتی را برای آنها می گیرد ، دیدگاه مثبت تری نسبت به اتومبیل خود دارند.
ده فناوری را ببینید که برای خودروهای آینده خوب هستند. این اسناد بایگانی شده و پشتیبانی نمی شود. حافظه کافی برای اجرای همزمان همه ماشین های مجازی که می خواهید اجرا شوند وجود دارد. اگر شما نیاز به آزمایش یک بار خاص دارید ، به آن نیاز خواهید داشت رسانه نصب سیستم عامل و بوت. حساب کاربری با حقوق مدیر برای مدیریت رایانه. ... یکی از روشهای نصب زیر را انتخاب کنید. در صفحه قبل از شروع ، اطمینان حاصل کنید که سرور مورد نظر و محیط شبکه آماده نقش ها و ویژگی هایی که می خواهید نصب کنید. در صفحه Select Installation Type گزینه Role-based or Functional Installation را انتخاب کرده و گزینه Next را بزنید. در صفحه Select Target Server ، یک سرور را از استخر سرور انتخاب کرده و گزینه Next را بزنید. برای افزودن ابزارهایی که برای ایجاد و مدیریت ماشین های مجازی استفاده می شوند ، روی افزودن ویژگی ها کلیک کنید. در صفحه ویژگی ، روی Next کلیک کنید. در صفحات Create Virtual Switches، Virtual Machine and Default Storage Migration ، گزینه های مناسب را انتخاب کنید. در صفحه Confirm Installation Selections ، Destination Server را انتخاب کنید تا در صورت لزوم به طور خودکار راه اندازی مجدد شود و روی Install کلیک کنید. شما باید نصب کامل شده را بررسی کنید.
- در Server Manager ، در زیر منوی Admin ، روی Add Roles and Features کلیک کنید.
- در کنترل پنل ، برنامه ها و سپس برنامه ها و ویژگی ها را انتخاب کنید.
در این حالت ، رایانه واقعی من دارای ویندوز 10 است و من می خواهم ویندوز 7 را بر روی ماشین مجازی نصب کنم. برای جلوگیری از سردرگمی بین نسخه ها (امکان نصب چندین سیستم یکسان از نسخه های مختلف وجود دارد) ، من نام واضح و واضحی به سیستم مهمان دادم.

اگرچه اختیاری هستند اما به شما در انتخاب کمک می کنند گزینه های صحیح... شاید لازم باشد از نام برای نشان دادن نوع سروری که می خواهید در این ماشین مجازی پیکربندی کنید ، مانند وب سرور استفاده کنید. آیا ماشین مجازی به دسترسی به اینترنت نیاز دارد؟ نحوه نصب سیستم عامل می توانید از طریق رسانه فیزیکی یا از یک فایل تصویری نصب کنید. همچنین می توانید از یک دیسک سخت مجازی با سیستم عامل نصب شده استفاده کنید. Next را کلیک کنید و سپس گزینه متناسب با نوع رسانه مورد استفاده خود را انتخاب کنید. در صورت نصب سیستم عامل در هارد دیسک مجازی ، "استفاده از دیسک سخت مجازی موجود" را انتخاب کنید و "بعدی" را کلیک کنید. سپس "نصب سیستم عامل بعدا" را انتخاب کنید.
- ماشین مجازی چه نامیده می شود.
- نام راهی برای شناسایی ماشین مجازی است.
- یا می توانید از نامی استفاده کنید که نشان دهنده سیستم عامل میزبان باشد.
- چه نوع اتصالات شبکه آیا شما با ماشین مجازی خود نیاز دارید؟
- در پانل اقدام ، روی New و سپس Virtual Machine کلیک کنید.
- جادوگر ماشین مجازی جدید افتتاح می شود.
نصب یک ماشین مجازی در حالت خبره امکان پذیر است (همه تنظیمات در چندین پنجره گروه بندی می شوند) ، یا در حالت دقیق ، که اکنون آنها را بررسی خواهیم کرد.
VirtualBox حداقل اندازه را توصیه می کند حافظه دسترسی تصادفی برای این ماشین مجازی میزان حافظه مورد نیاز را خودتان می توانید انتخاب کنید. در اینجا باید به توصیه زیر پایبند باشید: نباید از اندازه حافظه اختصاص داده شده ، که با مقیاس سبز نشان داده شده است ، بیشتر شود ، بنابراین در پایان با کارکرد ماشین مجازی ایجاد شده مشکلی نخواهید داشت.
حافظه مجازی بخشی از حافظه فیزیکی رایانه شما است که در یک ماشین مجازی مورد استفاده قرار می گیرد. حافظه مجازی از سیستم عامل اصلی (میزبان) به سیستم عامل مهمان اختصاص می یابد تا بر روی یک ماشین مجازی اجرا شود. RAM اختصاص داده شده فقط هنگامی که این ماشین مجازی در حال کار است استفاده خواهد شد.
من 8 گیگابایت رم روی رایانه دارم ، بنابراین می توانم نیمی از مبلغ را به ماشین مجازی - 4 گیگابایت اختصاص دهم. با حرکت مکان نما در طول مقیاس می توانید اندازه مقدار RAM خود را انتخاب کنید یا اندازه حافظه را به مقدار عددی در مگابایت وارد کنید. در آینده ، در صورت لزوم ، می توانید میزان RAM اختصاص داده شده را در تنظیمات این ماشین مجازی تغییر دهید.
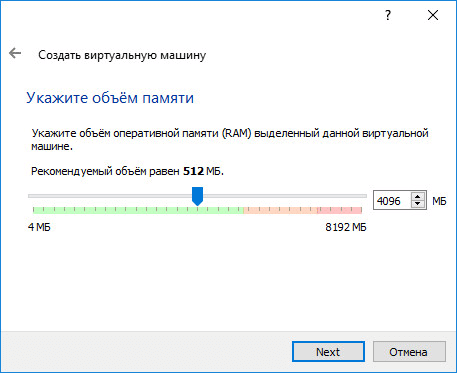
در مرحله بعدی ، شما باید یک دیسک سخت مجازی ایجاد کنید ، زیرا ماشین مجازی بدون چنین دیسک سخت نمی تواند کار کند. دیسک سخت مجازی نوع خاصی از پرونده است که در آن ذخیره می شود سیستم فایل سیستم عامل رایانه شما.
در این پنجره می توانید سه گزینه را انتخاب کنید:
- دیسک سخت مجازی نصب نکنید - بعد از ایجاد یک ماشین مجازی می توانید یک دیسک سخت مجازی را نصب کنید
- ایجاد یک جدید سخت disk - یک دیسک سخت مجازی جدید ایجاد می شود
- از یک دیسک سخت مجازی موجود استفاده کنید - یک دیسک سخت مجازی که قبلاً ایجاد شده است به ماشین مجازی متصل می شود
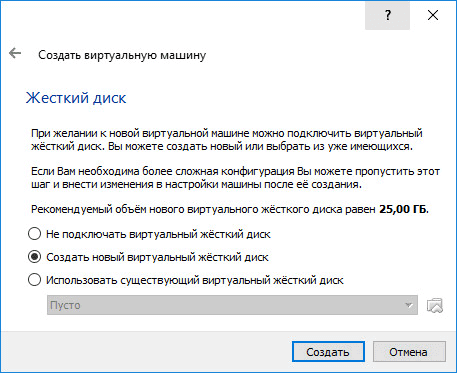
در پنجره بعدی باید نوع هارد دیسک مجازی را انتخاب کنید. می توانید قالب های دیسک (ظرف مجازی) زیر را انتخاب کنید:
- VDI (تصویر دیسک VirtualBox) - قالب دیسک VirtualBox
- VMDK (دیسک ماشین مجازی) - قالب دیسک VMware
- VHD (مجازی) هارد دیسک) - فرمت دیسک مایکروسافت
- HDD (هارد دیسک Parallels) - قالب دیسک Parallels
- QED (دیسک بهبود یافته QEMU) - قالب برای QEMU / KVM
- QCOW (QEMU Copy-On-Writing) - قالب برای QEMU (qcow2)
اگر فقط از VirtualBox برای ایجاد و اجرای ماشین های مجازی استفاده می کنید ، می توانید گزینه پیش فرض را ترک کنید: قالب VDI. دیسک های این قالب در برنامه جعبه مجازی باز می شود.
اگر از ماشین مجازی VMware Player یا ایستگاه کاری VMware استفاده می کنید ، قالب VMDK مناسب است. با ایجاد یک ماشین مجازی در VirtualBox ، انتخاب نوع آن دیسک مجازی VMDK ، بعداً می توانید این ماشین مجازی را با سیستم عامل نصب شده ، نه تنها در VirtualBox ، بلکه در برنامه دیگری که توسط VMware تولید شده است ، اجرا کنید.
پس از انتخاب نوع دیسک ، بر روی دکمه "بعدی" کلیک کنید.

فایل دیسک سخت پویا فضای کمی روی دیسک سخت فیزیکی رایانه شما را اشغال خواهد کرد. با پر شدن از داده ها ، اندازه آنها تا حد مجاز افزایش می یابد.
پرونده دیسک سخت ثابت بلافاصله کل حجم دیسک سخت مجازی را اشغال می کند.
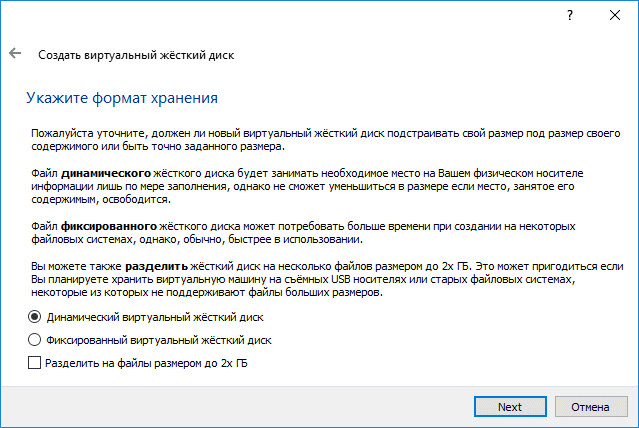
در یک پنجره جدید ، باید نام و اندازه پرونده دیسک سخت مجازی را مشخص کنید.
در قسمت name ، باید نام هارد دیسک مجازی را بنویسید. من همیشه برای ماشین های مجازی از نام های دوستانه استفاده می کنم تا بتوانم به راحتی بین پرونده های مجازی ظرف تمایز قائل شوم.
به طور پیش فرض ، تمام پرونده های ماشین مجازی در پروفایل کاربر در درایو C رایانه واقعی شما ذخیره می شوند. من توصیه می کنم این کار را به طرز متفاوتی انجام دهید: یک پوشه مخصوص در یک قسمت دیگر (نه سیستم) از دیسک رایانه خود ایجاد کنید (من آن را Virtual Machines می نامم) که می توانید در آن پرونده های ماشین مجازی را ذخیره کنید.
اگر پرونده های ماشین مجازی در پروفایل کاربر بر روی دیسک سیستم ذخیره شود ، در صورت نصب مجدد سیستم عامل ، ماشین های مجازی ایجاد شده قبلی از بین می روند. شما باید ماشین مجازی را دوباره ایجاد کنید و سپس سیستم عامل را در آنجا نصب کنید.
پرونده ها روی دیگری ذخیره می شوند بخش سخت دیسک یا روی دیسک سخت دیگر ، در صورت نصب مجدد سیستم ذخیره می شود. پس از نصب برنامه مجازی سازی (VirtualBox یا VMware) در رایانه ، فقط باید ماشین های مجازی که قبلاً ایجاد شده را با سیستم عامل ها متصل و اجرا کنید.
برای انتخاب پوشه ای برای ذخیره سازی ماشین های مجازی ، از نماد دارای دکمه پوشه استفاده کنید. در پنجره Explorer ، دیسک و پوشه ذخیره اطلاعات ماشین مجازی را انتخاب کنید.
سپس ، در مقیاس ، اندازه هارد دیسک مجازی را در مگابایت نشان دهید. برای این کار ، نوار لغزنده را به مکان دلخواه و متناسب با نیازهای خود بکشید. پس از انتخاب تنظیمات ، بر روی دکمه "ایجاد" کلیک کنید.

ماشین مجازی ایجاد شده است. با این کار پنجره اصلی "Oracle VM VirtualBox Manager" با ماشین مجازی تازه ایجاد شده باز می شود. در قسمت سمت راست پنجره ، برخی از پارامترهای ماشین مجازی را می بینید.
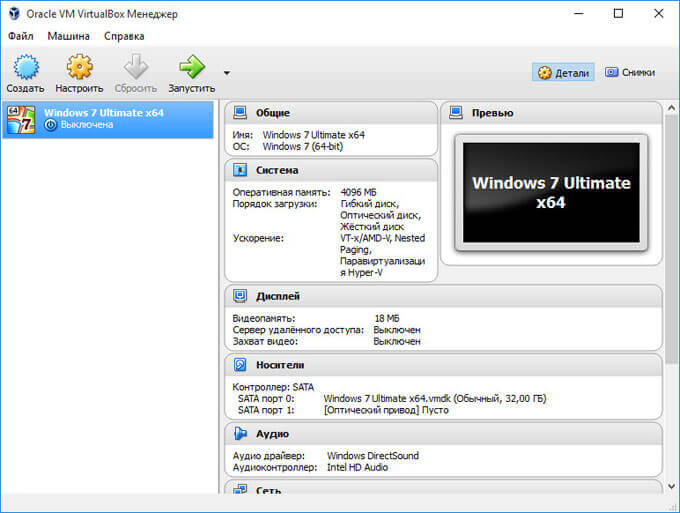
حالا شما باید انجام دهید تنظیمات اضافی قبل از نصب سیستم عامل بر روی ماشین مجازی.
تنظیمات ماشین مجازی در VirtualBox
در پنجره اصلی VirtualBox ، ماشین مجازی را انتخاب کنید (در صورت وجود چندین دستگاه) ، و سپس بر روی دکمه "پیکربندی" کلیک کنید تا تنظیمات مربوط به این ماشین مجازی خاص وارد شود.
در بخش General ، در زبانه Advanced ، باید یک پوشه ذخیره سازی برای عکسهای فوری سیستم انتخاب کنید (بسیار عملکرد مفید) به طور پیش فرض ، عکس های فوری سیستم در پوشه Snapshost در پروفایل کاربر در درایو سیستم C ذخیره می شوند. می توانید در مکانی که پرونده های این ماشین مجازی را ذخیره می کنید ، پوشه ای با این نام ایجاد کنید تا هنگام نصب مجدد سیستم ، عکس های فوری از دست نرود.
همچنین برای تبادل داده ها بین سیستم عامل اصلی و سیستم عامل مجازی مهمان ، باید یک کلیپ بورد مشترک را انتخاب کنید. چندین گزینه برای انتخاب وجود دارد:
- غیرفعال - تنظیمات پیش فرض
- از سیستم عامل اصلی به سیستم عامل مهمان - می توانید اطلاعات را از سیستم اصلی به سیستم عامل مجازی منتقل کنید
- مهمان به میزبان - می توانید داده ها را از سیستم عامل مجازی به میزبان انتقال دهید
- دو طرفه - داده ها می توانند در هر دو جهت تبادل شوند
منطقی است که برای داشتن بیشترین راحتی هنگام کار ، یک کلیپ بورد مشترک دو جهته انتخاب کنید.
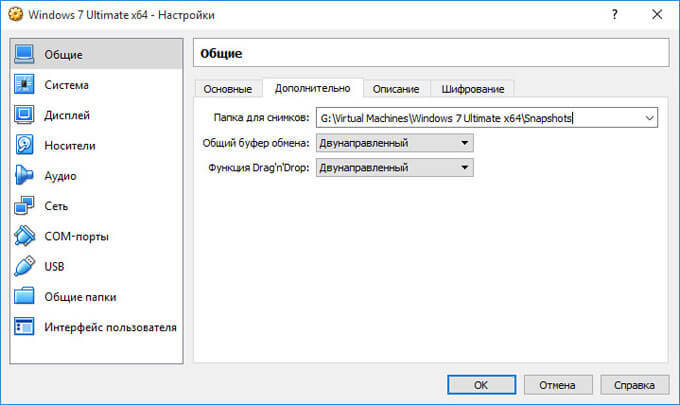
در بخش "سیستم" ، در " مادربرد”می توانید سفارش بوت ماشین مجازی را سفارشی کنید. از دکمه های جهت دار بالا و پایین برای انتخاب توالی بوت برای ماشین مجازی استفاده کنید. منطقی است که یک دیسک نوری اولین دستگاه قابل بوت باشد ؛ لغو انتخاب جعبه از دیسک فلاپی به طور کامل امکان پذیر است زیرا این روش بی ربط است.
وقتی به عنوان اولین دستگاه بوت انتخاب می شود دیسک نوری، سیستم می تواند از درایو فلاپی واقعی رایانه شما ، در جایی که دیسک بوت DVD با سیستم عامل و از روی یک تصویر دیسک ، به عنوان مثال ، با فرمت ISO ، که به صورت فیزیکی در جایی از دیسک رایانه شما قرار دارد.
پس از اعمال تنظیمات جدید ، فراموش نکنید که بر روی دکمه "تأیید" کلیک کنید.
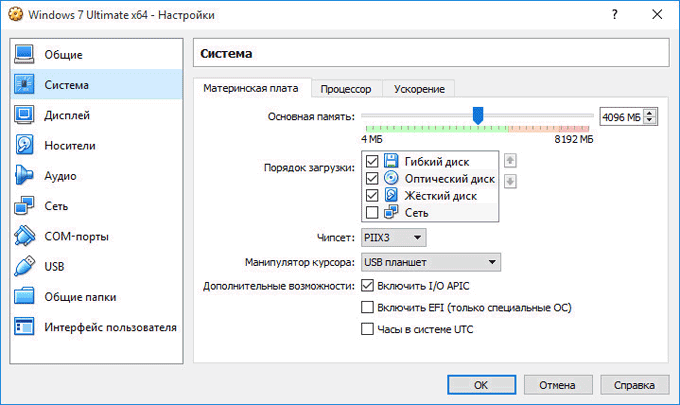
اگر پردازنده چند هسته ای رایانه شما باشد ، در برگه "پردازنده" می توانید هسته های اضافی را فعال کنید.
در بخش "نمایش" ، در برگه "نمایش" ، می توانید میزان حافظه ویدیویی مورد استفاده برای ماشین مجازی را انتخاب کنید. در اینجا می توانید شتاب 2D (مورد نیاز) و 3D (اختیاری) را فعال کنید.
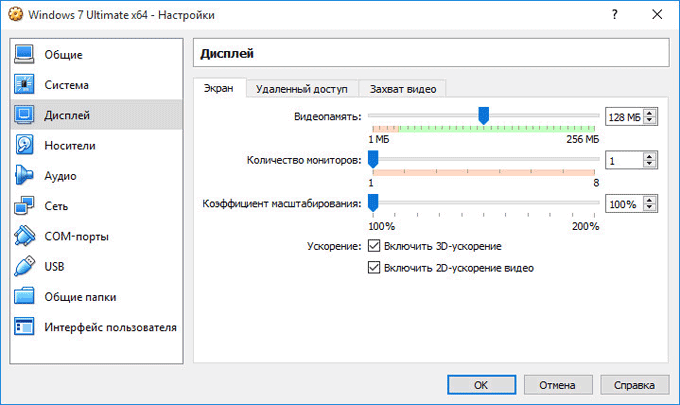
در تب Video Capture می توانید عملکرد ضبط ویدئو را در ماشین مجازی فعال کنید.
در بخش "رسانه" ، باید درایو مجازی را انتخاب کنید. پرونده دیسک مجازی از قبل در اینجا نمایش داده شده است ، اما از آنجا که سیستم عامل هنوز نصب نشده است تقریباً خالی است. بنابراین ، برای نصب سیستم ، باید فایل تصویری ISO را با سیستم عامل انتخاب کنید.

روی "خالی" ، در سمت راست پنجره مقابل مورد کلیک کنید " درایو نوری"روی دکمه موجود در تصویر دیسک کلیک کرده و سپس" "انتخاب تصویر دیسک نوری ..." را از فهرست انتخاب کنید. از Explorer برای یافتن در رایانه خود استفاده کنید تصویر مورد نظر سیستم عامل.
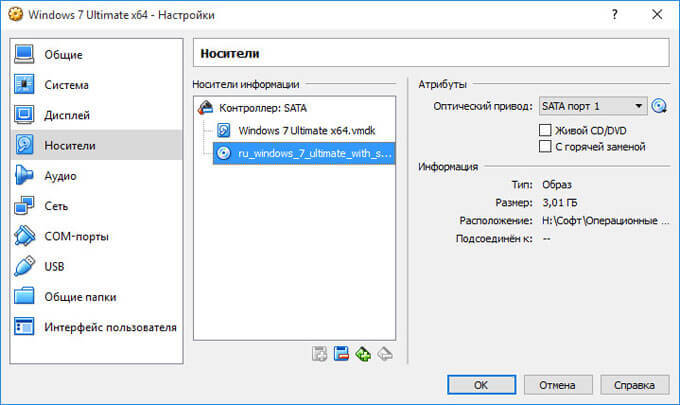
در بخش های "صوتی" ، "شبکه" ، "پورت های COM" ، "USB" می توانید تنظیمات پیش فرض را ترک کنید ، این تنظیمات تا حد زیادی به سخت افزار رایانه شما بستگی دارد.
هنوز چیزی در پوشه های مشترک وجود ندارد زیرا مهمان هنوز نصب نشده است. برای عملکرد پوشه های مشترک ، باید VirtualBox Guest Additions را نصب کنید. می توانید اطلاعات بیشتر درباره نصب سیستم در ماشین مجازی و نصب افزونه ها را در اینجا بخوانید.
در صورت لزوم ، می توانید تنظیمات مربوط به یک ماشین مجازی خاص را به دیگران تغییر دهید. همه تنظیمات برای هر ماشین مجازی منفرد است.
حذف یک ماشین مجازی در VirtualBox
برای حذف یک ماشین مجازی ، در پنجره اصلی جعبه مجازی باید وارد منوی "ماشین" شوید و سپس مورد را انتخاب کنید منوی زمینه حذف.

پس از حذف ، تمام پرونده ها و داده های ماشین مجازی از رایانه شما پاک می شوند.
نتیجه
که در برنامه رایگان VirtualBox می تواند یک دستگاه جدید ایجاد کند ، یا یک ماشین مجازی آماده را متصل کند ، تنظیمات لازم را برای استفاده راحت تر از ماشین مجازی اعمال کند.
