نصب یک ماشین مجازی در رایانه به همان سختی که در نگاه اول به نظر می رسد نیست. در این مقاله ، ما به طور مفصل نحوه نصب و پیکربندی virtualbox و همچنین نحوه افزودن ماشین های مجازی جدید را توضیح خواهیم داد. ابتدا بیایید بفهمیم ماشین مجازی چیست.
به عنوان مثال ، شما سالن عمل دارید سیستم ویندوز 7 یا بالاتر ، اما شما باید از برنامه ای استفاده کنید که منحصراً در ویندوز XP اجرا شود. موافقت می کنم ، اگر شما نیاز به کار با این برنامه دارید ، نصب مجدد سیستم عامل همیشه توصیه نمی شود ، مخصوصاً در سیستم قدیمی نسخه ویندوز... نصب ماشین مجازی بر روی رایانه ، نصب ویندوز XP در آن و اجرای برنامه مورد نیاز بدون مشکل آسان تر است.
مجازی hDD همان نقش هارد دیسک فیزیکی را دارد: ذخیره اطلاعات. در واقع ، این پرونده ، اغلب بسیار بزرگ ، در پارتیشن فیزیکی وجود دارد هارد دیسک... و این فایل است که حاوی اطلاعات است: تصویری که قبلاً ذکر شد تکرار کنید: پرونده به عنوان یک پنجره عمل خواهد کرد. علاقه این است که همه چیز درون این پرونده باشد. با این کار می توانید تنظیم کنید سیستم عامل به درستی در داخل خانه ، بدون ایجاد اختلال در کار سایر بخشهای فیزیکی دیسکهای سخت... در مورد یک تست ، به عنوان مثال پس از پایان آزمایش ، برای حذف سیستم عامل آزمایش شده ، حذف پرونده کافی است.
بنابراین ماشین مجازی است کامپیوتر کامل (حاوی پردازنده ، "RAM" ، دیسک سخت و BIOS) ، از طریق برنامه شبیه ساز در داخل کامپیوتر کار می کند.
با استفاده از ماشین مجازی می توانید:
- برنامه های آزمایشی
- برنامه هایی را اجرا کنید که سیستم عامل شما پشتیبانی نمی کند.
- با قابلیت های سیستم عامل های دیگر آشنا شوید.
- کار آزمایشی برنامه های شبکه در بسته شبکه های مجازی و غیره.
مرحله به مرحله نصب Virtualbox
برای بارگیری Virtualbox به وب سایت رسمی www.virtualbox.org بروید. در حال حاضر ، آخرین نسخه برنامه 5.0.10 است.
"دو بوت" در واقع یک اصطلاح عمومی برای چند بوت است. این یک ویژگی است که به شما امکان می دهد هنگام روشن کردن رایانه ، کدام سیستم عامل را بارگیری کنید. این به صورت یک منو با لیستی از سیستم عامل های موجود است. این منو bootloader نام دارد.
چندین "بارگیری کننده" وجود دارد. برنامه مدیریت دیسک را شروع کنید. این ابزار دارای یک پنجره با لیستی از تمام حجم های شناسایی شده در بالا است. نامه ها ممکن است به این مجلدات اختصاص داده شوند یا نباشند. در پایین یک نمایش گرافیکی از حجم های دیسک وجود دارد.


فایل نصب شده را بارگیری کنید ، "بعدی" را کلیک کنید.
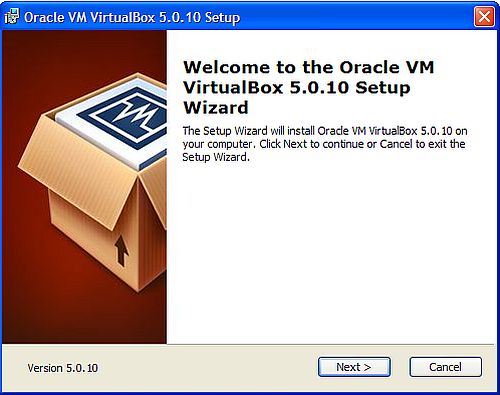
برای ایجاد یک هارد دیسک مجازی ، به منوی Action رفته و سپس یک هارددیسک مجازی ایجاد کنید. یک جعبه محاوره ای با گزینه های مختلف برای ایجاد یک دیسک سخت مجازی ظاهر می شود. اندازه هارد دیسک مجازی: این حداکثر اندازه دیسک سخت مجازی است. نوع هارد دیسک مجازی: دو نوع هارد دیسک مجازی وجود دارد. با گزینه Dynamic Expansion ، با پر شدن دیسک سخت مجازی ، اندازه پرونده رشد می کند. برای مشکلات عملکرد ، اندازه ثابت را انتخاب کنید.
- پس از انتخاب پوشه ، نام پرونده را وارد کنید.
- برای تأیید "ذخیره" را کلیک کنید.
پس از آن ، پنجره برنامه بعدی شروع می شود. چیزی را در آن تغییر ندهید. روی Next کلیک کنید.
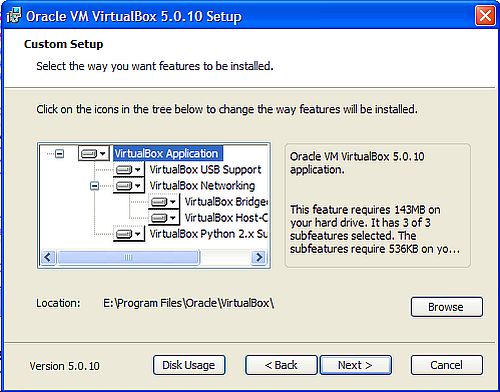
کادرهای تأیید پیش فرض را در پنجره انتخاب پارامتر بگذارید. روی "بعدی" کلیک کنید.
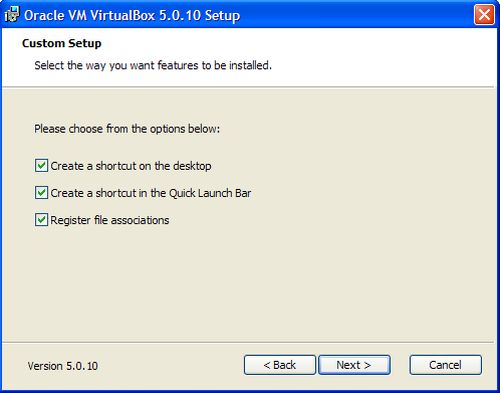
پیشرفت ایجاد در گوشه پایین سمت راست پنجره نمایش داده می شود. پس از ایجاد هارد دیسک مجازی ، به طور خودکار در پایین برنامه Disk Management نصب و آخرین نمایش داده می شود. دیسک سخت مجازی اولیه یا قالب بندی نشده است.
دستورالعمل های موجود در کادر زیر را دنبال کنید. شروع و قالب بندی هارد دیسک مجازی. برای این کار ، کلیک کنید کلیک راست روی جعبه ای که می گوید "Uninitialized" قرار بگیرید و "Initialize Disk" را انتخاب کنید. در گفتگویی که ظاهر می شود ، چیزی را تغییر ندهید و "تأیید" را کلیک کنید. سپس بر روی نمایش گرافیکی دیسک راست کلیک کرده و New Single Volume را انتخاب کنید.
سپس پنجره نصب دیگری ظاهر می شود. نصب کننده Virtualbox به شما اطلاع می دهد که در مراحل نصب ، برنامه جدیدی ایجاد می شود. اتصال شبکه... این به این معنی است که اتصال اصلی شما به طور موقت غیرفعال شده است. "بله" را کلیک کنید ، سپس در پنجره بعدی "نصب" را کلیک کنید.
صبر کنید تا برنامه نصب شود. پس از اتمام نصب ، یک اعلان در مورد موفقیت آمیز بودن مراحل نصب Virtualbox ظاهر می شود. روی پایان کلیک کنید.
اجازه دهید خود را با "ایجاد یک جادوگر حجم ساده" هدایت کنید. در صورت نیاز به تعیین اندازه ، حداکثر اندازه را انتخاب کرده و گزینه Next را بزنید. بر آخرین صفحه گزینه های شما ارائه شده است ، "پایان" را کلیک کنید. سپس خواهید دید که در جستجوگر فایل جلد جدیدی ظاهر شد
قبلاً نحوه ایجاد هارد دیسک مجازی با استفاده از ابزار Disk Management را مشاهده کردیم. همانطور که معمولاً در رایانه اتفاق می افتد ، شما می توانید همان عملیات را از خط فرمان بدون رابط انجام دهید. حساب کاربر از شما اجازه مدیر می خواهد. از آنجا می توانید یک دیسک سخت مجازی ایجاد کنید. همه کارها در خط فرمان انجام می شود.


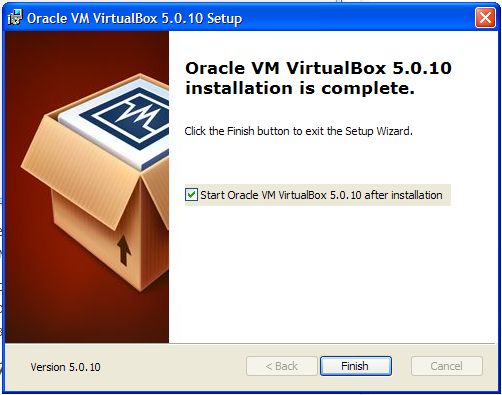
اگر همه چیز موفقیت آمیز باشد ، VirtualBox Manager شروع می شود.
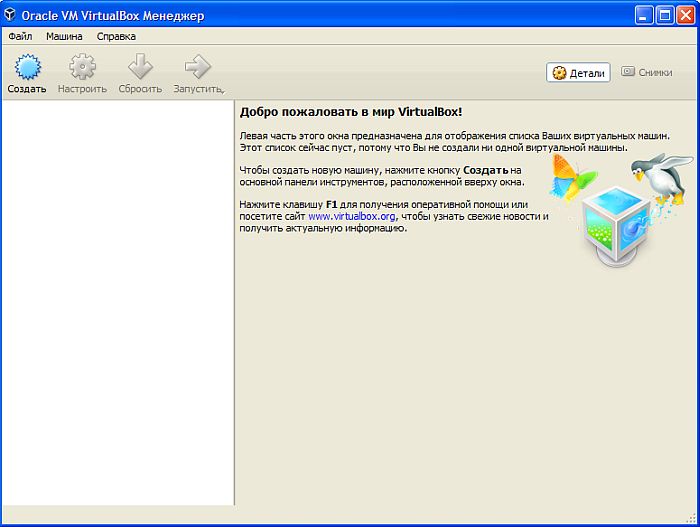
دستور قبلی را می توان به شرح زیر توصیف کرد. این بدان معنی است که شما می خواهید یک دیسک سخت مجازی ایجاد کنید. هنگام ایجاد دیسک سخت مجازی باید مدتی صبر کنید. پیام حاکی از موفقیت آمیز بودن عملیات است. فقط خط فرمان را اجرا کنید. یک پرونده دیسک سخت مجازی ایجاد می شود. اکنون باید این فایل را پیوست کنید تا دیسک سخت مجازی سوار شود و بنابراین قابل استفاده باشد.
پس از ایجاد هارد دیسک مجازی ، از خط فرمان خارج شوید. در صفحه انتخاب هارد دیسک ، روی بروزرسانی کلیک کنید. اکنون دیسک سخت مجازی نمایش داده می شود. از آنجا که هیچ VHD ایجاد نشده است ، هنوز منطقی نشان داده نشده است. زمان شروع خط فرمان فرا رسیده است. قبل از انتخاب یک دیسک سخت مجازی ، باید از محل قرارگیری آن مطمئن باشید. برای تعیین میزان صدا در رایانه خود ، دستور زیر را وارد کنید.
"مدیر" پوسته ای است که بین Virtualbox و یک کامپیوتر ثابت کار می کند. دامنه گزینه های این برنامه بسیار کم است. با این حال ، ارزش صرف وقت برای در نظر گرفتن آنها را ندارد ، زیرا این برنامه با تنظیمات پیش فرض کار می کند که می تواند اکثر کاربران را راضی کند.
چگونه یک ماشین مجازی جدید اضافه کنم؟
برای نصب یک ماشین مجازی جدید ، گزینه "ایجاد" را انتخاب کنید. نام آن را وارد می کنیم ، نوع و نسخه سیستم عامل را انتخاب می کنیم. در مورد ما ، ویندوز XP.
مرحله 2: "پارتیشن رزرو شده سیستم" را حذف کنید
سپس ببند " خط فرمان" به اندازه کافی طولانی ، اما کاملاً ایمن برای کار. بالاخره برای من مفید واقع شد! مراحل اصلی آفرینش. مرحله اول تمام شد! خوب بازی کرد ، ما به دنبال چیزهای جدی هستیم. اگر ماشین مجازی شما خاموش شود ، می توانید به خود افتخار کنید! شما مهمترین و سخت ترین کارها را انجام داده اید!
قسمت 2
بسیاری از اشتباهات در نسخه انگلیسی این کتابچه راهنما اصلاح شده است. شاید بتوانید جواب دهید! به کسانی که تاکنون رسیده اند تبریک می گویم ، پایان کار خیلی دور نیست! روش بسیار ساده تری نسبت به روش پیشنهادی وجود دارد. اکنون چیز زیادی باقی نمانده است! این کوتاهترین قسمت است و هر بار کار می کند.

در پنجره جدید میزان RAM را انتخاب کنید. بخاطر داشته باشید که نمی توانید حافظه بیشتری نسبت به آنچه کامپیوتر شما نصب کرده است اختصاص دهید.

در پنجره بعدی ایجاد یک دیسک سخت مجازی جدید یا استفاده از یک موجود موجود وجود دارد. از آنجا که این اولین پرتاب ما است. از آنجا که ما این برنامه را برای اولین بار اجرا می کنیم ، با استفاده از گزینه "ایجاد یک دیسک سخت مجازی جدید" برنامه جدیدی ایجاد کنید.
پرونده ماشین مجازی را آماده کنید
این را وارد ترمینال کنید. ... معمولاً اگر همه چیز خوب کار می کند ، باید یک تصویر دیسک "بدون عنوان" روی دسک تاپ وجود داشته باشد. اگر آنجا هستید ، بدانید که گالی خیلی زود تمام می شود! برای مرحله نهایی آماده شوید! این آخرین مرحله است و اگر به این مرحله برسید ، دیگر اتفاقی برای شما نخواهد افتاد.
آیا رایانه شما با مجازی سازی سازگار است؟
روی تصویر کلیک کنید و مکان را انتخاب کنید یا پرونده ها را کپی کنید. ... صرف نظر از روش استفاده شده ، کادر محاوره ای System ظاهر می شود. اکنون ابزار System Information را اجرا خواهید کرد تا ببینید پردازنده شما با مجازی سازی سازگار است یا خیر. روی "شروع" کلیک کنید ، اطلاعات سیستم را وارد کنید و "اجرای اطلاعات سیستم" را کلیک کنید. کادر محاوره ای System System ظاهر می شود.

در پنجره بعدی باید نوع هارد دیسک را مشخص کنید. توصیه می کنیم نوع VDI و سپس نوع خود را ترک کنید دیسک مجازی کاملاً هماهنگ خواهد شد ماشین مجازی، و سرعت انجام وظایف آن کمتر از مشخصه یک هارد واقعی نخواهد بود.
اگر پیام زیر در پایین کادر محاوره ای System System ظاهر شود: Hypervisor شناسایی شد. همه برنامه های در حال اجرا را ببندید و روی Restart Now کلیک کنید. در این مثال ، سه ماشین مجازی قبلاً ایجاد شده است. آنها در وسط پنجره ظاهر می شوند.
ایجاد یک سوئیچ مجازی
قبل از ایجاد یک ماشین مجازی ، یک مجازی را تعریف خواهید کرد سوئیچ شبکه برای اتصال ماشین مجازی به اینترنت. روی پنل Actions کلیک کنید. برای نوع سوئیچ مجازی که می خواهید ایجاد کنید ، "External" را انتخاب کنید و "ایجاد سوئیچ مجازی" را کلیک کنید.

یک دیسک مجازی پویا ، که حجم آن در روند افزودن اطلاعات تغییر می کند. سریعتر شکل می گیرد اما عملکرد آن بسیار کند است.
یک دیسک سخت مجازی ثابت ، که حجم آن ثابت بوده و با اندازه تنظیم شده هنگام ایجاد نشان داده می شود. ساخت آن بیشتر طول می کشد اما بسیار سریعتر کار می کند.
به سوئیچ مجازی یک نام بدهید ، روی گزینه کلیک کنید و تغییرات را با بله تأیید کنید. لحظاتی بعد ، سوییچ مجازی در دسترس است. شما قادر خواهید بود از آن در ماشین مجازی خود برای اتصال به اینترنت استفاده کنید. منوی Action را پایین بکشید ، New را انتخاب کنید و روی Virtual Computer کلیک کنید. این عمل جادوگر دسک تاپ مجازی جدید را راه اندازی می کند.
Next را کلیک کنید و نامی برای ماشین مجازی وارد کنید. جادوگر از شما می خواهد که یک ماشین مجازی را انتخاب کنید. در اینجا ما یک ماشین تولید خواهیم کرد. گزینه Generation 2 را انتخاب کرده و Next را بزنید. در مرحله بعدی باید مقدار حافظه اختصاص یافته به ماشین مجازی را تعیین کنید. مقدار حافظه اختصاص داده شده را مشخص کرده و Next را کلیک کنید. مرحله بعدی انتخاب پیکربندی شبکه است. سوئیچ مجازی را که در مرحله قبل تعریف کردید از لیست کشویی Connection انتخاب کرده و Next را کلیک کنید.
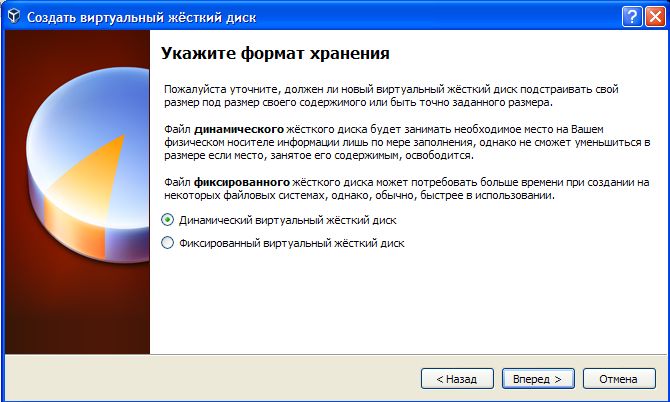
تصمیم شما برای انتخاب نوع انتخاب است. اما در مثال خود ، ما بر روی یک نوع پویا تمرکز خواهیم کرد.
به پنجره بعدی بروید. در اینجا باید نام دیسک را وارد کنید ، اندازه و محل آن را نشان دهید.
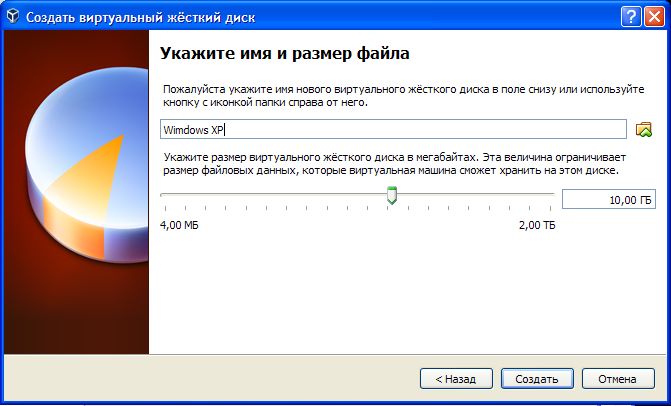
در مرحله بعدی باید مکان و اندازه هارددیسک مجازی متصل به ماشین مجازی را انتخاب کنید. "ایجاد یک دیسک سخت مجازی" را انتخاب کنید ، مکان و اندازه آن را مشخص کنید و "بعدی" را کلیک کنید. در مرحله بعدی ، باید مشخص کنید که سیستم مورد نظر برای نصب در کجا قرار دارد.
نصب سیستم در یک ماشین مجازی
با کلیک بر روی دکمه Next و پنجره خلاصه ای از تنظیمات ماشین مجازی نصب می شود. برای بستن جادوگر و ایجاد ماشین مجازی ، روی Finish کلیک کنید. ماشین مجازی ایجاد شده است. در مرحله قبل ، شما یک ماشین مجازی ایجاد کرده اید. اکنون سیستم عامل را نصب خواهید کرد.
بر روی دکمه "ایجاد" کلیک کنید و پنجره ای با یک ماشین مجازی تازه ایجاد شده در مقابل ما باز می شود. در واقع ، این پایان اقدامات مقدماتی ما است.

چگونه یک ماشین مجازی جدید راه اندازی کنم؟
قابل اعتماد و متخصص تنظیمات جعبه مجازی، روی "پیکربندی" کلیک کنید:
در فصل " رایانه های مجازی»روی ماشین مجازی که در وسط پنجره تعریف کردید ، دوبار کلیک کنید. یک پنجره جدید ظاهر خواهد شد. برای شروع نصب روی "شروع" کلیک کنید و دستورالعمل های جادوگر را دنبال کنید. اندکی پس از آن ، در مقابل صفحه ای قرار خواهید گرفت که از شما دعوت می کند تا یک کلید از صفحه کلید خود را فشار دهید.
Next را کلیک کنید و سپس Install Now را نصب کنید. توافق نامه مجوز را بپذیرید ، گزینه Custom را انتخاب کنید و سپس با کلیک روی Next دیسک مجازی پیش فرض را بپذیرید. تنها کاری که باید انجام دهید این است که منتظر بمانید تا سیستم کاملاً در ماشین مجازی نصب شود. از شما سال می شود که آیا می خواهید به رایانه های دیگر اجازه دهید به ماشین مجازی تازه تعریف شده متصل شوند. سپس گزینه های ماشین مجازی به شما امکان انتخاب می دهند دیسک نوری یا یک تصویر دیسک که برای نصب سیستم عامل میهمان استفاده می شود.
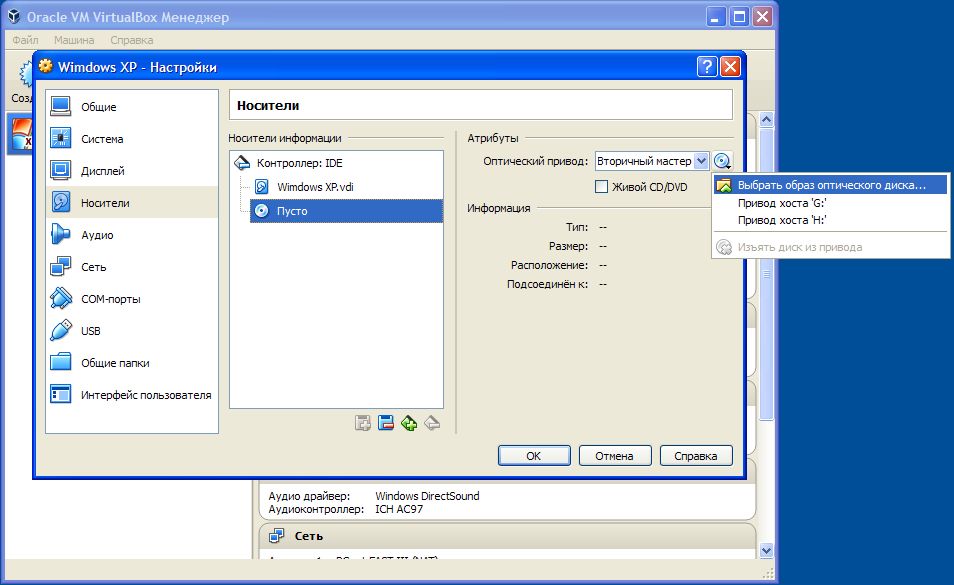
پس از اقدامات انجام شده ، روی "تأیید" ، سپس "اجرا" کلیک کنید.
اگر همه کارها را به درستی انجام داده باشید ، همانطور که در شکل نشان داده شده است ، سیستم عامل بارگیری می شود.

همچنین تعدادی ویژگی جالب وجود دارد ، از جمله تعاملات احتمالی بین میزبان و مهمان: پوشه های مشترک ، کشیدن و رها کردن و کلیپ بورد مشترک. این نرم افزار همچنین ضبط ویدئو را برای یک ماشین مجازی ، مفید برای ارائه یا آموزش ارائه می دهد.
دستکاری خسته کننده است و نیاز به قرار دادن دستهای کوچک در دوغاب دارد. اما اگر گام به گام این راهنما را دنبال کنید ، هیچ چیز غیرممکن نیست. اینجاست که تجارت جدی آغاز می شود. همه پرونده ها را از نصب به یک پوشه جداگانه استخراج کنید. اکنون که تمام اجزای مورد نیاز ما را در اختیار داریم ، وقت آن است که به چیزهای جدی بپردازیم و نصب حیوان را شروع کنیم. سپس از شما سال می شود که آیا می خواهید هارد دیسک مجازی را به عنوان یک یا چند پرونده داشته باشید.
- وقت آن است که به دنبال کارت های رایانه قدیمی بگردیم.
- پس از همه ، شما باید این ترفند قدیمی را نصب کنید!
- یک ماشین مجازی جدید ایجاد کنید.
- به ماشین مجازی خود یک نام اختصاص دهید و فضای دیسک را اختصاص دهید.
- برای ما ، این گزینه ارزش کمی دارد ، از گزینه مورد نظر خود استفاده کنید.
- روی ماشین مجازی خود کلیک کنید ، اما هنوز آن را شروع نکنید.
- روی هارد دیسک کلیک کنید و آن را حذف کنید.
- سپس روی "افزودن" کلیک کرده و هارد دیسک را اضافه کنید.
- از تنظیمات خارج شده و ماشین مجازی را راه اندازی کنید.
امروزه بیش از هر زمان دیگری مورد تقاضا در میان گروههای کاملاً متفاوتی از کاربران سیستم های رایانه ای هستند. در واقع ، ویندوز "سیستم عامل" ، که بسیاری از کاربران می خواهند به طور موازی با سیستم عامل اصلی در پایانه های خود استفاده کنند ، محبوبیت خود را نیز از دست نمی دهد. بیایید نگاهی به نحوه نصب ویندوز 7 بر روی ماشین مجازی به ساده ترین روش بیندازیم. بیایید بسته نرم افزاری WM VirtualBox را به عنوان مبنا در نظر بگیریم ، که نه تنها یکی از قدرتمندترین هاست ، بلکه یکی از ساده ترین آنها برای درک است. اصول کلی کار کردن
ماشین مجازی چیست؟
اگر کسی نمی داند ، نرم افزار در قالب یک ماشین مجازی چیزی بیشتر از یک شبیه ساز نیست. سیستم کامپیوتری با سخت افزار نصب شده در آن ، یک سیستم عامل و برنامه های کاربر.
اساساً ، یک ماشین مجازی با ویندوز نصب شده 7 مانند یک کپی واقعی (از نظر جسمی) است رایانه موجود با یک "هفت" در هیئت مدیره ، اما فقط در سطح نرم افزار ، و از نظر توانایی تفاوتی با یک ترمینال واقعی ندارد. در چنین سیستم مجازی می توانید برنامه ها و برنامه ها را نصب کنید ، سخت افزار را آزمایش کنید ، از عملکرد سرورهای وب و غیره تقلید کنید.
به عنوان یک قاعده ، تمام فرایندهای مرتبط با نصب نرم افزار، و سپس سیستم عامل ، مشکلی ایجاد نمی کند ، با این حال ، با توجه به الزامات "هفت" ، هنوز ارزش ارائه برخی توصیه ها در مورد چگونگی انجام تمام مراحل این فرآیند را دارد.
ماشین مجازی برای ویندوز 7: WM VirtualBox
پس بیایید شروع کنیم همانطور که قبلاً روشن شد ، ابتدا باید یک ماشین مجازی را در سیستم عامل موجود نصب کنیم. ما از استفاده از بسته WM VirtualBox استفاده می کنیم.
توجه داشته باشید ، در این حالت ، سوالی در مورد نحوه نصب یک ماشین مجازی در ویندوز 7 در نظر گرفته نمی شود ، بلکه نحوه قرار دادن "هفت" روی دستگاه است. در واقع ، چرا اگر از قبل به عنوان سیستم اصلی نصب شده است ، باید از کار آن تقلید کنیم؟
ابتدا باید بارگیری کنیم آخرین نسخه برنامه ها. شما می توانید این کار را در وب سایت رسمی انجام دهید ، یا آن را در اینترنت پیدا کنید. در هر صورت ، برنامه رایگان است ، بنابراین با برخی از نسخه های "کرک" مشکلی نخواهید داشت.

ما پرونده نصب را راه اندازی می کنیم و دستورالعمل ها را دنبال می کنیم. در اینجا همه چیز به روال معمول است: ما با استفاده مجاز موافقت می کنیم و دائما دکمه "بعدی" را فشار می دهیم تا زمانی که به تأیید نصب برسیم. در اینجا یک تفاوت جزئی وجود دارد. واقعیت این است که پس از کلیک بر روی دکمه Install ، اتصال برای مدتی قطع می شود ، دسترسی به اینترنت از بین می رود. نیازی به وحشت نیست ، این طبیعی است.
بعد ، پنجره هایی با پیشنهاد برای برخی از دستگاه ها ظاهر می شوند. ما همه جا موافق هستیم. آخرین پنجره کادر تأیید کنار خط را نشان می دهد تا بلافاصله یک ماشین مجازی ایجاد کنید. اگر لازم است این اقدامات را شروع کنید ، همه چیز را بدون تغییر می گذاریم. اگر بعداً ماشین مجازی ایجاد شد ، علامت کادر را بردارید و روی دکمه کلیک کنید تا مراحل نصب به پایان برسد (پایان).
نحوه نصب ویندوز 7 بر روی ماشین مجازی: گزینه ها را از پیش انتخاب کنید
همه چيز. برنامه اصلی نصب شده است. مرحله بعدی ایجاد یک ماشین جدید است که متعاقباً "هفت" بر روی آن نصب می شود.

برای این در برنامه در حال اجرا ما از دکمه مناسب استفاده می کنیم ، پس از آن در پنجره شروع "جادوگر" دکمه ادامه را فشار می دهیم. اکنون باید چند پارامتر اساسی را انتخاب کنید. ما نوع "سیستم عامل" را نشان می دهیم ویندوز مایکروسافت و انتخاب کنید
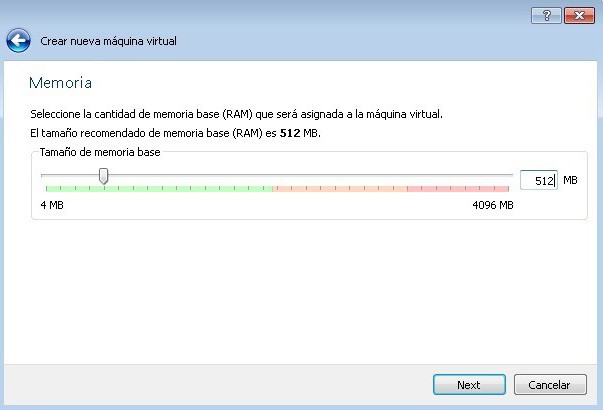
اکنون یکی از مهمترین لحظات انتخاب میزان صدا است حافظه دسترسی تصادفی... لطفاً توجه داشته باشید که از مجموع نصب شده روی رایانه متمایز خواهد بود ، بنابراین وقتی سیستم عامل کودک در حال اجرا است ، به سیستم اصلی کوچک می شود. تنظیم سایز کمتر از 512 مگابایت (بهتر از 1 گیگابایت به بالا) و بیش از نیمی از کل اندازه موجود توصیه نمی شود ، در غیر این صورت سیستم اصلی نه تنها کند خواهد شد ، بلکه ممکن است به هیچ وجه از کار خودداری کند.
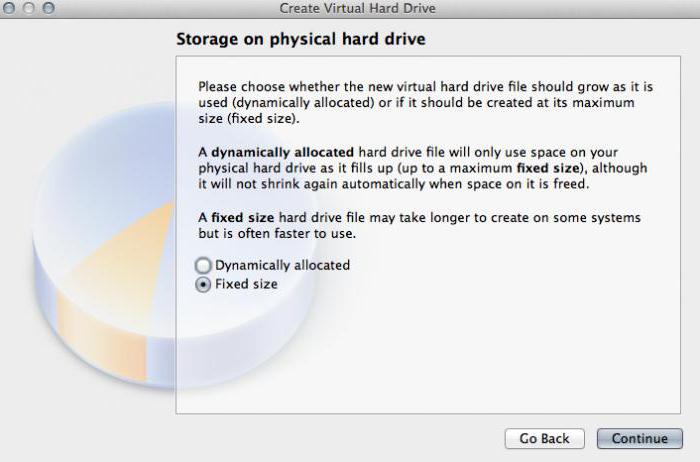
مرحله بعدی - ایجاد در "جادوگر" مشابه توصیه می شود که یک دیسک در حال گسترش پویا (به صورت پویا تخصیص داده) را انتخاب کنید و به آن یک نام دهید. مکان و اندازه ذخیره به طور پیش فرض مشخص خواهد شد ، اما این پارامترها را می توان تغییر داد ، به عنوان مثال ، از پارتیشن سیستم با سیستم عامل نصب شده استفاده نکنید ، بلکه از یک پارتیشن منطقی دیگر استفاده کنید. این برنامه پیشنهاد می کند از اندازه 20 گیگابایت استفاده کنید. این پارامتر می تواند بدون تغییر باقی بماند ، اما اگر تصمیم به تغییر آن دارید ، توصیه نمی شود از سایز کمتر از 15 گیگابایت استفاده کنید (این به دلیل الزامات خود "هفت" است).
ایجاد دیسک قابل بوت (یا تصویر سیستم)
هنگام بررسی این سوال که چگونه ویندوز 7 را بر روی یک ماشین مجازی نصب کنید ، به یاد داشته باشید که باید آن را از روی دیسک نصب کنید. دو گزینه وجود دارد: یا از نسخه اصلی استفاده خواهد شد دیسک نصب (یا کپی آن) ، یا نصب از روی تصویر انجام می شود.
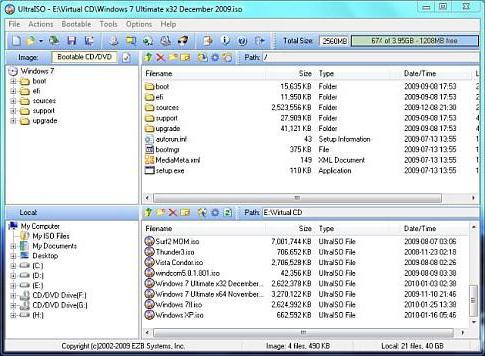
اساساً ، با ایجاد یک دیسک در حال انبساط پویا که در مراحل اولیه ایجاد شده است ، بهتر است انتخاب کنید تصویر بوت سیستم های. شما می توانید آن را از DVD اصلی کاملاً ساده در برنامه هایی مانند UltraISO ، Daemon Tools ، Nero و ... ایجاد کنید و مستقیماً در هارد دیسک خود ذخیره کنید. منطقی نیست که به طور مفصل در این باره صحبت کنیم.
از قبل پیکربندی ماشین مجازی را انجام دهید
اکنون ، قبل از اقدام مستقیم به نصب سیستم عامل کودک (در مورد ما ، ویندوز 7) ، ماشین مجازی باید پیکربندی شود.
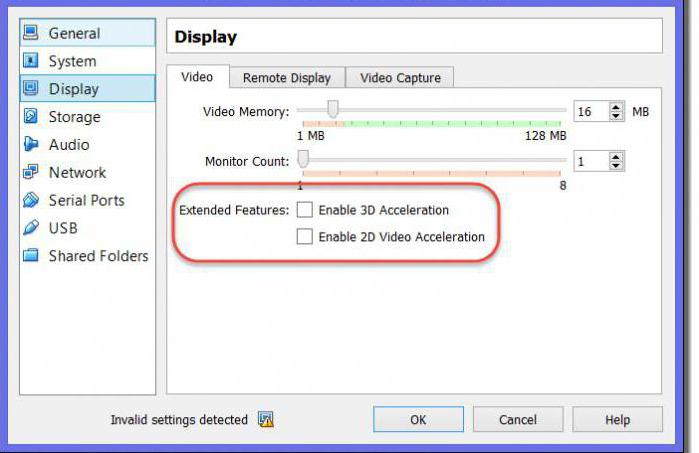
برای این کار از دکمه Properties استفاده می کنیم. در منو ، ابتدا اندازه حافظه ویدئو را برای نمایشگر تنظیم کنید (حداقل 26 مگابایت) و شتاب 2D و 3D را فعال کنید.
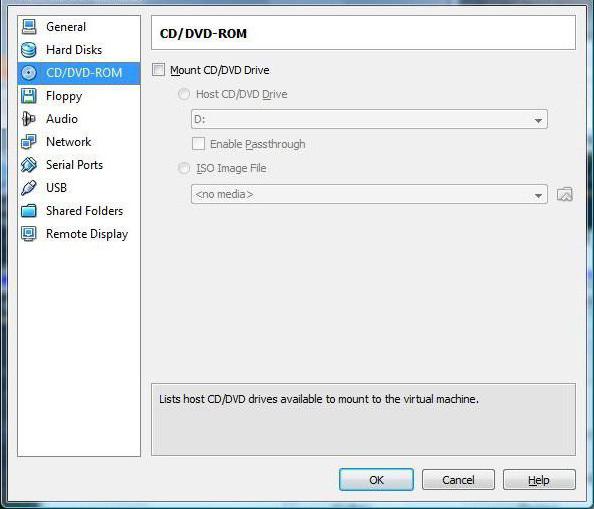
سپس ، در بخش رسانه ، بسته به نحوه نوشتن "سیستم عامل" نصب شده ، نماد DVD را برای رسانه نوری با نسخه اصلی (و سپس قرار دادن دیسک در درایو) یا نماد پوشه را انتخاب کنید تا محل تصویر را نشان دهد. Iso (پس از آن خط ظاهر می شود با اشاره به تصویر). تنظیمات صوتی ، شبکه ، پورت COM و تنظیمات پوشه مشترک بدون تغییر قابل پیکربندی هستند.
اکنون پنجره اصلی برنامه دوباره ظاهر می شود ، جایی که باید دکمه "شروع" را فشار دهید. اگر ظاهر شود اعلامیه، موافقت کنید ، و سپس بر روی صفحه نمایش ماشین مجازی کلیک کنید و در پنجره بازشوی دستور "capture" را انتخاب کنید.
نصب "هفت"
فقط اکنون ما در حال نصب ویندوز 7 بر روی ماشین مجازی VirtualBox هستیم. در اصل ، روند نصب "7" با نحوه انجام آن در یک رایانه واقعی کاملاً متفاوت نیست. شما فقط باید دستورالعمل های نصب را دنبال کنید. بسته به پیکربندی ایجاد شده ، فرآیند ممکن است 30-20 دقیقه طول بکشد. در پایان فرآیند ، ما یک "هفت" می گیریم ، که هیچ تفاوتی با ترمینال معمول ندارد.
کار با افزونه ها
به طور جداگانه ، لازم به ذکر است که سوال در مورد چگونگی نصب ویندوز 7 بر روی یک ماشین مجازی بدون درک برخی از تفاوت های ظریف که بسیاری از کاربران اغلب به آنها توجه نمی کنند ، نمی تواند انجام دهد. مشکل این است که یک ماشین مجازی مجهز به استفاده از صفحه کلید و ماوس در سیستم میزبان را مسدود می کند. علاوه بر این ، امکان استفاده همزمان از آن برای میزبانی و سیستم عامل کودک وجود ندارد. یعنی کپی کردن داده ها در برنامه اصلی که روی سیستم اصلی اجرا می شود و قرار دادن آنها در برنامه روی ماشین مجازی غیرممکن است.

برای جلوگیری از این اتفاق ، فقط باید به قسمت نصب افزونه ها بروید ، پس از آن در پنجره autorun باید روی خط VBoxWIndowsAdditions.exe کلیک کنید و برنامه را نصب کنید.
نتیجه
بنابراین ما نحوه نصب و کار با ماشین مجازی WM VirtualBox را فهمیدیم. همانطور که می بینید ، در اینجا هیچ چیز به خصوص پیچیده ای وجود ندارد. علاوه بر این ، در بیشتر موارد ، یک کاربر عادی مجبور به انتخاب دستی پارامترها نیست ، زیرا "Master" در ابتدا پیکربندی سیستم اصلی را کنترل می کند و بهترین تنظیمات را ارائه می دهد.
خوب ، استفاده از سیستم عامل کودک در قالب "هفت" تا چه حد مصلحت و موجه است فقط به وظایفی که کاربر به آن اختصاص می دهد بستگی دارد. به هر حال ، اگر متوجه شده باشید ، در این حالت ، حتی نمی توانید پشتیبانی از فناوری مجازی را در آن قرار دهید تنظیمات BIOS... آنها عمدتا فقط هنگام استفاده از hypervisor "بومی" Hyper-V (برای عملکرد آن یا انتخاب سیستم عامل برای راه اندازی) استفاده می شوند. اما در مورد ما ، این موردی نیست.
