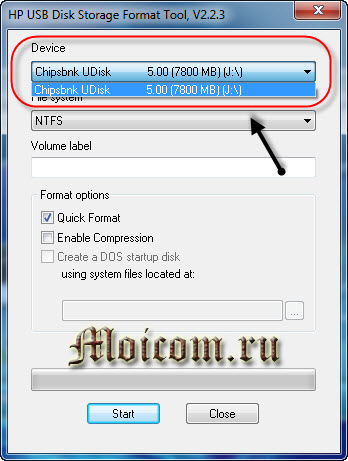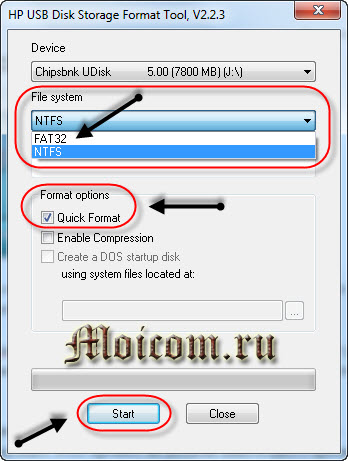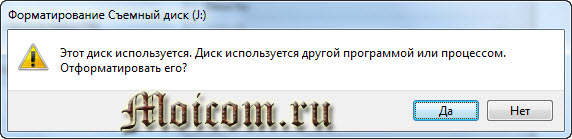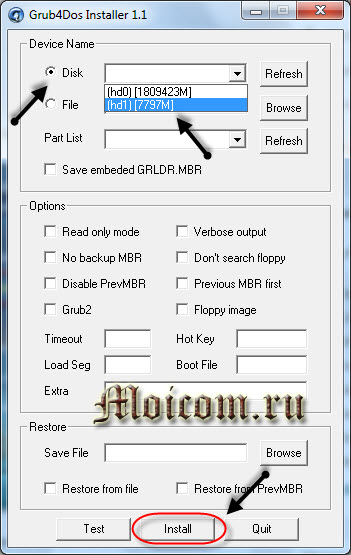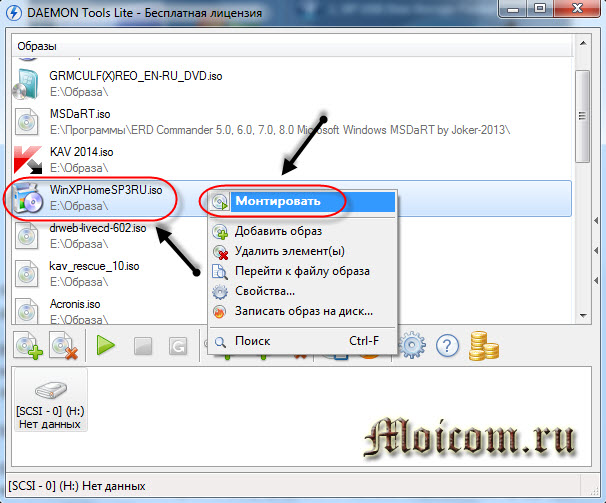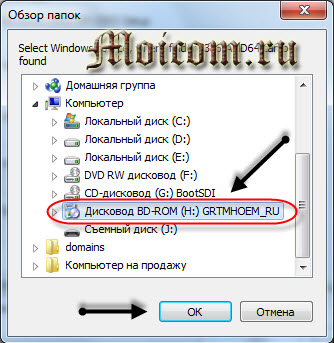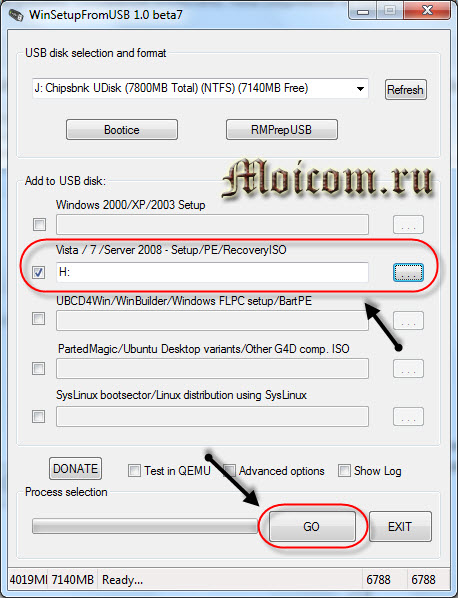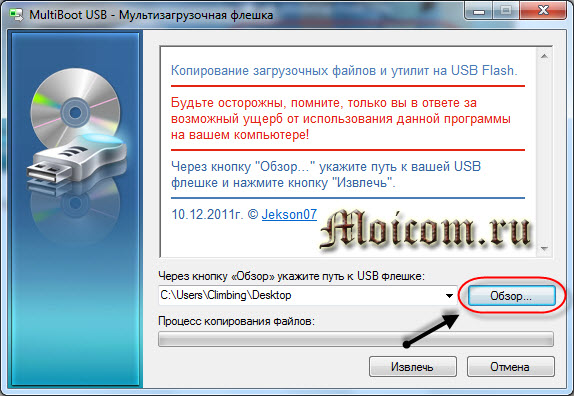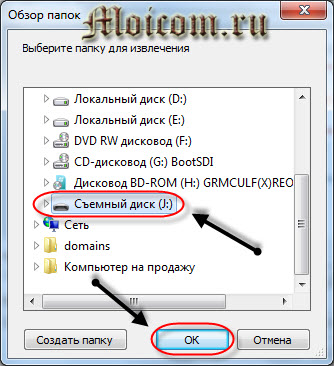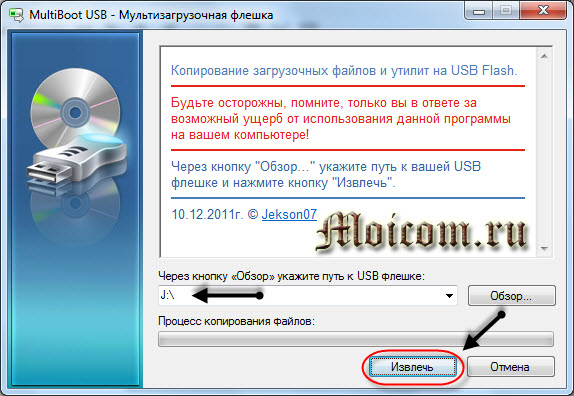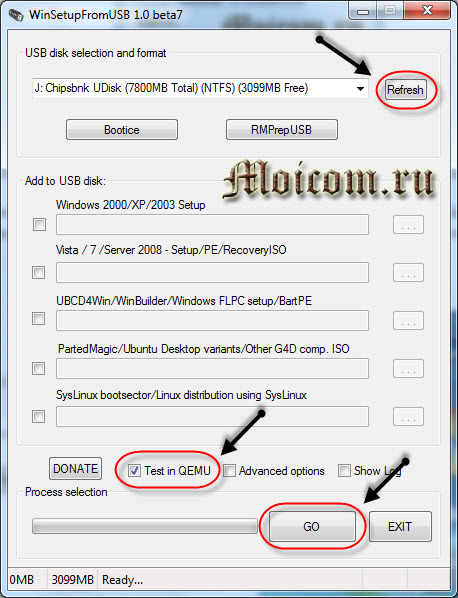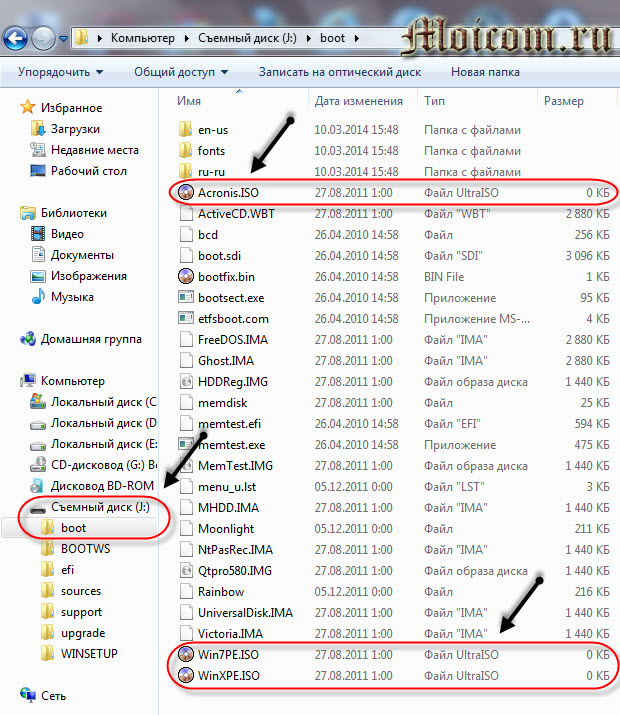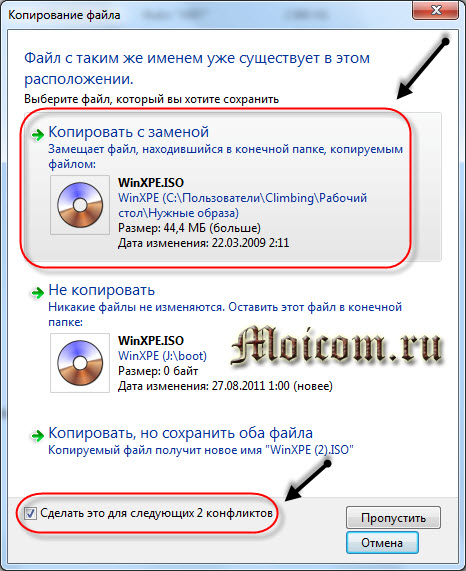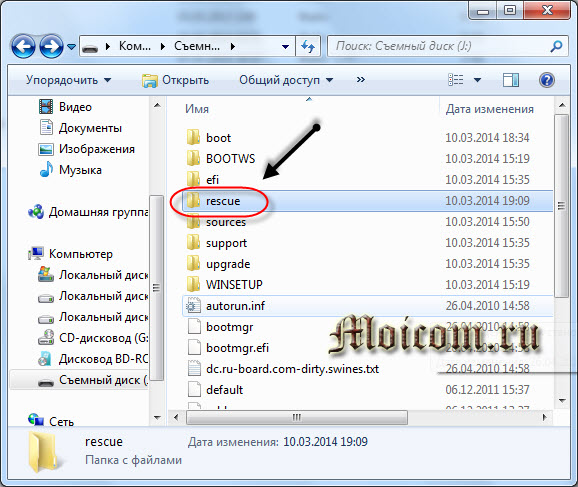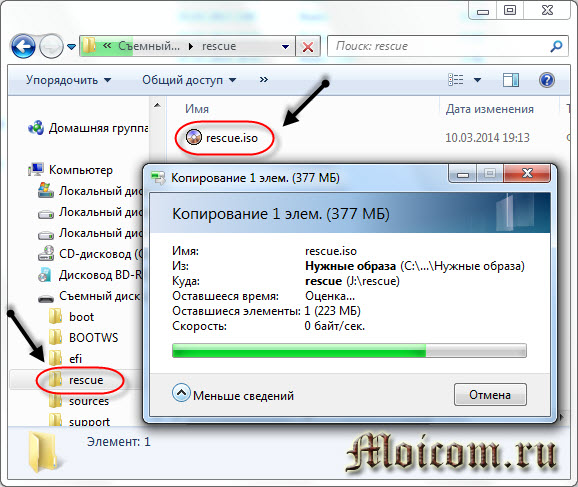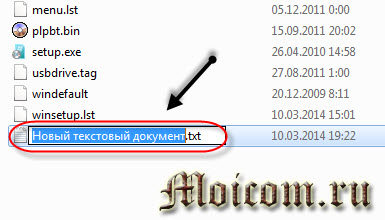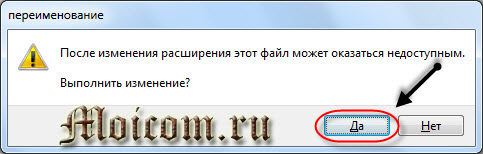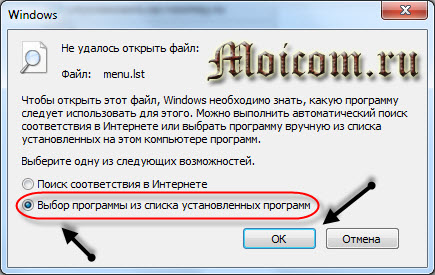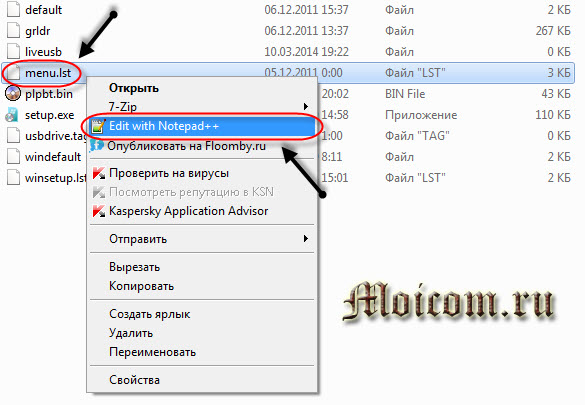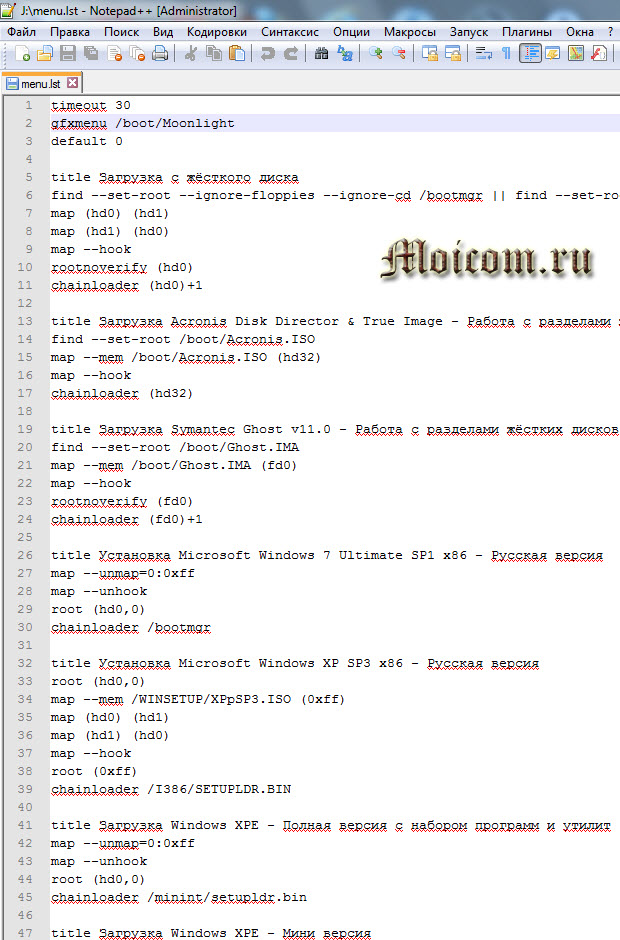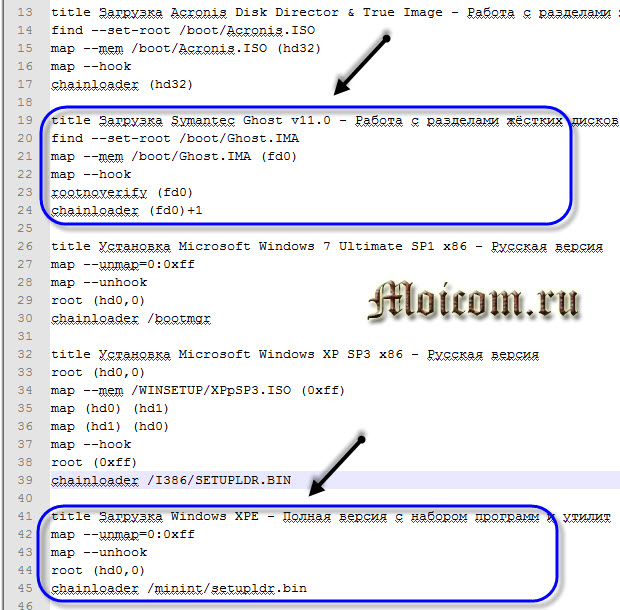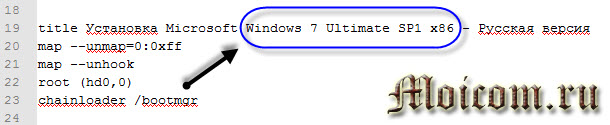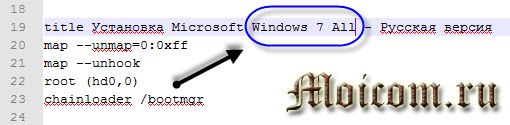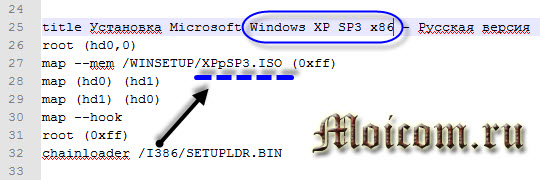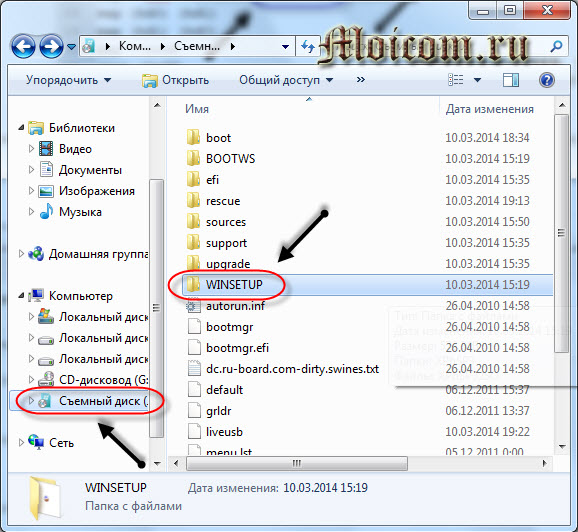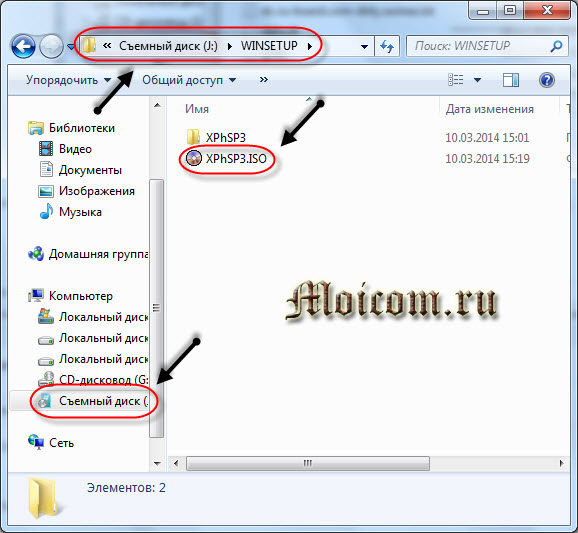12 مارس 2014
ایجاد یک درایو فلش چند بوت از ابتدا با دستان خود
سلام بر همه ، من به مقاله خود در مورد رسانه های قابل بوت USB ادامه می دهم. در قسمت آخر ، من به چهار روش مختلف گفتم و نشان دادم.
چیزهای جالب زیادی وجود دارد ، بنابراین مقاله را تا انتها بخوانید ، تمام مراحل ساده را تکرار کنید و دستگاه USB چند بوت خود را خواهید داشت. در پایان مقاله ، نوشتم و پست کردم فیلم مفصل درس در این موضوع.
شاید برخی از شما فکر کنند که اطلاعات بسیار جویده شده است ، اما همه مردم کامپیوتر را درک نمی کنند ، و حتی بیشتر در ایجاد چنین قابل حمل دستگاه های usb.
در بررسی امروز:
- آماده سازی
- ایجاد یک درایو USB قابل بوت
- افزودن ویندوز XP و ویندوز 7
- کپی کردن پرونده ها و برنامه های کمکی
- اضافه کردن برنامه های مورد نیاز
- دیسک نجات کسپرسکی
- دکتر وب زنده CD
- کار با یک لیست راه اندازی گرافیکی
- تصویر پس زمینه را تغییر دهید و ایجاد کنید
آخرین مورد اختیاری است ، زیرا تصویر پیش فرض خواهد بود.
آماده سازی
کل این فرآیند زمان متفاوتی را به هر شخص اختصاص می دهد. اگر همه توزیع برنامه ها و یک تصویر از قبل در دسترس شما باشد ، بنابراین به آن بسیار کمتر احتیاج خواهید داشت. اگر بوت یا مالتی می کنید درایو USB قابل بوت اولین بار ، ممکن است زمان زیادی طول بکشد. پس آماده شوید و صبور باشید ، امروز به آن نیاز خواهیم داشت.
اولین سوالی که ممکن است داشته باشید این است: چه نوع فلش درایو را باید حجم داد؟ برای ایجاد یک درایو فلش چند بوت معمولی با حداقل مجموعه ای از برنامه ها ، 1 گیگابایت کافی است.
اگر می خواهید توزیع ها را به آن اضافه کنید سیستم های عامل، برنامه هایی برای کار با دیسک سخت ، پوسته های قابل بوت ، برنامه های کاربردی برای تغییر رمزهای عبور و برنامه هایی برای درمان رایانه از ویروس ها. توصیه می شود یک محیط USB با حجم 8 گیگابایت و بالاتر در دسترس داشته باشید.
در مثال ها ، من یک درایو فلش 8 گیگابایتی خواهم داشت ، ممکن است حجم دیگری داشته باشید یا حتی یک USB قابل حمل داشته باشید hDD.
اگر اطلاعاتی در دستگاه USB خود دارید ، لطفاً آن را در جای دیگر ذخیره کنید ، زیرا ما رسانه USB خود را قالب بندی می کنیم.
یک درایو فلش USB قابل بوت ایجاد کنید
برای ایجاد یک درایو فلش چند بوت ، ما به نرم افزار اضافی نیاز داریم. برنامه های زیادی برای ایجاد دستگاه های چند بوت وجود دارد ، اما متاسفانه بیشتر آنها به زبان انگلیسی هستند.
تصمیم گرفتم از برنامه MultiBoot USB که به زبان روسی است استفاده کنم. کار با آن لذت بخش تر است ، کسانی که گیج می شوند یا چیزی را نمی فهمند می توانند از دستورالعمل های استفاده استفاده کنند.
برای بسته بندی این بایگانی به برنامه 7Zip نیاز دارید. شاید برنامه های بایگانی کننده شما نتوانند برخی از بایگانی های ارائه شده در آن را باز کنند این بررسیپس توصیه می کنم از 7Zip استفاده کنید.
پس از بارگیری برنامه ، آن را در رایانه خود نصب کنید. یک میانبر "MultiBoot USB" باید در دسک تاپ ظاهر شود.

وارد آن می شویم و یک منوی کوچک با صدای خوشامدگویی مشخصی مانند ویندوز ، با 7 هفت تب در مقابل ما باز می شود.

قالب بندی درایو فلش
ما درایو فلش USB که قبلاً آماده شده را به رایانه متصل کرده و آن را قالب بندی می کنیم. به اولین مورد منوی HP بروید دیسک USB ابزار قالب ذخیره سازی.

این ابزار برای قالب بندی راه اندازی می شود ، در زیر کلمه Device ما درایو فلش USB خود را نشان می دهیم. من این Chipsbnk UDisk ، حجم (7800 مگابایت) را دارم ، ممکن است شما از نظر اندازه و اندازه متفاوت باشید.
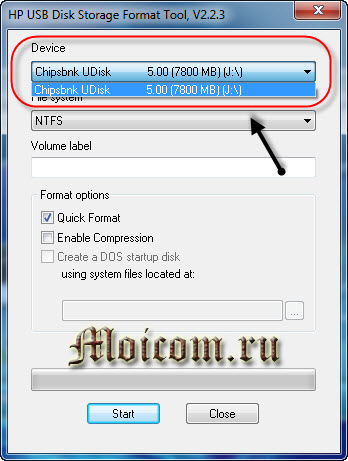
ما انتخاب میکنیم سیستم فایل... اگر یک درایو فلش تا 4 گیگابایت دارید ، می توانید آن را قرار دهید ، اگر درایو فلش بزرگتر از 4 گیگابایت است ، توصیه می کنم از سیستم فایل استفاده کنید ... من 8 گیگابایت دارم ، بنابراین گزینه دوم را انتخاب کردم.
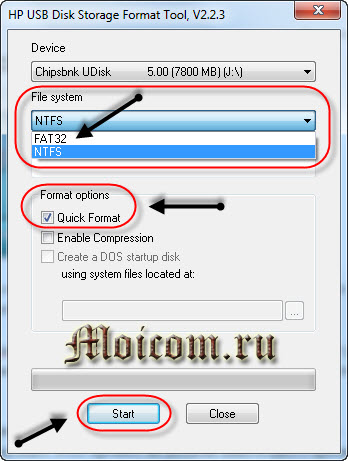
در گزینه های Format ، یک علامت چک در مقابل Quick Format قرار دهید ، بدین ترتیب ، قالب بندی سریع را نشان می دهیم و Start را کلیک می کنیم.
از ما سال می شود که آیا واقعاً می خواهید فرمت قالب بندی را شروع کنید ، ما پاسخ می دهیم بله. این روند نباید طولانی شود.

بعد از اینکه برنامه درایو فلش USB را قالب بندی کرد ، پنجره بعدی HPUSBFW ظاهر می شود که در آن OK را کلیک می کنیم.

اگر خطایی ظاهر شد - دستگاه توسط برنامه دیگری استفاده می شود ، از قالب بندی معمول استفاده کنید.

همچنین ، یک دستگاه USB قابل حمل را می توان قالب بندی کرد ابزارهای ویندوز... به My Computer \u003e\u003e\u003e بروید کلیک راست در درایو فلش USB \u003e\u003e\u003e قالب \u003e\u003e\u003e سریع (فهرست مطالب را پاک کنید) \u003e\u003e\u003e شروع کنید.

پنجره هشدار - روی تأیید کلیک کنید.

ممکن است پنجره زیر ظاهر شود - این دیسک توسط برنامه یا فرآیند دیگری مورد استفاده قرار می گیرد. برای قالب بندی روی Yes کلیک کنید.
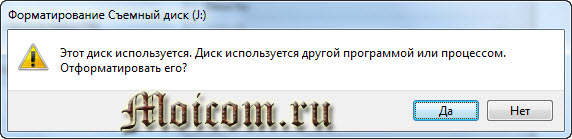
ممکن است چنین پیامی پس از راه اندازی مجدد درایو فلش USB ظاهر شود. در اولین مراحل ایجاد دستگاه usb چند بوت ، نباید چنین پنجره ای وجود داشته باشد.
نصب بوت لودر

پنجره Grub4Dos Installer 1.1 ظاهر می شود. در سربرگ Disk Name بالای صفحه ، یک نقطه کنار Disk قرار دهید ، دستگاه usb را مشخص کنید و روی Install کلیک کنید.
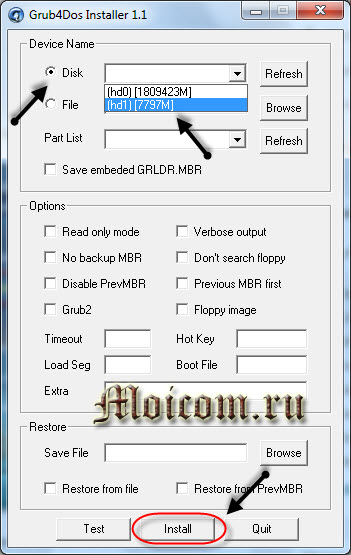
من دو دیسک بر روی کامپیوتر خود دارم ، این یک هارد دیسک اصلی 2 ترابایتی و یک فلش 8 گیگابایتی است ، دوم را انتخاب کنید. این برنامه بوت لودر را بر روی دستگاه ما نصب می کند.
در هنگام انتخاب دیسک ، اشتباه نکنید و درایو فلش USB خود را دقیقاً نشان دهید ، اگر اشتباه می کنید و دیسک سخت اصلی را که سیستم عامل بر روی آن نصب شده است انتخاب کنید ، دفعه بعدی که کامپیوتر ویندوز شروع نکن.
پس از اتمام عملیات ، پنجره MBR / BS با موفقیت نصب شده است باید ظاهر شود. برای ادامه لطفا کلیک کنید .

اضافه کردن توزیع سیستم عامل ها
بیایید به مورد چهارم WinSetup From USB برویم.
من دو اتاق عمل به درایو فلش اضافه خواهم کرد سیستم های ویندوز XP و Windows 7. می توانید با کلیک روی موارد مناسب ، دیگران را اضافه کنید.
ویندوز XP
اگر با کیت توزیع سیستم عامل تصویر دیسک ندارید ، می توانید آن را خود در اینترنت پیدا کنید. من می توانم پیشنهاد کنم محصول مجاز Windows XP Prof SP3 را بارگیری کنم.
سپس تصویر دیسک سیستم عامل را در یک درایو مجازی سوار می کنیم ، من از برنامه Daemon Tools استفاده خواهم کرد ، ممکن است یکی دیگر داشته باشید.
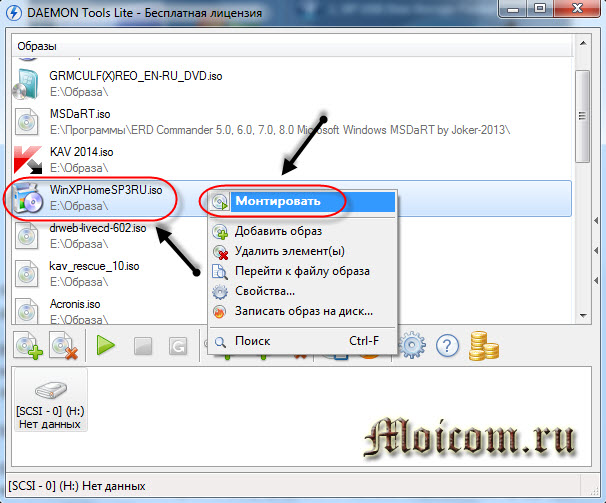
Windows XP Home را نصب کنید ، می توانید از Windows XP Professional استفاده کنید.

بر روی WinSetup From USB کلیک کنید ، که به ما کمک می کند تا پرونده های توزیع سیستم عامل های مورد نیاز را کپی کنیم.

در پنجره ای که ظاهر می شود ، دستگاه قابل حمل usb مورد نظر را انتخاب کرده و علامت تیک را در مقابل Windows 2000 / XP / 2003 Setup قرار دهید.

دکمه مرور (سه نقطه) را فشار دهید و تصویر دیسک را که از قبل آماده شده و در درایو مجازی نصب شده است ، انتخاب کنید. من آن را درایو BD-rom (H :) ، شما ممکن است یکی دیگر از.
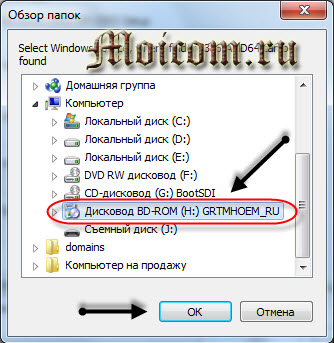

ما منتظر تکمیل هستیم ، در پایان باید یک پنجره کوچک ظاهر شود که روی آن نوشته شده است Job done - کار تمام شده است.

این روند حدود 20 دقیقه طول کشید.
ویندوز 7
اگر دیسک یا تصویری از هفت ندارید ، می توانید ویندوز 7 را از لینک زیر بارگیری کنید:
برای افزودن ویندوز 7 یا ویندوز 8 به درایو فلش ما ، باید تقریباً همه کارها را همانند ویندوز XP انجام دهید ، فقط وقتی گزینه Add to USB disk را انتخاب می کنید: باید کادر کنار Vista / 7 / Server - 2008 Setup / PE / Recovery ISO را علامت بزنید. ...
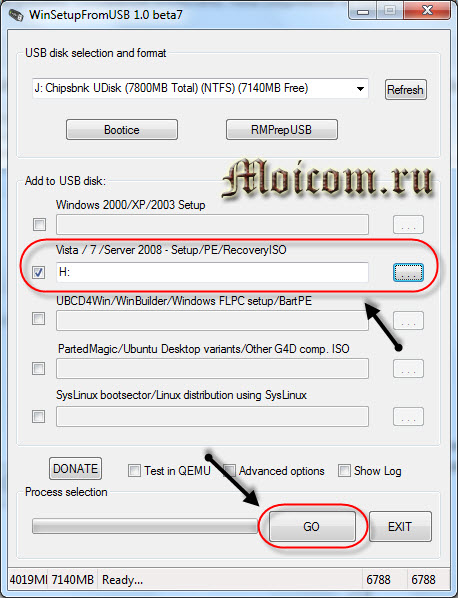
تصویر دیسک نصب شده را انتخاب کنید ، مراحل را شروع کرده و منتظر بمانید تا کامل شود.
ساخت یک درایو فلش چند بوت
ما به MultiBoot USB برمی گردیم و به نقطه پنجم می رویم: کپی کردن پرونده ها و برنامه های کمکی.

پنجره درایو فلش چند بوت باز می شود ، دکمه مرور را فشار دهید.
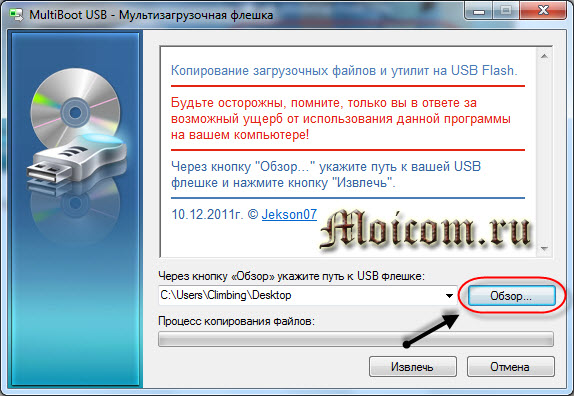
دستگاه USB قابل حمل خود را انتخاب کرده و OK را کلیک می کنیم.
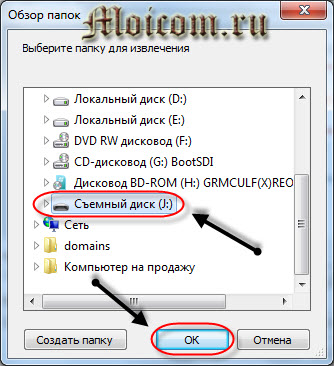
سپس بر روی دکمه Extract کلیک کنید تا روند کپی فایل ها آغاز شود.
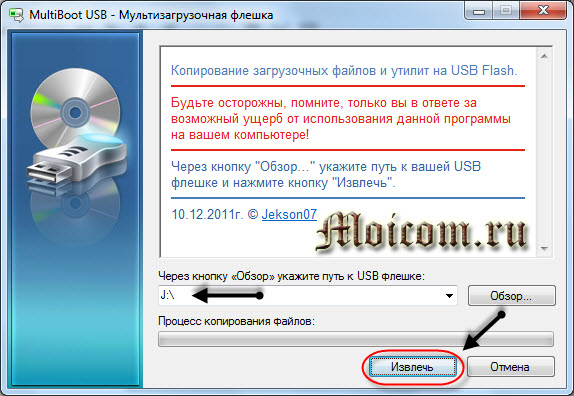
برای تأیید جایگزینی پرونده ها ، پنجره کوچکی ظاهر می شود ، پرونده موجود را جایگزین کنید usbdrive.tag ، برای همه بله کلیک کنید.

ما برای همه پرونده های بعدی عملکرد مشابهی را انجام می دهیم که به ما پیشنهاد می شود آنها را جایگزین کنیم.
اگر می خواهید ببینید چه چیزی از آن ناشی شده است ، سپس به مورد چهارم WinSetup From USB بروید ، روی دکمه کلیک کنید ، کادر کنار را علامت بزنید و فشار دهید .
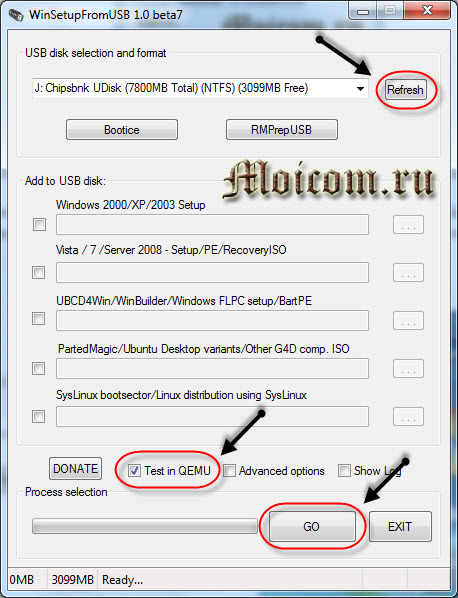
شما باید یک منوی بوت مانند این را دریافت کنید.

در اینجا نکاتی وجود دارد که باید کمی ویرایش شوند و بعضی از آنها به طور کلی حذف شوند.
تصاویر لازم برنامه را اضافه کنید
من تصمیم گرفتم Symantec Ghost و Windows XPE را حذف کنم - نسخه کامل، از آنجا که من به آنها نیازی ندارم ، اما بعداً به این موضوع خواهیم پرداخت.
اول از همه ، بیایید تصویری از برنامه های زیر را که در لیست هستند اضافه کنید ، یعنی Acronis ، Windows XPE - نسخه مینی و Windows 7PE - نسخه مینی. تصاویر این سه برنامه را می توانید از لینک های زیر بارگیری کنید:
شما هر سه تصویر را بارگیری کرده اید ، اکنون باید پرونده های خالی را جایگزین تصاویر فعال کنیم. برای انجام این کار ، به درایو فلش چند بوت ، در پوشه بروید ، فایلهای تصویری را که در آن 0 صفر است ، حذف کنید و سه فایل تصویری را که قبلاً بارگیری کرده اید وارد کنید.
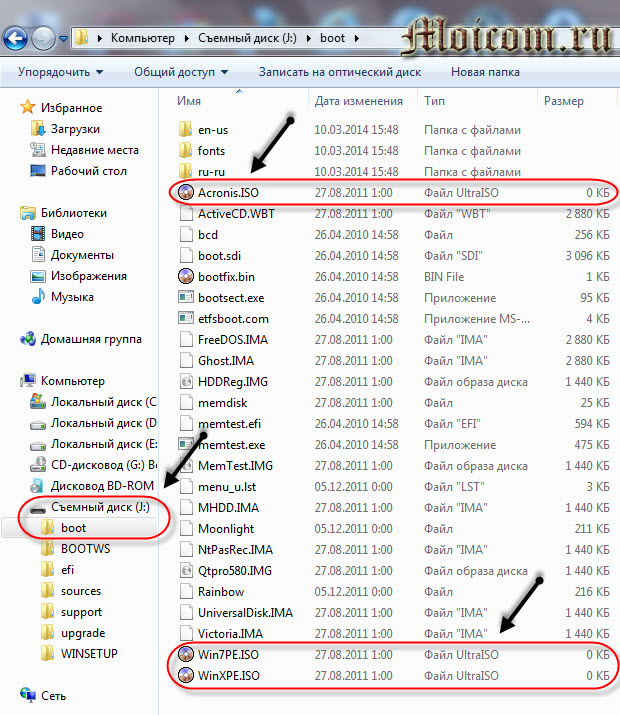
روش دیگر ، شما نمی توانید آنها را حذف کنید ، بلکه به سادگی با تصاویر فعال جایگزین کنید ، اما برای این منظور ، فایل Acronis Disk Director 11 Acronis Home 2011 - LiveUSB بارگیری شده باید به Acronis.iso تغییر نام دهد.

من این سه تصویر را از قبل در یک پوشه جداگانه قرار داده ام تا بعداً بتوانید آنها را در یک درایو فلش USB در پوشه کپی و جایگذاری کنید .
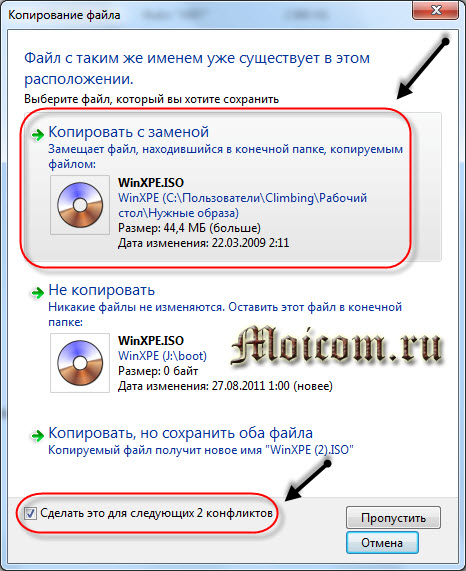
می توانید کادر زیر را علامت بزنید - این کار را برای دو درگیری بعدی انجام دهید ، در نتیجه هر سه پرونده تصویری را با پرونده های جایگزین جایگزین کنید.

فرمانده ERD
اکنون پیشنهاد می کنم برای تغییر رمزهای عبور در سیستم عامل های ویندوز ، یک برنامه مفید ERD Commander به یک دستگاه USB چند بوته اضافه کنم.
چرا او نیاز دارد که از من بپرسی؟ من به شما پاسخ می دهم اگر رمز ورود خود را فراموش کنید ، از ERD Commander استفاده می شود حساب پنجره ها. با این ابزار بوت شوید ، سیستم عامل مورد نیاز را انتخاب کرده و رمز عبور را تغییر دهید.

مخصوصاً برای شما ، من در اینترنت مجموعه ای از برنامه های ERD Commander را پیدا کردم که در ویندوز XP ، ویستا ، 7 و 8 کار می کنند.
بعد از بارگیری تصویر برنامه ، آن را کپی کرده و روی درایو فلش USB موجود در پوشه قرار دهید .

دیسک را از Doctor Web بوت کنید
مطمئناً هر یک از شما یا دوستانتان با مشکل ویروس ، بنرهای مختلف و ترفندهای مشابه هکر روبرو شده اید. بنابراین ، اگر سیستم عامل شما بارگیری نمی شود یا نمی توانید وارد ویندوز شوید ، توصیه می کنم از آن استفاده کنید دیسک بوت از دکتر وب.

با استفاده از آن ، حتی اگر نمی توانید به طور عادی وارد ویندوز شوید ، می توانید رایانه خود را از نظر ویروس راه اندازی و بررسی کنید.
برای انجام این کار ، باید به وب سایت رسمی وب (من آن را Doctor IOM می نامم) برویم ، به بخش بارگیری \u003e\u003e\u003e برنامه های درمانی \u003e\u003e\u003e Dr.Web Live CD برویم و تصویر را در رایانه خود بارگیری کنیم. پایگاه داده های ضد ویروس روزانه به روز می شوند.
تصویر را بارگیری کرد ، خوب ، اکنون باید نام آن را تغییر دهید در .

سپس ما همچنین تصویر تغییر یافته را به درایو فلش USB در پوشه کپی می کنیم .
دیسک نجات کسپرسکی 10
همه شنیده اند که آنتی ویروس کسپرسکی وجود دارد ، بعضی از شما از آن استفاده کرده اید یا هنوز هم از آن استفاده می کنید. من این آنتی ویروس را دوست دارم و کاملاً از آن راضی هستم ، بنابراین بیش از 5 سال است که از آن استفاده می کنم.

کسپرسکی همچنین دارای یک دیسک برای موارد اضطراری است بازیابی ویندوزمثل دکتر وب. Kaspersky Rescue Disk 10 نامیده می شود و پایگاه داده های ضد ویروس آن به طور مرتب به روز می شوند ، بنابراین اگر ویروس ها در رایانه شما شروع به کار کنند و نتوانید وارد سیستم شوید ، Kaspersky می تواند به شما کمک کند.
تصویر را بارگیری کرد ، نام آن را از آنجا تغییر داد در .

ما به ریشه درایو فلش می رویم ، در آن ایجاد می کنیم پوشه جدید و آن را صدا کنید .
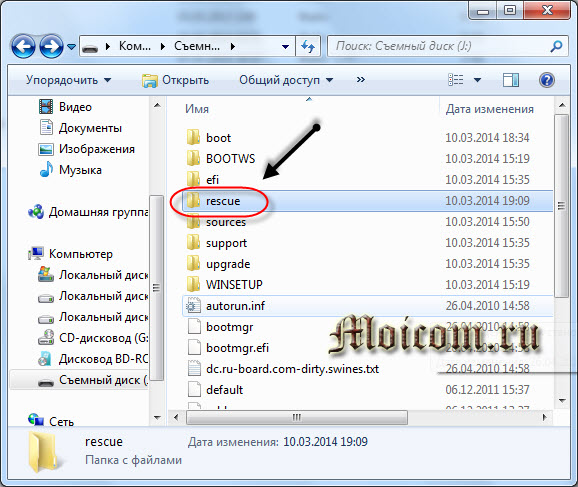
سپس تصویر تغییر یافته را کپی می کنیم به پوشه ایجاد شده بروید .
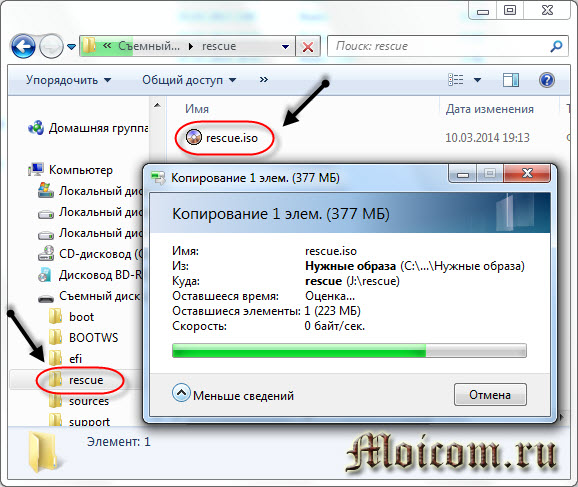
این همش نیست. ما به ریشه دستگاه USB قابل حمل خود برمی گردیم و یک سند متنی جدید در آن ایجاد می کنیم.

تغییر نام دهید<Новый текстовый документ.txt> در .
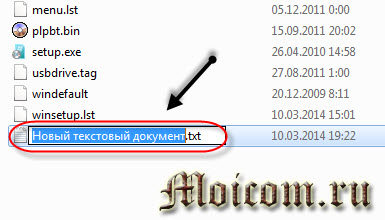
در حال حذف برنامه افزودنی<.txt> و enter را فشار دهید.
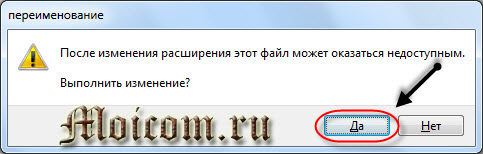
ما اخطار داده ایم که پس از تغییر پسوند ، پرونده ممکن است در دسترس نباشد ، کلیک کنید<Да>.

کار با منوی راه اندازی گرافیکی
اکنون سرانجام همه برنامه های لازم و تصاویر پرونده را به درایو فلش USB قابل بوت خود اضافه کرده ایم. اکنون باید منوی راه اندازی گرافیکی را که هنگام انتخاب توزیع ها ، برنامه ها و برنامه های کاربردی ما ظاهر می شود ، ویرایش کنید.
ما به درایو فلش USB می رویم ، به ریشه ، فایل را پیدا می کنیم ، آن را با Notepad ، WordPad یا. باز کنید ، برای آنها راحت تر است.
در هر صورت ، به شما نشان می دهم که اگر Notpad ++ ندارید ، چگونه می توانید منوی برگه را با استفاده از notepad باز کنید. روی پرونده کلیک راست کنید ، Open را انتخاب کنید.

پنجره باز نشد ظاهر می شود این فایل... ما یک نکته را نزدیک قرار دادیم<Выбор программы из списка установленных программ> و فشار دهید .
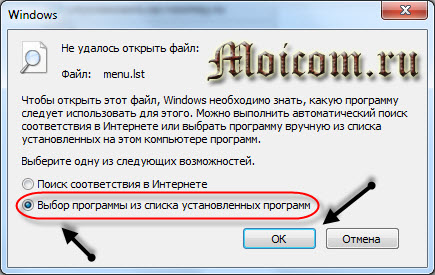

اگر آن جا نیست ، باید روی برنامه های دیگر یا در سمت راست نشانگر کوچک پایین ، دوبار کلیک کنید.

در لیست ظاهر شده ، Notepad یا WordPad را پیدا کنید ، آن را انتخاب کرده و OK را کلیک کنید.

من عادت کرده ام از طریق راحت کار کنم ، بنابراین تمام کارهای ویرایش در آن انجام می شود.
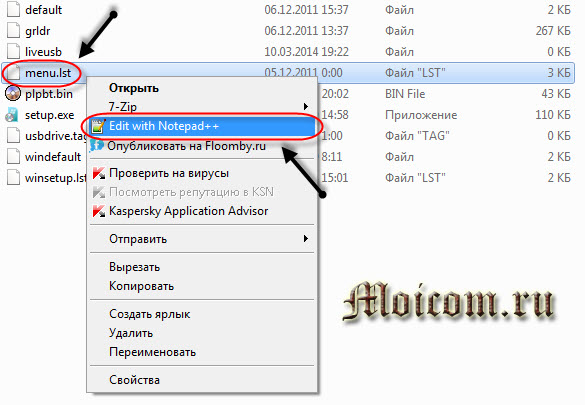
قبل از ما لیستی از همه موارد ظاهر می شود که در منوی گرافیکی دستگاه USB قابل بوت ما نمایش داده می شود.
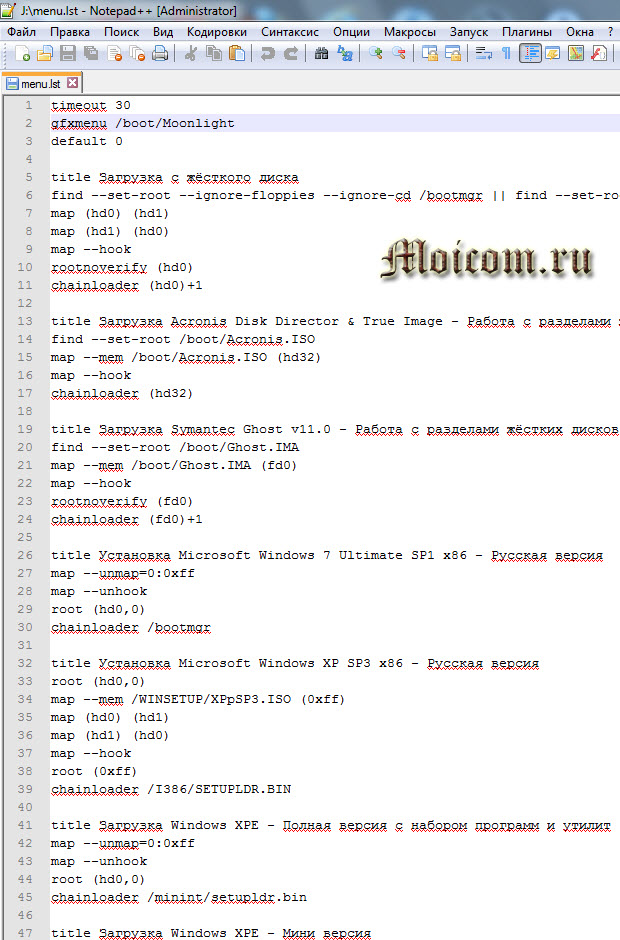
اول از همه ، من پیشنهاد می کنم موارد غیر ضروری و غیرضروری که قبلا ذکر شد ، Symantec Ghost و Windows XPE - نسخه کامل را حذف (حذف) کنید.
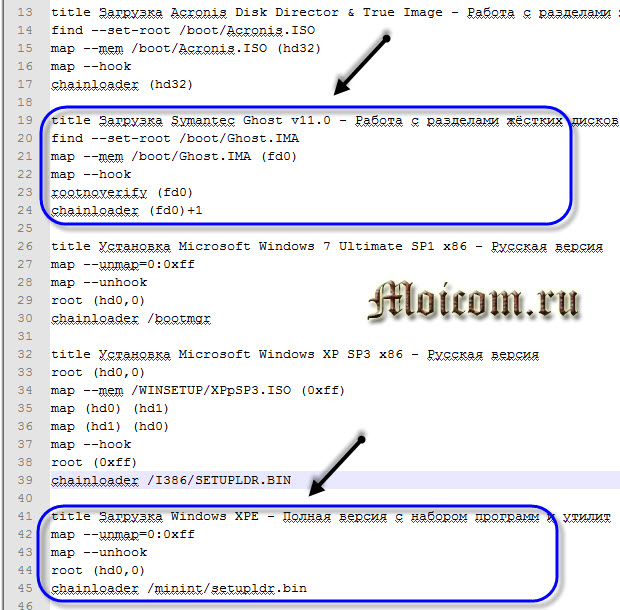
موارد اضافی حذف شده است ، اکنون من پیشنهاد می کنم لیست ما را مطابق با محتوای درایو فلش ما ویرایش کنید. بسته به نام تصاویر موجود در دستگاه usb ، باید این نام ها را در فهرست لیست تغییر نام دهید ، یعنی آنها را برای کار با همه یکسان کنید.
من نام تصاویرم را می نویسم ، ممکن است دیگران هم داشته باشید ، اما یک چیز را بخاطر بسپارید ، اگر حداقل در یک حرف اشتباه کنید ، کیت یا برنامه توزیع مورد نیاز شروع نمی شود.
پیش از این ، ما توزیع سیستم عامل های Windows XP و Windows 7 را از طریق برنامه WinSetup From USB اضافه کردیم. موارد مربوطه را در فهرست خود پیدا کرده و نام آنها را به موارد جدید تغییر می دهیم.
ویندوز 7 همه
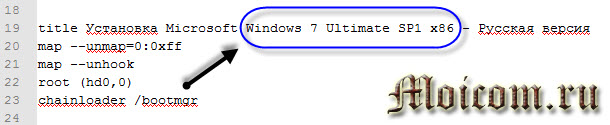
در مورد من ، من دور و من وارد می شوم .
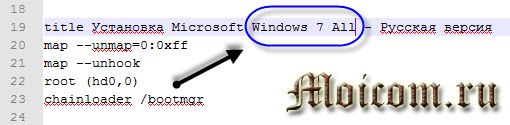
Windows XP Home
سپس نام لودر بوت ویندوز XP را تغییر نام دهید. در حال حاضر در صفحه فهرست است<Установка Microsoft Windows XP SP3 x86 — Русская версия>.
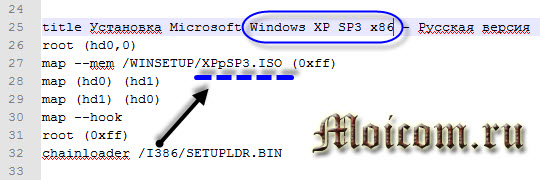

برای دیدن نام تصویر خود ، فقط به درایو فلش USB موجود در پوشه بروید .
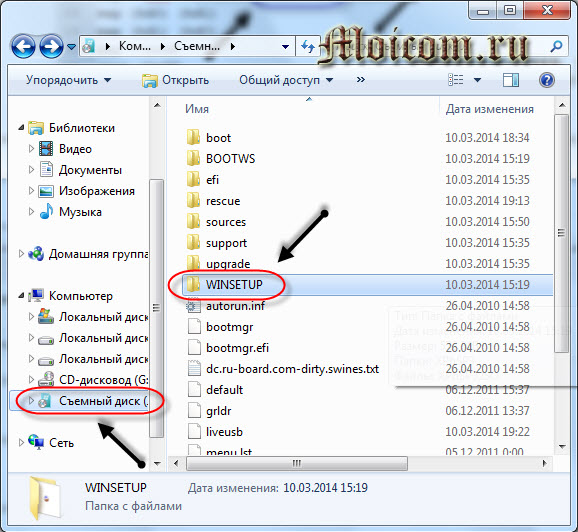
یک تصویر دیسک و نام آن وجود دارد که ما آن را در بالا در فهرست فهرست ثبت کردیم.
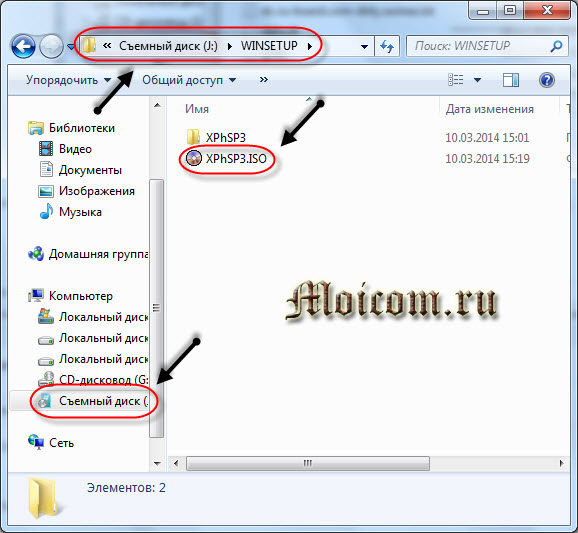
فرمانده ERD
ما همچنین تصویری از برنامه ERD Commander را وارد کردیم ، شما باید یک ورودی در مورد آن به لیست بارگیری ما اضافه کنید.

برای این کار ، ضبط را از Acronis کپی کنید ، نام را به ERD Commander و دو مسیر فایل تصویر را به تغییر دهید .
دکتر وب
با استفاده از Doctor Web ، اوضاع کمی پیچیده تر خواهد شد. متن زیر را در فهرست برگه وارد کنید:
عنوان Dr.Web LiveCD - ابزار ضد ویروس
partnew (٪ @ root: 1.3٪، ، 3) 0x00 /Boot/drweb.iso
map /Boot/drweb.iso (0xff)
نقشه - قلاب
cat — skip \u003d 85 (0xff) / boot / config | شناسه تنظیم شده \u003d
هسته (0xff) / boot / vmlinuz٪ ID٪ root \u003d / dev / ram0 init \u003d / linuxrc init_opts \u003d 4 bêdeng vga \u003d 791 پاشش \u003d سکوت ، موضوع: drweb CONSOLE \u003d / dev / tty1 BOOT_LANG \u003d ru_RU.UTF-8
initrd (0xff) / boot / initrd
و آن را هر کجا که دوست دارید در لیست بارگیری ما قرار دهید.
دیسک نجات کسپرسکی 10
برای اینکه برنامه کاربردی Kaspersky کار کند ، باید متن خاصی را نیز وارد کنید که من در زیر پست کردم:
عنوان بارگیری Kav Rescue 10 - ابزار بازیابی فاجعه
نقشه (hd0،0) /rescue/rescue.iso (hd32) || map —mem (hd0،0) /rescue/rescue.iso (hd32)
نقشه - قلاب
ریشه (hd32)
زنجیره بار (hd32)
ما همچنین آن را در هر مکان که دوست داریم در لیست برگه منو قرار دهیم.
بنابراین ، ما پرونده را ویرایش کردیم ، با توجه به برنامه ها و تصاویر اضافه شده به درایو فلش چند بوت ما.
اگر می خواهید نام موارد را به نام خود تغییر دهید ، در ردیف قرار بگیرید
، از مورد مورد نظر ، متن خود را بنویسید. به عنوان مثال ، عنوان را تغییر دهید<Загрузка Acronis Disk Director & True Image — Работа с разделами жёстких дисков> بر<Вставьте свой текст, который будет отображаться в графическом меню>.</p>
<p><br><img src='/uploads/9f23943481df9df0.jpg' align="center" width="100%" loading=lazy></p>
<p>برای مثال ، اگر می خواهید مکان برخی موارد را تغییر دهید ، در بالای لیست قرار دهید این کار را نکنید<Загрузку с жесткого диска>و به عنوان مثال<Установка Microsoft Windows 7 All>، سپس کافیست کد آنها را در مکانهای موجود در همان پرونده جابجا کنید <menu.lst>.</p>
<p>پس از تمام ویرایش ها و تغییرات ایجاد شده ، فراموش نکنید که با کلیک بر روی دکمه های مربوطه ، سند را ذخیره کنید.</p>
<p>اگر استفاده کرده اید <Notepad++>، سپس بر روی فلاپی دیسک یا File \u003e\u003e\u003e Save As کلیک کرده و آن را در درایو فلش USB ذخیره کنید.</p>
<p><img src='/uploads/9a3qogsmallcac.jpg' align="center" height="285" width="325" loading=lazy></p>
<p>اگر در دفترچه یادداشت کار می کردید ، تقریباً همان مراحل File \u003e\u003e\u003e Save As را در یک درایو فلش USB قابل بوت انجام دهید.</p>
<p><br><img src='/uploads/joimg-wie6dc3.jpg' align="center" width="100%" loading=lazy></p>
<p>در زیر من برگه پرونده منویی را که دریافت کردم ارسال می کنم ، شاید کسی مفید باشد:</p>
<p>بیایید ببینیم چه اتفاقی افتاده است. برای این کار ، برنامه را از آیتم چهارم WinSetup From USB \u003e\u003e\u003e Refresh \u003e\u003e\u003e Test in Qemu \u003e\u003e\u003e GO اجرا کنید. ما یک منوی راه اندازی گرافیکی را مشاهده خواهیم کرد که هنگام راه اندازی از دستگاه USB قابل حمل ما در رایانه ها نمایش داده می شود.</p>
<p><br><img src='/uploads/bidob-ne-571x670.jpg' align="center" width="100%" loading=lazy></p>
<p>بعداً ، برای دیدن هرگونه تغییر و نتیجه به دست آمده ، آزمون را در پوسته Qemu مانند تصویر بالا اجرا کنید.</p>
<p>اگر به برنامه های اضافی \u003e\u003e\u003e برویم ، لیست دیگری از برنامه ها و برنامه ها وجود دارد.</p>
<p><br><img src='/uploads/55556-Sozdanie-multizagruzochnoj-fleshki-menu.jpg' align="center" width="100%" loading=lazy></p>
<p>برای افزودن ، تغییر یا حذف برنامه های ارائه شده. باید به درایو فلش USB ، به پوشه بروید <Boot> ابزارهای مورد نیاز را اضافه یا حذف کنید.</p>
<p>تنها هشدار این است که نیازی به حذف پرونده تصاویر نیست<.iso>که در حال حاضر وجود دارد.</p>
<p>برای تغییر لیست گرافیکی منوی راه اندازی اضافی ، در همان پوشه نیاز دارید <Boot> پرونده را برای ویرایش باز کنید <menu_u.lst> و کارهای لازم را با لیست انجام دهید ، دقیقاً مانند اولین پرونده از صفحه فهرست.</p>
<p><br><img src='/uploads/small250e215c.jpg' align="center" width="100%" loading=lazy></p>
<p>بر این اساس ، در اصل ، شما می توانید از قبل تمام کنید ، درایو فلش چند بوت ایجاد شده و آماده کار است. اما اگر می خواهید تصویر استاندارد را تغییر دهید و صفحه پاششی (تصویر) خود را برای منوی بوت ایجاد کنید ، ادامه مطلب را بخوانید.</p>
<h2>تغییر تصویر پیش فرض پس زمینه</h2>
<p>برای تغییرات ما به یک برنامه فتوشاپ نیاز داریم ، چه کسی آن را ندارد ، می توانید آن را از لینک زیر بارگیری کنید:</p>
<p>الگوی با تصویر و برنامه های کاربردی برای کار:</p>
<p>برای کار به پوشه Skin and utilities بروید ، پرونده را باز کنید <Skine.psd>با استفاده از فتوشاپ</p>
<p><img src='/uploads/f91ae.jpg' align="center" height="565" width="555" loading=lazy></p>
<p>برنامه فتوشاپ شروع می شود ، باید کمی صبر کنید. نمایه داخلی وجود ندارد ، ترک بدون تغییر را انتخاب کنید (رنگ را مدیریت نکنید) و تأیید را کلیک کنید.</p>
<p><br><img src='/uploads/zpostkd.jpg' align="center" width="100%" loading=lazy></p>
<p>تازه کردن برخی از لایه های متن ، روی تازه کردن کلیک کنید.</p>
<p><img src='/uploads/9558563595.jpg' align="center" height="164" width="380" loading=lazy></p>
<p>تصویر نهایی (تصویر پس زمینه) نباید بیش از 200 کیلوبایت باشد ، اگر پرونده بیش از 200 کیلوبایت باشد ، تصویر گرافیکی شروع نمی شود و هیروگلیف های مختلفی برای شما نمایش داده می شود.</p>
<p>از قبل تصویری پیدا کردم و آماده کردم که دوست داشتم. تصویر ما را از طریق فتوشاپ باز کنید ، فقط آن را بدون تغییر بگذارید.</p>
<p><img src='/uploads/f83-Sozdanie-multizagruzochnoj-fleshki-fotosh.jpg' align="center" height="320" width="380" loading=lazy></p>
<p>به برگه اولین تصویر Skine.psd بروید ، لایه زیرین را انتخاب کنید<Фон> و تصویر را وارد کنید <Ctrl> + <V>... چیزی مانند موارد زیر به دست خواهید آورد.</p>
<p><br><img src='/uploads/66screen348.jpg' align="center" width="100%" loading=lazy></p>
<p><br><img src='/uploads/fea66.jpg' align="center" width="100%" loading=lazy></p>
<p>سپس آرم ozone.net را حذف می کنیم ، شما همچنین می توانید درایو فلش و جعبه را با دیسک حذف کنید ، اما این اختیاری است. برای انجام این کار ، لایه مورد نظر را نشان دهید یا پنهان کنید ، به لایه ها بروید ، روی چشم کلیک کنید و موارد غیر ضروری را بردارید. اگر می خواهید موارد را برگردانید ، دوباره روی چشم کلیک کنید.</p>
<p><img src='/uploads/pic38d64d5.jpg' align="center" height="420" width="355" loading=lazy></p>
<p>برای اینکه مورد مورد نظر را به مکان دیگری از تصویر منتقل کنید ، روی آن کلیک راست کرده ، آن را انتخاب کرده و در مکان مورد نظر قرار دهید.</p>
<p><img src='/uploads/8716f871.jpg' align="center" height="260" width="380" loading=lazy></p>
<p>پس از ویرایش تصویر پس زمینه ، یعنی پوست برای خود ، باید آن را ذخیره کنید.</p>
<p><img src='/uploads/e1cascreenboe1b.jpg' align="center" height="296" width="388" loading=lazy></p>
<p><img src='/uploads/5491628.jpg' align="center" height="605" width="390" loading=lazy></p>
<p><br><img src='/uploads/29922870.jpg' align="center" width="100%" loading=lazy></p>
<p>ما محل را بر روی دیسک سخت نشان می دهیم و پوست خود را نجات می دهیم.</p>
<p><br><img src='/uploads/qpostz37aae.jpg' align="center" width="100%" loading=lazy></p>
<p>پنجره ای با پارامترهای BMP ظاهر می شود ، عمق را روی 32 بیت تنظیم کرده و OK را کلیک کنید.</p>
<p><br><img src='/uploads/small334202a2.jpg' align="center" width="100%" loading=lazy></p>
<p>فایل ایجاد شده را کپی کنید <Skine.bmp>.</p>
<p><img src='/uploads/ddsc-n5.jpg' align="center" height="544" width="423" loading=lazy></p>
<p><img src='/uploads/252-Sozdanie-multizagruzochnoj-fleshki-paint-.jpg' align="center" height="210" width="375" loading=lazy></p>
<p>در حال باز کردن پرونده ذخیره شده <Skine.bmp>.</p>
<p><br><img src='/uploads/8htransd8b5.jpg' align="center" width="100%" loading=lazy></p>
<p><br><img src='/uploads/image595eac4.jpg' align="center" width="100%" loading=lazy></p>
<p>بعد از تغییر نام فایل از <Skine.jpg> در <back.jpg>.</p>
<p><img src='/uploads/580884-660x956.jpg' align="center" height="543" width="325" loading=lazy></p>
<p>ما برای کار به پوشه Skin and utilities بازمی گردیم ، به پوشه Skins رفته و پرونده را اجرا می کنیم<Извлечь.cmd>.</p>
<p><br><img src='/uploads/2bcifullsizeso.jpg' align="center" width="100%" loading=lazy></p>
<p><img src='/uploads/01d661929501db.jpg' align="center" height="576" width="466" loading=lazy></p>
<p>به پوشه Skins برگردید و فایل Pack.cmd را اجرا کنید.</p>
<p><br><img src='/uploads/image8658e4b6.jpg' align="center" width="100%" loading=lazy></p>
<p>پرونده اضافی ایجاد می شود <Skins.BAK>، اما ما به آن نیازی نداریم. <span>نام فایل به روز شده را تغییر دهید <Skins> در <Skinsnew> یا هر نام دیگری ، آن را کپی کنید ، به درایو فلش USB موجود در پوشه بروید <boot> و پوست جدید ما را آنجا وارد کنید.</p>
<p><br><br><img src='/uploads/f4dupicgu.jpg' align="center" width="100%" loading=lazy></p>
<p>سپس به ریشه درایو فلش برمی گردیم ، به menu.lst رفته و نام را در خط دوم تغییر می دهیم <Moonlight> بر <Skinsnew> و پرونده را ذخیره کنید.</p>
<p><img src='/uploads/pic9268aa12.jpg' align="center" height="240" width="360" loading=lazy></p>
<p>ما تقریباً همه کارها را با صفحه منوی دوم یکسان انجام می دهیم <menu_u.lst>که در پوشه boot قرار دارد.</p>
<p><img src='/uploads/6054258.jpg' align="center" height="260" width="350" loading=lazy></p>
<p>فقط در اینجا ما در حال تغییر هستیم <Rainbow> بر <Skinsnew> و همچنین پرونده را ذخیره کنید.</p>
<p>بررسی کار انجام شده WinSetup از طریق USB \u003e\u003e\u003e Refresh \u003e\u003e\u003e Test in Qemu \u003e\u003e\u003e GO.</p>
<p><br><img src='/uploads/4580856.jpg' align="center" width="100%" loading=lazy></p>
<p>همانطور که در تصویر می بینید ، پاشش پس زمینه تغییر کرده است. برنامه های اضافی را باز کنید - صفحه چلپ چلوپ یکسان است ، بنابراین همه کارها را درست انجام دادیم.</p>
<p><br><img src='/uploads/6572219.jpg' align="center" width="100%" loading=lazy></p>
<p>خوب ، سرانجام ، ما تمام کارهای ایجاد دستگاه USB قابل حمل و بوت خود را به پایان رسانده ایم. فقط تنظیم بوت از طریق usb media ، بررسی عملکرد همه برنامه ها ، توزیع ها ، برنامه های کاربردی و استفاده از آنها طبق برنامه در نظر گرفته شده است.</p>
<h2>در بازداشت</h2>
<p>امروز ما با ایجاد یک درایو فلش چند بوت از ابتدا با دستان خود کار بزرگی انجام داده ایم. ما با برنامه های MultiBoot USB ، تصاویر و توزیع سیستم عامل ها ، دیسک های ضد ویروس بازیابی از Kaspersky و Doctor Web و همچنین سایر ابزارهای مفید به ما کمک کردیم.</p>
<p>برای کسانی که چیزی را نفهمیدند یا کار نکردند ، دیدن آموزش فیلم را پیشنهاد می کنم.</p>
<p>ایجاد یک درایو فلش چند بوت | سایت اینترنتی <br><span class="zdXt8E95t1A"></span></p>
<p>ممکن است برای اولین بار نتوانید درایو فلش USB قابل بوت خود را بسازید ، اما ناامید نشوید ، همه چیز را چندین بار بررسی کنید و خوشحال خواهید شد.</p>
<p>مطمئناً س questionsالاتی در رابطه با ایجاد دستگاه های USB چند بوت خواهید داشت. می توانید در زیر نظرات این مقاله را از آنها بخواهید و همچنین از فرم با من استفاده کنید.</p>
<p>متشکرم که من را خواندید</p>
<p>بر روی آن می توانید به راحتی برنامه یا سیستم عامل مورد نظر را ضبط کنید. اما اگر در خانه چندین رایانه یا لپ تاپ با سیستم عامل های مختلف نصب شده دارید ، چه باید کرد. یا دوستان اغلب درخواست نصب مجدد ویندوز یا نصب نسخه جدیدی از آن را دارند. البته می توانید هر بار یک درایو فلش USB قابل بوت ایجاد کنید. همچنین می توانید چندین درایو فلش بخرید و برنامه های مختلفی را روی آنها نصب کنید. اما انتخاب این گزینه بسیار آسان تر است - <i>ایجاد یک درایو فلش USB چند بوت با نسخه های مختلف</i><i>ویندوز و برنامه های کمکی</i>... این همان چیزی است که در این مقاله بحث خواهد شد.</p>
<p>بنابراین ، چه چیزی برای این مورد نیاز است. البته ، شما باید تمام تصاویر ISO لازم را داشته باشید که می خواهید در آن رایت کنید: سیستم عامل ها و برنامه های مختلف. این می تواند ویندوز XP ، 7 ، 8 و موارد دیگر باشد. Dr.Web LiveCD یا Kaspersky Rescue Disk - برای اسکن رایانه از نظر ویروس ، ویکتوریا - برای رفع خطاهای دیسک سخت ، Acronis Disk Director - برای تقسیم هارد دیسک به پارتیشن ها و موارد دیگر. می توانید آنها را از اینترنت بارگیری کنید ، یا می توانید با کلیک بر روی لینک در مورد آن مطالعه کنید.</p>
<p>شما همچنین به یک برنامه خاص نیاز خواهید داشت که با آن یک درایو فلش چند بوت و البته خود درایو فلش ایجاد خواهیم کرد. حجم آن را براساس آنچه روی آن ضبط می کنید انتخاب کنید. اگر این مجموعه ای از برنامه های مختلف باشد ، 1-4 گیگابایت کافی است. اگر می خواهید یک درایو فلش USB چند بوت با چندین سیستم عامل بسازید و برنامه هایی به آن اضافه کنید ، یک درایو فلش USB با 8 گیگابایت حافظه یا بیشتر بگیرید.</p>
<p>به عنوان مثال ، در مقاله ما یک درایو فلش چند بوت با ویندوز 8 و برنامه ویکتوریا خواهیم ساخت. من یک درایو فلش USB با حجم 4 گیگابایت گرفتم. ما از برنامه رایگان WinSetupFromUSB استفاده خواهیم کرد.</p>
<p>می توانید برنامه را از وب سایت رسمی بارگیری کنید. "WinSetupFromUSB" را در موتور جستجو بنویسید و پیوند نشان داده شده در شکل زیر را دنبال کنید.</p>
<p>ما در زمان نوشتن این مقاله آخرین نسخه برنامه را بارگیری خواهیم کرد. پیوند مربوطه را دنبال کنید.</p>
<p><br><img src='/uploads/liimg-mie73fb.jpg' width="100%" loading=lazy></p>
<p>روی دکمه آبی رنگ بارگیری کلیک کنید.</p>
<p><br><img src='/uploads/908838758.jpg' width="100%" loading=lazy></p>
<p>کار بعدی که انجام خواهیم داد این است که بوت شویم. فایلهای لازم را از آن کپی کنید ، زیرا تمام اطلاعات موجود در درایو فلش کاملاً پاک خواهد شد.</p>
<p>آن را درون رایانه یا لپ تاپ قرار دهید و لازم است از پورت USB 2.0 استفاده کنید. به «رایانه» بروید ، روی آن کلیک راست کرده و از منوی زمینه انتخاب کنید <span>"قالب"</span>.</p>
<p><img src='/uploads/bdsc-kc20f.jpg' height="287" width="358" loading=lazy></p>
<p><img src='/uploads/image2951c549.jpg' height="418" width="345" loading=lazy></p>
<p>یک پنجره اطلاعات ظاهر می شود که تمام داده ها از بین می روند ، روی "تأیید" کلیک کنید.</p>
<p><br><img src='/uploads/4b59ddac01913ae6158ed2a394b.jpg' width="100%" loading=lazy></p>
<p>هنگامی که درایو فلش قالب بندی می شود ، پنجره مربوطه باز می شود. در آن بر روی "تأیید" کلیک کنید و ابزار قالب بندی را ببندید.</p>
<p><br><img src='/uploads/f93a0.jpg' width="100%" loading=lazy></p>
<p>بایگانی بارگیری شده را با برنامه WinSetupFromUSB باز کنید و پرونده "WinSetupFromUSB_1-6" را اجرا کنید.</p>
<p><br><img src='/uploads/875021.jpg' width="100%" loading=lazy></p>
<p>اولین چیز، <span>با سیستم عامل ویندوز 8 روی درایو فلش چند بوت ما تصویری بنویسید</span>.</p>
<p>در پنجره برنامه ، در بخش ، درایو فلش USB را که قالب بندی کردیم ، انتخاب کنید. در بخش "افزودن به دیسک USB" ، یک علامت در جعبه قرار دهید <span>"Windows Vista / 7/8/10 / Server 2008/2012 ISO based"</p>
<p><img src='/uploads/bydob-tof4119.jpg' height="525" width="380" loading=lazy></p>
<p>پنجره Explorer باز می شود. تصویری را که می خواهید در رایانه خود پیدا کنید ، به عنوان مثال تصویری از سیستم عامل ویندوز 8 است و "باز کردن" را کلیک کنید.</p>
<p><br><img src='/uploads/screenshot8336bbf6.jpg' width="100%" loading=lazy></p>
<p>روی "GO" کلیک کنید.</p>
<p><img src='/uploads/2dpicq246.jpg' height="524" width="380" loading=lazy></p>
<p>پس از اتمام کامل روند ، پنجره "کار انجام شده" ظاهر می شود.</p>
<p><img src='/uploads/eebf-12.jpg' height="527" width="380" loading=lazy></p>
<p>من فقط یک درایو فلش 4 گیگابایتی دارم ، بنابراین نمی توانم بسیاری از سیستم عامل ها را برای آن بنویسم. اگر نیاز داری <span>به درایو فلش چند بوت ویندوز ویستا ، 7 ، 10 اضافه کنید</span> - تمام مراحل بالا را تکرار کنید. برای افزودن ویندوز XP ، در بخش "افزودن به دیسک USB" ، کادر را علامت بزنید <span>"Windows 2000 / XP / 2003 Setup"</span>... هر بار ، همان درایو فلش USB را که قبلاً برای نوشتن تصاویر استفاده می کردید ، انتخاب کنید.</p>
<p>حالا وقته <span>برنامه را به درایو فلش چند بوت اضافه کنید</span> برای بررسی و رفع خطاهای هارد دیسک ویکتوریا.</p>
<p>WinSetupFromUSB و در بخش را اجرا کنید <span>"ابزار انتخاب و فرمت دیسک USB"</span> درایو فلش ما را انتخاب کنید. بعلاوه ، در بخش "افزودن به دیسک USB" ، یک علامت در جعبه قرار دهید <span>"ISO ISO / سایر ISO های سازگار با Grub4dos"</span> و با سه نقطه بر روی دکمه کلیک کنید.</p>
<p><img src='/uploads/7c7-13.jpg' height="522" width="380" loading=lazy></p>
<p>با استفاده از Explorer ، تصویر برنامه را در رایانه خود پیدا کرده و روی "Open" کلیک کنید. سپس یک پنجره اطلاعات ظاهر می شود ، روی "تأیید" در آن کلیک کنید ، یا اینکه بعد از 10 ثانیه به خودی خود از بین می رود.</p>
<p><br><img src='/uploads/ripicki742c7.jpg' width="100%" loading=lazy></p>
<p>"GO" را فشار دهید و منتظر بمانید تا برنامه در درایو فلش USB نوشته شود.</p>
<p><img src='/uploads/9c3879c3.jpg' height="524" width="380" loading=lazy></p>
<p>برای افزودن سایر برنامه های لازم برای شما به درایو فلش چند بوت ، تمام مراحل بالا را تکرار کنید. هر بار تصویر برنامه مورد نظر را انتخاب کنید.</p>
<p>بعد از اینکه تمام تصاویر سیستم عامل ها و برنامه ها را به درایو فلش USB اضافه کردید ، بیایید نتیجه را بررسی کنیم - <span>منوی راه اندازی درایو فلش را در ماشین مجازی QEMU باز کنید</span>.</p>
<p>برای این کار ، در پنجره برنامه ، بر روی دکمه "تازه کردن" کلیک کنید ، سپس در قسمت "Test in QEMU" یک علامت بزنید و "GO" را کلیک کنید.</p>
<p>بعد از هر بار اضافه شدن سیستم عامل یا برنامه به درایو فلش USB می توانید حالت منوی بوت را ببینید.</p>
<p><img src='/uploads/ddsc-sf.jpg' height="524" width="380" loading=lazy></p>
<p>در مثال ، منوی بوت درایو فلش به این شکل است. درایو فلش شامل ویندوز 8 و برنامه ویکتوریا است. بسته به آنچه در آن بارگذاری می کنید ، لیست دیگری نمایش داده می شود.</p>
<p><br><img src='/uploads/nscreenshot-td38.jpg' width="100%" loading=lazy></p>
<p>اکنون شما می دانید که چگونه با ویندوز و برنامه های مختلف یک درایو فلش USB چند بوت بسازید. اولویت بوت را در BIOS تغییر دهید و آنچه را که می خواهید روی رایانه نصب کنید یا آن را بررسی کنید ، از درایو فلش انتخاب کنید.</p>
<p>و دیگران.</p>
<p>من هنوز موفق به افزودن آنتی ویروس یا بررسی رایانه از نظر ویروس نشده ام. از طریق این درایو فلش چند بوت ، می توانید فقط یک نسخه از ویندوز 7 و ویندوز XP ضبط شده روی آن را نصب کنید. یعنی ، در حالی که من نمی دانم چگونه اطمینان حاصل کنم که چندین تصویر ویندوز 7 بر روی درایو فلش USB وجود دارد و در هنگام نصب ما می توانیم انتخاب کنیم. (اگر چندین سیستم عامل در تصویر برای نصب دارید ، در این صورت انتخاب شما انجام خواهد شد. نحوه نصب ویندوز 7 از یک تصویر از Windows 7 Ultimate: اولیه ؛ صفحه اصلی ؛ حرفه ای یا Ultimate ، بخوانید و تماشا کنید). امیدوارم در مقاله های بعدی این موضوع را کشف کنم. من همه ظرافت ها را پوشش دادم. ما برای ایجاد یک درایو فلش چند بوت زدیم.</p><p>ساختار مقاله</p>
<i>
</i>
<h2>1. MultiBoot USB را بارگیری و نصب کنید</h2>
<p>برنامه USB MultiBoot را که با آن یک درایو فلش چند بوت ایجاد می کنیم بارگیری کنید.</p>
<p>به راحتی از یک تورنت بارگیری کنید</p>
<p>http://rutracker.org/forum/viewtopic.php؟t\u003d3848726</p>
<p>پس از بارگیری ، توصیه می شود که چک باکس ها را بررسی کنید</p>
<p><img src='/uploads/image367f3c15.jpg' align="center" height="533" width="410" loading=lazy></p>
<p>checksums موافقت کرد ، ما به نصب ادامه می دهیم.</p>
<p><b>به عنوان مدیر اجرا کنید</b></p>
<p><br><img src='/uploads/mytimage-kimbd3.jpg' width="100%" loading=lazy></p>
<p>فشار می دهیم <b>خوب</b></p>
<p><img src='/uploads/hoimg-py-572x641.jpg' align="center" height="131" width="328" loading=lazy></p>
<p><img src='/uploads/34346c9a8551d8395af9b0e96992c918346c.jpg' align="center" height="139" width="310" loading=lazy></p>
<p>برنامه نصب شده بلافاصله شروع می شود</p>
<p><br><img src='/uploads/cd4-MultiBoot-USB-Multizagruzochnaya-fleshkacd49.jpg' align="center" width="100%" loading=lazy></p>
<p>نیمی از جنگ تمام شده است.</p>
<h2>2. UltraISO را بارگیری و نصب کنید</h2>
<p>اگر از قبل برنامه ای برای کار با تصاویر ISO نصب کرده اید (به عنوان مثال) می توانید از این نکته صرف نظر کنید. ما برای نوشتن ویندوز روی درایو فلش USB به برنامه ای برای نصب تصاویر روی دیسک مجازی نیاز داریم.</p>
<p>UltraISO را از سایت رسمی و با زبان مورد نظر بارگیری کنید</p>
<p>http://www.ezbsystems.com/ultraiso/download.htm</p>
<p><br><img src='/uploads/a80-Skachivaem-UltraISO-na-russkoma80a.jpg' align="center" width="100%" loading=lazy></p>
<p>فایل بارگیری شده را اجرا کنید. در پنجره با هشدار سیستم ، کلیک کنید <b>اجرا کن</b></p>
<p><br><img src='/uploads/7757664-753x690.jpg' align="center" width="100%" loading=lazy></p>
<p>به جادوگر نصب UltraISO خوش آمدید. فشار می دهیم <b>بعدی\u003e</b></p>
<p><br><img src='/uploads/2bpicp2.jpg' align="center" width="100%" loading=lazy></p>
<p><br><img src='/uploads/92bf16e4e96346f4a5eb73b63821.jpg' align="center" width="100%" loading=lazy></p>
<p><br><img src='/uploads/6963664.jpg' align="center" width="100%" loading=lazy></p>
<p><br><img src='/uploads/00a1c2260859fb94d7834c2-642x798.jpg' align="center" width="100%" loading=lazy></p>
<p><br><img src='/uploads/image16909299.jpg' align="center" width="100%" loading=lazy></p>
<p>فشار می دهیم <b>نصب</b></p>
<p><br><img src='/uploads/248-Vse-gotovo-k-ustanovke12.jpg' align="center" width="100%" loading=lazy></p>
<p>فشار می دهیم <b>کامل</b></p>
<p><br><img src='/uploads/tedob-ne839a9.jpg' align="center" width="100%" loading=lazy></p>
<p>UltraISO راه اندازی می شود. فشار می دهیم <b>دوره آزمایشی ...</b></p>
<p><br><img src='/uploads/0b56bc5dd52a074e.jpg' align="center" width="100%" loading=lazy></p>
<p>UltraISO نصب و اجرا می شود</p>
<p><br><img src='/uploads/64screen482f38a.jpg' align="center" width="100%" loading=lazy></p>
<h2>3. بوت لودر را بر روی درایو فلش USB قالب بندی و نصب کنید</h2>
<p>در قسمت بارگیری به پایین صفحه رفته و تصویر ISO را در بایگانی بارگیری می کنیم</p>
<p><br><img src='/uploads/6b8-Skachivaem-ISO-obraz.jpg' align="center" width="100%" loading=lazy></p>
<p>بایگانی بارگیری شد</p>
<p><br><img src='/uploads/vscreenshot-r-743x816.jpg' width="100%" loading=lazy></p>
<p>تغییر نام تصویر به <b>memtest86_5_01.iso</b> و در پوشه کپی کنید <b>چکمه</b> روی درایو فلش چند بوت</p>
<p><br><img src='/uploads/bpicpb2766.jpg' width="100%" loading=lazy></p>
<p>حالا بیایید فایل menu_u.lst را درست کنیم</p>
<p>برای انجام این کار ، قطعه کد مسئول اجرای Elcomsoft System Recovery Pro v3.0 را کپی کنید</p>
<blockquote>
<p>-set-root /boot/Elcomsoft.ISO را پیدا کنید</p>
<p>map -mem /boot/Elcomsoft.ISO (hd32)</p>
<p>زنجیره بار (hd32)</p>
</blockquote>
<p>و زیر نقطه شروع آزمایش قدیمی RAM قرار دهید. در تصویر زیر می توانید ببینید که چه اتفاقی برای من افتاده است</p>
<p><br><img src='/uploads/3483251c5e94.jpg' width="100%" loading=lazy></p>
<p>عنوان - عنوان و نام تصویر را به memtest86_5_01.iso تغییر دهید</p>
<p><br><img src='/uploads/apic392099f8.jpg' width="100%" loading=lazy></p>
<p>قطعه کدی را که آزمون قدیمی را اجرا می کند حذف کنید. Ctrl + S را فشار دهید و آنچه بدست آورده ایم را امتحان کنید</p>
<p><br><img src='/uploads/zscreenshot-c6bef.jpg' align="center" width="100%" loading=lazy></p>
<p>همه چیز در حال کار است.</p>
<h2>نتیجه</h2>
<p>ما یک درایو فلش چند بوت ایجاد کرده ایم که می توانید با آن نصب کنید یا. این همچنین شامل یک سری برنامه های مفید است که می تواند مستقیماً از طریق درایو فلش USB ، دو سیستم کوچک ویندوز 7 و ویندوز XP اجرا شود (می توانید قبل از نصب سیستم در آنها بوت کنید و از روی دیسک سیستم کپی کنید) و یک ویندوز XP تقریباً کامل با یک مجموعه عظیم از ابزارها برای احیای سیستم نصب شده سیستم ها و. فقط برای یادگیری نحوه استفاده از آن باقی مانده است.</p>
<p>در مقاله های بعدی در مورد درایوهای فلش چند بوت ، سعی خواهیم کرد این کار را با نرم افزار آنتی ویروس انجام دهیم. برای اینکه بتوانید سیستمی را که بوت نمی شود درمان کند.</p>
<p><span class="9dXE0bi8S5Q"></span></p>
<p>آنالوگ UltraISO.</p>
<p>به نظر من ، چند بوت ، به عنوان یک برنامه برای ایجاد درایوهای فلش ، از اولترا ریزو بهتر است.</p>
<p>تنها چیزی که وجود دارد این است که نمی داند چگونه دیسک های قابل بوت را بسازد.</p>
<p>پس از بارگیری ، نصب را شروع می کنیم و پس از نصب شروع می شود.</p>
<p>این پنجره ای است که پس از شروع برنامه ظاهر می شود.</p>
<p>2.
</p>
<p>بر روی خط اول ابزار USB USB Disk Storage Format Tool کلیک کنید تا گوشت USB قابل بوت آینده ما قالب بندی شود.</p>
<p>در خط اول ، درایو فلش USB و سیستم قالب بندی ما را انتخاب کنید.</p>
<p>بعضی از راش های تازه درایو فلش را در NTFS نمی بینند ، بلکه فقط در FAT32 مشاهده می کنند.</p>
<p><br><img src='/uploads/1272223.jpg' width="100%" loading=lazy></p>
<p>ما دکمه شروع و بله را فشار می دهیم.</p>
<p>بعد از قالب ، برنامه به ما می گوید که ما چه اندازه درایو فلش داریم.</p>
<p>3.
</p>
<p>ما نقطه دو را فشار می دهیم ، در بالا یک نقطه در مقابل نوشته Disk قرار می دهیم و درایو خود را انتخاب می کنیم.</p>
<p>و نصب را کلیک کنید.</p>
<p><img src='/uploads/6d2-268-36d25.jpg' height="570" width="552" loading=lazy></p>
<p>ما منتظر 5-5 ثانیه هستیم و یک پنجره با کتیبه مطبوعاتی ظاهر می شود.</p>
<p>اینتر را روی صفحه کلید فشار دهید یا با ضربدر ببندید.</p>
<p>4.
</p>
<p>اگر می خواهید WINDOWS PE قرار دهید ، سپس بر روی 3 کلیک کنید ، در غیر این صورت ، به نقطه چهارم بروید.</p>
<p><br></p>
<p>5
.
</p>
<p>برای ایجاد بیشتر درایو فلش قابل بوت ما ، باید برنامه DAEMON Tools Lite را در رایانه یا لپ تاپ خود داشته باشید.</p>
<p><br></p>
<p><br><br><img src='/uploads/7374516-610x399.jpg' width="100%" loading=lazy></p>
<p><br></p>
<p>این یک برنامه برای کار با درایو مجازی و تصویر ISO است.</p>
<p><br></p>
<p><br></p>
<p>6.
</p>
<p>تصاویر WINDOWS 7، XP، AND 8 را می توان به صورت رایگان از اینجا بارگیری کرد</span>http://rutracker.org <span> یا پیوندهای زیر را دنبال کنید.</p>
<p>7.
</p>
<p>تصویر XP را در درایو مجازی ISO نصب کنید و روی مورد چهارم کلیک کنید.</p>
<p>درایو فلش USB خود را از بالا انتخاب می کنیم ، اولین کادر انتخاب را قرار می دهیم و مسیر سیم مجازی را نشان می دهیم.</p>
<p><br><img src='/uploads/6782b5897482255d43d42246.jpg' width="100%" loading=lazy></p>
<p>ما دکمه GO را فشار می دهیم و کپی کردن پرونده ها در درایو فلش USB آغاز می شود. حدود 25 دقیقه طول کشید.</p>
<p>در پایان ، کتیبه JOB DONE ظاهر می شود ، همه چیز خوب است.</p>
<p>می توانید OK را فشار دهید.</p>
<p>8.
</p>
<p>برای <a href="https://crashbox.ru/fa/installation-and-configuration/windows-7-install-without-a-flash-drive-and-disk-installing-windows-from-a-hard-drive-without-a-flash-drive-and-disk/">نصب WINDOWS</a> 7 نصب ISO 7 در درایو ضروری است.</p>
<p>و کادر دوم را تنظیم کرده و مسیر دیسک را نیز مشخص کنید.</p>
<p>و GO را فشار دهید.</p>
<p><br></p>
<p><br><br><img src='/uploads/hiscreendo7a8d9.jpg' width="100%" loading=lazy></p>
<p><br></p>
<p>بعد از حدود 10 دقیقه ، تمام پرونده های نصب ویندوز 7 روی درایو فلش USB نوشته شدند.</p>
<p>اگر می خواهید ویندوز 7 را به طور موازی با ویندوز 8 نصب کنید ، اینجا هستید -</span><span> چگونه می توان یک استیک USB قابل بوت برای نصب در GPT از طریق UEFI ساخت.</p>
<p>در پاراگراف دوم ، درایو را با ویندوز 8 نشان می دهیم و رفتن را فشار می دهیم. <br></p>
<p><br></p>
<p><br><br><img src='/uploads/sewthumb-rej.jpg' width="100%" loading=lazy></p>
<p><br></p>
<p>نصب حدود 25 دقیقه طول کشید. <br></p>
<p><br></p>
<p>10.
</p>
<p>بعد از نصب همه سیستم عامل ها روی درایو فلش USB ، به مرحله پنج بروید.</p>
<p>YUSB flush ما را انتخاب کرده و Extract را کلیک کنید.</p>
<p>پاسخ س questionال بله برای همه است.</p>
<p>و برنامه هنگام راه اندازی لپ تاپ یا رایانه شخصی ، فایلهای مورد نیاز برای شروع درایو فلش را می نویسد.</p>
<p><br></p>
<p>11.
</p>
<p>ما درایو فلش خود را بررسی می کنیم.</p>
<p>ز <span>مورد شماره چهار را شروع کرده و دکمه TEST را فشار می دهیم.</p>
<p>این یک شبیه ساز راه اندازی سیستم است و اگر همه کارها را به درستی انجام داده باشید ، خواهید دید <a href="https://crashbox.ru/fa/work-in-the-system/the-screen-does-not-load-what-to-do-if-the-computer-does-not-boot-in-the-normal-mode-falls-into-a-black-or-blue-screen/">صفحه آبی</a> با نقاط نصب ویندوز.</p>
<p>اگر مشکلی کار نمی کند ، به دستورالعمل های مربوط به نحوه ایجاد یک درایو فلش USB قابل بوت خود مراجعه کنید.</p>
<p>در آن فیلم ، من به شما نشان می دهم که چگونه خودتان یک درایو فلش USB قابل بوت با ویندوز هفت ، HP یا هشت ایجاد کنید.</p>
<p><span class="WarB5lH-3c8"></span></p>
</article>
<section class="likes likes-default">
<h2 class="title-section"><span>دوست داشت؟</span></h2>
<p>اگر مقاله را دوست داشتید ، روی دکمه کلیک کنید ، به ما در توسعه پروژه کمک می کند. با تشکر!</p>
<div>
<ul class="social-likes">
<li class="vkontakte"></li>
<li class="facebook"></li>
<li class="odnoklassniki"></li>
<li class="twitter"></li>
</ul>
</div>
</section>
</main>
<aside class="sidebar" role="complementary" data-mh="layout">
<div class="sticky">
<section class="widget popular_posts-2 widget_popular_posts"><h2 class="title-section"><span>روندها</span></h2><div class="widget-body">
<article class="primary">
<a href="https://crashbox.ru/fa/useful-tips/chasy-kasio-efr-naruchnye-chasy-casio-edifice-sroki-provedeniya-konkursa/">
<div class="thumb"><img width="360" height="240" src="/uploads/7b234887976383530b7b06724f02910b.jpg" class="attachment-thumbnail size-thumbnail wp-post-image" alt="ساعتهای کاسیو ادیفایس" sizes="(max-width: 360px) 100vw, 360px" / loading=lazy></div>
<h3>ساعتهای کاسیو ادیفایس</h3>
<div class="summary">خط جهانی ساعتهای کاسیو ادیفایس با طراحی منحصر به فرد در سال 2006 به بازار عرضه شد ....</div>
</a>
</article>
<!-- /next_post -->
<article class="secondary">
<a href="https://crashbox.ru/fa/installing-multiple-os/cifrovaya-stanciya-dlya-payalnika-na-stm32-payalnaya-stanciya-na-kontrollere-stm32/">
<div class="row">
<div class="col col-xs-4">
<div class="thumb"><img width="100" height="75" src="/uploads/1deaf705f33a98eb94d829bcb3bbab48.jpg" class="attachment-col-2-crop size-col-2-crop wp-post-image" alt="ایستگاه لحیم کاری بر اساس کنترل کننده STM32 برای نکات T12" sizes="(max-width: 100px) 100vw, 100px" / loading=lazy></div>
</div>
<div class="col-xs-8">
<h5>ایستگاه لحیم کاری بر اساس کنترل کننده STM32 برای نکات T12</h5>
</div>
</div>
</a>
</article>
<article class="secondary">
<a href="https://crashbox.ru/fa/boot-disk/dji-spark-tehnicheskie-harakteristiki-podrobnyi-razbor-novogo-drona-dji/">
<div class="row">
<div class="col col-xs-4">
<div class="thumb"><img width="100" height="75" src="/uploads/4ebaa3dfed66b4edf1b2a3c2b2a7af1e.jpg" class="attachment-col-2-crop size-col-2-crop wp-post-image" alt="خرابی دقیق پهپاد جدید DJI Spark" sizes="(max-width: 100px) 100vw, 100px" / loading=lazy></div>
</div>
<div class="col-xs-8">
<h5>خرابی دقیق پهپاد جدید DJI Spark</h5>
</div>
</div>
</a>
</article>
<article class="secondary">
<a href="https://crashbox.ru/fa/peripherals/avtomobilnyi-fm-modulyator-bluetooth-mp3-pleer-fm-transmitter-modulyator-dlya/">
<div class="row">
<div class="col col-xs-4">
<div class="thumb"><img width="100" height="75" src="/uploads/7e2442002a4f71c6ed4b91c28e0cf77c.jpg" class="attachment-col-2-crop size-col-2-crop wp-post-image" alt="فرستنده FM (مدولاتور) برای اتومبیل ها: کدام یک بهتر است ، بررسی ها ، رتبه بندی اتومبیل ، مکان خرید" sizes="(max-width: 100px) 100vw, 100px" / loading=lazy></div>
</div>
<div class="col-xs-8">
<h5>فرستنده FM (مدولاتور) برای اتومبیل ها: کدام یک بهتر است ، بررسی ها ، رتبه بندی اتومبیل ، مکان خرید</h5>
</div>
</div>
</a>
</article>
<article class="secondary">
<a href="https://crashbox.ru/fa/solving-problems/preobrazovateli-chastoty-lenze-instrukciya-po-ekspluatacii-vektornoe/">
<div class="row">
<div class="col col-xs-4">
<div class="thumb"><img width="100" height="75" src="/uploads/ece43c9b983cd16dc5c103bcf99e5df4.jpg" class="attachment-col-2-crop size-col-2-crop wp-post-image" alt="اینورترهای فرکانس Lenze - دستورالعمل های عملیاتی ، کنترل بردار شروع کار با قطعات" sizes="(max-width: 100px) 100vw, 100px" / loading=lazy></div>
</div>
<div class="col-xs-8">
<h5>اینورترهای فرکانس Lenze - دستورالعمل های عملیاتی ، کنترل بردار شروع کار با قطعات</h5>
</div>
</div>
</a>
</article>
<article class="secondary">
<a href="https://crashbox.ru/fa/installing-multiple-os/opus-bt-c3100-versiya-2-2-floureon-bt-c3100-eto-opus-bt-c3100-v2-2-ili-net-osnovnye/">
<div class="row">
<div class="col col-xs-4">
<div class="thumb"><img width="100" height="75" src="/uploads/6635486020e9adadd5fad8a5cefbda3e.jpg" class="attachment-col-2-crop size-col-2-crop wp-post-image" alt="Opus bt c3100 نسخه 2.2. Floureon BT-C3100 Opus BT-C3100 v2.2 است یا نه؟ مشخصات فنی اصلی" sizes="(max-width: 100px) 100vw, 100px" / loading=lazy></div>
</div>
<div class="col-xs-8">
<h5>Opus bt c3100 نسخه 2.2. Floureon BT-C3100 Opus BT-C3100 v2.2 است یا نه؟ مشخصات فنی اصلی</h5>
</div>
</div>
</a>
</article>
</div></section><section class="widget recent_posts-2 widget_recent_posts"><h2 class="title-section"><span>واقعی</span></h2><div class="widget-body">
<article>
<a href="https://crashbox.ru/fa/work-in-the-system/kak-peredelat-nikelevyi-na-litievyi-shurupovert-12v-peredelka/">
<div class="row">
<div class="col-xs-4">
<div class="thumb"><img width="100" height="75" src="/uploads/b99b7d57199d1c28b5792a903662893c.jpg" class="attachment-col-2-crop size-col-2-crop wp-post-image" alt="تبدیل پیچ گوشتی به باتری های لیتیوم: دستورالعمل"
sizes="(max-width: 100px) 100vw, 100px" / loading=lazy></div>
</div>
<div class="col-xs-8">
<h5>تبدیل پیچ گوشتی به باتری های لیتیوم: دستورالعمل</h5>
</div>
</div>
</a>
</article>
<article>
<a href="https://crashbox.ru/fa/solving-problems/samodelnaya-infrakrasnaya-payalnaya-stanciya-byudzhetnyi-remont/">
<div class="row">
<div class="col-xs-4">
<div class="thumb"><img width="100" height="75" src="/uploads/d7bb5107929680be45e40490d8ca44fe.jpg" class="attachment-col-2-crop size-col-2-crop wp-post-image" alt="تعمیر لپ تاپ با بودجه خودتان انجام دهید"
sizes="(max-width: 100px) 100vw, 100px" / loading=lazy></div>
</div>
<div class="col-xs-8">
<h5>تعمیر لپ تاپ با بودجه خودتان انجام دهید</h5>
</div>
</div>
</a>
</article>
<article>
<a href="https://crashbox.ru/fa/tools-to-help/kvadrokopter-xiaomi-mi-drone-nedorogoi-bilet-v-mir-bpla-kvadrokoptery/">
<div class="row">
<div class="col-xs-4">
<div class="thumb"><img width="100" height="75" src="/uploads/23fbc014d5d4d34482da70fed06ffef2.jpg" class="attachment-col-2-crop size-col-2-crop wp-post-image" alt="بلیط ارزان به دنیای uav"
sizes="(max-width: 100px) 100vw, 100px" / loading=lazy></div>
</div>
<div class="col-xs-8">
<h5>بلیط ارزان به دنیای uav</h5>
</div>
</div>
</a>
</article>
<article>
<a href="https://crashbox.ru/fa/tools-to-help/h8-mnogofunkcionalnyi-bluetooth-smart-braslet-sport-chasy-oled-umnyi/">
<div class="row">
<div class="col-xs-4">
<div class="thumb"><img width="100" height="75" src="/uploads/0b374db9f68dff03fa4e00d9b3394fcb.jpg" class="attachment-col-2-crop size-col-2-crop wp-post-image" alt="ساعت مچی هوشمند بلوتوث H8 چند منظوره ساعت هوشمند ساعت هوشمند دستبند Oled برای آندروید huawei ios"
sizes="(max-width: 100px) 100vw, 100px" / loading=lazy></div>
</div>
<div class="col-xs-8">
<h5>ساعت مچی هوشمند بلوتوث H8 چند منظوره ساعت هوشمند ساعت هوشمند دستبند Oled برای آندروید huawei ios</h5>
</div>
</div>
</a>
</article>
<article>
<a href="https://crashbox.ru/fa/iron/obzor-samyh-miniatyurnyh-kompyuterov-chto-luchshe-android-smart-tv-ili-windows-mini-pc-zotac-zbox-pi330-w3b--/">
<div class="row">
<div class="col-xs-4">
<div class="thumb"><img width="100" height="75" src="/uploads/a9f2dcc1d578e17a74095f35a65a30db.jpg" class="attachment-col-2-crop size-col-2-crop wp-post-image" alt="کدام یک از Android Smart TV یا Windows mini pc بهتر است؟"
sizes="(max-width: 100px) 100vw, 100px" / loading=lazy></div>
</div>
<div class="col-xs-8">
<h5>کدام یک از Android Smart TV یا Windows mini pc بهتر است؟</h5>
</div>
</div>
</a>
</article>
</div></section> </div>
</aside>
</div>
</div>
<footer role="contentinfo">
<div class="row">
<div class="col col-sm-2">
<h3 class="title-footer">بخشها</h3><ul class="list-unstyled">
<li class="menu-den-svadby"><a href="https://crashbox.ru/fa/category/work-in-the-system/">کار در سیستم</a></li>
<li class="menu-den-svadby"><a href="https://crashbox.ru/fa/category/boot-disk/">دیسک بوت</a></li>
<li class="menu-den-svadby"><a href="https://crashbox.ru/fa/category/iron/">اهن</a></li>
<li class="menu-den-svadby"><a href="https://crashbox.ru/fa/category/protection/">حفاظت</a></li>
</ul> </div>
<div class="col col-sm-2">
</div>
<div class="col col-sm-2">
<h3 class="title-footer">ما در شبکه های اجتماعی هستیم</h3>
<ul class="list-unstyled">
<li>
<a href=""> در تماس با</a>
</li>
<li>
<a href="https://facebook.com/"> فیس بوک</a>
</li>
<li>
<a href="https://twitter.com/"> توییتر</a>
</li>
</ul>
</div>
</div>
</footer>
<noscript></noscript>
<script type='text/javascript' src='https://crashbox.ru/wp-content/plugins/wp-postviews/postviews-cache.js?ver=1.68'></script>
<script type='text/javascript' src='https://crashbox.ru/wp-content/themes/alpha/dist/js/scripts.min.js?97dcb82ba08eedf6370ca2a8683cd79b'></script>
<script type='text/javascript' src='/wp-includes/js/wp-embed.min.js?ver=4.7.8'></script>
<div class="hidden">
</div>
</body>
</html>