احتمالاً بسیاری از کاربران رایانه های شخصی در شرایطی قرار گرفته اند که سیستم عامل شروع به کار نمی کند. به عنوان مثال ، رایانه به طور مداوم راه اندازی مجدد می شود ، یا پنجره ای ظاهر می شود که خطایی را نشان می دهد. این اغلب کاربران را مجبور به نصب مجدد سیستم عامل می کند. همه می دانند که این یک کار مشکلی است ، زیرا در این حالت برخی از پرونده ها از بین می روند و شما باید درایورها را دوباره نصب کنید. در ضمن ، استفاده از کنسول بازیابی بسیار راحت تر است.
بنابراین امروز ما در حال بررسی دستورات خودکشی رایانه ای دیوانه وار هستیم. اما اکنون لذت به پایان رسیده است و اجازه دهید کامپیوتر را از بین ببریم. پس از اضافه بار ، سیستم معمولاً خراب می شود. محافظت آسان نیست ، علامت ampersand به این معنی است که فرآیندهای جدید کار می کنند زمینه و بنابراین ، کاملاً مستقل از مورد اول. حتی اگر پس از راه اندازی بتوانید به سرعت پنجره کنسول را ببندید ، فایده ای ندارد ، این دستور مانند ویروس در پس زمینه پخش می شود.
هزاران ماده غیر ضروری در یک دقیقه
قبل از اینکه بتوانید ، مقدار زیادی خواهید داشت مرورگرها را باز کنید روی دسک تاپ شما ، و سیستم ناامید کننده شروع به چرخش می کند. بنابراین باز کردن هر ویرایشگر متن و این حلقه ساده را بنویسید. بنابراین ، اگر می خواهید بیش از حد بارگذاری کنید hDD پوشه های تصادفی ، فقط از این حلقه استفاده کنید.
شما نیاز خواهید داشت
- - یک کامپیوتر؛
- - CD با کیت توزیع سیستم عامل ویندوز (XP ، ویندوز 7).
دستورالعمل ها
شما به همراه کیت توزیع سیستم عامل خود به یک دیسک نیاز خواهید داشت. قبل از شروع کار ، این دیسک را درون درایو رایانه قرار دهید. رایانه شخصی خود را روشن کنید. اکنون باید وارد منوی Boot شوید. در بیشتر مواقع می توانید از کلیدهای F5 یا F8 برای این کار استفاده کنید. بلافاصله پس از روشن شدن رایانه آن را فشار دهید. اگر با کمک آنها نتوانستید وارد منوی Boot شوید ، این کار را با بی رحمی انجام دهید ، به طور متناوب کلیدهای F را فشار دهید تا کلید مورد نظر را پیدا کنید.
این دستور شروع به حذف فهرست پس از فهرست ، پرونده پس از پرونده و فقط داده های قفل شده ای می کند که روند کار با آنها کار می کند. این ابزار واحد اطلاعات مربوط به وضعیت فعلی یک سرور را نمایش می دهد ، مسائل مربوط به پیکربندی نقش های آن را مشخص می کند و به شما امکان می دهد تمام نقش های نصب شده در یک سرور را در سراسر جهان مدیریت کنید.
مدیر سرور قبل از اجرای نقش جدید سرور ، نیازی به اجرای Security Configuration Wizard نمی دهد. این نقش ها به طور خودکار با تنظیمات امنیتی توصیه شده پیکربندی می شوند و به محض نصب و پیکربندی صحیح ، برای استقرار آماده خواهند شد.
وقتی وارد منوی Boot می شوید ، را انتخاب کنید درایو نوری... صبر کنید تا دیسک چرخانده شود و هر کلید را فشار دهید. اگر سیستم عامل Windows XP دارید ، به شرح زیر عمل کنید. منتظر بمانید تا اولین کادر گفتگو ظاهر شود. در این پنجره ، می توانید نصب سیستم عامل را شروع کنید یا روند بازیابی را شروع کنید.
به شما امکان می دهد تقریباً تمام اطلاعات مربوط به عملکرد سرور را مشاهده کرده و از ابزارهای موجود برای مدیریت این عملکرد استفاده کنید. دستورات کنسول به مدیران اجازه می دهد تا نقش های جداگانه و سرویس های سرور را نصب و حذف کنند و نقش هایی را که از قبل با سرویس های جدید برای آن نقش ها نصب شده اند ، گسترش دهند.
کنسول Server Manager با اجازه دادن به مدیران برای انجام کارهای زیر از یک مکان واحد ، مدیریت سرور را بهبود می بخشد. مشاهده پیکربندی و تغییر نقش های نصب شده سرور و خدمات فردی آنها انجام کارهای اداری مربوط به عملکرد سرور ، مانند شروع و توقف سرویس ها ، مدیریت حساب های کاربری محلی ، انجام کارهای اداری مربوط به نقش های فعلی سرور نصب شده بر روی سرور ، تعیین وضعیت سرور ، شناسایی وقایع مهم ، آنالیز تنظیمات پیکربندی ، عیب یابی ، عیب یابی. نقش سرور شامل سرور اصلی برنامه است.
سالها از لحظه ای می گذرد که شرکت Mircosoft با موفقیت در بازار کامپیوتر شروع به کار کرد و برای چندین نسل آنها عملاً چیزی درباره خط فرمان نمی دانستند. ویژگی های اصلی نسخه های قدیمی ویندوز ، که MS DOS نامیده می شدند ، تک وظیفه ای و رابط کاربری منحصر به فرد متنی بودند. پس از چندین دهه ، بیشتر اقدامات با استفاده از ماوس انجام می شود ، اما در گذشته ، برای انجام ساده ترین عملیات ، باید تعداد زیادی از دستورات کنسول را می شناختید و درک می کردید. از آن زمان ها تا زمان ما چنین سیستم های UNIX مانند Ulbuntu ، Fedora ، ArchLinux و سایر سیستم ها به وجود آمد که امروزه از دستورات متنی استفاده می شود.
سرپرستان می توانند یک کامپیوتر را به یک نقش اختصاص دهند ، یا چندین نقش سرور را بر روی یک رایانه نصب کنند. هر نقش می تواند شامل یک یا چند سرویس نقش باشد که به بهترین وجه اجزای نقش را نشان می دهد. برخلاف نقش ها ، توابع کاربردهای اصلی سرور را پوشش نمی دهند ، بلکه برای دستیابی به اهداف پشتیبانی یا توصیف عناصری هستند که از چنین وظایفی پشتیبانی می کنند. به طور معمول ، مدیران آنها را به سرورهای خود اضافه می کنند تا عملکرد نقش های نصب شده را افزایش دهند.
به عنوان مثال ، پس از نصب یک سرور پرونده ، مدیران می توانند قابلیت خوشه قابلیت اطمینان را برای افزایش افزونگی و کاهش زمان بازیابی فاجعه اضافه کنند. توانایی اضافه کردن و حذف نقش ها و ویژگی های سرور چیز جدیدی نیست.
با وجود آغاز قرن بیست و یکم ، سیستم عامل های مدرن کنسول و دستورات را حفظ کرده اند. این عملکرد در بین کاربران عادی محبوب نیست ، بنابراین برای راه اندازی خط فرمان (cmd.exe) ، باید چند ترفند ساده را درک کنید.
باز کردن کنسول از طریق دکمه "Run".
تمام اتاق های عمل قدیمی و جدید سیستم های ویندوز عملکرد Run را داشته باشد که دسترسی فوری به قابلیت های مخفی رایانه را امکان پذیر می کند. برای شروع آن این برنامه، باید منوی Start را باز کنید ، به تب Standard بروید و دکمه Run را از لیست زیر که باز می شود انتخاب کنید. همچنین می توانید برنامه Run را با استفاده از کلید ترکیبی WIN + R شروع کنید ، پس از آن پنجره کوچکی با یک قسمت ورودی واحد در مقابل شما باز می شود ، جایی که ما دستور cmd.exe زیر را تایپ کرده و OK را کلیک می کنیم. راستی، بدین ترتیب فقط در ویندوز 7،8،10 کار می کند.
پنجره تنظیمات اولیه
نقش ها و ویژگی های سرور نصب شده با استفاده از Server Manager بلافاصله از نصب می شوند تنظیمات استاندارد امنیت. پس از اتمام نصب سیستم عامل ، پنجره ای به طور خودکار باز می شود تا به مدیران کمک کند یک سرور جدید ایجاد کنند. پنجره تنظیمات اولیه به شما این امکان را می دهد تا در برنامه های ناشناس برای جمع آوری اطلاعات و اظهارنظر در مورد مناسب بودن آن شرکت کنید. نرم افزار در محل مشتری.
این پارامترها با استفاده از دستور تنظیمات اولیه قابل تغییر هستند. مشاهدات کاربران نشان داد که این روش سرعت کلی نصب و استقرار سیستم را کاهش می دهد ، زیرا مدیران اغلب به درخواست های تأخیر پاسخ می دهند. پنجره تنظیمات اولیه به مدیران این امکان را می دهد تا پس از اتمام نصب این وظایف را انجام دهند ، این به معنای قطع شدن روند کار در این روند است.

با استفاده از منوی شروع.
با دنبال کردن مراحل بالا می توانید کنسول را شروع کنید ، اما به جای Run ، Command Prompt را انتخاب کنید. علاوه بر این ، می توانید از جستجو در فهرست شروع استفاده کنید. اما دارندگان ویندوز 8 برای باز کردن کنسول باید کمی عرق کنند ، زیرا رابط کاربری در این نسخه از سیستم عامل دچار تغییرات اساسی شده است.
پنجره سمت چپ یک درخت ناوبری سلسله مراتبی را نشان می دهد که به شما امکان می دهد مستقیماً به پنجره های پیکربندی برای نقشهای فردی ، ابزارهای تشخیصی یا گزینه های بایگانی و بازیابی فاجعه بروید. در زیر پنجره Server Master Manager آمده است.
جادوگران کنسول سرور سرور
این پنجره شامل چهار بخش قابل جمع شدن زیر است. بخش خلاصه سرور به دو زیر بخش اطلاعات سیستم و خلاصه امنیت تقسیم می شود. اولین مورد نمایش می دهد: نام کامپیوتر ، نام دامنه ، حساب مدیر محلی ، اتصال شبکه، شناسه محصول ؛ از دستورات آن برای ویرایش این اطلاعات استفاده می شود. از دستورات این بخش برای افزودن و حذف نقش ها و باز کردن زبانه های جزئیات برای پارامترهای هر نقش استفاده می شود. بخش ویژگی های اجمالی شامل یک لیست جداول از ویژگی های نصب شده بر روی سرور است. این بخش می تواند به راحتی به گروه های بحث کاربران سرور بپیوندد یا از سیستم راهنمای آنلاین آنلاین کمک بگیرید. بخش Roles Summary شامل یک لیست جداولی از نقش های نصب شده در سرور است. ... جادوگر Add Roles می تواند همزمان چندین نقش سرور را اضافه کند.

اول ، ما وارد METRO می شویم ، به عبارت دیگر ، به نسخه جدید منوی شروع. کلیک کلیک راست در یک قسمت خالی ، پس از آن پانلی در پایین صفحه با باز می شود ویژگی های اضافی... در مرحله بعد ، نماد با عنوان All Applications را که در گوشه پایین سمت راست قرار دارد ، انتخاب کنید.
جادوگر به طور خودکار وابستگی های بین این نقش ها را بررسی می کند و بررسی می کند که همه سرویس های نقش مورد نیاز برای نصب انتخاب شده اند. برای برخی از نقش ها ، Add Roles Wizard همچنین صفحات پیکربندی را ارائه می دهد که به کاربر اجازه می دهد نحوه پیکربندی نقش را تعریف کند.
پنجره Select Roles از جادوگر Add Roles در تصویر زیر نشان داده شده است. پنجره Select Roles از Add Roles Wizard را انتخاب کنید. بیشتر نقش ها از چندین م calledلفه به نام سرویس های نقش در رابط Server Manager ساخته شده اند. پس از نصب یک نقش پیچیده مانند یکی از خدمات آن ، خدمات اضافی آن را می توان به جادوگر Add Role Services اضافه کرد. دستور اجرای این جادوگر در صفحه اصلی نقش در کنسول Server Manager ظاهر می شود.
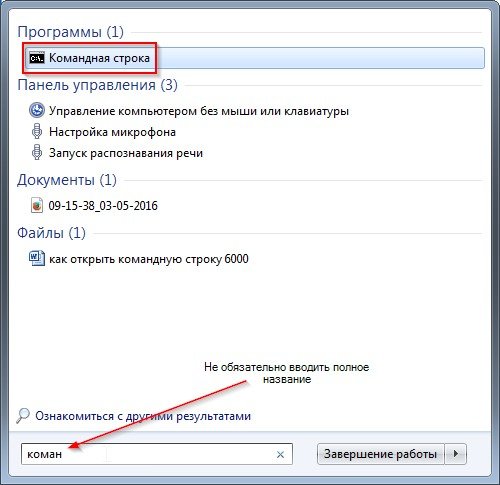
در اینجا لیستی با برنامه های مخفی مشاهده خواهید کرد ، جایی که میانبر خط فرمان نیز در آن قرار خواهد گرفت ، بر روی آن کلیک راست کرده و عملکرد Run as administrator را در پانل پایین انتخاب می کنیم.

جادوگر افزودن ویژگی می تواند چندین ویژگی سرور را به طور همزمان اضافه کند. این ویژگی ها برنامه هایی هستند که بدون در نظر گرفتن نقش های نصب شده ، از یک نقش ، چندین نقش یا خود سرور پشتیبانی یا تقویت می کنند. اشیا را به پنجره و همچنین به بخش Feature Summary از پنجره Server Manager Console اضافه کنید.
جادوگر Remove Roles می تواند همزمان چندین نقش سرور را حذف کند. برای حذف سرویسهای منفرد برای نقشهای نصب شده ، از جادوگر Remove Role Services استفاده کنید. جادوگر Remove Components می تواند بسیاری از ویژگی های سرور را به طور همزمان از بین ببرد. این ویژگی ها برنامه هایی هستند که بدون در نظر گرفتن نقش های نصب شده ، از یک نقش یا چندین نقش یا خود سرور پشتیبانی یا تقویت می کنند.
که در آخرین نسخه سیستم عامل ویندوز 10 ، برای باز کردن کنسول ، می توانید از یک جستجوی ساده استفاده کنید ، برای این کار باید از کلیدهای میانبر WIN + S استفاده کنید و سپس نام برنامه را وارد کنید ، Command Prompt.

دیسک سیستم
همانطور که در بالا نشان داده شده است ، خط فرمان با فایل اجرایی cmd.exe باز می شود ، که منجر به نتیجه گیری می شود این فایل همچنین می توانید در یکی از پوشه ها پیدا کنید و اجرا کنید. همه اینها درست است ، این فایل اجرایی در واقع شده است پوشه ویندوز، در زیر شاخه System32.
دستوراتی که جادوگر Remove Components را راه اندازی می کنند در Configure this Server Area در پنجره اولیه تنظیمات و در بخش Feature Summary در پنجره کنسول Server Manager ظاهر می شوند. قبل از نصب نقش بعدی ، باید نصب نقش قبلی را انجام دهید. مجموعه Server Manager Wizard به شما امکان می دهد چندین نقش سرور را در یک جلسه اضافه کنید ، حذف یا غنی سازی کنید. حتی می توان سرور را به طور کامل در یک جلسه آماده کرد.
چگونه می توانم استقرار Server Manager را آماده کنم؟
فقط کاربرانی که عضو گروه سرپرستان محلی در رایانه هستند می توانند از این کنسول استفاده کنند.
نحوه راه اندازی Server Manager
منوی شروع منوی شروع منوی شروع منوی زمینه را در فهرست شروع در پنل کنترل کنید پرتاب سریع شروع سریع. اما همه راه های دویدن چیست خط فرمان؟ آیا تاکنون این سوال را پرسیده اید؟ ما 7 روش برای باز کردن خط فرمان پرسیدیم و پیدا کردیم. آیا روشهای دیگری می شناسید؟
منوی بسته در ویندوز 8.10.
که در سیستم های عاملآه ویندوز 8 و ویندوز 10 ، با استفاده از کلیدهای میانبر WIN + X ، می توانید یک منوی مخفی برای کاربران باز کنید ، که تقریباً شامل همه موارد است برنامه های سیستمدرست مثل خط فرمان.

خط فرمان را با جستجو یا پرده باز کنید
جستجو بسیار مفید است. سپس بر روی نتیجه خط فرمان کلیک کنید. متأسفانه شما باید انگلیسی صحبت کنید زیرا رومانیایی پشتیبانی نمی شود. یکی از مهمترین راه های سریع دسترسی به خط فرمان استفاده از پنجره Run است.
میانبر خط فرمان دسک تاپ ایجاد کنید
در آنجا میانبر خط فرمان را پیدا خواهید کرد. اگر ترجیح می دهید از میانبرهای خود استفاده کنید ، در صورت تمایل آنها را برای خط فرمان ایجاد کنید. این راهنما نحوه انجام آن را به شما نشان می دهد. همچنین می توانید مجموعه میانبرهای ما را بارگیری و استفاده کنید. همچنین بسیاری از میانبرهای مفید دیگر را نیز در این بسته خواهید یافت.
استفاده كردن منوی زمینه در Windows 10 explorer
آخرین نسخه سیستم عامل مایکروسافت روشی غیرمعمول برای باز کردن کنسول دارد. پس از باز کردن هر پوشه ، کلید Shift را نگه داشته و بر روی یک قسمت آزاد کلیک راست کنید ، پس از آن یک منوی زمینه با ویژگی های پیشرفته ظاهر می شود.
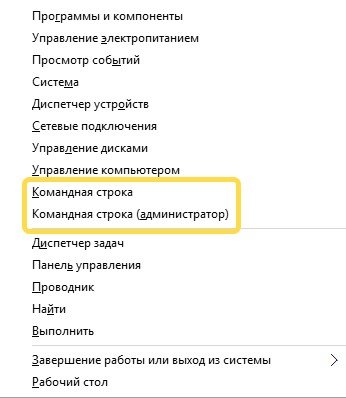
اگر یک دسک تاپ تمیز را ترجیح می دهید ، می توانید Command Prompt را در نوار وظیفه در فهرست شروع یا در صفحه شروع نصب کنید. در اینجا چند راهنما برای کمک به شما در این کار آورده شده است. این منو شامل بسیاری از میانبرهای مفید ، از جمله دو کلید میانبر برای خط فرمان است.
اگر دیگران را می شناسید ، آزادانه آنها را در نظرات انتهای این مقاله ذکر کنید. علاوه بر این ، اگر به جنبه های دیگر استفاده از خط سفارش علاقه مند هستید ، لطفاً دستورالعمل های زیر را نیز بخوانید. این یک اشتباه بسیار رایج است. پرونده های پیکربندی را تنظیم کنید.
همانطور که در بالا نشان داده شده است ، می توان با استفاده از خط فرمان در ویندوز فراخوانی کرد راه های مختلف... بسیاری از کاربران تصور می کنند که برای برنامه ساده ای مانند کنسول توجه زیادی شده است. فقط افراد با تجربه می فهمند که cmd.exe ابزاری قدرتمند است که به لطف آن می توانید در عرض چند ثانیه هر نتیجه ای را ایجاد کنید. توسعه دهندگان جدیدترین سیستم عامل ها نه تنها این عملکرد را رها نکردند ، بلکه برعکس ، قابلیت های آن را گسترش دادند ، که از اهمیت این برنامه می گوید.
اگر هیچکدام نصب نشده باشد ، به احتمال زیاد در 30 ثانیه خطای شناخته شده دریافت خواهید کرد. برای از بین بردن پارتیشن های دستگاه در حالی که خود دستگاه را ذخیره می کنید. احتمالاً ایده خوبی است که قبل از اینکه از نظر جسمی برداشته شود ، به او ضربه بزنید. در مورد من ، تصویر را در پوشه خانه خود قرار دهید.
نکته شماره 1 - درایورهای کارت گرافیک خود را به روز کنید
- این نمادی است که مانند لیست کوچکی از موارد به نظر می رسد.
- خط فرمان باید بلافاصله باز شود.
- برای نمایش صفحه برنامه ها ، صفحه را به سمت بالا بکشید.
- یک پنجره خط فرمان جدید روی دسک تاپ شما باز می شود.
- اکنون می توانید هر دستوری را که برای اجرای آن نیاز دارید ، اجرا کنید.
- خط فرمان باید بلافاصله باز شود.
- برای اجرای دستورات می توانید از خط فرمان استفاده کنید.
