همه محصولات Windows Vista Enterprise Windows Vista Ultimate Windows Vista Business Windows Vista Home Premium Windows Vista Home Basic Windows Vista Home Premium نسخه 64 بیتی Windows Vista Ultimate نسخه 64 بیتی Windows Vista Enterprise نسخه 64 بیتی Windows Vista Home Basic 64-bit Windows نسخه 64 بیتی ویستا بیزینس Windows 7 Enterprise Windows 7 Windows Ultimate 7 Home Premium Windows 7 Professional Windows 7 Home Basic
مسئله
هنگام اجرا در ویندوز ، پیام خطای زیر ظاهر می شود:
2: برنامه های احتمالی معیوب را بررسی کنید
شما باید همین کار را انجام دهید. درصورت از دست دادن دسترسی به File Explorer ، مورد غیرعادی وجود دارد یا خیر. به عنوان مثال ، ببینید آیا می توانید یک نماد را ناپدید کنید یا وضعیتی مانند این را ببینید.
4: حافظه پنهان تاریخچه را پاک کنید و یک مسیر جدید ایجاد کنید
این باید به شما کمک کند تا مشکل را برطرف کنید.در پرونده های سیستم ویندوز مشکلی وجود دارد
توجه داشته باشید. این بخش برای کاربران تازه کار با یک کامپیوتر میانی در نظر گرفته شده است. اگر این روش ها مشکلی را برطرف نکردند ، می توانید روش ها را در بخش عیب یابی پیشرفته امتحان کنید. برای حل مشکل ، از روشهای زیر به ترتیب ارائه آنها استفاده کنید.
کاوشگر کار خود را متوقف کرده است. ویندوز در حال راه اندازی مجدد است "
علاوه بر این ، ممکن است صفحه قبل یا بلافاصله پس از نمایش پیام خطا ، سوسو بزند.
علت
شرایط زیر ممکن است این مشکل را ایجاد کند.
- از یک درایور فیلم قدیمی یا آسیب دیده استفاده می شود
- پرونده های سیستم در رایانه آسیب دیده یا با پرونده های دیگر مطابقت ندارند
- رایانه آلوده به ویروس یا بدافزار
- برخی از برنامه ها یا سرویس هایی که در رایانه شما اجرا می شوند ممکن است باعث شود File Explorer دیگر کار نکند
تصمیم گیری
اجازه دادن این مشکل، لازم است دلیل خاتمه کار با کاوشگر مشخص شود. برای این کار مراحل زیر را دنبال کنید تا خطا برطرف شود.
روش 1: تنظیمات پیش فرض مرورگر وب را بررسی کنید. روش 2. بررسی کنید که آیا مشکل برطرف شده است. اگر مشکل برطرف نشد ، به روش بعدی بروید. در حالی که افزونه های مرورگر می توانند تجربه آنلاین شما را بهبود ببخشند ، اما گاهی اوقات می توانند با نرم افزارهای دیگر رایانه شما تداخل کنند یا با آنها تضاد داشته باشند. برای انجام این کار؛ این موارد را دنبال کنید. مرحله 3 را تکرار کنید تا افزونه ای را که باعث ایجاد مشکل شده است شناسایی کنید. ... اگر مشکل حل نشد ، روش بعدی را امتحان کنید. روش 4
حذف برنامه های تأثیرگذار بر File Explorer
نقاط بازیابی به صورت خودکار هر هفته و دقیقاً قبل از وقایع مهم سیستم مانند نصب برنامه ، دستگاه یا درایور ایجاد می شوند. قبل از شروع بازیابی سیستم ، همه را ذخیره کنید باز کردن پرونده ها و همه برنامه ها را ببندید. برای انجام بازیابی سیستم ، این مراحل را دنبال کنید. پس از لغو عملیات ، می توانید از نقطه بازیابی دیگری استفاده کنید.
درایور ویدئویی را که استفاده می کنید به روز کنید
قدیمی یا آسیب دیده درایورهای ویدئو می تواند باعث شود که Explorer دیگر کار نکند. با بارگیری و نصب جدیدترین درایور ویدئو ، می توانید بسیاری از این مشکلات را برطرف کنید. این کار را می توان با استفاده از مرکز انجام داد به روزرسانی های ویندوزبا مراجعه یا تماس مستقیم با وب سایت سازنده سیستم.برای کسب اطلاعات بیشتر در مورد به روزرسانی درایورها ، به صفحه زیر در وب سایت Microsoft مراجعه کنید:
System File Checker (SFC) را برای بررسی پرونده ها در رایانه خود اجرا کنید
با استفاده از ابزار System File Checker پرونده های سیستم مورد نیاز و وضعیت آنها را بررسی کنید. برای انجام این کار؛ این موارد را دنبال کنید:- روی دکمه Start کلیک کرده و cmd را در کادر جستجو تایپ کنید.
- در پنجره نتایج ، کلیک کنید کلیک راست ماوس را روی پرونده cmd.exe قرار داده و انتخاب کنید به عنوان مدیر اجرا کنید... این سیستم از شما می خواهد رمز ورود به حساب مدیر را وارد کنید.
- در صورت استفاده از حساب سرپرست ، روی ادامه کلیک کنید یا گذرواژه حساب مدیر را وارد کنید و روی ادامه کلیک کنید.
- که در خط فرمان دستور را وارد کنید Sfc / scannow و Enter را فشار دهید.
برای کسب اطلاعات بیشتر در مورد System File Checker ، به مقاله دانش بنیان زیر در وب سایت Microsoft مراجعه کنید:
برای واگرد کردن عملیات بازیابی سیستم ، این مراحل را دنبال کنید. ممکن است برخی از شما با این مشکل روبرو شده باشید ، پس از ورود به رایانه ، فقط می توانید یک صفحه خالی مشاهده کنید. اگر این مورد باشد ، بدیهی است که چیزی از راه اندازی طبیعی جلوگیری می کند حالت عادی... در صورت نیاز به عیب یابی دستی ، می توانید. رایانه خود را مجدداً راه اندازی کنید تا تغییرات اعمال شود.
فایل دسته ای آماده برای حل مشکل
در این مقاله ، ما می خواهیم چند راه حل پیشنهاد دهیم که می توانید برای رفع این مشکل تلاش کنید. 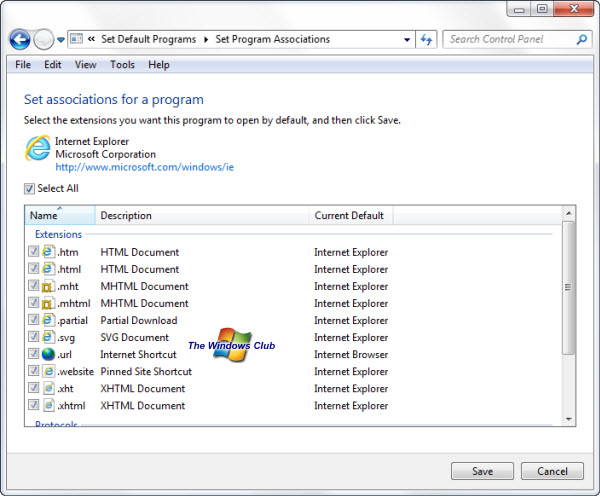
- منوی شروع را باز کنید ، "برنامه های پیش فرض" را پیدا کرده و Enter را فشار دهید.
- پنجره برنامه های پیش فرض باز می شود.
رایانه خود را از نظر ویروس و بدافزار بررسی کنید
ویروس ها و بدافزارها می توانند باعث مشکلات عملکرد برنامه شوند. استفاده از آنتی ویروس نرم افزار به انتخاب خود ، رایانه خود را از نظر تهدید بررسی کنید. اگر آنتی ویروس نصب نشده است ، می توانید رایگان را بارگیری و نصب کنید راه حل مایکروسافت موارد ضروری امنیتی با کلیک بر روی پیوند زیر.کامپیوتر خود را در حالت Safe Mode راه اندازی کنید تا مشکلات راه اندازی را بررسی کنید
رایانه خود را وارد کنید حالت امن و سعی کنید خطا را بازتولید کنید. پس از راه اندازی رایانه در حالت Safe Mode ، مانند همیشه به کار خود ادامه دهید و همان مراحل دریافت خطا را دنبال کنید. اگر خطا در حالت safe mode همچنان ادامه داشت ، به بخش بعدی بروید و مراحل را برای عیب یابی با بوت تمیز دنبال کنید.برای کسب اطلاعات در مورد نحوه راه اندازی رایانه در حالت Safe Mode ، به مقاله زیر در وب سایت Microsoft مراجعه کنید:
هنگام تلاش برای بارگیری ، ممکن است پیامی مبنی بر خطرناک بودن چنین پرونده هایی دریافت کنید. فقط پیام را نادیده بگیرید و آن را بارگیری کنید. مجدداً ، هنگام اجرای پرونده ، اخطار امنیتی دریافت خواهید کرد. همچنین ، هنگامی که آن را اجرا می کنید ، ممکن است پیام هایی را دریافت کنید که دسترسی آنها ممنوع است. آنها را نادیده بگیرید و پس از خارج شدن از برنامه راه اندازی مجدد کنید.
اگر باز هم با مشکلی روبرو شدید ، بررسی کنید. آیا کار به صفحه رایانه می رسد؟ ... گاهی اوقات رفع آن آسان است ، اما گاهی اوقات اینطور نیست ، بیایید ببینیم با پیروی از راهنمای راه حل زیر چقدر سریع مشکل خود را برطرف می کنید اگر رایانه شما نمی تواند به طور عادی باز شود ، رایانه خود را در حالت Safe Mode راه اندازی کنید. اگر پنجره های شما باز نمی شوند و در حالت ایمن هستند ، با اجرای دستور start در مدیر کار ، کاوشگر خود را شروع کنید. دانلود و نصب آنتی ویروس خوب و پس از آن ، رایانه خود را به طور کامل اسکن کنید. این مسئله معمولاً به درایورهای خراب ویدئو در رایانه شما و نصب مجدد درایورها مربوط می شود - در صورت بروز مشکل به دلیل خرابی درایورها ، این تنها گزینه ای است که دارید.
کامپیوتر خود را در یک محیط بوت تمیز راه اندازی کنید و مشکل را برطرف کنید
اگر چنین اشکالی در حالت Safe Mode مشاهده نشود ، به نظر می رسد مورد راه اندازی مشکل ایجاد کرده است. برای انجام یک بوت تمیز و شناسایی عنصر ایجاد کننده مشکل ، دستورالعمل های این مقاله را دنبال کنید.مراحل عیب یابی اضافی
مراحل اضافی عیب یابی در زیر معمول نیست ، اما همچنین می تواند باعث شود File Explorer دیگر کار نکند.حافظه RAM سیستم را بررسی کنید
گاهی اوقات علت مشکلات متناوب در ویندوز ممکن است آسیب ببیند رم (رم). از ابزار تشخیصی استفاده کنید حافظه ویندوز... برای این کار ، روی دکمه Start کلیک کنید ، تایپ کنید تشخیص حافظه و نتیجه را از لیست انتخاب کنید. وقتی پنجره Windows Memory Diagnostic Tool ظاهر شد ، را انتخاب کنید راه اندازی مجدد و بررسی (توصیه می شود).پرونده های تصویری آسیب دیده را بررسی کنید
گاهی اوقات تصاویر خراب باعث خطاهای کاوشگر می شوند. اگر File Explorer هنگام کار با تصاویر یا مرور پوشه های حاوی تصاویر کار خود را متوقف کند ، ممکن است یک یا چند فایل تصویری آسیب ببیند. برای بررسی مراحل زیر را دنبال کنید.- روی دکمه Start کلیک کنید و Computer را انتخاب کنید
- در فهرست مرتب سازی ، از لیست کشویی انتخاب کنید. پوشه و گزینه های جستجو
- در پنجره Folder Options به تب View بروید
- پرچم را تنظیم کنید همیشه نمادها را نمایش دهید نه تصاویر کوچک
- پرچم را بردارید نمادهای پرونده را در تصاویر کوچک نشان دهید
- بر روی OK کلیک کنید تا پنجره Folder Options بسته شود
توجه داشته باشید. بعد از اینکه گزینه Show File Icons را در تصاویر کوچک و Always Show Icons ، Not Thumbnails پیکربندی کردید ، پرونده ها تصاویر کوچک را نمایش نمی دهند ، بنابراین تصاویر و سایر پرونده ها به عنوان آیکون های پیش فرض برای انواع پرونده هایشان ظاهر می شوند. اگر می توانید با تنظیماتی که تنظیم کرده اید مشکل را بازتولید کنید ، تصاویر و فیلم ها دلیل این امر نیستند. تنظیمات پوشه اصلی را بازیابی کنید.
اگر راه حل فوق به درد شما نمی خورد ، به این معنی است که رایانه های شما آسیب دیده اند و نیاز به تعمیر دارند. برای تعمیر ویندوز 3 کار وجود دارد که می توانید برای تعمیر رایانه خود انجام دهید و این یعنی. این بهترین روش برای اصلاح ویندوز شما فقط با تایپ کردن یک دستور در رایانه است و بیشتر این مشکل فقط با استفاده از آن به سرعت برطرف شد.
مبارزه با برنامه های ویروس
برای ارائه تمام مطالب به زبان آلمانی ، بسیاری از مقالات توسط انسان ترجمه نمی شوند ، بلکه توسط برنامه های ترجمه ای که به طور مداوم در حال بهینه سازی هستند ترجمه می شود. با این حال ، متون ترجمه شده ماشینی معمولاً ایده آل نیستند ، به خصوص با توجه به دستور زبان و استفاده از کلمات خارجی و همچنین کاورهای تخصصی. مایکروسافت درمورد صحت ، درستی یا کامل بودن ترجمه هیچ ضمانتی ، ضمنی یا غیر از این ارائه نمی دهد.
برای اینکه بدانید کدام برنامه باعث توقف کارکرد File Explorer شده است ، به جزئیات خطا مراجعه کنید. برای انجام این کار؛ این موارد را دنبال کنید:
- بر روی دکمه Start کلیک کنید ، Action Center را در کادر جستجو تایپ کنید و از لیست برگشت داده شده Action Center را انتخاب کنید
- در پنجره Action Center ، Maintenance را انتخاب کنید ، ثبت پایداری، و سپس در پایین پنجره مانیتور پایداری ، کلیک کنید مشاهده همه گزارش های مسئله
- به لیست عناصر برنامه Explorer بروید
- روی مورد دوبار کلیک کنید توقف کاربرای مشاهده و ضبط جزئیات فنی
سیستم را بازیابی کنید
اگر راه حل های بالا خطا را برطرف نکردند ، می توانید با بازگرداندن سیستم ، رایانه خود را به حالت مشکل بازگردانید. اگر این خطا به مدت یک ماه یا بیشتر ادامه داشت ، دستورالعمل های بخش بعدی را دنبال کنید و برای حل مشکل یک نسخه ارتقا دهید. برای بازیابی سیستم ، دستورالعمل های مقاله را دنبال کنید.یک ارتقا in در محل انجام دهید
اگر خطا به مدت یک ماه یا بیشتر ادامه داشت ، بهتر است یک ارتقا در محل انجام دهید و ویندوز را به نسخه اصلی خود بازگردانید. این به فایلها و برنامه های موجود در رایانه شما آسیب نمی رساند. برای انجام یک به روزرسانی در محل ، دستورالعمل های مقاله را دنبال کنید.بعضی اوقات File Explorer در ویندوز 7 به تماس ها پاسخ نمی دهد یا خود به خود راه اندازی می شود. در صورت بروز مشکلات جدی در رایانه ، به هیچ وجه کار نمی کند و شروع به کار نمی کند. بیایید دلایل خاتمه یافتن کاوشگر و اینکه برای پاسخگویی به عملکرد آن در صورت عدم پاسخگویی چه باید بکنیم را بررسی کنیم.
این مسئول هیچ مشکلی نیست که ممکن است به طور مستقیم یا غیرمستقیم ناشی از اشتباهات ترجمه یا استفاده از محتوای ترجمه شده توسط مشتریان باشد. بعلاوه ، ممکن است درست قبل یا بعد از پیام خطا متوجه سوسو زدن صفحه شوید.
در حال به روز رسانی درایور کارت گرافیک فعلی
این مسئله می تواند یکی از اقدامات زیر را داشته باشد.
برای بررسی پرونده های خود در System File Checker اجرا کنید
برای کسب اطلاعات بیشتر در مورد File File Checker ، به مقاله زیر در وب سایت Microsoft مراجعه کنید. مراحل بعدی برای عیب یابی. در حال آزمایش حافظه سیستم خود.نگاهی به فایل های گرافیکی که ممکن است آسیب دیده باشند ، بیاندازید
بنابراین ، به طور پیش فرض ، نماد نوع پرونده مربوطه برای تصاویر و سایر پرونده ها نمایش داده می شود. برای انجام این کار؛ این موارد را دنبال کنید.مشکلات کارت گرافیک
این دستگاه در کار همه برنامه های رایانه از جمله Explorer شرکت می کند. برای بازگرداندن عملکرد آن ، باید روند به روزرسانی درایورهای دستگاه گرافیک را شروع کنید ، زیرا دلیل احتمالی ممکن است نرم افزار منسوخ شده یا پرونده های خراب ظاهر شود.
انجام بازیابی سیستم
یک ارتقا in در محل انجام دهید
عملکرد مخفی مرورگر را در حالت تحویل قرار می دهد. بازیابی با تجهیزات پردازنده. بازنشانی توسط نرم افزار اگر اینترنت اکسپلورر خراب شد ، توصیه می شود مستقیماً از طریق گزینه های اینترنت مراجعه کنید. همچنین می توانید با بخش به روز رسانی تماس بگیرید. با این حال ، استفاده از نرم افزارهای اضافی حتی راحت تر است. عملیات همان است: با دوبار کلیک بر روی پنجره ، تمام تغییرات ایجاد شده لغو می شود. برای تکمیل سفارش خود کلیک کنیدسه روش برای به روزرسانی درایورهای کارت گرافیک:
- استفاده از Windows 7 Update ؛
- برنامه سازنده دستگاه گرافیکی را اعمال کنید ؛
- با روش دستی.
ویندوز 7 به روز شده است تنظیمات استاندارد برای بارگیری خودکار به روزرسانی های مورد نیاز شما باید بررسی کنید که آیا این عملکرد غیرفعال است.
به پیوند تأیید شما تازه پست کردید. اخذ شده. لطفا آدرس خود را وارد کنید پست الکترونیک... بنابراین مطمئن شوید که درایورهای سخت افزاری شما مانند کارت گرافیک یا صدا هنوز به روز هستند. در غیر این صورت ، باید آن را به روز کنید. اگر با سیستم وارد شده اید حسابکه دارای حقوق مدیر نیست ، باید رمز ورود مناسب را وارد کنید. اسکن مدتی طول می کشد. ... بدافزارهایی مانند ویروس ها یا بدافزارها می توانند در رایانه شما تداخل کرده و باعث خطا شوند.
در نوار وظیفه در قسمت سینی سیستم ، دو بار روی نماد کلیک راست کنید آداپتور گرافیکی، در این حالت منویی ظاهر می شود که در آن باید بر روی "جستجو برای به روزرسانی" کلیک کنید.
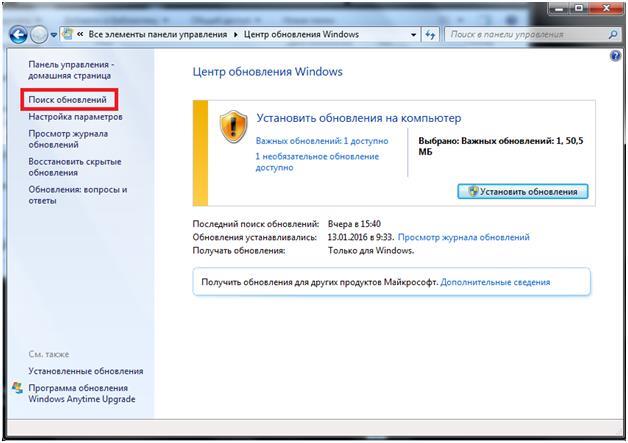 اگر می خواهید از روش دستی استفاده کنید ، باید از وب سایت رسمی سازنده کارت ویدیو نصب کنید نسخه فعلی نرم افزار دستگاه
اگر می خواهید از روش دستی استفاده کنید ، باید از وب سایت رسمی سازنده کارت ویدیو نصب کنید نسخه فعلی نرم افزار دستگاه
برای اطمینان از اینکه کامپیوتر شما به بدافزار آلوده نشده است ، با یک برنامه آنتی ویروس اسکن را انجام دهید. چگونه کامپیوتر خود را در حالت ایمن راه اندازی کنیم. اگر خطا در حالت ایمن رخ ندهد ، شروع مجدد تمیز ممکن است کمک کند.
اگر اینگونه باشد ، بیشتر نشانه بدی است. اگر هنگام نصب خطایی رخ داده باشد ، این اتفاق می افتد سیستم عامل یا قطع برق. همچنین با توقف پاسخ یک برنامه یا بازی ، مرتباً خراب می شود. به طور موقت ، این می تواند به تنظیم نمای پوشه در لیست کمک کند تا بتوانید حداقل پوشه ها را باز کنید. اگر مشکلی در کدک فوق وجود دارد ، رمزگذارهای ویدئویی نصب شده را بردارید.
- پرونده سیستم نیز ممکن است آسیب ببیند.
- مثالی را می توانید اینجا ببینید.
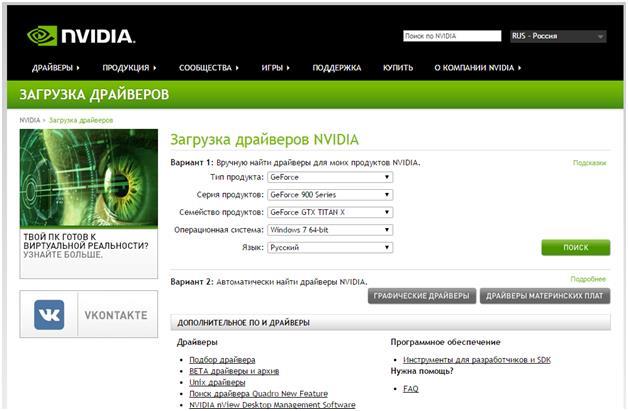 بعد ، راه اندازی مجدد رایانه مورد نیاز است.
بعد ، راه اندازی مجدد رایانه مورد نیاز است.
اگر نمی توانید با روش های فوق مشکل را برطرف کنید ، مراحل زیر را دنبال کنید.
فایلهای سیستم ویندوز را تحلیل و برطرف کنید
مشکل احتمالاً مربوط به پرونده های خراب سیستم است. ویندوز 7 یک برنامه ویژه دارد که به طور خودکار پرونده های سیستم را بازیابی می کند.
دلایل مختلفی وجود دارد که شما دیگر به File Explorer دسترسی ندارید ، اما همه آنها مشترک هستند که این یک اشکال در سیستم است. وقتی گفته می شود دیگر کار نمی کند ، نحوه کار شما را توضیح خواهیم داد. اگر دیگر در کاوشگر سیستم خود نیستید ، این می تواند دلایل مختلفی داشته باشد. ما شایع ترین موارد را لیست می کنیم و راه حل هایی برای شما ارائه می دهیم.
شما نمی توانید به اندازه کافی به این موضوع اشاره کنید: به طور مرتب رایانه خود را برای یافتن ویروس و بدافزار اسکن کنید. درست به همان اندازه محافظت از ویروس ، بروزرسانی همه موارد در رایانه شماست. شروع به بررسی می کند پرونده سیستمتا کامپیوتر خود را از نظر وجود پرونده های بد بررسی کنید.
در صورت خراب بودن داده ها به دلیل ویروس ها یا سو mal عملکرد سیستم ، این ابزار به بازیابی کاوشگر کمک می کند.
مراحل زیر لازم است:
ما از عواقب عفونت های ویروسی خلاص می شویم
عفونت رایانه ای برنامه های ویروسی گاهی اوقات باعث می شود Explorer در ویندوز 7 کار نکند. فایل exe اکسپلورر ممکن است آلوده باشد.
آخرین مرحله: بازیابی سیستم
با این حال ، اگر مشکلی پیش نیامد ، می توانید سیستم را مجدداً راه اندازی کنید تا سیستم را از لحاظ درگیری سیستم با درایورهای کاهش یافته بررسی کنید. اگر نمی توانید به همه نکات کمک کنید ، می توانید امتحان کنید. برای این کار ، شما زمان خاصی را انتخاب می کنید که در آن سیستم باید دوباره تنظیم شود.
پرونده های سیستم آسیب دیده است
شما به همه دسترسی دارید پوشه های سیستم و پرونده ها را از طریق فهرست خود وارد کنید. باز کردن کاوشگر آسان است. ما توضیح می دهیم که چگونه آنها این مشکل را حل می کنند. سپس به تب Processes بروید. اگر یکسان نیست ، فقط روی "بیشتر" در زیر کلیک کنید. در صورت بروزرسانی ، روی پرونده کلیک راست کنید و کاوشگر مدت زیادی طول می کشد یا خراب می شود. بدون برنامه ، بدون خطا - زیرا چیزی بارگیری نشده است. در اینجا می توانید در مورد آنچه که باید انجام دهید و مطالعه کنید.
در این حالت ، باید نصب شده را روی رایانه باز کنید برنامه آنتی ویروس و کامل بررسی ویندوز... اشیا Inf آلوده از بین می روند یا قرنطینه می شوند.
اگر برنامه ضد ویروسی وجود ندارد ، باید آن را در رایانه خود نصب کنید. اطمینان از عملکرد مداوم این برنامه ضروری است.
ما از عواقب عفونت های ویروسی خلاص می شویم
زیرا شما فقط Heme را بر روی پوسته سیستم "احمقانه" درو می کنید. اگر کاوشگر آویزان شود ، اغلب با پسوندهای پوسته یا پیوندهای شبکه همراه است که مسیرهای آنها به جایی نمی رسد. در اینجا ، محقق بسیار حساس پاسخ می دهد و جستجوی علت کاملاً بی اهمیت نیست. علت اغلب ورودی های رجیستری یا حتی پیوندهایی است که به مسیرهای شبکه نامعتبر تری اشاره می کنند. در اینجا حق دارید و در زیر "پوسته" حداقل یکی ، به عنوان یک قاعده ، چندین مدخل را مشاهده می کنید که به نوبه خود حاوی کلید "فرمان" است.
کمبود منابع
همه روش های فوق در خدمت حل مجدد مداوم Explorer هستند. این اتفاق می افتد که این اتفاق فقط گاهی اوقات رخ می دهد. در این حالت ، شما باید بار RAM و پردازنده را مطالعه کنید.
این مراحل را دنبال کنید:
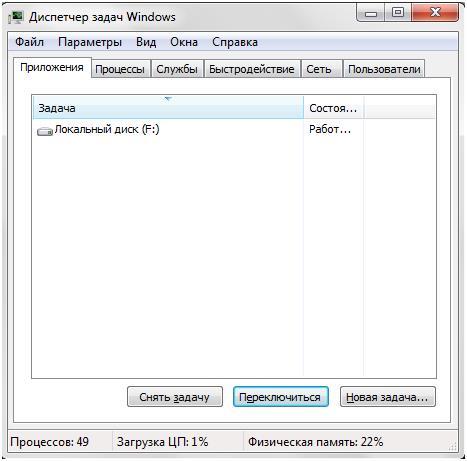
در مورد شاخص های قابل توجه (90-95٪) ، ویندوز راه اندازی مجدد می شود و خود برخی از کارها را می بندد. کاربر موظف است برنامه های استفاده نشده را به تنهایی خاتمه دهد.
پسوندهای پوسته شکسته را پیدا کنید
راحت است و کاربر را از نرم افزار مسئول آگاه می کند. وقتی که پسوندهای پوسته به مسیرهایی اشاره می کنند که دیگر وجود ندارند ، اوضاع متفاوت است. به طور معمول ، هنگام نصب نرم افزار ، می توانید تصمیم بگیرید که آیا برنامه با کدام پسوند پوسته باید به Explorer متصل شود. متعاقباً ، ارائه در "گزینه های" برنامه معمولاً به خلاص شدن از شر موارد غیرضروری کمک می کند منوهای زمینه نرم افزار. سپس از راهنما استفاده کرده و موفقیت یا شکست عمل را مشاهده کنید.
در صورت شناسایی مرتب چنین مشکلاتی ، لازم است قطعات رایانه از آلودگی پاک شده و کلیه تجهیزات تشخیص داده شود.
فیلم ها و تصاویر آسیب دیده
علت احتمالی خطاهای موجود در کاوشگر ، گاهی آسیب دیدن پرونده ها و تصاویر ویدئویی است. هنگام باز یا ویرایش پرونده های گرافیکی ، وقفه هایی رخ می دهد که منجر به آسیب دیدن آنها می شود.
Explorer تصاویر کوچک این پرونده ها را نمایش می دهد و اگر پرونده خراب باشد ، نمی تواند یک تصویر کوچک ایجاد کند و بسته می شود.
در این حالت ، شما باید موارد زیر را انجام دهید:
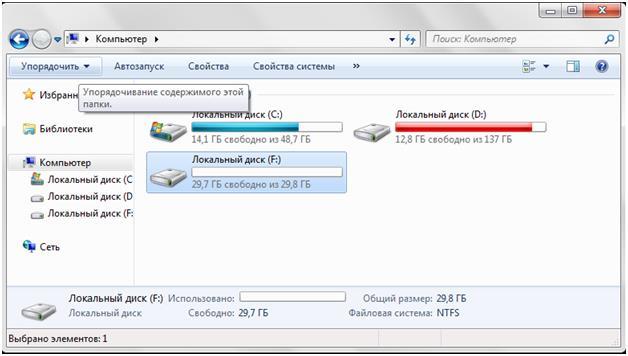
مطالب مرتبط:

