به عبارت دیگر ، علاوه بر بازیابی سریع سیستم در صورت خرابی ، اکنون می توانید پرونده های منفرد را که به طور تصادفی حذف یا خراب شده اند ، یا اگر فقط باید سریعاً تمام تغییرات ایجاد شده در پرونده را لغو کنید ، بازیابی کنید.
در حالی که بازیابی پرونده های قدیمی بسیار عالی است عملکرد ویندوز 7 ، به طرز عجیبی ، تعداد کمی از مردم از آن اطلاع دارند و افراد کمی از آن استفاده می کنند. در این مقاله ، من جزئیات بیشتری در مورد این فن آوری و توضیح می دهم که چگونه کار می کند.
مختصراً در مورد نسخه های قبلی
در حالی که من نسخه های قبلی پرونده ها را به عنوان یک ویژگی جدید تبلیغ می کنم ، اما در حقیقت اینطور نیست. ریشه های این فناوری به ویندوز XP و ویندوز سرور 2003 برمی گردد ، جایی که به عنوان پیاده سازی شده است. هنگام نصب کلاینت Shadow Copies of Shared Folders روی رایانه Windows XP متصل به سرور در حال اجرا مدیریت ویندوز سرور 2003 ، بازیابی نسخه های قبلی پرونده ها در ویندوز XP نیز امکان پذیر بود. نوآوری اصلی در ویندوز 7 این است که این ویژگی اکنون به عنوان بخشی از یک سیستم عامل واحد کاملاً در دسترس است و نیازی به اتصال به سرور ندارد.
من همچنین اشاره کردم که نسخه های قدیمی پرونده ها تا حدی در ویستا پشتیبانی می شوند. دقیق تر ، در ویستا کسب و کار ، Enterprise و Ultimate. این ویژگی در نسخه های Home Basic ، Home Premium و Starter موجود نیست. در ویندوز 7 ، در همه نسخه ها وجود دارد.
چگونه کار می کند
همانطور که می دانید ، برای ایجاد نقاط بازیابی ، سیستم عامل دائماً هرگونه تغییر قابل توجهی را که شامل نصب برنامه های جدید ، سخت افزار ، درایورها ، به روزرسانی های سیستم یا رفع مشکلات امنیتی از طریق مرکز به روزرسانی های ویندوز... با شناسایی چنین تغییراتی ، سیستم به طور خودکار یک نقطه بازیابی ایجاد می کند ، که اساساً یک عکس فوری از حالت سیستم است که شامل پرونده های مهم سیستم ، از جمله بخشهای خاصی از رجیستری است. در همان زمان ، عکس های فوری از تمام پرونده های داده ذخیره شده در دیسک سخت گرفته می شود.
با این حال ، ایجاد تغییرات عمده در سیستم عامل تنها دلیل ایجاد نقطه بازیابی نیست. به طور پیش فرض ، ویندوز 7 به طور خودکار یک بار در روز یک نقطه بازیابی ایجاد می کند و علاوه بر این ، هر زمان که بخواهید می توانید چنین عکس فوری را خودتان ایجاد کنید.
علاوه بر این ، هنگام ایجاد پشتیبان گیری با استفاده از ابزار Backup and Restore ، ویندوز 7 به طور خودکار آنها را ردیابی می کند و به شما امکان می دهد نسخه های قبلی پرونده ها را نه تنها از نقاط بازیابی ، بلکه از پشتیبان گیری نیز بازیابی کنید.
برای استفاده از عملکرد بازگرداندن نسخه های قبلی ، روی پرونده کلیک کنید کلیک راست ماوس را انتخاب کرده و گزینه "بازیابی نسخه های قبلی" را از منوی زمینه انتخاب کنید (شکل A).
شکل A. گزینه "بازیابی نسخه قبلی" در منوی زمینه هر پرونده ای در ویندوز 7 موجود است.
پنجره ویژگی های پرونده با برگه "نسخه های قبلی" (شکل B) باز می شود. همانطور که می بینید ، در مثال من ، این پرونده هم در نقاط بازیابی و هم در نسخه پشتیبان موجود است ، بنابراین بسته به تاریخ مورد نظر من می توانم هر گزینه ای را برای برگرداندن به نسخه قبلی انتخاب کنم.
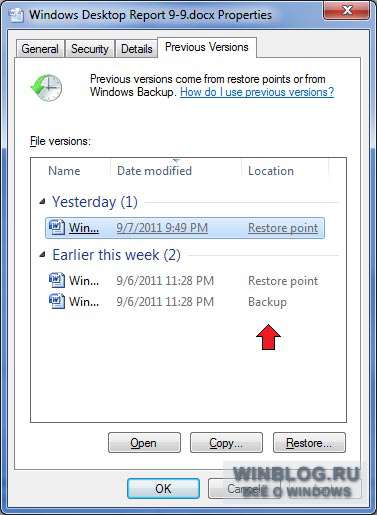
شکل B. با استفاده از ابزار Backup and Restore ، می توانید نسخه های قدیمی پرونده ها را نه تنها از نقاط بازیابی ، بلکه از نسخه های پشتیبان نیز بازیابی کنید.
همانطور که مشاهده می کنید ، سه دکمه در برگه نسخه های قبلی وجود دارد: Open ، Copy و Restore. برای بررسی اینکه این نسخه از پرونده مورد نظر شماست ، می توانید آن را در لیست انتخاب کرده و "باز" \u200b\u200bرا کلیک کنید. با این کار پرونده برای مشاهده در برنامه مناسب باز می شود - در مورد من ، Word است.
دکمه Copy یک گفتگوی کپی استاندارد مانند دستور Copy To را فراخوانی می کند و به شما امکان می دهد پرونده ای را در پوشه دیگری بازیابی کنید. توجه داشته باشید که دستورات "Open" و "Copy" فقط برای پرونده های ذخیره شده در نقطه بازیابی در دسترس هستند و برای پرونده های پشتیبان کار نمی کنند. دکمه "بازیابی" به شما امکان می دهد پرونده را به همان وضعیتی که هنگام ایجاد نقطه بازیابی یا پشتیبان گیری بود ، برگردانید.
چه چیزی را باید در نظر گرفت
باید در نظر داشت که نسخه های قبلی پرونده از نقاط بازیابی فقط در صورت دسترسی به پرونده از زمان ایجاد آخرین نقطه بازیابی ، در دسترس خواهند بود. اگر پرونده از آن زمان تغییر نکرده باشد ، پیامی در برگه نسخه های قبلی ظاهر می شود: هیچ نسخه قبلی در دسترس نیست (شکل C).
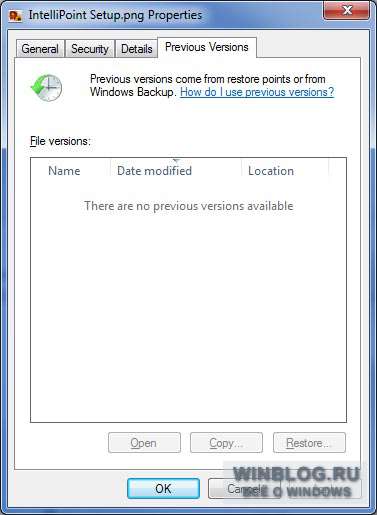
شکل C. اگر پرونده از زمان ایجاد آخرین نقطه بازیابی تغییر نکرده باشد ، پیام زیر ظاهر می شود.
با این حال ، این بدان معنی نیست که نسخه قبلی پرونده در نقطه بازیابی ذخیره نشده است. اگر فقط پرونده فعلی را باز کرده و ذخیره کنید ، نسخه قبلی بلافاصله در تب Versions قبلی ظاهر می شود.
اگر پرونده ای برای چندین ماه تغییر نکرده باشد ، هر بار که یک نقطه بازیابی ایجاد می شود ، نسخه های جدید ذخیره نمی شوند.
بازیابی پرونده
اکنون که شما در مورد چگونگی کارکرد ویژگی restore legacy تصوری پیدا کردید ، بیایید نحوه استفاده از آن را ببینیم. بگذارید بگوییم من به طور تصادفی برای همیشه حذف کردم سند ورد (شکل D) ، و سپس به اشتباه خود پی برد. از آنجا که پرونده از بین رفته است ، چیزی برای کلیک راست وجود ندارد. در عوض ، باید زبانه Versions قبلی را برای پوشه ای که در آن قرار دارد باز کنید پرونده از راه دور (شکل E)

شکل D. من به طور تصادفی یک سند Word را حذف کردم.
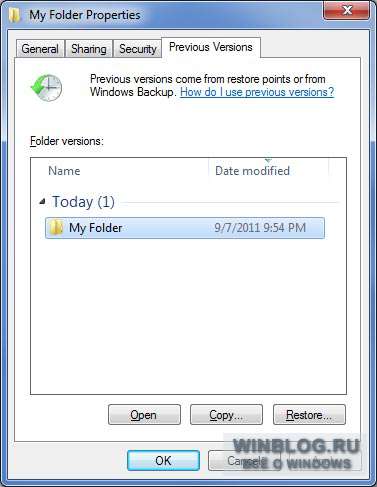
شکل E. برای بازیابی یک پرونده حذف شده دائمی ، زبانه Versions قبلی را برای پوشه ای که در آن ذخیره شده است باز کنید.
برای اطمینان از ذخیره شدن این پوشه پرونده مورد نظر، من دکمه "باز کردن" را کلیک می کنم. پوشه باز می شود و در آن پرونده مورد نظر شما قرار دارد. اکنون می توانم آن را در Word باز کنم و محتوای آن را ببینم. پس از اطمینان از این که پرونده من می خواهم ، Word را می بندم ، پوشه را می بندم و به تب Versions قبلی برمی گردم. دکمه "بازیابی" را فشار می دهم. جعبه محاوره ای نشان داده شده در شکل F. اگر روی دکمه "بازیابی" در آن کلیک کنم ، پرونده در پوشه اصلی خود بازیابی می شود.
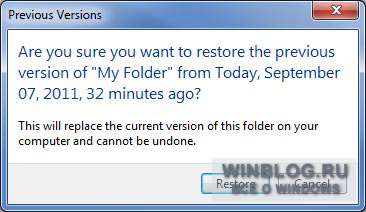
شکل F. قبل از بازیابی پرونده ، سیستم از شما می خواهد که عملیات را تأیید کنید.
اگرچه هشدار در کادر گفتگو به گونه ای تنظیم شده است که گویی بازیابی کل محتوای پوشه را جایگزین می کند ، اما در واقع فقط پرونده حذف شده بازیابی می شود. به عنوان مثال چندین پرونده دیگر در پوشه من وجود داشت که پس از بازیابی دست نخورده باقی ماندند.
شما چی فکر میکنید؟
آیا از وجود قابلیت بازیابی پرونده در ویندوز 7 اطلاع داشتید؟ در غیر اینصورت ، آیا اکنون از این ویژگی استفاده می کنید؟ و اگر قبلاً داشته اید ، چه برداشتی دارید؟ نظر خود را در نظرات به اشتراک بگذارید!
| مواد |
بسیاری از آنها مجبور بودند با شرایطی روبرو شوند که به دلیل بی تجربگی یا بی احتیاطی ، پرونده ها حذف شوند ، کل صفحات با داده های مهم در صفحات گسترده اکسل برداشته شوند ، یا حتی به سادگی "موارد را مرتب کنند" در پوشه "اسناد من" ، که منجر به از بین رفتن اسناد لازم شد. نیازی به فوراً وحشت نیست ، همه چیز قابل اصلاح است ، و اگر توصیه ها را دنبال کنید ، در آینده از چنین موقعیت های ناخوشایند جلوگیری خواهید کرد.
بازیابی پرونده در ویندوز 7 با استفاده از ویژگی های استاندارد خود سیستم عامل قابل انجام است " نسخه های قبلی پرونده ها"به شرطی که در دیسک محلی که پرونده های مورد نیاز ما روی آن قرار دارد ،" System Protection "فعال شده و ایست های بازرسی ایجاد شوند.
کمی تئوری:
اگر System Protection در Local Disk فعال باشد ، عملکرد ایجاد نسخه های قبلی پرونده فعال می شود. اگر System Protection را غیرفعال کنید ، ایجاد اطلاعات پشتیبان در دیسک مشخص شده به طور خودکار متوقف می شود. نسخه های قبلی پرونده ها با نقاط بازیابی رابطه غیرقابل انکاری دارند.
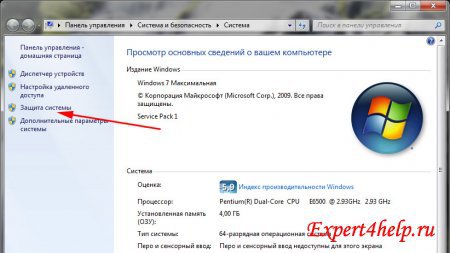
برای فعال کردن "System protection" ، باید روی نماد "My Computer" کلیک راست کرده و "Properties" و سپس "System protection" را کلیک کنید. در مقاله با جزئیات بیشتر توضیح داده شده است " ویندوز 7 امتیازات را بازیابی می کند”.

به طور پیش فرض ، System protection فقط برای دیسک موجود در آن فعال است ویندوز نصب شده 7. اگر برای بازیابی نسخه های قبلی پرونده ها روی برخی دیسک های محلی دیگر نیاز به استفاده از ابزار دارید ، محافظت از این دیسک را فعال کنید.

توجه: این روش مربوط در 2 مورد: پرونده حذف شده به طور تصادفی یا سند اشتباه ویرایش شده. اگرچه در مثال دوم ، استفاده از تابع "بایگانی داده" بسیار ترجیح داده می شود ، زیرا سند به تاریخ ایجاد ایست بازرسی بازگردانده می شود و کلیه تغییرات ایجاد شده پس از آن از بین می رود.
حال بیایید از تئوری شروع به عمل کنیم و عملکرد را اعمال کنیم نسخه های قبلی پرونده ها در عمل به پوشه "Program Files" بروید و یک پرونده دلخواه یا یک فهرست کامل را حذف کرده و از "نسخه های قبلی پرونده ها" بازیابی کنید.

بیایید به مثال پوشه "uTorrent" از فهرست Program Files نگاه کنیم. بازگرداندن پوشه راه دور، شما باید از آن یک سطح بالاتر بروید ، در مورد ما در Program Files. ما بر روی پوشه خود کلیک کرده و برای تماس کلیک راست می کنیم منوی زمینه بازیابی نسخه قبلی.
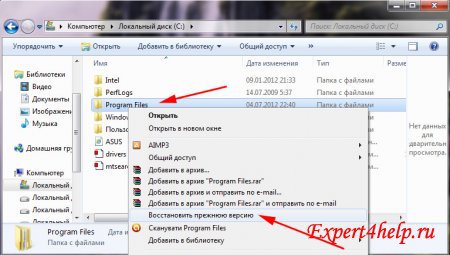
ما ویژگی های پوشه Program Files را خواهیم دید ، به برگه "نسخه های قبلی پرونده ها" بروید ، جایی که نسخه ذخیره شده پوشه Program Files در آن قرار دارد.
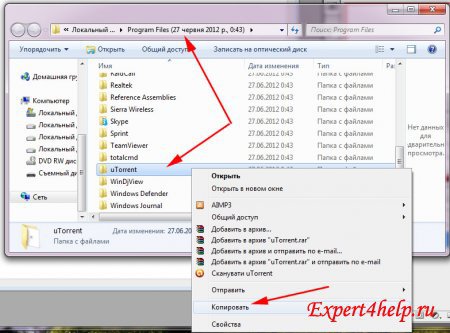
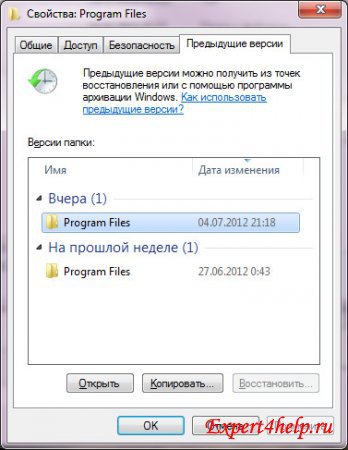
آخرین پوشه را بر اساس تاریخ انتخاب کرده و روی آن دوبار کلیک کنید ، پوشه uTorrent از راه دور مورد نیاز خود را پیدا کنید ، آن را کپی کرده و در پوشه اصلی Program Files قرار دهید.
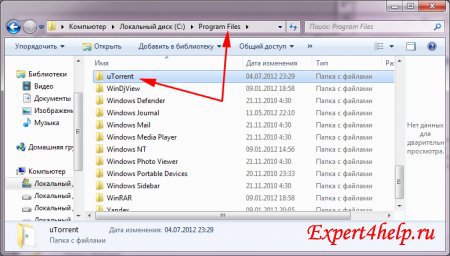
ما یک پوشه حذف شده را بازیابی کردیم ، همانطور که مشاهده می کنید ، روند بازیابی هیچ تفاوتی با بازیابی پرونده ندارد.
چند کلمه از متن زیر:
اگر سندی به اشتباه حذف شده است ، می توانید از تاریخ ایجاد نقطه بازیابی ، فقط نسخه این پرونده را بازیابی کنید. تمام داده های وارد شده پس از این تاریخ با استفاده از "قابل بازیابی نیستند" نسخه های قبلی پرونده ها».
نسخه های قبلی پرونده ها برای همیشه ذخیره نمی شوند. نسخه های قدیمی با نسخه های جدید جایگزین می شوند و تعداد آنها به اندازه فضای دیسک اختصاص داده شده در تنظیمات حفاظت سیستم بستگی دارد.
نسخه های قبلی پرونده ها معمولاً یک بار در روز ایجاد می شوند.
اگر در همان روز با استفاده از عملکرد Archive Data از نسخه پشتیبان تهیه کنیم ، نسخه های قبلی پرونده های ایجاد شده در روز مورد نیاز ما حذف نمی شوند.
اگر محافظت از سیستم را غیرفعال کنید ، نسخه های قبلی پرونده ایجاد نمی شوند و گزینه رفع پرونده های خراب سیستم با استفاده از ابزار بازیابی سیستم در دسترس نخواهد بود.
چرا نسخه های قبلی پرونده ها از بین رفته اند؟
1. اگر سیستم محافظت غیرفعال باشد ، نسخه های قبلی پرونده ها در رایانه شما ایجاد نمی شوند.
2. نسخه های قبلی پرونده ها را نمی توان در درایوهای محلی قالب بندی شده در FAT32 ایجاد کرد.
3. برای پرونده های سیستمحاوی اطلاعات مربوط به سیستم و کاربران (گذرواژه ها و غیره) پشتیبان گیری نمی شوند.
4- اگر هیچ تغییری در پرونده ها یا پوشه ها ایجاد نشده باشد ، هیچ نسخه قبلی از پرونده ها برای آنها ایجاد نمی شود
5- اگر رایانه شما دو عدد دارد سیستم عامل ویندوز XP و ویندوز 7 ، بنابراین راه اندازی ویندوز XP ، تمام نقاط بازیابی به طور خودکار پاک می شوند. این بدان معناست که شما قادر به استفاده از عملکرد بازیابی نسخه های قبلی پرونده ها نخواهید بود.
6. برنامه های راه اندازی و تمیز کردن سیستم (به عنوان مثال ، Ccleaner) از برنامه حذف می شود هارد دیسک بازگرداندن امتیازات. برای جلوگیری از این وضعیت ، باید پوشه System Volume Information را به موارد استثنا اضافه کنید.
7. هنگام کار با لپ تاپ خاموش ، هیچ نقطه بازیابی ایجاد نمی شود.
در آخرین نسخه اسکایپ ، طبق گفته های کاربران برنامه ، اشکالات و شکلک های تأسف برانگیز زیادی وجود دارد. این دلیل بازگشت به اصلاح قبلی بود.
دستورالعمل ها
سپس ، رایانه خود را از Skype پاک کنید ، یعنی آن را کاملاً از سیستم خارج کنید. برای انجام این کار ، در منوی "Start" در پانل عامل رایانه ، بخش "Control Panel" را پیدا کرده و به بخش "حذف نصب یا تغییر برنامه" بروید. در ویندوز 7 ، در زیر شاخه برنامه ها و ویژگی ها قرار دارد. پنجره "حذف نصب یا تغییر برنامه" را باز کنید ، Skype را در لیست پیدا کنید. روی آن کلیک کنید و گزینه "Delete" را انتخاب کنید.
البته با یک کلیک نمی توانید به نسخه قبلی اسکایپ برگردید ، اما روش های مختلفی وجود دارد که از طریق آنها می توان مشکل را حل کرد.
روش 1 - بازیابی سیستم
اول از همه ، شما باید حذف کنید نسخه فعلی اسکایپ از طریق رایانه شخصی خود. برای این کار ، روی دکمه "شروع" کلیک کنید ، به "کنترل پنل" بروید و "برنامه ها و ویژگی ها" را باز کنید.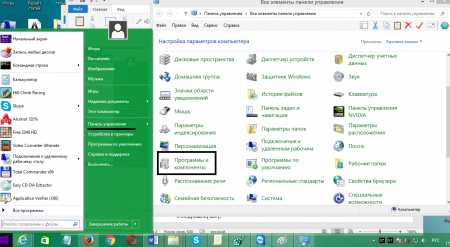
Skype را در لیست پیدا کنید ، آن را انتخاب کنید و روی دکمه "حذف" کلیک کنید.
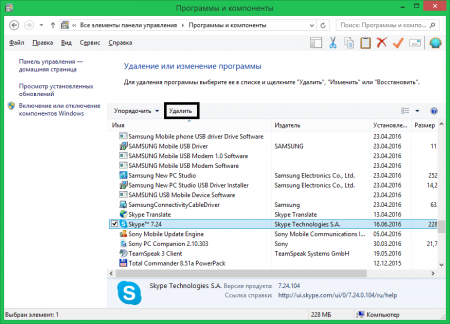
روش دیگر برای حذف برنامه از طریق همان منوی "Start" است ، اما در این حالت ، شما باید "All Programs" را باز کنید و سپس پوشه ای به نام Skype را پیدا و انتخاب کنید. برنامه حذف نصب را اجرا کنید و دستورالعمل های آن را دنبال کنید.
پس از آن ، می توانید قبل از نصب برنامه ، بازیابی سیستم را انجام دهید و بنابراین برگردید نسخه قدیمی اسکایپ
توجه داشته باشید: اگر System Restore در رایانه شما غیرفعال است ، به مرحله بعدی بروید.
برای این کار ، روی دکمه "شروع" کلیک کنید ، به بخش "همه برنامه ها" بروید

و پوشه "Standard" - "System" را پیدا کنید. در آن م componentلفه "System Restore" را پیدا خواهید کرد.
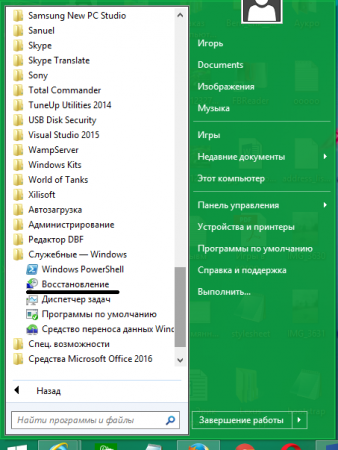
توجه داشته باشید: در ویندوز 8 و بالاتر ، هنگامی که بر روی میانبر کلیک می کنید ، پنجره ای باز می شود که در آن شما باید "Start System Restore" را انتخاب کنید.
آن را اجرا کرده و یک نقطه بازیابی با تاریخ مربوطه انتخاب کنید به روزرسانی اسکایپ (زودتر امکان پذیر است) بعدی را کلیک کنید و منتظر پایان روند بازیابی باشید.
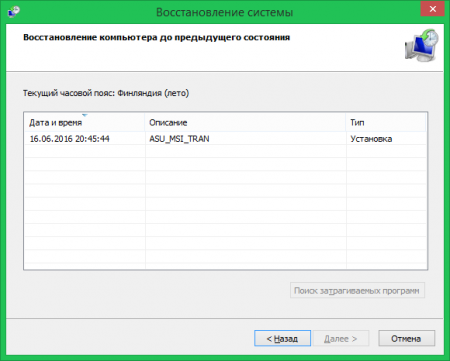
پس از اتمام مراحل ، اسکایپ را باز کنید و با استفاده از اعتبارنامه وارد سیستم شوید. اگر این روش کمکی نکرد یا نقطه بازیابی ندارید ، می توانید نسخه قبلی Skype را از اینترنت بارگیری کنید.
روش 2 - نسخه قبلی را از اینترنت بارگیری کنید
برای بارگیری نسخه قبلی مشتری ، به برویدhttp://www.oldversion.com.ru/windows/skype/
و به پایین لیست بروید. آخرین و آخرین نسخه می توانید با خیال راحت بارگیری و نصب کنید.
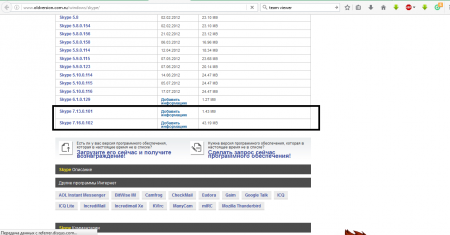
توجه داشته باشید: شما همچنین می توانید استفاده کنید موتور جستجو و درخواست "نحوه بازگشت نسخه قبلی اسکایپ" را وارد کنید. اولین پیوندها معمولاً از انجمن اسکایپ است. با کلیک بر روی آنها ، می توانید نسخه های قدیمی برنامه را نیز پیدا کنید ، اما هیچ تضمینی وجود نخواهد داشت که نسخه بارگیری شده دقیقاً نسخه قبلی باشد و نه نسخه قبلی.
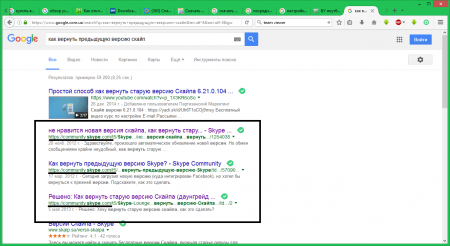
اگر نمی خواهید در آینده به روزرسانی دریافت کنید ، می توانید آنها را به راحتی خاموش کنید. این را از راه های گوناگون می توان انجام داد:

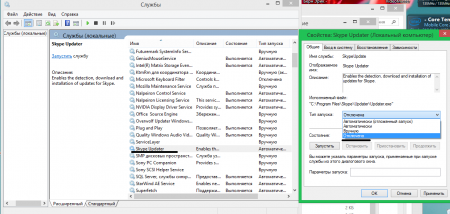
راه دوم:


اگر مشتری از شما خواست هر زمان که شروع کردید یک به روزرسانی را نصب کنید ، موارد زیر را انجام دهید:
- به C: \\ Users * \\ AppData \\ Local \\ Temp بروید (باید نمایش را فعال کنید پرونده های مخفی).
- فایل SkypeSetup.exe را حذف کنید.
![]()
نکته این است که Skype به طور خودکار یک به روزرسانی جدید را بارگیری می کند و آن را در یک پوشه موقت قرار می دهد تا زمانی که درخواست به روزرسانی تأیید شود. در نتیجه ، هر بار که شروع شود ، یک اعلان مربوطه صادر می کند.
