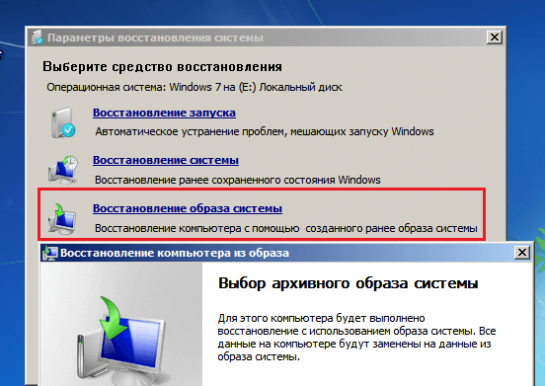فقط در طی یک راه اندازی ویندوز ، سیستم فرآیندهای زیادی را اجرا می کند. بر این اساس ، هنگامی که ویندوز بوت نمی شود ، دلایل مختلفی می تواند این امر را داشته باشد. در زیر بررسی خواهیم کرد که چه عواملی هنگام شروع ویندوز باعث ایجاد خطا می شود و همچنین مشکل را برطرف می کنیم.
مشکلات سخت افزاری
از این به بعد ، ما در مورد عدم کارایی تجهیزات صحبت نخواهیم کرد به تنهایی و بدون مهارت های لازم برای تعیین اینکه کدام تجهیزات خراب شده است بسیار دشوار است. در زیر برخی از انواع خطاها آورده شده است که نشان می دهد مشکل مربوط به سخت افزار است:
- خرابی مکرر همان درایور ممکن است نشان دهنده عدم کارایی دستگاه باشد که توسط این درایور کنترل می شود.
- خطاهایی که با وقوع همراه هستند صفحه آبی ممکن است مشکلی در RAM دستگاه داشته باشد.
- مصنوعات مختلف یا یک تصویر کاملاً غایب نشانگر وجود مشکلات در کارکرد کارت ویدیو است.
- اگر بارگیری ویندوز در مرحله ای قطع شود یا اصلاً شروع نشود ، این نشان دهنده عدم کارایی است هارد دیسک.
- اگر در هنگام راه اندازی رایانه به طور ناگهانی خاموش شود ، این ممکن است نشان دهنده سوf عملکرد منبع تغذیه باشد ، مادربردو گاهی سخت افزارهای دیگر.
مشکلات فایل های بوت آسیب دیده
اگر در اولین مراحل بارگیری باشد سیستم ویندوز اگر پرونده های مهم بوت وجود نداشته باشد ، ممکن است پیام "BOOTMGR گم شده است" بر روی صفحه ظاهر شود. علاوه بر این ، این مشکل ممکن است با پیام های دیگر و عدم وجود کامل هرگونه نوشته (صفحه سیاه با نشانگر یا بدون آن) همراه باشد.
Bootmgr یک لودر سیستم عامل است که در دسترس نیست کاربران عادی... با این حال ، کاربران می توانند به راحتی با راه اندازی از رسانه های خارجی آن را قالب بندی کنند. بعد از آن سیستم عامل بارگیری نمی شود
مشکلات رجیستری
اگر مشکل به دلیل خراب شدن رجیستری باشد ، ممکن است ویندوز حتی بارگیری را شروع نکند. در عوض ، صفحه پیغام خرابی سیستم را نمایش می دهد و شما را وادار به استفاده از محیط بازیابی می کند.

اغلب اوقات ، بازیابی به بارگیری رجیستری از یک نسخه پشتیبان و رفع مشکلات راه اندازی ویندوز کمک می کند.

با این حال ، ممکن است بازیابی همیشه موفقیت آمیز نباشد ، زیرا ممکن است سیستم پشتیبان گیری لازم را نداشته باشد.
عیب یابی مشکلات راه اندازی ویندوز
محیط بازیابی
راه اندازی مجدد ویندوز 7 بسیار راحت تر از ویندوز XP است که وقت لازم برای ایجاد یک محیط بازیابی را نداشت. هنگام نصب ویندوز ، این محیط بر روی آن نصب می شود hDD، دارای یک بخش جداگانه ، و همچنین یک بوت لودر جداگانه است. به همین دلیل است که محیط بازیابی به هیچ وجه مشکلاتی که ویندوز با آن روبرو است را برطرف نمی کند.
برای شروع محیط بازیابی ، F8 را فشار دهید و "عیب یابی مشکلات رایانه" را از میان تمام گزینه های راه اندازی ویندوز انتخاب کنید.
بعد ، برای ورود به محیط بازیابی ، سیستم از شما می خواهد رمز عبور وارد کنید. اگر رمز ورود خود را فراموش کرده اید و یا از حقوق مدیر برخوردار نیستید ، باید محیط بازیابی را از دیسک نصب اجرا کنید.
اگر دلیل دقیق شروع نکردن ویندوز را نمی دانید ، ارزش دارد که به آن متوسل شوید.
Startup Repair را انتخاب کنید. این سیستم مشکلات موجود را اسکن و برطرف می کند.
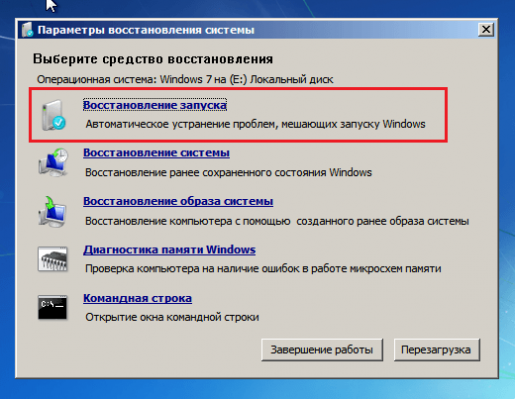
اگر ویندوز پس از نصب برنامه ، آلوده کردن رایانه به ویروسها یا تغییر در رجیستری ، بارگیری را متوقف کند ، می توان از این روش استفاده کرد.
گزینه System Restore به حل مشکل کمک می کند ، اما فقط در صورت ذخیره شدن نقاط بازیابی.
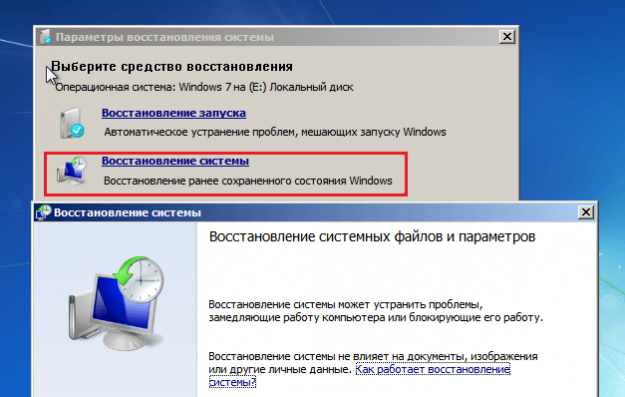
اصل کار کاملاً ساده است: شما نقطه بازیابی مورد نظر را انتخاب می کنید که مربوط به زمانی باشد که مشکلی با ویندوز نداشته باشد. بازگشت سیستم شروع می شود و پس از آن ویندوز به طور معمول بوت می شود.
این مورد زمانی استفاده می شود که هیچ نسخه پشتیبان در کامپیوتر ذخیره نشده باشد ، اما یک نقطه بازیابی در رسانه های قابل جابجایی ذخیره کرده اید.
"System Image Recovery" را انتخاب کرده و سپس رسانه قابل جابجایی حاوی بایگانی تصویر سیستم را به رایانه خود متصل کنید. سپس دستورالعمل های Recovery Wizard را دنبال کنید.
تعمیر دستی رجیستری
زمانی اعمال می شود که دستورالعمل های فوق مشکل را اصلاح نکرده اند. در ویندوز ، هر 10 روز یکبار از رجیستری پشتیبان تهیه می شود ، بنابراین می توانید آخرین نسخه پشتیبان تهیه شده را خودتان بارگیری کنید.
- از لیست گزینه های موجود ، Command Prompt را انتخاب کرده و دستور زیر "notepad" را در آن تایپ کنید ، سپس Enter را فشار دهید. برنامه Notepad استاندارد شروع می شود. "File" - "Open" را در سربرگ برنامه انتخاب کنید.
- به فهرست بروید C: \\ Windows \\ System32 \\ پیکربندی
- در پایین پنجره ، در ستون "Files of type" ، گزینه را به "All files" تغییر دهید تا محتوای کامل این پوشه را ببینید. لیست زیر از پرونده ها مربوط به رجیستری فعلی است: پیش فرض ، سام ، سیستم ، امنیت ، نرم افزار (بدون پسوند).
- هر یک از این پرونده ها باید تغییر نام داده یا پسوند .old به آنها اضافه شود.
- در پوشه "پیکربندی" پوشه را باز کنید "RegBack"... این شامل پشتیبان گیری از رجیستری است. آنها را یکی یکی در یک پوشه کپی کنید "پیکربندی".
- به پنجره برگردید گزینه های بازیابی و در پایین دکمه را انتخاب کنید. اگر مشکل به دلیل خرابی رجیستری باشد ، ویندوز به طور عادی شروع به کار می کند.
بهبود فایل ها
ویندوز دارای یک ابزار فوق العاده داخلی است که کاملا محافظت شده را بازیابی می کند پرونده های ویندوز... در منو گزینه های بازیابی مورد را انتخاب کنید "خط فرمان" و دستور زیر را در آن بنویسید:
/ scannow / offbootdir \u003d C: \\ / offwindir \u003d C: \\ Windows
فرمان دادن "اسکن کن" اسکن سیستم را شروع می کند ، "Offbootdir" حرف درایو سیستم را نشان می دهد ، "Offwindir" به پوشه ویندوز منتهی می شود.
لطفاً توجه داشته باشید که در محیط بازیابی ، حروف درایو ممکن است با حروف معمولی مطابقت نداشته باشد راه اندازی ویندوز... بنابراین ، قبل از شروع اسکن ، حتماً Notepad را راه اندازی کنید (این روند در بالا توضیح داده شده است) و حرف درایو سیستم را در Explorer بررسی کنید.
بازیابی فایل دستی
اگر روش های بالا نتیجه مطلوبی به همراه نداشت ، باید سعی کنید به صورت دستی بازیابی کنید پرونده های بوتو همچنین رکورد اصلی راه اندازی HDD را بازنویسی کنید.
برای این کار ، منو را باز کنید گزینه های بازیابی – "خط فرمان" و دستور زیر را اجرا کنید ، قبلا نامه بخش را از طریق Notepad مشخص کرده اید:
اکنون دو دستور زیر را به ترتیب اجرا کنید:
پس از آن ، راه اندازی مجدد ویندوز را انجام دهید.
این روش ها به حل بسیاری از خطاهای بارگیری سیستم عامل ویندوز کمک می کنند. اگر توصیه های ارائه شده به شما کمکی نکرد ، فقط کمک باقی می ماند مرکز خدمات - مشکل ممکن است در سخت افزار باشد.
بازیابی را راه اندازی کنید
پس از شروع این گزینه بازیابی ، مشکلات زیر جستجو شده و برطرف می شوند:
- خطاها در بخشهای بوت ،
- ورودی های نادرست در منوی راه اندازی ،
- پرونده های بوت خراب شده
پنجره System Diagnostics بلافاصله ظاهر می شود و ابزار Startup Repair Tool سعی می کند مشکلات پیش آمده را به صورت خودکار برطرف کند.
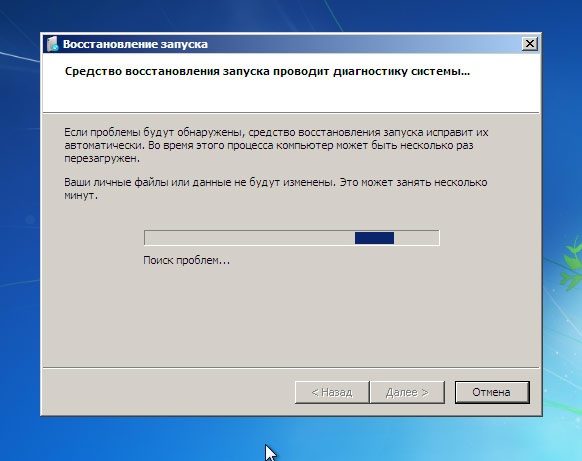
پس از مدتی ، پنجره ای با نتایج آزمون ظاهر می شود.
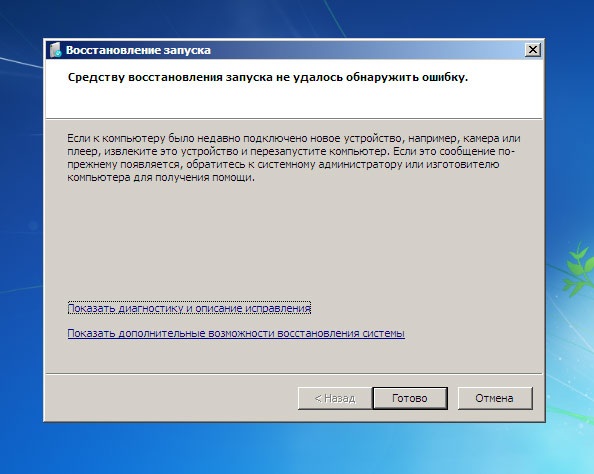
اگر می خواهید دریافت کنید اطلاعات بیشتر در مورد تشخیص انجام شده - روی پیوند کلیک کنید عیب یابی و شرح رفع را نشان دهید.
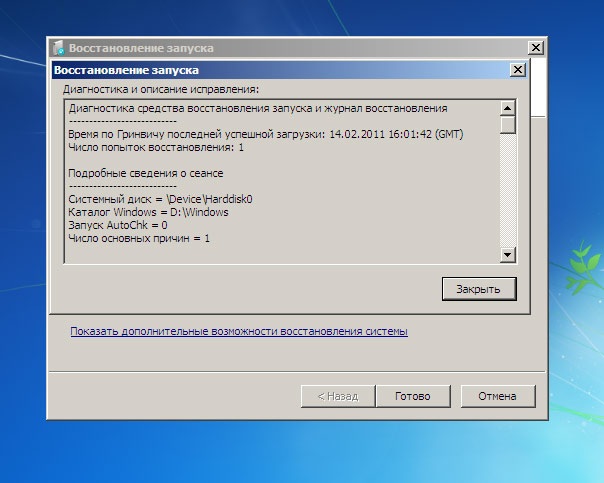
برای مشاهده گزارش کامل از نوار پیمایشی استفاده کنید. توصیه های اصلاح در پایین لیست است.
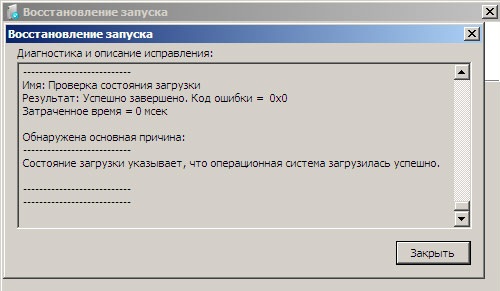
اگر مشکلی پیدا نشد ، پس از کلیک بر روی دکمه انجام شده برای تلاشهای بعدی برای بازیابی سیستم ، به پنجره گزینه های بازیابی باز خواهید گشت.
اگر Startup Repair نتوانست مشکل را برطرف کند ، یعنی مشکلات برطرف نشده است ، شما اعلانی دریافت خواهید کرد که از شما می خواهد گزارشی را به مایکروسافت ارسال کنید. با کلیک بر روی لینک نمایش جزئیات مشکلمی توانید با ابزارهای پیدا شده و مشکلات تهیه شده برای ارسال آشنا شوید.
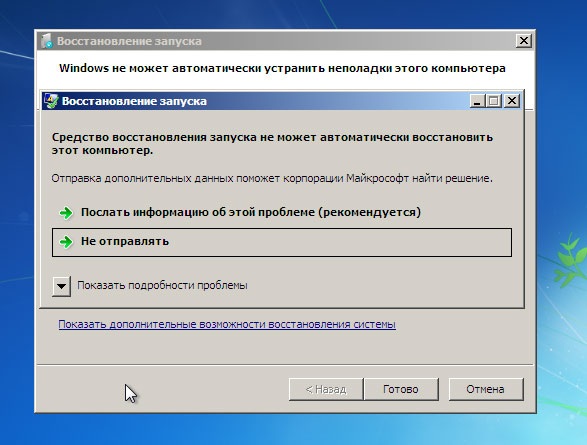
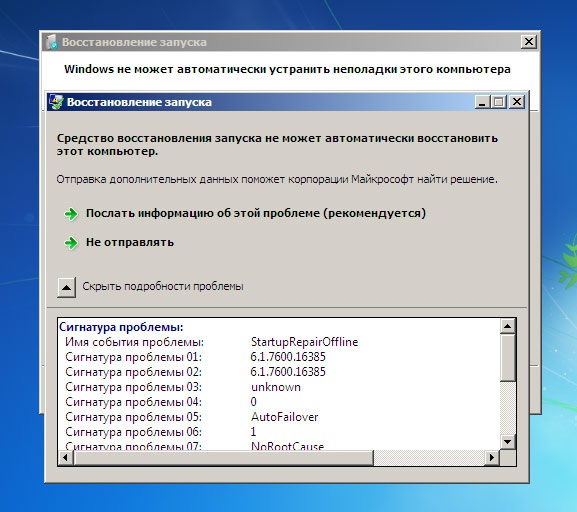
یکی از اقدامات پیشنهادی را انجام دهید ، در نتیجه پنجره ای با نتایج اسکن باز می شود ، جایی که دو پیوند در دسترس شما قرار می گیرد: عیب یابی و شرح رفع را نشان دهید... با کلیک بر روی این پیوند ، شما لیست کاملی از بررسی انجام شده و همچنین علت مشکل را باز خواهید کرد (به پایین لیست بروید).
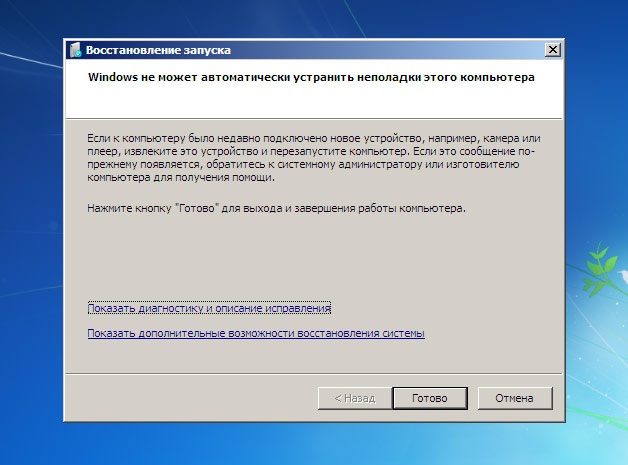
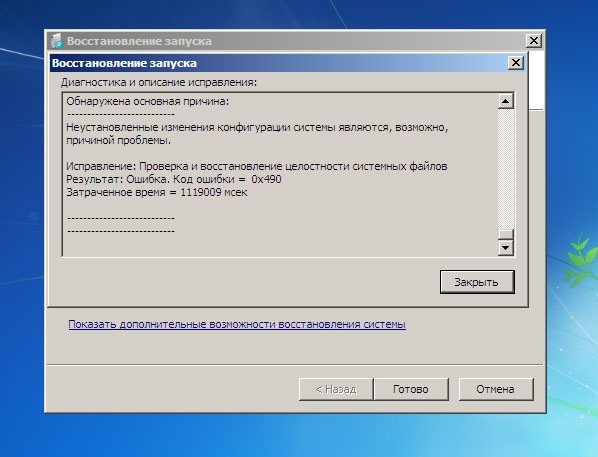
با کلیک بر روی لینک نشان دادن ویژگی های اضافی بازیابی سیستم- پنجره ای برای انتخاب گزینه های بازیابی برای تلاش های بیشتر برای بازگرداندن سیستم باز می شود. فشردن دکمه به همان نتیجه منجر می شود. لغو.
با فشار دادن دکمه انجام شده، شما سیستم را برای راه اندازی مجدد سیستم ارسال خواهید کرد (گاهی اوقات ، با وجود چنین اظهارنظر قاطعی از ابزار Startup Repair در مورد عدم امکان رفع مشکلات رایانه ، سیستم عامل پس از راه اندازی مجدد راه اندازی می شود و در آینده بدون مشکل کار می کند).
اگر Startup Repair مشکلی پیدا کرد و برطرف شد ، رایانه به طور خودکار راه اندازی مجدد می شود یا می توانید کلیک کنید انجام شده... ضمناً ، گزارش نتایج تشخیصی نیز در٪ WinDir٪ \\ System32 \\ LogFiles \\ SRT \\ SRTTrail.txt بر روی دیسک سخت ذخیره می شود.
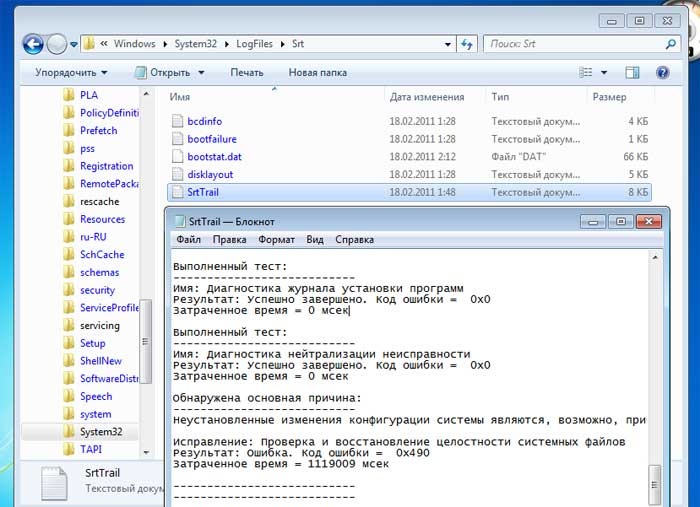
- فقط می تواند مشکلات خاص مانند پرونده های سیستم گمشده یا آسیب دیده را برطرف کند. این ابزار نمی تواند خرابی های سخت افزاری مانند خرابی هارد دیسک یا ناسازگاری حافظه را برطرف کند و از حملات ویروس محافظت نمی کند.
- Startup Repair Tool برای رفع مشکلات در نظر گرفته نشده است نصب ویندوز، همچنین نمی تواند به بازیابی پرونده های شخصی مانند عکس یا اسناد کمک کند. برای محافظت از رایانه ، به طور منظم از سیستم و پرونده های خود پشتیبان تهیه کنید.
در صورت دریافت پیام خطا مبنی بر خسارت سیستم فایل در حالی که ویندوز را اجرا می کنید و یک حساب کاربری با حقوق مدیر دارید ، ابزار خط فرمان را اجرا کنید SFC... برای این کار ، منو را باز کنید شروع کنید، انتخاب کنید همه برنامه ها - استاندارد، کلیک کلیک راست مورد ماوس خط فرمانو انتخاب کنید به عنوان مدیر اجرا کنید... سپس ، در پنجره Command Prompt ، وارد شوید sfc / اسکنو... این ابزار یکپارچگی تمام موارد محافظت شده را بررسی می کند پرونده های سیستم و در صورت امکان پرونده های مشکل را جایگزین کنید.
راه دیگری برای عیب یابی مشکلات بوت ، (مشکلات مربوط به ضبط اصلی بوت ( MBR) ، بخش بوت ، یا داده پیکربندی بوت (BCD))) - شامل تلاش برای اصلاح دستی استفاده از ابزار است بوترک در یک جلسه خط فرمان برای اطلاعات بیشتر در مورد خط فرمان در Windows RE ، به زیر مراجعه کنید.
خطاهای اساسی هنگام شروع ویندوز 7 به دلایل مختلفی رخ می دهد: به دلیل نقص سخت افزار ، به دلیل مشکلات موجود در سیستم خود یا به دلیل خرابی نرم افزار... در برخی موارد ، اگر بعد از نصب برنامه ، درایور ، اتصال دستگاه جدید و غیره رخ داد ، ارتباط مستقیم بین علت و معلول قابل ردیابی است. در موارد دیگر ، تعیین منبع خطا دشوار است.
مشکلات سخت افزاری
مشکلاتی که قبل از شروع بوت شدن ویندوز 7 بوجود می آیند مربوط به سخت افزار هستند ، بنابراین به معنای واقعی کلمه چند کلمه در مورد آنها وجود دارد. هر دستگاهی می تواند مقصر خرابی باشد ، اما اغلب آنها RAM و هارد دیسک هستند. پیام به شما کمک می کند جزئیات بیشتری را درک کنید. خطاهای اساسی بر روی صفحه نمایش داده می شود.
هر کاربری تاکنون (BSOD) را دیده است. ما بیشتر آنچه را که در آنجا نوشته شده است پشت صحنه خواهیم گذاشت ، زیرا فقط موارد زیر برای تشخیص ما مهم است:
- نوع خطا - یک خط در بالای صفحه ، با حروف بزرگ از طریق خط زیر خط نوشته شده است (نقطه 1 در تصویر) ؛
- کد خطا - یک شناسه عددی به شکل هگزادسیمال و پارامترهای اضافی آن (نقطه 2 در تصویر) ؛
- درایور یا برنامه ای که باعث BSOD شده است ، و همچنین آدرس محل خرابی (نقطه 3 در تصویر). برای مشکلات سخت افزاری که قبل از راه اندازی درایورها رخ می دهد و در برخی موارد دیگر ، این پارامتر وجود ندارد.

داده های زیر ممکن است مشکلات مربوط به هارد دیسک یا کنترل کننده آن را نشان دهند:
- 0x00000077 - KERNEL_STACK_INPAGE_ERROR
- 0x0000007A - KERNEL_DATA_INPAGE_ERROR
- 0x0000007B - INACCESSIBLE_BOOT_DEVICE
- 0x00000024 — NTFS_FILE_SYSTEM
- 0x0000008E - KERNEL_MODE_EXCEPTION_NOT_HANDLED
خطاهای حافظه اغلب خود را با پیام های زیر نشان می دهند:
- 0x0000002E - DATA_BUS_ERROR
- 0x00000050 - PAGE_FAULT_IN_NONPAGED_AREA
- 0x00000077 - KERNEL_STACK_INPAGE_ERROR
- 0x0000007A - KERNEL_DATA_INPAGE_ERROR
- 0x0000012B - FAULTY_HARDWARE_CORRUPTED_PAGE
- 0x0000007F - UNEXPECTED_KERNEL_MODE_TRAP
- 0x0000004E - PFN_LIST_CORRUPT و غیره.
غالباً ، سو mal عملکرد RAM با خطاهای مختلفی نشان داده می شود که در هر زمان از شروع و کار با رایانه ممکن است رخ دهد.
بازگرداندن نصب BIOS به تنظیمات پیش فرض یا همانطور که می گویند ، تنظیم مجدد به حالت پیش فرض ، اغلب به از بین بردن خرابی سخت افزار ساده کمک می کند. این را می توان به روش های مختلفی انجام داد: استفاده از روش خود گزینه BIOS، با تغییر یک بلوز مخصوص به تشک. صفحه یا قطع موقتی برق تراشه CMOS (محل ذخیره سازی BIOS).
برای بازگرداندن تنظیمات BIOS به تنظیمات پیش فرض با استفاده از گزینه خاص خود ، باید:
- با فشردن کلید اختصاصی بلافاصله پس از روشن کردن دستگاه به منو بروید (F2 ، F4 ، F12 ، Delete یا موارد دیگر - این در پایین صفحه چلپ چلوپ مادربرد نوشته شده است).
- برگه Exit را باز کنید (نشانگر) ، مکان نما را روی گزینه LOAD BIOS DEFAULT قرار دهید (در برخی نسخه ها به آن LOAD SETUP DEFAULTS یا LOAD FAIL-SAFE DEFAULTS گفته می شود) و Enter را فشار دهید.
- f10 و Yes (یا Y) را فشار دهید تا از تنظیمات خارج شوید و ذخیره کنید.
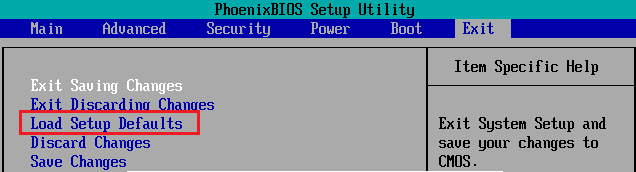
روش های دیگر تعویض بلوز مخصوص برای است تنظیم مجدد BIOS به موقعیت CLR CMOS (گزینه های نام - CCMOS ، پاک کردن CMOS ، پاک کردن CMOS ، پاک کردن RTC و غیره) یا برای جدا کردن موقت باتری روی برد. روی بعضی حصیر تابلوها یک دکمه ویژه برای این کار دارند.

اگر این روش کمکی نکرد ، احتمالاً خرابی جدی تر است و با خرابی هر یک از دستگاه ها همراه است. در خانه ، می توانید با قطع یا جایگزینی یک گره قابل استفاده مشابه ، یک گره مشکل پیدا کنید. اگر این امکان وجود ندارد ، باید با یک متخصص تماس بگیرید.
استفاده از حالت ایمن ویندوز 7
در برخی موارد ، خرابی راه اندازی فقط در حالت عادی و در حالت ایمن اتفاق می افتد ( وضعیت ایمن) سیستم بدون مشکل بوت می شود. اگر این مورد شما است ، ما از این فرصت استفاده خواهیم کرد.
برای ورود به حالت Safe Mode ، قبل از شروع ویندوز ، چندین بار کلید F8 را فشار دهید. وقتی چنین لیستی را روی صفحه مشاهده کردید ، مورد مورد نظر را از آن انتخاب کنید:
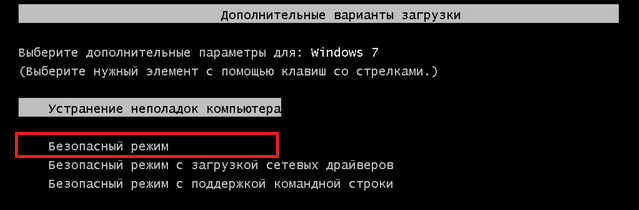
پس از بارگیری دسک تاپ ، باید Start را باز کنید ، به منوی "All Programs" بروید ، پوشه "Standard" را باز کنید ، سپس "System Tools" را باز کنید و "System Restore" را از آنجا انتخاب کنید.
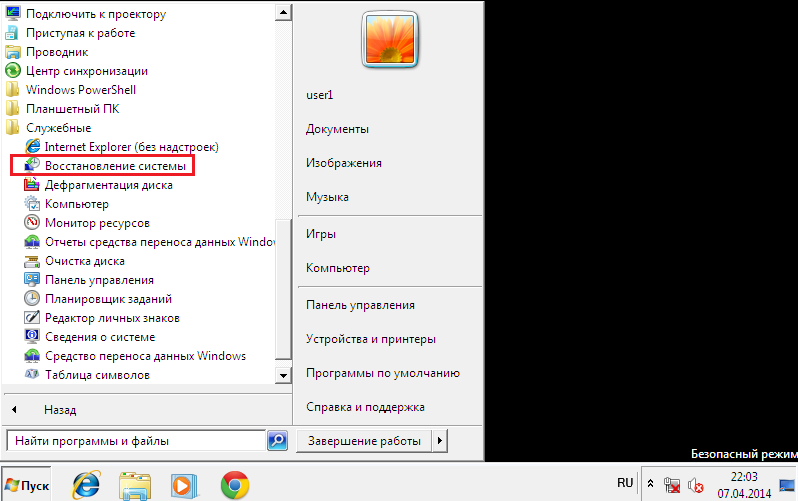
این ابزار ویندوز 7 به شما کمک می کند خطاهای راه اندازی ناشی از خرابی رجیستری سیستم ، حذف یا خراب شدن پرونده های مهم ، نصب درایورهای معیوب ، حملات ویروس و سایر مشکلات مربوط به سیستم و نرم افزار را برطرف کنید.
- پس از شروع "بازیابی" ، باید یک ایست بازرسی را انتخاب کنید ، که حداکثر در تاریخ ظاهر شدن خرابی ایجاد شده است ، و سپس "بعدی" را کلیک کنید.
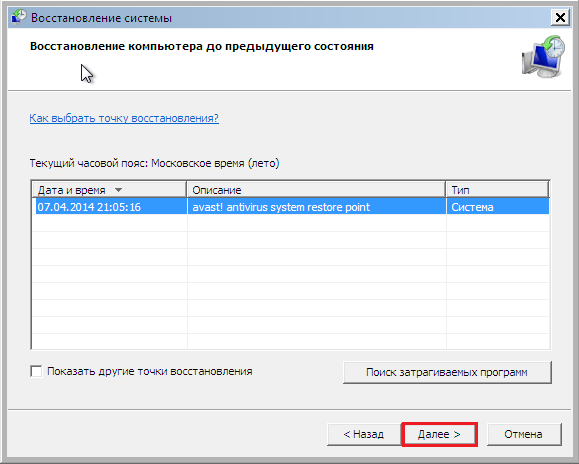
- پس از تأیید انتخاب نقطه ، روی "پایان" کلیک کنید و منتظر بمانید تا "بازگرداندن" کار خود را انجام دهد. با این کار ویندوز 7 به حالت قبل از بروز خطاهای راه اندازی برمی گردد. رجیستری ، پرونده ها ، درایورها ، به روزرسانی ها ، برنامه های نصب شده یا اصلاح شده پس از این تاریخ حذف می شوند یا به حالت عادی برمی گردند. پرونده های موجود در پوشه های سفارشی تحت تأثیر قرار نمی گیرند.
علاوه بر این ، می توانید از سیستم برای جستجوی خودکار مشکلات و راه حل های آنها استفاده کنید. برای این:
- با پشتیبانی از درایور شبکه در حالت Safe Mode راه اندازی کنید.

- control Panel را باز کنید ، از بخش "تنظیمات گزینه ها" "System and Security" و در آن "وضعیت کامپیوتر را بررسی کنید" را انتخاب کنید.
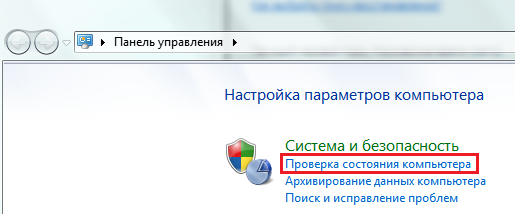
- برگه Maintenance را باز کنید و در بخش یافتن راه حل برای مشکلات گزارش شده ، روی یافتن راه حل ها کلیک کنید.
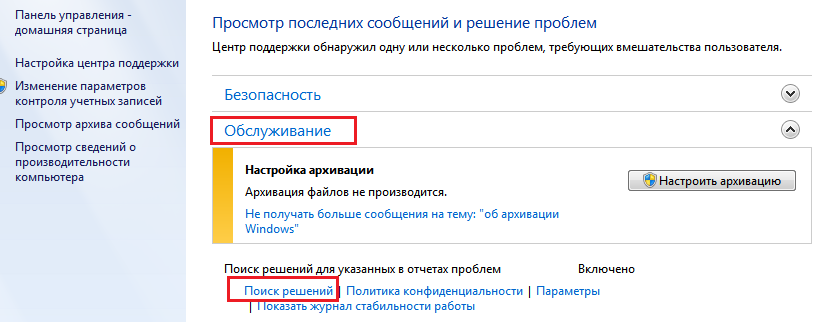
در برخی موارد ، سیستم گزارش خطایی ایجاد می کند که به مرکز پشتیبانی مایکروسافت ارسال می شود. اگر یک راه حل آماده برای مشکل شما وجود دارد ، می توانید از آن استفاده کنید.
محیط بازیابی
اگر سیستم به حالت ایمن راه نیفتد ، اگر ابزار بازیابی هیچ ایست بازرسی پیدا نکند یا کار نکند ، باز هم احتمال دیگری وجود دارد - Windows RE. Windows RE افزونه ای برای ویندوز 7 است ، یک محیط بازیابی که چه بوت سیستم اصلی بوت شود یا نه ، کار می کند. ابزارهای تعبیه شده در Windows RE شما را قادر می سازد:
- مشکلاتی را که از شروع عادی کامپیوتر شما جلوگیری می کند برطرف کنید.
- با برگشتن به یک ایست بازرسی ، تغییرات اخیر را واگرد کنید.
- rAM را بررسی کنید ابزارهای ویندوز 7;
- اگر سیستم قبلاً ایجاد شده بود ، از یک تصویر بایگانی شده بازیابی کنید.
- ابزار بررسی و بررسی پرونده فایل سیستم sfc را اجرا کنید سخت چک کردن دیسک ، اجرای برنامه های ضد ویروس ، ویرایشگر رجیستری و غیره
برای ورود به محیط Windows RE ، باید از فهرست F8 "عیب یابی رایانه" را انتخاب کنید.

پس از رسیدن به پنجره "گزینه های بازیابی" ، شما می توانید ابزار مورد نظر را انتخاب کنید.
بازیابی را راه اندازی کنید
برای شناسایی و رفع مشکلاتی که به دلیل آن ویندوز 7 شروع به کار نمی کند ، اولین گزینه را از لیست گزینه ها انتخاب کنید: "Startup Repair". این ابزار به طور خودکار MBR (Master Boot Record) ، وضعیت پارتیشن های قابل بوت را در پرونده های رجیستری و سیستم بررسی و برطرف می کند. اغلب اوقات ، خطاهای هنگام شروع با ویندوز 7 با کمک آن با موفقیت حل می شوند.
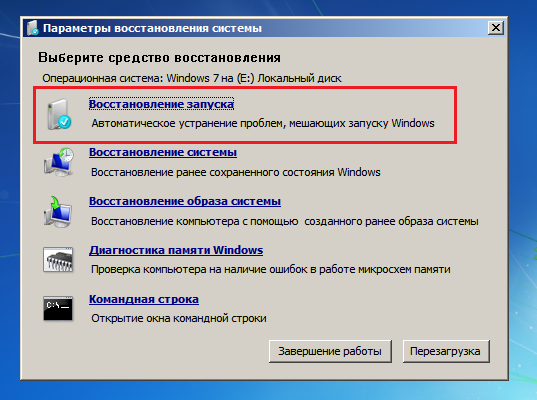
اگر بازیابی راه اندازی به حل مشکل کمک نکرد ، می توانید از همان ابزار آشنای قبلی برای واگرد استفاده کنید تغییرات اخیر - "بازگرداندن سیستم". این اتفاق می افتد که در هیچ نقطه کنترل را نمی بیند ، اما در محیط ویندوز RE - می بیند.
اجرای این ابزار در "گزینه های بازیابی" دومین مورد از بالا است.
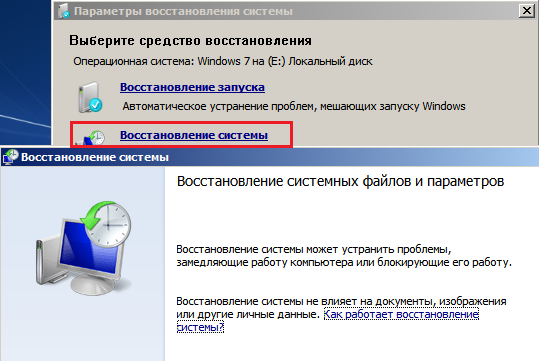
اگر یک تصویر بایگانی دارید که در طول دوره عملکرد پایدار ویندوز و برنامه ها ایجاد شده است ، می توانید در اینجا از آن بازیابی کنید برای انجام این کار ، درایو را با تصویر به رایانه متصل کنید ، سومین مورد را از لیست گزینه های بازیابی - "بازیابی تصویر سیستم" انتخاب کنید و دستورالعمل های جادوگر را دنبال کنید.
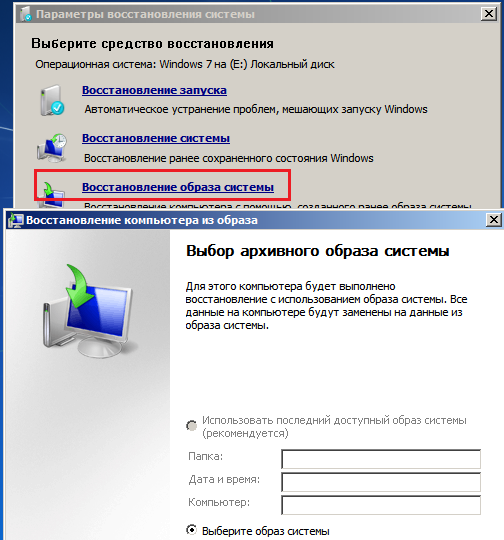
پارامتر "تشخیص حافظه ویندوز»به شناسایی مشکلات کمک خواهد کرد رم اگر به سو mal عملکرد آن مشکوک هستید. در بالا ، ما ذکر کرده ایم که چه خطاهایی هنگام شروع کامپیوتر می تواند نشانه ای از مشکلات RAM باشد. ممکن است فقط به دلیل آنها سیستم شما بوت نشود.
علاوه بر خرابی حافظه ، مشکلات راه اندازی نیز می تواند توسط دیسک سخت ، یا بهتر بگوییم ، خطاهای سیستم فایل و بخش های "بد" باشد. محیط بازیابی همچنین به شما امکان می دهد این مشکلات را عیب یابی کرده و برطرف کنید. برای این از طریق خط فرمان شما باید سیستم را اجرا کنید ابزار chkdsk با گزینه های / f و / r ، که به معنی جستجو و رفع خطاها و بازیابی محتویات است بخشهای بد، و منتظر نتایج باشید. در این روش نیازی به مداخله کاربر نیست - کاملاً خودکار است.
و در آخر - اگر مشکوک هستید که سیستم به دلیل آن بوت نمی شود عفونت ویروسی، محیط بازیابی همچنین به شما امکان می دهد ابزارهای آنتی ویروس را اجرا کنید.
برای این کار ، خط فرمان را شروع کرده و از طریق آن کاوشگر را باز کنید.
- دستور را در خط فرمان وارد کنید دفترچه یادداشت را فشار دهید و Enter را فشار دهید تا دفترچه یادداشت باز شود.
- Explorer را از طریق File - Open menu راه اندازی کنید - توجه داشته باشید که در ویندوز در حالت عادی ، حروف درایو گاهی با حروف مطابقت ندارند.
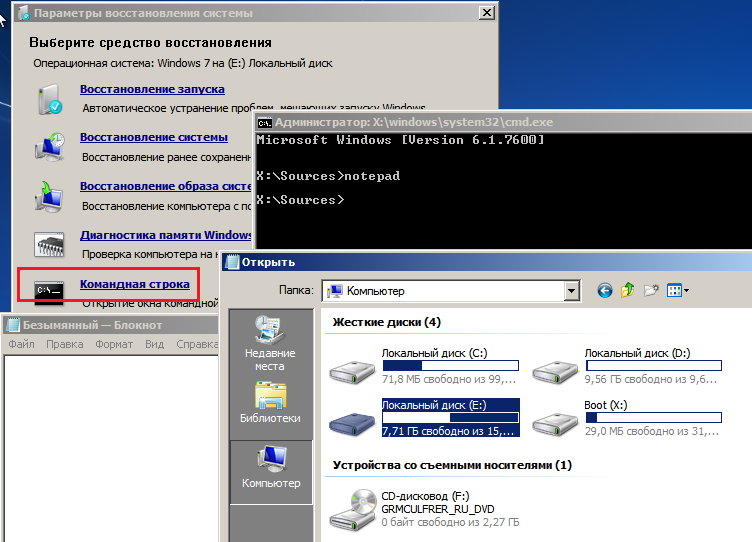
- برای دیدن کامل محتوای دایرکتوری ها ، در کادر تأیید "Files of type" "همه پرونده ها" کلیک کنید.
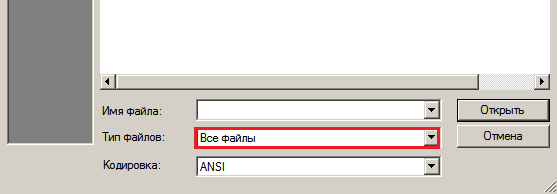
- به پوشه ای بروید که در آن قرار دارد برنامه آنتی ویروسبه عنوان مثال - ابزار CureIt.exe و آن را اجرا کنید.
سپس رایانه خود را دوباره راه اندازی کنید. با احتمال بالایی می توان استدلال کرد که لایه بعدی ویندوز موفق خواهد بود.
مقاله روشی را توصیف می کند که با استفاده از آن می توانید خطا را برطرف کنید دیسک بوتپاسخ دادن به آن
سلام. من فکر می کنم بسیاری از کسانی هستند که حداقل یک بار با مشکل راه اندازی ویندوز روبرو شده اند و سعی کرده اند آن را با استفاده از دیسک راه انداز یا خود سیستم برطرف کنند:
با یک پیام مکرر مواجه شد که می گوید ابزار تعمیر راه اندازی ناتوان است. تقریباً هیچ منبع آشنا برای من هیچ راه حل قابل فهم برای این مشکل ارائه نداده است. و علاوه بر ارسال کاربر به نصب مجدد ویندوز، هیچ چیز را نصیحت نکنید.
من به شما یک راه حل برای مشکل اصلاح برخی از مطالب ارائه می دهم رجیستری ویندوزکه باعث خرابی دایره ای ابزار بازیابی می شود. به طور کلی ، اصل ساده است - ما غیر کار را جایگزین خواهیم کرد کپی از ویندوز پرونده ها از پشتیبان رجیستری. در واقع ، آنچه را که خود ویندوز در تلاش است انجام دهد - فقط ما این کار را به صورت دستی و مطمئن انجام خواهیم داد. در هر یک از اینها کار می کند نسخه های ویندوز... یا کار نمی کند ...
برخی از برنامه هایی که اخیراً نصب شده اند باید اهدا شوند.
قبل از اینکه تو شروع کنی.
- امیدوارم که شما قبلاً از همه اعتبارات استفاده کرده باشید. برخی از آنها بارگیری بسیار مفید هستند آخرین پیکربندی با پارامترهای قابل اجرا
- سعی کنید به دقت از توصیه ها پیروی کنید ، در غیر این صورت ، پس از اقدامات عجولانه ، سایر ابزارها کاملاً بی فایده خواهند بود - سیستم واقعا غیر قابل جبران خواهد شد
- من تضمین نمی دهم ، اما ارزش بررسی دارد
در کشتی:
- دیسک یا فلش درایو بوت ویندوز (اگر ابزار داخلی کار نمی کند)
- مورد ضرب و شتم قرار گرفته و قادر به آن نیست ویندوز را اجرا کنید روی رایانه / لپ تاپ
ابزار تعمیر راه اندازی را راه اندازی کنید.
ظاهراً ، چون این مقاله را می خوانید ، دوباره. بار دیگر با پیامی روبرو شدیم که
Startup Repair Tool نمی تواند به طور خودکار این رایانه را تعمیر کند
ویندوز نمی تواند به طور خودکار این رایانه را عیب یابی کند
و به دنبال ابزارهای اضافی برای کار در گزینه های پیشرفته بازیابی سیستم را نشان دهید... ما به یک کنسول فرمان نیاز داریم:
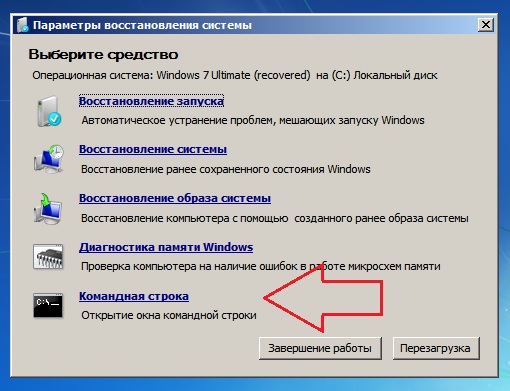
کنسول از X باز می شود. بگذارید یادآوری کنم که این حرف همان رسانه ای است که پرونده های بوت (نصب) ویندوز روی آن قرار دارد. بیایید با رفتن به بخش سیستم نصب شده... این معمولا بخش C است. اگر چندین پارتیشن وجود داشته باشد ، و حتی بیشتر از این سیستم ها ، شما باید با استفاده از فضا ، دایرکتوری ها ، حساب ها... اما حتی در این حالت ، معمول بودن ویندوز هنگام نصب معمولاً برای حروف C و D کافی است.
- ما دیسک مورد نیاز را با دستور وارد می کنیم به روش زیر:
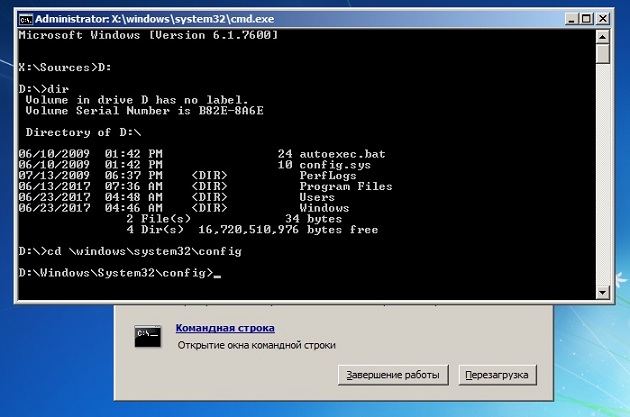
دیسک سیستم من D تبدیل شد
- محتوای آن را بررسی کنید. اکثر راه سریع برای انجام این کار - دستور را وارد کنید:
اگر پوشه ها به روشی ظاهر می شوند فایلهای برنامه, دسکتاپ و دیگران ، شما در جای مناسب هستید.
- به فهرست سیستم Windows بروید:
که با استفاده از دستور dir دوباره محتویات آن را برای بهترین پیمایش نمایش می دهیم و بابیایید پوشه ای ایجاد کنیم که شامل پرونده هایی باشد که با آنها کار خواهیم کرد (در صورت بروز مشکل). تماس گرفتم پوشه جدید پشتیبان - نام دلخواه:
پشتیبان گیری MD
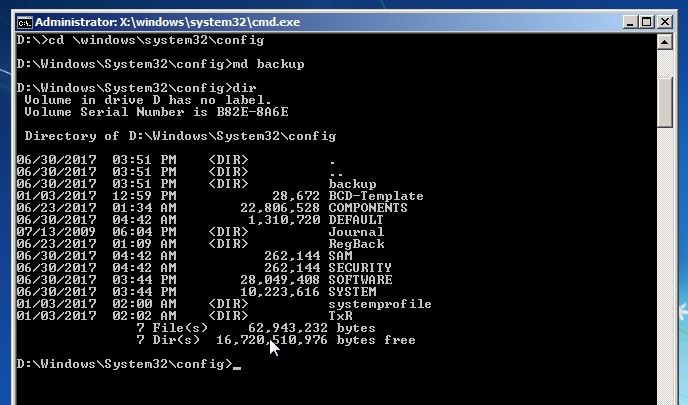
- و تمام مطالب فهرست را در این پوشه کپی کنید:
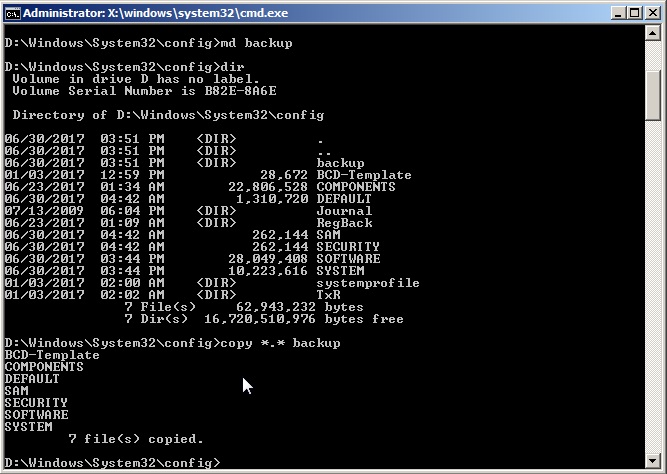 اگر اولین تلاش ناموفق بود و مجبور به نوشتن مجدد مطالب شدید ، A را در پاسخ به سوال کنسول فشار دهید.
اگر اولین تلاش ناموفق بود و مجبور به نوشتن مجدد مطالب شدید ، A را در پاسخ به سوال کنسول فشار دهید.
توجه در این مرحله ، نباید اشتباه کنید. اگر مشکلی پیش آمد ، کار را از ابتدا مرحله به مرحله تکرار کنید.
- ما اکنون به محتوای پوشه RegBack علاقه مند هستیم:
محتوای آن تقریباً برای همه کاربران یکسان است و چیزی شبیه به این است (دستور dir برای کمک به آن):
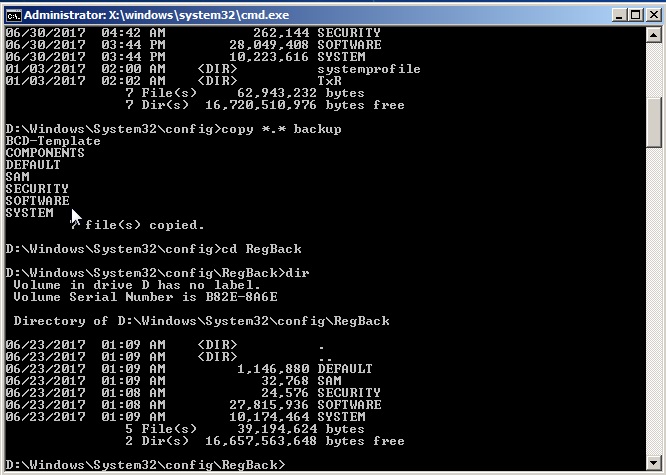
نکته اصلی این است که هیچ پوشه خالی با محتوای 0 بایت وجود ندارد.
- محتویات پوشه RegBack را با دستور کپی کنید (دستور را دنبال کنید):
و کلیک بر روی وارد محتویات را از فهرست مشاهده پوشه در پوشه (پیکربندی Windows \\ System32 \\) کپی می کند. اگر کنسول درخواست تأیید کرد ، Y یا A را فشار دهید.
- کنسول را ببندید و راه اندازی مجدد کنید.