پس از ارتقا به ویندوز 10 ، بسیاری از کاربران شکایت کردند که به هیچ عنوان گفتگوی Properties تحت هیچ شرایطی باز نمی شود. بعد از امتحان کردن همه چیز روشهای ممکن "Properties" را در کاوشگر باز کنید ، کاربران شروع به بازگشت به موارد قبلی می کنند سیستم عاملبا بازگشت به ویندوز 7-8 یا نصب مجدد یکی از نسخه های قبلی. اما به هیچ وجه برای انجام این کار عجله نکنید ، زیرا مشکل بسیار ساده و از چند طریق حل می شود.
مشکلات کاوشگر
اولین کاری که باید انجام دهید اگر کادر محاوره ای Properties در ویندوز 10 باز نشود ، راه اندازی مجدد File Explorer است. شاید چیزی از کارهای خودش بود.
- با استفاده از منوی زمینه نوار وظیفه یا ترکیب "Ctrl + Shift + Esc" "مدیر وظیفه" را راه اندازی کنید.
- ما بر روی کتیبه کلیک می کنیم: "بیشتر" تا نمای توزیع کننده را از مینیاتور به بزرگتر تغییر دهید.
- در زبانه "Processes" ، "Explorer" را پیدا کرده ، آن را انتخاب کرده و بر روی دکمه "Restart" کلیک کنید.
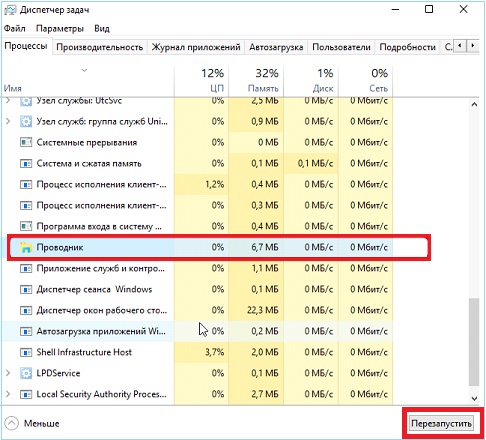
در نتیجه ، روند خاتمه یافته و سپس دوباره شروع می شود ، که ممکن است به شما کمک کند تا از مشکل مرتبط با عدم توانایی فراخوانی گفتگوی "Properties" خلاص شوید.
اما در همه موارد حل مشکل از این طریق امکان پذیر نیست ، بنابراین اگر روش شما جزو موارد استثنا نباشد ، به روش بعدی می پردازیم.
ده بروزرسانی
این مشکل ممکن است مربوط به نقص ویندوز 10 باشد. همچنین اتفاق می افتد که نصب برخی از به روزرسانی ها اشکالات شناخته شده سیستم عامل را برطرف می کند ، اما منجر به ظهور موارد جدید می شود. اگر "Properties" پرونده ها و دایرکتوری ها از طریق منوی زمینه یا از طریق "Alt + Enter" باز نشوند ، مشکل مربوط به نقص کد سیستم عامل است و باید به روز شود. شاید مایکروسافت قبلاً این مشکل را حل کرده و یک به روزرسانی جداگانه منتشر کرده یا آن را در نسخه بزرگتر ادغام کرده باشد.
- ما برای مثال از طریق نوار جستجو یا "صفحه کنترل" شروع می کنیم.
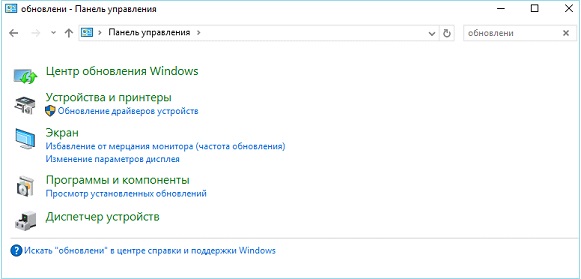
- روی دکمه "بررسی به روزرسانی ها" کلیک کنید.
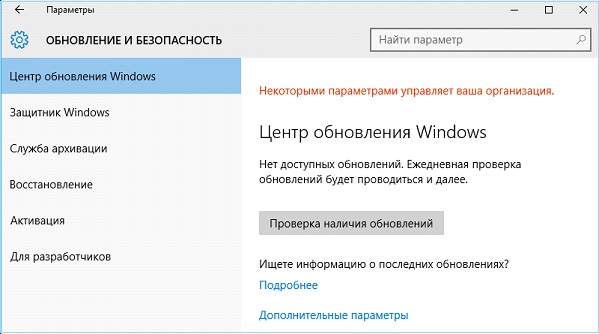
- اگر به روزرسانی وجود دارد ، آنها را بدون شکست بارگیری و نصب کنید.
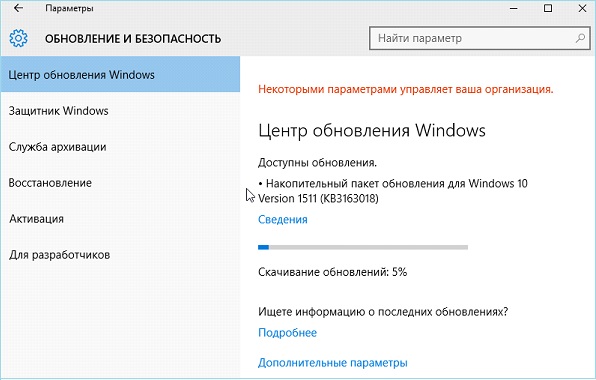
اگر کاربر در روند کار اختلال ایجاد نکند ، ویندوز 10 همه عملیات را به تنهایی انجام می دهد.
- رایانه را دوباره راه اندازی کرده و بررسی کنید که آیا گفتگوی ویژگی ها در محیط ویندوز 10 باز می شود یا خیر.
در غیر این صورت ، برای حل مسئله به روش بعدی بروید.
پرونده های سیستم آسیب دیده است
راه حل این مشکل این است که فایلهای سیستم را از نظر یکپارچگی بررسی کنید. شاید تأثیر ویروس یا مکان در منطقه آسیب دیده هارد باعث از بین رفتن یکی از عملکردهای سیستم عامل شود. چک به شرح زیر شروع می شود.
- با استفاده از منوی WinX ، ما خط فرمان را با امتیازات بالاتر فراخوانی می کنیم.
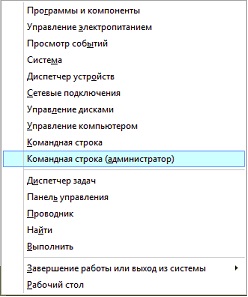
- ما دستور "sfc / scannow" را وارد کرده و آن را اجرا می کنیم.

- ما منتظر پایان مراحل اسکن و بررسی چک لیست پرونده های سیستم هستیم.
- پس از اتمام مراحل ، رایانه را مجدداً راه اندازی کنید.
حذف برنامه های تأثیرگذار بر File Explorer
کاربری با نام مستعار Gladiaaator در یکی از تالارهای گفتار توصیه ای را برای کمک به او در خلاص شدن از مشکل هنگامی که در ویندوز 10 امکان باز کردن "Properties" اشیا left وجود ندارد ، ترک کرد. سیستم فایل... این شامل حذف همه برنامه هایی است که به یک روش یا دیگری با کاوشگر سیستم عامل مرتبط هستند. این به این معنی است که ، اول از همه ، موارد خود را به منوی زمینه پرونده ها / دایرکتوری ها اضافه کنید.
مقصر شناخته شده این مشکل Yandex Disk و Adobe Bridge هستند.
در واقع ، لیست آنها بسیار گسترده تر است ، زیرا بازیکنان ، نرم افزار آنتی ویروس، مبدل ها ، پیام رسان ها (همان اسکایپ) در کار دخالت می کنند windows Explorer 10. اگر بعد از حذف دو برنامه فوق مقصر را پیدا نکردید ، با در نظر گرفتن تأثیر بر Explorer ، آن را در لیست برنامه های نصب شده در رایانه جستجو کنید.
دیسک Yandex را بردارید
اگر برنامه Yandex Disk روی رایانه نصب شده باشد ، برای رفع مشکل باید آن را بروزرسانی یا حذف نصب کنید. در حالت اول ، برنامه را ببندید ، بارگیری کنید نسخه جدید، آن را نصب و اجرا کنید. سپس در منوی "Properties" مشکلی را بررسی می کنیم. اگر از بین نرفته است ، مراحل زیر را انجام دهید.
- ما برنامه کنترل پنل را به نام "حذف برنامه" حذف می کنیم.
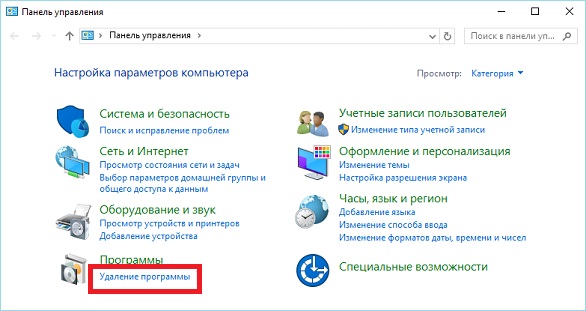
همه محصولات Windows Vista Enterprise Windows Vista Ultimate Windows Vista Business Windows Vista Home Premium Windows Vista Home Basic Windows Vista Home Premium نسخه 64 بیتی Windows Vista Ultimate نسخه 64 بیتی Windows Vista Enterprise نسخه 64 بیتی Windows Vista Home Basic 64-bit Windows نسخه 64 بیتی ویستا بیزینس Windows 7 Enterprise Windows 7 Windows Ultimate 7 Home Premium Windows 7 Professional Windows 7 Home Basic
مسئله
هنگام اجرا در ویندوز ، پیام خطای زیر ظاهر می شود:
کاوشگر کار خود را متوقف کرده است. ویندوز در حال راه اندازی مجدد است "
علاوه بر این ، ممکن است صفحه قبل یا بلافاصله پس از نمایش پیام خطا ، سوسو بزند.
علت
شرایط زیر ممکن است این مشکل را ایجاد کند.
- از یک درایور فیلم قدیمی یا آسیب دیده استفاده می شود
- پرونده های سیستم در رایانه آسیب دیده یا با پرونده های دیگر مطابقت ندارند
- رایانه آلوده به ویروس یا بدافزار
- برخی از برنامه ها یا سرویس هایی که در رایانه شما اجرا می شوند ممکن است باعث شود File Explorer دیگر کار نکند
تصمیم گیری
برای حل این مشکل ، شما باید دلیل خاتمه کار با کاوشگر را مشخص کنید. برای این کار مراحل زیر را دنبال کنید تا خطا برطرف شود.
درایور ویدئویی را که استفاده می کنید به روز کنید
قدیمی یا آسیب دیده درایورهای ویدئو می تواند باعث شود که Explorer دیگر کار نکند. با بارگیری و نصب جدیدترین درایور ویدئو ، می توانید بسیاری از این مشکلات را برطرف کنید. این کار را می توان با استفاده از مرکز انجام داد به روزرسانی های ویندوزبا مراجعه یا تماس مستقیم با وب سایت سازنده سیستم.برای کسب اطلاعات بیشتر در مورد به روزرسانی درایورها ، به صفحه زیر در وب سایت Microsoft مراجعه کنید:
System File Checker (SFC) را برای بررسی پرونده ها در رایانه خود اجرا کنید
با استفاده از ابزار System File Checker پرونده های سیستم مورد نیاز و وضعیت آنها را بررسی کنید. برای انجام این کار؛ این موارد را دنبال کنید:- روی دکمه Start کلیک کرده و cmd را در کادر جستجو تایپ کنید.
- در پنجره نتایج ، کلیک کنید کلیک راست ماوس را روی پرونده cmd.exe قرار داده و انتخاب کنید به عنوان مدیر اجرا کنید... این سیستم از شما درخواست می کند که یک رمز عبور وارد کنید حساب مدیر
- در صورت استفاده از حساب سرپرست ، روی ادامه کلیک کنید یا گذرواژه حساب مدیر را وارد کنید و روی ادامه کلیک کنید.
- که در خط فرمان دستور را وارد کنید Sfc / scannow و Enter را فشار دهید.
برای کسب اطلاعات بیشتر در مورد System File Checker ، به مقاله دانش بنیان زیر در وب سایت Microsoft مراجعه کنید:
رایانه خود را از نظر ویروس و بدافزار بررسی کنید
ویروس ها و بدافزارها می توانند باعث مشکلات عملکرد برنامه شوند. استفاده از آنتی ویروس نرم افزار به انتخاب خود ، رایانه خود را از نظر تهدید بررسی کنید. اگر آنتی ویروس ندارید ، می توانید راه حل رایگان Microsoft Security Essentials را از لینک زیر بارگیری و نصب کنید.کامپیوتر خود را در حالت Safe Mode راه اندازی کنید تا مشکلات راه اندازی را بررسی کنید
رایانه خود را وارد کنید حالت امن و سعی کنید خطا را بازتولید کنید. پس از راه اندازی رایانه در حالت Safe Mode ، مانند همیشه به کار خود ادامه دهید و همان مراحل دریافت خطا را دنبال کنید. اگر خطا در حالت safe mode همچنان ادامه داشت ، به بخش بعدی بروید و مراحل را برای عیب یابی با بوت تمیز دنبال کنید.برای کسب اطلاعات در مورد نحوه راه اندازی رایانه در حالت Safe Mode ، به مقاله زیر در وب سایت Microsoft مراجعه کنید:
کامپیوتر خود را در یک محیط بوت تمیز راه اندازی کنید و مشکل را برطرف کنید
اگر چنین اشکالی در حالت Safe Mode مشاهده نشود ، به نظر می رسد مورد راه اندازی مشکل ایجاد کرده است. برای انجام یک بوت تمیز و شناسایی عنصر ایجاد کننده مشکل ، دستورالعمل های این مقاله را دنبال کنید.مراحل عیب یابی اضافی
مراحل اضافی عیب یابی در زیر معمول نیست ، اما همچنین می تواند باعث شود File Explorer دیگر کار نکند.حافظه RAM سیستم را بررسی کنید
گاهی اوقات علت مشکلات متناوب در ویندوز ممکن است آسیب ببیند رم (رم). از ابزار تشخیصی استفاده کنید حافظه ویندوز... برای این کار ، روی دکمه Start کلیک کنید ، تایپ کنید تشخیص حافظه و نتیجه را از لیست انتخاب کنید. وقتی پنجره Windows Memory Diagnostic Tool ظاهر شد ، را انتخاب کنید راه اندازی مجدد و بررسی (توصیه می شود).پرونده های تصویری آسیب دیده را بررسی کنید
گاهی اوقات تصاویر خراب می توانند باعث خطاهای کاوشگر شوند. اگر File Explorer هنگام کار با تصاویر یا مرور پوشه های حاوی تصاویر کار خود را متوقف کند ، ممکن است یک یا چند فایل تصویری آسیب ببیند. برای بررسی مراحل زیر را دنبال کنید.- روی دکمه Start کلیک کنید و Computer را انتخاب کنید
- در فهرست مرتب سازی ، از لیست کشویی انتخاب کنید. پوشه و گزینه های جستجو
- در پنجره Folder Options به تب View بروید
- پرچم را تنظیم کنید همیشه نمادها را نمایش دهید نه تصاویر کوچک
- پرچم را بردارید نمادهای پرونده را در تصاویر کوچک نشان دهید
- بر روی OK کلیک کنید تا پنجره Folder Options بسته شود
توجه داشته باشید. پس از پیکربندی نمایش نمادهای پرونده در تصاویر کوچک و نمایش همیشه آیکون ها ، نه گزینه های تصاویر کوچک ، پرونده ها تصاویر کوچک را نمایش نمی دهند ، بنابراین تصاویر و سایر پرونده ها به عنوان آیکون های پیش فرض برای انواع پرونده هایشان ظاهر می شوند. اگر می توانید با تنظیماتی که تنظیم کرده اید مشکل را بازتولید کنید ، تصاویر و ویدیوها دلیل نمی شوند. تنظیمات پوشه اصلی را بازیابی کنید.
برای اینکه بدانید کدام برنامه باعث توقف کارکرد File Explorer شده است ، به جزئیات خطا مراجعه کنید. برای انجام این کار؛ این موارد را دنبال کنید:
- بر روی دکمه Start کلیک کنید ، Action Center را در کادر جستجو تایپ کنید و از لیست برگشت داده شده Action Center را انتخاب کنید
- در پنجره Action Center ، Maintenance را انتخاب کنید ، ثبت پایداری، و سپس در پایین پنجره مانیتور پایداری ، کلیک کنید مشاهده همه گزارش های مسئله
- به لیست عناصر برنامه Explorer بروید
- روی مورد دوبار کلیک کنید توقف کاربرای مشاهده و ضبط جزئیات فنی
سیستم را بازیابی کنید
اگر راه حل های بالا خطا را برطرف نکردند ، می توانید با بازگرداندن سیستم ، رایانه خود را به حالت مشکل بازگردانید. اگر این خطا به مدت یک ماه یا بیشتر ادامه داشت ، دستورالعمل های بخش بعدی را دنبال کنید و برای حل مشکل یک نسخه به روز را انجام دهید. برای بازیابی سیستم ، دستورالعمل های مقاله را دنبال کنید.یک ارتقا in در محل انجام دهید
اگر خطا به مدت یک ماه یا بیشتر ادامه داشت ، بهتر است یک ارتقا در محل انجام دهید و ویندوز را به نسخه اصلی خود بازگردانید. این به فایلها و برنامه های موجود در رایانه شما آسیب نمی رساند. برای انجام یک به روزرسانی در محل ، دستورالعمل های مقاله را دنبال کنید.او خودش را در نقش های مختلف ثابت کرده است. هم یک پلت فرم بازی قدرتمند است و هم پشتیبانی کارگر دفترکه به سرعت و قابلیت اطمینان اهمیت می دهد. در کارهای روزمره ، از سیستم عامل این سطح هیچ مشکلی ندارید. اما آنها با فرکانس قابل توجهی اتفاق می افتند و شما باید آماده آنها باشید. صحبت از وضعیتی که اکسپلورر در ویندوز 7 پاسخ نمی دهد ، چگونه این سوerstand تفاهم را برطرف کنیم؟ بیایید سعی کنیم آن را کشف کنیم.
الگوریتم اقدامات برای حل مشکل انجماد ویندوز اکسپلورر.
موقعیت های بسیار کمی وجود دارد که باعث خطا می شود. وقتی File Explorer در ویندوز 10 کار نمی کند ، سیستم سعی می کند خود مشکل را برطرف کند. در نسخه های قبلی ، همیشه نمی توان انتظار چنین عملکرد آماتوری مثمر ثمر را داشت. کاربر ممکن است پیامی دریافت کند که File Explorer در موارد زیر کار را متوقف کرده است:
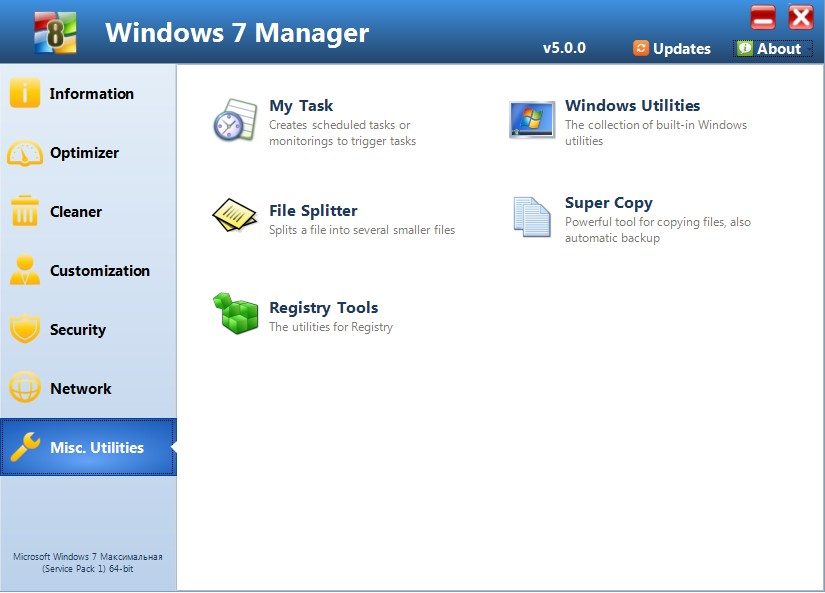
سایر مشکلات احتمالی
کارت ویدیو معیوب
کارت گرافیک در تمام فرایندهای داخل رایانه نقش دارد. از جمله ، غیر مستقیم تأثیر می گذارد ویندوز کار می کند کاوشگر با اجرای یک عیب یابی ساده برای زیر سیستم سیستم ، می توانید متوجه شوید که چرا File Explorer در ویندوز 7 کار نمی کند. ابتدا درایورهای کارت گرافیک خود را به روز کنید. این را می توان به روش های زیر انجام داد:
- آنها را از وب سایت رسمی سازنده بارگیری کنید.
- برنامه همراه کارت را اعمال کنید.
- به برنامه Windows Update بروید.
در پرونده های سیستم ویندوز مشکلی وجود دارد
گاهی اوقات اتفاق می افتد که پرونده های مهم برای سیستم توسط ویروس ، اقدامات بی سواد کاربر یا سایر روش ها آسیب دیده اند. اگر Explorer در اتاق عمل پاسخ ندهد سیستم ویندوز 7 ، چگونه این مشکل را برطرف کنیم؟ "Seven" برنامه ویژه ای دارد که به حل همه این تفاوت های ظریف کمک می کند.
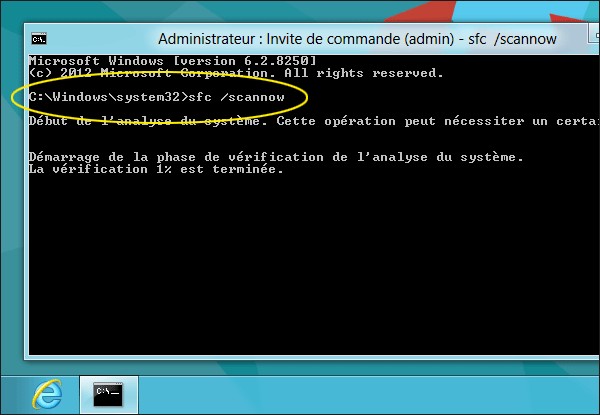
سیستم - کمبود منابع
در صورت بروز این مشکل ، در Task Manager (می توانید آن را با Ctrl + Alt + Del شروع کنید) نرخ بهره بالای پردازنده را مشاهده خواهید کرد. این رقم می تواند 90-95٪ باشد. در اینجا توصیه های زیادی وجود دارد. آیا مدت طولانی است که سیستم خنک کننده را تمیز کرده اید؟ تمیز کردن را امتحان کنید. آیا رایانه شما به طور مداوم کند می شود و به سرعت کافی کار نمی کند؟ پیکربندی سخت افزار خود را به روز کنید.
مهم. در هر صورت ، همه تجهیزات را به طور عمیق تشخیص دهید. بعد ، بیایید ببینیم که چگونه Explorer را در ویندوز 10 به حالت طبیعی خود برگردانیم.
مشکلات در ده بالا
ما قبلاً تصمیم گرفتیم که اگر Explorer در ویندوز 7 کار نکند ، چه کار کنیم. Explorer 7 به طور کلی مشابه نسخه های قبلی و بعدی آن در سیستم های دیگر مایکروسافت است. اما اگر File Explorer در ویندوز 10 واکنش نشان نمی دهد ، چگونه این وضعیت را برطرف می کنید؟
در این نسخه های ویندوز یک سیستم خود تشخیص وجود دارد به نام "مرکز عیب یابی". علاوه بر این ، با استفاده از فشار دادن F1 یا مراجعه به وب سایت رسمی مایکروسافت ، می توان کمک گسترده ای در مورد همه مشکلات به روش قدیمی یافت. بیشتر راه حل های توصیف شده در این مقاله با روش های مختلفی کار می کنند نسخه های ویندوز، بررسی کنید و خودتان ببینید
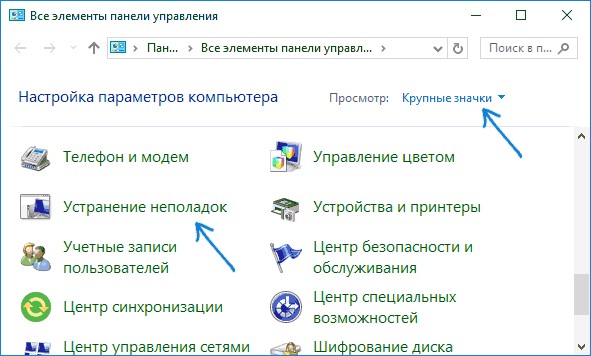
برنامه Explorer در بسیاری از موارد ممکن است خراب شود. مشکلات رایانه ای اغلب وقتی اتفاق می افتد که انتظار نداشته باشید. اگر مشکلی مشابه دارید - در کامنت ها در مورد آن بحث کنید یا به مقالات دیگر که چیزهای جالب زیادی وجود دارد نگاه کنید!
