پس از نصب ویندوز (یا به تازگی پس از ارتقا به ویندوز 10) ، برخی از کاربران تازه کار پوشه ای را در اندازه درایو درایو C پیدا می کنند که اگر بخواهید آن را با روش های معمول انجام دهید ، به طور کامل پاک نمی شود. از این رو این سوال ایجاد می شود که چگونه windows.old حذف شود. اگر چیزی در این دستورالعمل ها روشن نبود ، در انتها یک راهنمای ویدیویی برای حذف این پوشه وجود دارد (در ویندوز 10 نشان داده شده است ، اما برای نسخه های قبلی سیستم عامل نیز کار خواهد کرد).
نحوه حذف Windows.old در ویندوز 10
اگر از نسخه قبلی سیستم به ویندوز 10 ارتقا داده اید یا از نصب تمیز استفاده کرده اید ، اما بدون قالب بندی پارتیشن سیستم هارد دیسک، خواهد بود پوشه ویندوز.old ، گاهی اوقات گیگابایت قابل توجه را اشغال می کند. روند حذف این پوشه در زیر شرح داده شده است ، با این حال ، بخاطر داشته باشید که در مورد Windows.old پس از نصب به روزرسانی رایگان در ویندوز 10 ، فایل های موجود در آن می توانند در صورت بروز مشکل ، به کار روند. ... بنابراین ، من توصیه نمی کنم که آن را برای موارد به روز شده حذف کنید ، حداقل یک ماه پس از به روزرسانی. بنابراین ، برای پاک کردن پوشه Windows.old ، این مراحل را به ترتیب دنبال کنید.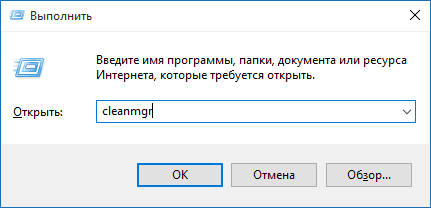 در نتیجه ، پوشه Windows.old یا حداقل محتوای آن حذف خواهد شد. اگر چیزی نامشخص است ، در انتهای مقاله یک دستورالعمل ویدیویی وجود دارد که کل مراحل حذف را فقط در ویندوز 10 نشان می دهد.
در نتیجه ، پوشه Windows.old یا حداقل محتوای آن حذف خواهد شد. اگر چیزی نامشخص است ، در انتهای مقاله یک دستورالعمل ویدیویی وجود دارد که کل مراحل حذف را فقط در ویندوز 10 نشان می دهد. در صورتی که به هر دلیلی این اتفاق نیفتاد ، کلیک کنید کلیک راست با کلیک بر روی دکمه Start ، گزینه "Command line (administrator)" را انتخاب کرده و دستور را وارد کنید RD / S / Q C: \\ windows.old (با فرض اینکه پوشه در درایو C باشد) سپس Enter را فشار دهید.
گزینه دیگری نیز در نظرات پیشنهاد شد:
- ما برنامه ریز کار را راه اندازی می کنیم (می توانید استفاده کنید جستجوی ویندوز 10 در نوار وظیفه)
- SetupCleanupTask را پیدا کنید و روی آن دوبار کلیک کنید.
- ما با استفاده از دکمه سمت راست ماوس بر روی نام کار کلیک می کنیم - اجرا کنید.
در نتیجه ، پوشه Windows.old باید حذف شود.
حذف صحیح windows.old در ویندوز 7
اگر قبلاً سعی کرده اید windows.old را از طریق کاوشگر حذف کنید ، اولین قدم که اکنون توضیح داده خواهد شد ، ممکن است شکست بخورد. اگر این اتفاق افتاد ، ناامید نشوید و به خواندن کتابچه راهنما ادامه دهید.
بنابراین ، بیایید شروع کنیم:
شاید اقداماتی که قبلاً در بالا توضیح داده شد ، برای ناپدید شدن پوشه غیرضروری کافی باشد. یا شاید نه: ممکن است پوشه های خالی وجود داشته باشد که هنگام تلاش برای حذف پیام "یافت نشد" باشد. در این حالت Command Prompt را به عنوان administrator اجرا کرده و دستور را وارد کنید:
Rd / s / q c: \\ windows.old
سپس Enter را فشار دهید. پس از اجرای دستور ، پوشه Windows.old به طور کامل از کامپیوتر حذف می شود.
آموزش تصویری
من همچنین یک دستورالعمل ویدیویی را با روند حذف پوشه Windows.old ضبط کردم ، جایی که تمام اقدامات در ویندوز 10 انجام می شود. با این حال ، روش های مشابه برای 8.1 و 7 مناسب است.
اگر هیچ یک از مقاله ها به شما کمک نکردند ، س questionsال کنید ، و من سعی می کنم به آنها پاسخ دهم.
که می تواند چندین گیگابایت فضای دیسک را اشغال کند. علاوه بر این ، در منوی بوت ، نسخه های قبلی ویندوز همچنان "قطع" می شوند و باعث می شود کاربر از آنها بوت شود. علاوه بر این ، آنها هارددیسک PC را مسدود کرده و سرعت کار آن را کم می کنند. بنابراین چگونه ویندوز قدیمی را حذف نصب می کنید؟
از طریق منوی پاکسازی دیسک
برداشتن نسخه قدیمی ویندوز را می توان از طریق ابزار Disk Cleanup که در همه سیستم عامل های مایکروسافت از جمله ویندوز 10 موجود است ، انجام داد
به «رایانه» بروید و روی نماد بخشی که نسخه قبلی در آن قرار داشت کلیک راست کنید. مورد "Properties" را انتخاب کنید ، سپس - "Disk Cleaning".
سیستم شروع به اسکن این پارتیشن برای پرونده های سطل زباله می کند. در میان آنها مورد "نصب قبلی ویندوز" وجود خواهد داشت
مطمئن شوید که دارای علامت تأیید است.
حذف را تأیید کنید. ویندوز دوباره از شما می خواهد که آیا می خواهید عملیات را ادامه دهید - "تأیید" را کلیک کنید. بعد از چند دقیقه ، برنامه به شما اطلاع می دهد که همه پرونده های زباله حذف شده است.
ابزار پاک سازی دیسک را می توان به روش دیگری فراخوانی کرد: روی "شروع" کلیک راست کرده و کلمه "پاکسازی" را در نوار جستجو وارد کنید (همچنین برای Windows 10 / Windows 8.1 کار می کند). در لیست ظاهر شده ، مورد Disk Cleanup را انتخاب کنید. روی دکمه "Enter" کلیک کنید. این ابزار از شما می خواهد پارتیشنی را انتخاب کنید که عملیات تمیز کردن در آن انجام شود
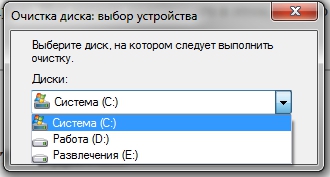
با استفاده از سایر برنامه های تمیز کردن ، نسخه قبلی ویندوز قابل شناسایی و حذف است. می توانید به عنوان مثال از CCleaner ، آخرین نسخه که برای کار با ویندوز 10 بهینه شده است. می توانید برنامه های کمکی دیگری - Glary Utilities ، IOBit Advanced Care و غیره نصب کنید. نکته اصلی این است که آنها از کار با ویندوز 10 / 8.1 / 7 پشتیبانی می کنند.
حذف پوشه "windows.old" و اصلاح منوی راه اندازی
این اتفاق می افتد که نه پاک کننده استاندارد ویندوز و نه شخص ثالث نمی توانند پرونده های قدیمی را پیدا کنند. این منجر به این واقعیت می شود که کاربر باید خود به دنبال پوشه "windows.old" بگردد ، آن را حذف کرده و سپس گزینه انتخاب نسخه موجود از طریق منوی پیکربندی بوت ویندوز را غیرفعال کند. اما برای این کار باید حقوق مدیر سیستم را تعیین کنید
چگونه انجامش بدهیم؟ بسیار ساده است: کلید ترکیبی Win + R را فشار دهید ، secpol.msc را وارد کنید و "Enter" را کلیک کنید. در منوی سمت چپ ظاهر می شود ، روی "دوبار کلیک کنید" سیاست های محلی"، سپس -" تنظیمات امنیتی ". پس از آن ، اکنون در پنجره سمت راست ، به دنبال مورد "Accounts: Status" Administrator باشید. روی آن دوبار کلیک کنید و از "غیرفعال" به "فعال" بروید و تغییرات را ذخیره کنید.
پس از آن ، باید راه اندازی مجدد شوید و نسخه جدید (نه قدیمی!) را شروع کنید سیستم عامل... بعد از مرحله اصلی بوت ویندوز به شما پیشنهاد می دهد از طریق دو حساب وارد سیستم شوید که در این میان یک مدیر وجود دارد. ما از آن عبور می کنیم این تمام است ، اکنون می توانید به عنوان یک مدیر سیستم با سیستم بازی کنید.
اکنون باید از طریق "Explorer" به بخشی که پوشه "windows.old" در آن قرار دارد بروید و آن را حذف کنید. برای انجام این کار ، بر روی نماد این پوشه کلیک راست کرده و "Properties" را انتخاب کنید. سپس باید روی "Security" و سپس روی "Advanced" کلیک کنید. از میان برگه های پیشنهادی ، "مالک" را انتخاب کنید ، دکمه "تغییر" را فشار دهید و حسابی را که حذف از آن انجام می شود ، انتخاب کنید. تغییرات را با دکمه "اعمال" ذخیره کرده و "تأیید" را کلیک کنید.
پیغامی ظاهر می شود که ما مالک این فهرست شده ایم. روی "تأیید" کلیک کنید. اکنون می توانید پوشه "windows.old" را حذف کنید (پس از انتقال آن به "سطل زباله" ، این فهرست نیز باید از آنجا حذف شود).
اکنون باید به منوی پیکربندی بوت بروید. کلید ترکیبی Win + R را فشار دهید ، msconfig را وارد کنید و "Enter" را کلیک کنید. به برگه "بارگیری" بروید و نسخه های قبلی ویندوز را انتخاب کنید. روی دکمه "حذف" کلیک کنید
اغلب پس از نصب سیستم عامل ، پوشه ای روی دیسک ظاهر می شود ویندوز قدیمی... این اتفاق می افتد وقتی دیسک در هنگام نصب ، قالب جدیدی ایجاد نشده است نسخه ویندوز روی یکی قدیمی نصب شد این باعث می شود که پرونده های قدیمی ویندوز در پوشه قدیمی Windows ذخیره شوند. این پوشه تقریباً 10 گیگابایت فضای دیسک سخت را اشغال می کند و با استفاده از روش های معمول قابل حذف نیست.
در این مقاله ، نحوه حذف ویندوز قدیمی را توضیح خواهیم داد.
روش شماره 1
اولین و بیشترین به روشی ساده پاک کردن پوشه قدیمی ویندوز استفاده از ابزار Disk Cleanup است. اگر نمی دانید چگونه پوشه قدیمی Windows را پاک کنید ، بهتر است از این روش استفاده کنید.
روش های مختلفی برای راه اندازی این برنامه وجود دارد:
- منوی شروع را راه اندازی کرده و مسیر را دنبال کنید: همه برنامه ها - لوازم جانبی - ابزارهای سیستم - پاکسازی دیسک. این روش برای ویندوز 8 مناسب نیست.
- منوی استارت یا صفحه شروع کاشی کاری شده را باز کنید (اگر ویندوز 8 دارید) و "Disk Cleanup" را جستجو کنید. پس از آن ، سیستم از شما درخواست می کند تا این برنامه را اجرا کنید. هنگام شروع برنامه ، درایوی را که ویندوز در آن نصب شده است (و پوشه قدیمی Windows در آن قرار دارد) انتخاب کنید.
- پنجره "Computer" را باز کنید و روی درایوی که ویندوز بر روی آن نصب شده است کلیک راست کنید (به طور معمول ، این درایو C است :). در منوی زمینه ای که باز می شود ، مورد "Properties" را انتخاب کنید. پس از آن ، یک پنجره با ویژگی های دیسک باید باز شود ، در اینجا شما باید بر روی دکمه "Disk Cleanup" کلیک کنید.

پس از شروع برنامه Disk Cleanup ، از شما خواسته می شود که پرونده ها را برای حذف انتخاب کنید. در این لیست ، باید مورد "نصب قبلی ویندوز" را پیدا کنید. کادر کنار این مورد و دکمه "تأیید" را علامت بزنید. سپس سیستم پاکسازی دیسک را انجام داده و پوشه قدیمی Windows پاک می شود.
روش شماره 2
اگر روش استفاده از برنامه Disk Cleanup برای شما مفید نبود ، می توانید پوشه قدیمی Windows را به صورت دستی حذف کنید. برای این کار باید حق دسترسی به آن را داشته باشید.
برای پاک کردن دستی پوشه قدیمی Windows ، باید دو شرط را داشته باشید:
- شما باید پوشه قدیمی Windows را از زیر حذف کنید حساب مدیر
- حساب Administrator باید به پوشه قدیمی Windows دسترسی کامل داشته باشد.
ابتدا باید در سیستم زیر حساب Administrator وارد سیستم شویم. بعد ، دیسک حاوی پوشه قدیمی Windows را باز کنید و روی آن کلیک راست کنید. پس از آن ، منوی "Properties" را راه اندازی کنید. پس از باز شدن منوی "Properties" ، عملیات زیر را انجام می دهیم:
به زبانه ای بنام "Security" بروید.
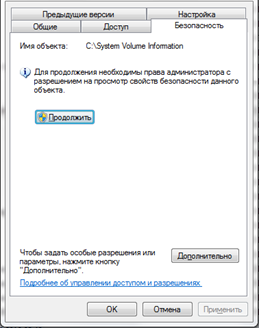
بر روی دکمه "Advanced" کلیک کنید.
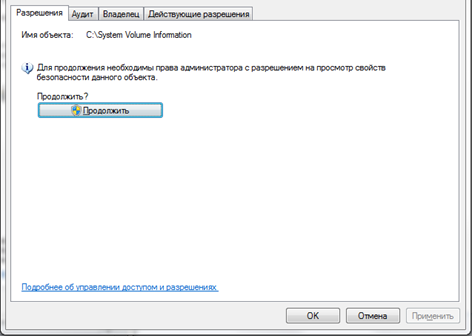
به برگه "مالک" بروید.
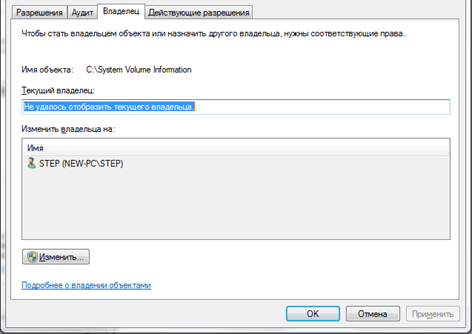
ما بر روی دکمه "تغییر" کلیک می کنیم.
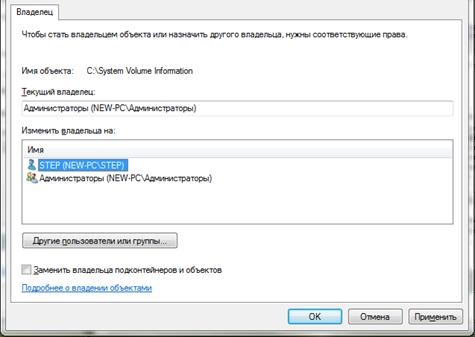
در پنجره باز شده ، روی حساب مالک جدید پوشه کلیک کنید و کادر کنار مورد "جایگزین کردن مالک ساب ظروف و اشیا" را علامت بزنید.
پنجره آخر را با کلیک روی دکمه "تأیید" ببندید. پس از آن به تب "مجوزها" بروید و بر روی دکمه "تغییر" کلیک کنید.

در پنجره باز شده ، "درخواست این پوشه ، زیر پوشه ها و پرونده های آن" را از لیست کشویی انتخاب کرده و کادر کنار "دسترسی کامل" را علامت بزنید. پنجره آخر را با کلیک روی دکمه "تأیید" ببندید.
پس از آن ، به پنجره قبلی باز خواهید گشت. در اینجا باید کادرهای مقابل موارد را علامت بزنید: "اضافه کردن مجوزهای به ارث رسیده از اشیا parent والدین" و "جایگزینی تمام مجوزهای موروثی برای همه فرزندان با مجوزهای جدید از این شی." پس از آن ، باید با کلیک روی دکمه "تأیید" همه پنجره ها را ببندید.
وقتی این دستکاری ها را با پوشه قدیمی Windows انجام می دهید ، می توانید با فشار دادن دکمه "حذف" آن را حذف کنید.
عملیاتی سیستم های ویندوز گرچه از محبوبیت فوق العاده ای برخوردار هستند ، اما هنوز هم نمی توانند از کار پایدار طولانی مدت برخوردار باشند. بنابراین ، در برخی موارد ، نیاز به نصب مجدد چندین بار در ماه وجود دارد - همه اینها به برنامه هایی بستگی دارد که کاربر با آنها کار می کند. با توجه به این ، تعجب آور نیست که بسیاری از افراد به این سوال علاقه دارند که چگونه حذف شوند پنجره های قدیمی... نکته این است که نصب سیستم جدید در بالای موجود قدیمی بسیار ناامید کننده است ، زیرا به ندرت به شما امکان می دهد خطاها و خرابی های نرم افزار را از بین ببرید ، بلکه موارد جدیدی را اضافه می کند. با شروع سیستم عامل ویستا ، توسعه دهندگان مایکروسافت خواسته های کاربران را در نظر گرفتند و ویژگی خاصی را به نصب کننده اضافه کردند ، که درک نحوه حذف ویندوزهای قدیمی را بسیار آسان تر می کند.
مکانیزم نصب پیشرفته
قبل از اینکه به شما بگوییم چگونه ویندوز قدیمی را حذف کنید ، بیایید رفتار نصب کننده را تجزیه و تحلیل کنیم سیستم های برنده شوید XP (و قبل از آن) و Vista (و بالاتر).  هنگام نصب سیستم های قدیمی پارتیشن سخت دیسک ، جایی که یک کپی از سیستم در آن موجود بود ، نصب کننده از کاربر خواست تا انتخاب کند - پوشه Windows موجود را پاک کند یا نصب را در یک فهرست با نام غیر استاندارد آغاز کند. در هر دو حالت اول و دوم ، تمام داده های بخش "اسناد" ، "دسک تاپ" و سایر پوشه های کلید از بین رفته اند. من باید یاد بگیرم که چگونه ویندوز قدیمی را در حین نگهداری حذف نصب کنم پرونده های مورد نیاز... با ظهور ویستا ، اوضاع تغییر کرد: نصب کننده با پیدا کردن یک نسخه از سیستم ، نام آن را به ویندوز تغییر داد. قدیمی ، همه پوشه های مرتبط را به آنجا منتقل کرد. ارزش این نوآوری کوچک برای کاربران نهایی را نمی توان بیش از حد تأکید کرد - انقلابی است.
هنگام نصب سیستم های قدیمی پارتیشن سخت دیسک ، جایی که یک کپی از سیستم در آن موجود بود ، نصب کننده از کاربر خواست تا انتخاب کند - پوشه Windows موجود را پاک کند یا نصب را در یک فهرست با نام غیر استاندارد آغاز کند. در هر دو حالت اول و دوم ، تمام داده های بخش "اسناد" ، "دسک تاپ" و سایر پوشه های کلید از بین رفته اند. من باید یاد بگیرم که چگونه ویندوز قدیمی را در حین نگهداری حذف نصب کنم پرونده های مورد نیاز... با ظهور ویستا ، اوضاع تغییر کرد: نصب کننده با پیدا کردن یک نسخه از سیستم ، نام آن را به ویندوز تغییر داد. قدیمی ، همه پوشه های مرتبط را به آنجا منتقل کرد. ارزش این نوآوری کوچک برای کاربران نهایی را نمی توان بیش از حد تأکید کرد - انقلابی است.
نحوه حذف قدیمیویندوز 7
بسته به سیستمی که نصب می کنید ، آماده سازی متفاوت است. بیایید یک گزینه پیچیده تر را در نظر بگیریم ، هنگامی که Win XP روی دیسک سخت نصب شده است. آسانترین راه برای نگهداری هرگونه پرونده از سیستم قبلی خود تهیه رسانه LiveCD قابل بوت است.  بسیاری از این راه حل ها وجود دارد ، بنابراین نباید مشکلی در انتخاب وجود داشته باشد. LiveCD را از اینترنت بارگیری کنید. مطابق دستورالعمل های ارائه شده با آن ، آن را روی یک درایو دیسک / فلش بنویسید. سپس در این سیستم کوچک بوت شوید و داده های مورد نیاز را کپی کنید. مرحله بعدی حذف پوشه های Windows، Program Files است. اگر ما در مورد Win 7 صحبت می کنیم ، بنابراین می توانید ProgramData ، Users را نیز پاک کنید. فقط راه اندازی مجدد و شروع به نصب است. در صورت نصب نسخه جدید سیستم ، به LiveCD نیازی نخواهد بود: پس از اتمام نصب ، دیسک شامل Windows.Old است ، که در آن تمام داده های سیستم منتقل می شوند. آنچه از اینجا نیاز دارید باید کپی شود و اضافی آن پاک شود. حذف بقایای سیستم قبلی را می توان از طریق عملکرد "Disk Cleanup" در منوی "Start" - "Standard" - "System" ، با تعیین "تنظیمات قبلی" در لیست ، انجام داد. گاهی اوقات افرادی که می خواهند به طور رایگان از این سیستم استفاده کنند ، تعجب می کنند که چگونه فعال کننده قدیمی ویندوز 7 را حذف کنند. برای این کار باید دوباره راه اندازی کنید این برنامه را انتخاب کنید و مورد را حذف نصب کنید. روش دیگر نیز کمتر موثر است که شامل نصب یک راه حل جدید به سادگی در بالای راه حل قدیمی است. همه پیوندهای اصلی به صورت خودکار رونویسی می شوند.
بسیاری از این راه حل ها وجود دارد ، بنابراین نباید مشکلی در انتخاب وجود داشته باشد. LiveCD را از اینترنت بارگیری کنید. مطابق دستورالعمل های ارائه شده با آن ، آن را روی یک درایو دیسک / فلش بنویسید. سپس در این سیستم کوچک بوت شوید و داده های مورد نیاز را کپی کنید. مرحله بعدی حذف پوشه های Windows، Program Files است. اگر ما در مورد Win 7 صحبت می کنیم ، بنابراین می توانید ProgramData ، Users را نیز پاک کنید. فقط راه اندازی مجدد و شروع به نصب است. در صورت نصب نسخه جدید سیستم ، به LiveCD نیازی نخواهد بود: پس از اتمام نصب ، دیسک شامل Windows.Old است ، که در آن تمام داده های سیستم منتقل می شوند. آنچه از اینجا نیاز دارید باید کپی شود و اضافی آن پاک شود. حذف بقایای سیستم قبلی را می توان از طریق عملکرد "Disk Cleanup" در منوی "Start" - "Standard" - "System" ، با تعیین "تنظیمات قبلی" در لیست ، انجام داد. گاهی اوقات افرادی که می خواهند به طور رایگان از این سیستم استفاده کنند ، تعجب می کنند که چگونه فعال کننده قدیمی ویندوز 7 را حذف کنند. برای این کار باید دوباره راه اندازی کنید این برنامه را انتخاب کنید و مورد را حذف نصب کنید. روش دیگر نیز کمتر موثر است که شامل نصب یک راه حل جدید به سادگی در بالای راه حل قدیمی است. همه پیوندهای اصلی به صورت خودکار رونویسی می شوند.
اگر رایانه بوده است به روز رسانی ویندوز یا نصب تمیز ، درایو سیستم را فرمت نکرده است ، سیستم فایل فهرست Windows.old ظاهر می شود. با استفاده از ابزارهای استاندارد یا برنامه های شخص ثالث می توانید آن را حذف کنید. این پوشه بیش از ده گیگابایت اشغال می کند ، بنابراین کاربران می خواهند از آن خلاص شوند.
باید بگویم که اگر قصد دارید به دایرکتوری Windows.old هرگز حذف نشوید نسخه پیشین سیستم عامل بنابراین ، توصیه می شود آن را حداقل برای چند ماه روشن بگذارید. در طول این مدت ، آزمایش تمام ویژگی های نسخه جدید ویندوز و ارزیابی اینکه آیا ارزش برگرداندن تغییرات را دارد ، امکان پذیر خواهد بود.
داخلی ساخته شده است
ویندوز دارای یک ابزار داخلی است که به شما کمک می کند فهرست های غیرضروری را پاک کنید. علاوه بر این ، پاک کردن پوشه با کمک آن ساده ترین راه برای حل این مشکل است. Windows.old بدون بارگیری محصولات شخص ثالث؟
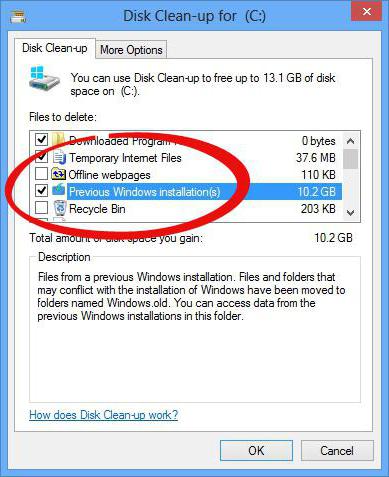
- ترکیب Win + R را روی صفحه کلید رایانه خود فشار دهید.
- در پنجره Run که گسترش می یابد ، cleanmgr را وارد کرده و OK را کلیک کنید.
- منتظر بمانید تا برنامه System Cleanup پرونده ها را اسکن کند.
- روی دکمه ای با عنوان "پاک کردن" کلیک کنید پرونده های سیستم". موافقت می کنم که حقوق اداری برنامه را اعطا کنید.
- پس از انجام تمام مراحل برنامه ، پنجره جدیدی بر روی صفحه نمایش ظاهر می شود. این شامل لیستی از تمام پرونده های سیستم عامل است که می تواند بدون نقض یکپارچگی سیستم عامل حذف شود. متن "پرونده های قبلی را پیدا کنید نصب ویندوز"یا موارد مشابه و کادر کنار آن را علامت بزنید.
- بر روی برچسب "تأیید" کلیک راست کرده و منتظر بمانید تا برنامه کامل شود.
پس از دنبال کردن این دستورالعمل ، فهرست یا محتویات آن حذف می شود. برای آزمایش نتیجه ، خصوصیات پوشه Windows.old را باز کرده و به اعداد کنار Size توجه کنید.
خط فرمان
اگر دستورالعمل های قبلی کمکی نکرد ، باید سعی کنید با استفاده از خط فرمان از پوشه خلاص شوید. در این ابزار کاملاً هیچ رابطی وجود ندارد و برای انجام هرگونه عملیات باید دستورات متنی کوتاه وارد شود. از خط فرمان استفاده می کنید؟
- با کلیک راست روی دسک تاپ کلیک کنید.
- از فهرست بازشو ، گزینه New\u003e Shortcut را انتخاب کنید.
- در خط "مکان" cmd را وارد کنید و بر روی دکمه "بعدی" کلیک کنید. اکنون باقی مانده است که نام مورد نظر را برای میانبر مشخص کنید. این می تواند کاملا هر چیزی باشد.
- بر روی موردی که به تازگی ایجاد کرده اید کلیک راست کرده و "As Administrator" را انتخاب کرده و به س yesال سیستم عامل بله پاسخ دهید.
- در پنجره باز شده ، دستور RD C: \\ windows.old / S / Q را وارد کرده و کلید "Enter" را فشار دهید.
وظیفه زمانبندی
چگونه می توان Windows.old را با استفاده از Task Scheduler حذف کرد؟
- منوی شروع را گسترش دهید. نوشته "Control Panel" را در لیست پیدا کرده و با دکمه سمت چپ ماوس بر روی آن کلیک کنید.
- روی لیست "سرویس و سیستم" در لیست باز شده کلیک کنید.
- اکنون برچسب "مدیریت" را انتخاب کنید.
- در پنجره باز شده ، بر روی مورد "زمانبند" دوبار کلیک کنید.
- در سمت چپ در ابزار ، یک درخت وظیفه وجود دارد. در آن ، کاری به نام SetupCleanupTask پیدا کنید.
- روی آن کلیک راست کنید تا باز شود منوی زمینه و "Run" را انتخاب کنید.
امن ترین راه
اگر هیچ یک از دستورالعمل های بالا کمکی نکرد؟
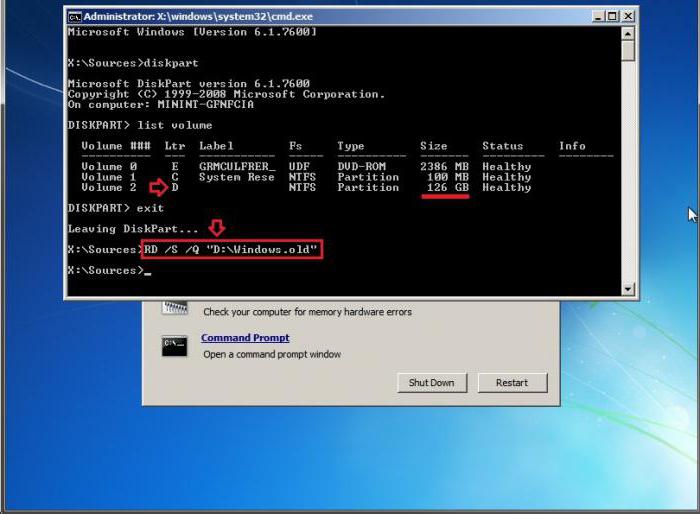
- در حالی که کلید Shift را نگه داشته اید ، از منوی Start دکمه Restart را فشار دهید.
- در لیست باز شده ، روی کتیبه "Diagnostics" کلیک کنید.
- اکنون به منوی "Advanced Options" رفته و روی موردی که نام آن است کلیک کنید
- پس از راه اندازی مجدد ، رابط متن باز می شود.
- وارد کنید و به دنبال آن لیست را دنبال کنید. این اقدامات لیستی از تمام بخشهای موجود و اطلاعات مختصری در مورد آنها را نشان می دهد. وظیفه اصلی این است که تعیین کنید کدام حرف با درایو سیستم مطابقت دارد ، زیرا کلمات واقعی در محیط بازیابی مخلوط می شوند. ساده ترین راه بررسی ستون Size برای درک حروف و بخش ها است.
- برای بستن برنامه کنسول ، دستور خروج را وارد کنید.
- اکنون RD / S / Q "X را تایپ کنید: \\ Windows.old. X با حرف پارتیشن سیستم جایگزین کنید.
- وقتی دستور کامل شد ، از "خارج شوید" خط فرمان"و" ادامه بارگیری "را انتخاب کنید.
CCleaner
برای کاربران بی تجربه ، دستورالعمل ها می توانند پیچیده باشند. برای سهولت کار ، می توانید از یک ابزار شخص ثالث به نام CCleaner استفاده کنید. این کاملا رایگان است و رابط کاربری آن به طور کامل به روسی ترجمه شده است. چگونه Windows.old را با استفاده از CCleaner حذف کنیم؟
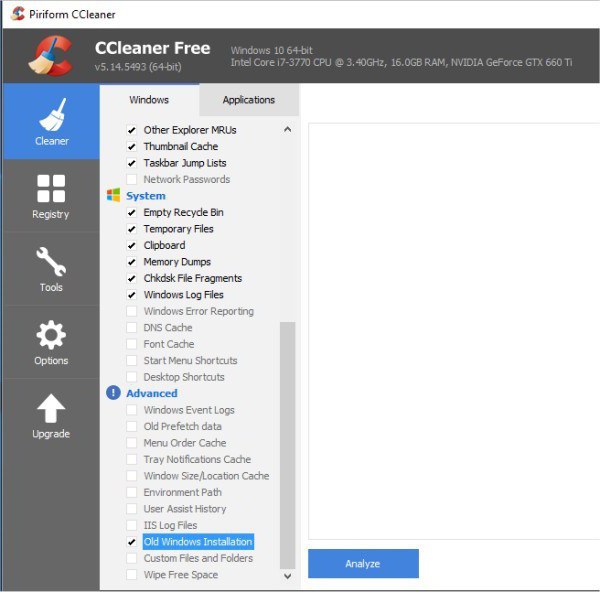
- برنامه را نصب و اجرا کنید.
- روی پیوند "پاکسازی" در پنجره اصلی برنامه کلیک کنید.
- در لیست سمت چپ ، علامت همه کادرها را بردارید ، فقط یک مورد را بگذارید - در مقابل مورد Old Installation Windows.
- اگر یک نماد علامت تعجب در یک دایره آبی رنگ در کنار "دیگر" وجود دارد ، روی آن کلیک کنید و موافقت کنید تا گزارش های سیستم عامل را پاک کنید.
- پس از آن بر روی دکمه "پاک کردن" کلیک کنید.
لازم به ذکر است که استفاده از نرم افزار شخص ثالث غیر قابل اعتماد ترین روش برای حذف پوشه Windows.old است. چنین سرویس های ابزاری همیشه نمی توانند از حقوق لازم برخوردار شوند.
پس از نصب نسخه دهم سیستم عامل ، قبل از حذف ویندوز 7 ، دوبار فکر کنید. اگر نسخه جدید آن را دوست ندارد یا سخت افزار رایانه به اندازه کافی برای نرم افزار جدید کارآمد نیست ، بازیابی "هفت" را کمک می کند.
