از طریق BIOS ، مدیر دستگاه ، ویرایشگر رجیستری یا ویرایشگر می توانید پورت های USB را روی لپ تاپ فعال کنید سیاست های گروهی... اگر دسترسی به اتصالات YUSB با کمک نرم افزار خاصی عمداً ممنوع شد ، می توانید آن را در برنامه قفل شده رابط ، انسداد دهید. همه روش ها موجود است کاربران عادی و نیاز به آموزش خاصی ندارند.
قطع دستگاه های غیر ضروری
اگر پورت های USB ناگهان از کار افتادند و شما اکنون به دنبال نحوه روشن کردن آنها هستید ، اولین کاری که باید انجام دهید این است که ببینید آیا دستگاه زیادی به لپ تاپ متصل است یا خیر. هنگام استفاده از هاب USB ، لپ تاپ ممکن است قادر به تأمین برق تمام دستگاه ها نباشد ، در نتیجه باعث عدم پاسخگویی درگاه های USB می شود. قبل از انجام تنظیمات USB در BIOS ، سخت افزار غیرضروری را از لپ تاپ جدا کرده و بررسی کنید که آیا پورت ها کار می کنند. اگر چیزی تغییر نکرد ، لپ تاپ را دوباره راه اندازی کنید و وارد BIOS شوید.
فعال کردن پورت ها در BIOS
برای ورودی BIOS در هنگام راه اندازی ، بسته به مدل مادربرد خود ، Delete ، F2 یا کلید دیگری را فشار دهید. می توانید آن را در صفحه شروع مشاهده کنید. 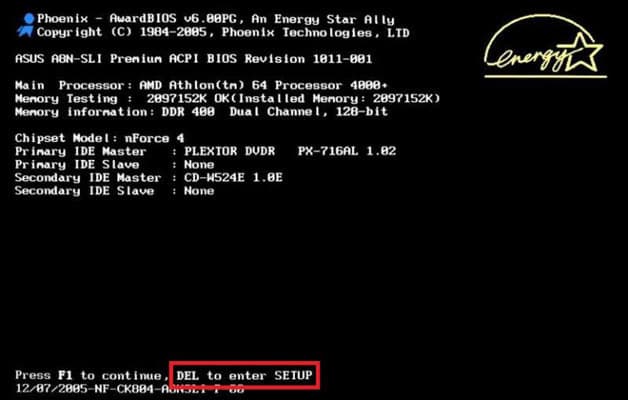
در مورد لپ تاپ ، این صفحه نمایش داده نمی شود زیرا عملکرد fastboot فعال است. می توانید به طور موقت این فناوری را در پارامترهای منبع تغذیه غیرفعال کنید:
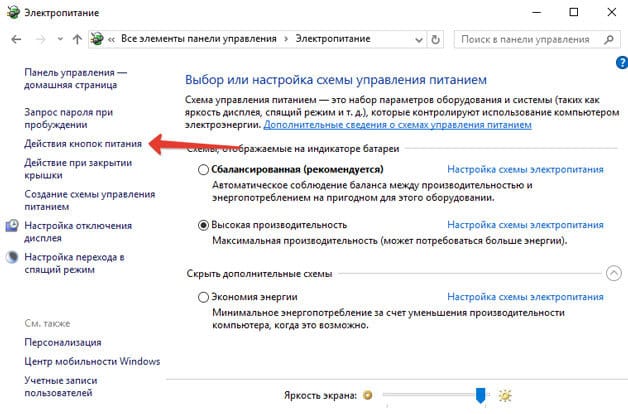
رایانه خود را دوباره راه اندازی کنید. بدون پرتاب سریع تمام مراحل را خواهید دید بوت ویندوز و می توانید وارد BIOS شوید. اگر در ویندوز 8 یا 10 با UEFI BIOS این کار نمی کند ، روش زیر را امتحان کنید:
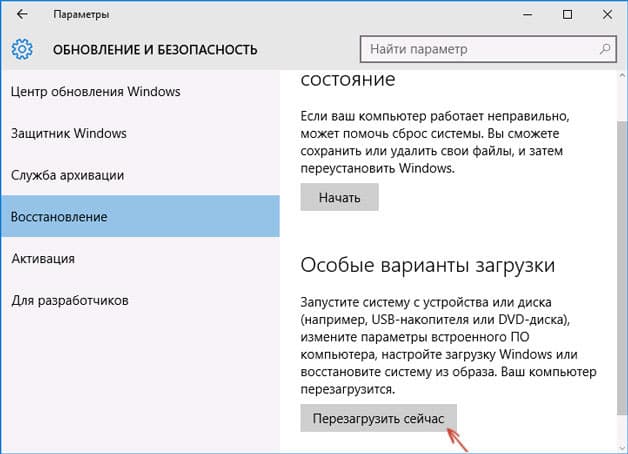
پس از راه اندازی مجدد ، Diagnostics را انتخاب کنید ، سپس به Advanced Options رفته و گزینه های Firmware UEFI را باز کنید. روی "راه اندازی مجدد" کلیک کنید ، شروع بعدی رابط BIOS UEFI را نشان می دهد.

برای پیکربندی درگاه های USB در UEFI ، به برگه "Peripherals" بروید و پارامتر "Legacy USB Support" را روی "Enabled" تنظیم کنید. اگر به پشتیبانی از درگاه های USB 3.0 نیاز دارید ، لطفاً مورد مربوطه (پشتیبانی USB 3.0) را فعال کنید. 
در AMI BIOS ، به بخش "لوازم جانبی یکپارچه" بروید و مقدار "فعال" را برای چهار گزینه تنظیم کنید:
- کنترل کننده USB EHCI.
- پشتیبانی از ماوس USB.
- پشتیبانی از صفحه کلید USB.
- Legacy USB Storage Detect.
در Phoenix AwardBIOS ، به برگه "Advanced" بروید و به بخش "تنظیمات USB" بروید. تمام پارامترهای داخل باید برای فعال بودن درگاه های USB روی "فعال" تنظیم شوند. 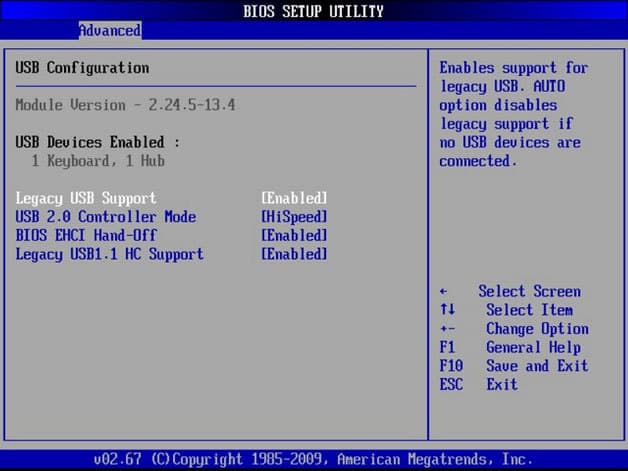
در کل نسخه های BIOS برای ذخیره پیکربندی ، کلید F10 را فشار دهید و با نوشتن "Y" انتخاب را تأیید کنید.
نصب ویندوز
اگر پورت ها در BIOS فعال هستند ، اما دستگاه های USB توسط سیستم شناسایی نمی شوند ، ویرایشگر رجیستری ، مدیر دستگاه و ویرایشگر خط مشی گروه را بررسی کنید. این امکان وجود دارد که از طریق آنها تغییراتی در سیستم ایجاد شده باشد ، به همین دلیل اکنون پورت ها کار نمی کنند. شما باید با ویرایشگر رجیستری شروع کنید.
اگر USB در Registry Editor فعال است ، درایورهای کنترلر را در Device Manager بررسی کنید.
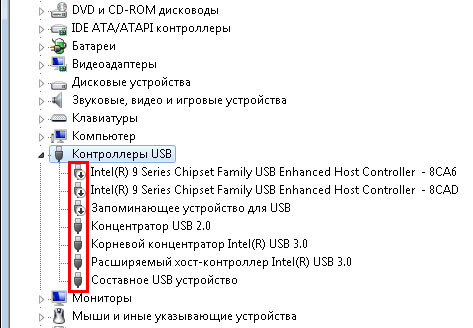
اگر در کنار کنترلر نماد علامت تعجب مشاهده کردید و مطمئن هستید که رابط کاربری در ویرایشگر رجیستری پشتیبانی می شود ، این بدان معناست که درایورها مشکلی دارند. ابتدا نرم افزار خود را به روز کنید:
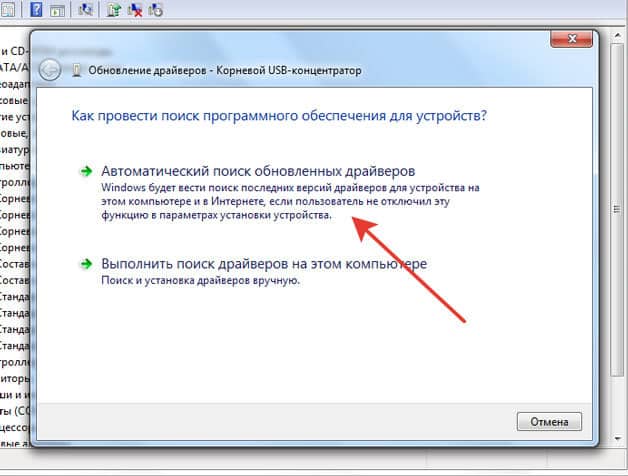
در صورت بروزرسانی نرم افزار کنترل کننده کمک نکرد ، راننده را به روز کنید مادربرد... آن را از وب سایت سازنده بارگیری کرده و به صورت دستی نصب کنید. روش دیگر برای به روزرسانی همزمان درایورها برای همه کنترل کننده ها ، حذف آنها از سیستم است. روی کنترل کننده ها کلیک کنید کلیک راست و "حذف" را انتخاب کنید. پس از راه اندازی مجدد سیستم ، سیستم به صورت خودکار درایورهای کنترل کننده را نصب می کند ، بنابراین دیگر لازم نیست به چگونگی فعال کردن پورت های USB فکر کنید - به هر حال آنها کار خواهند کرد. 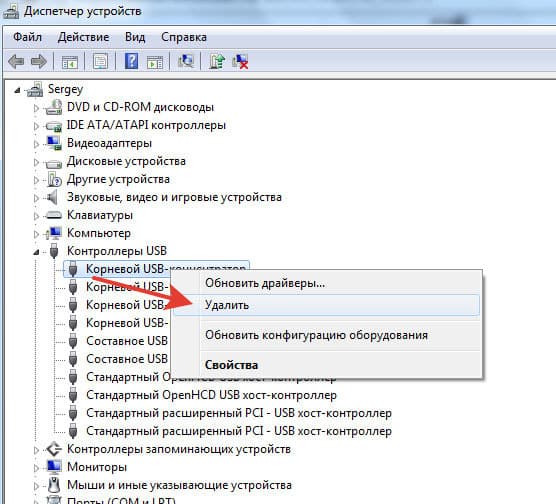
اگر فقط دستگاه های قابل جابجایی که از طریق USB متصل هستند کار نمی کنند ، در صورت تنظیم بودن بلوک خواندن ، در ویرایشگر Policy Policy گروه را بررسی کنید.
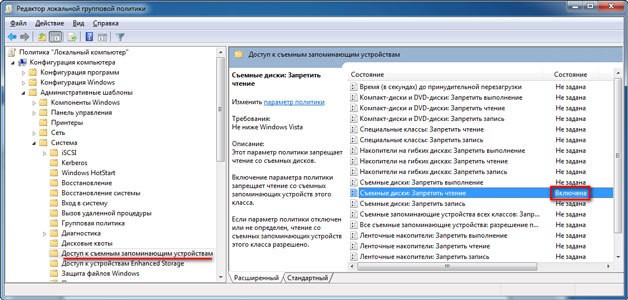
گزینه Removable Devices: Deny Read را پیدا کنید و آن را روی Disable تنظیم کنید. مشکل در شناسایی درایوهای فلش و درایوهای خارجی باید از بین برود.
آسیب سخت افزاری به درگاه ها
اگر لپ تاپ به پورت های USB یا پل جنوبی مادربرد آسیب رسانده باشد ، هیچ روشی به فعال کردن رابط کمک نمی کند. بنابراین ، اگر اتصال دهنده ها پس از فشار مکانیکی ، ورود مایعات به داخل کیس ، اتصال کوتاه یا سایر عوامل منفی دیگر کار نکردند ، باید لپ تاپ را برای تشخیص به سرویس منتقل کنید. 
در مورد واحد سیستم ، برخی از پورت های USB را می توان به طور مستقل تعویض کرد ، اما در لپ تاپ چنین امکانی وجود ندارد ، زیرا تمام اتصالات به مادربرد لحیم می شوند.
لطفا توجه داشته باشید ، من در مورد نصب نرم افزار رایگان اضافی صحبت نمی کنم ، زیرا از تجربه می دانم که با بستن یک سوراخ با نرم افزار رایگان خطر باز کردن پنج نرم افزار دیگر را دارید. من پیشنهاد می کنم از توابع داخلی سیستم عامل استفاده کنید.
از تجربه می دانم که برای صرفه جویی در هزینه ، شرکت های کوچک چنین نسخه هایی از "Home Basic" یا "Home Premium" را روی اتومبیل های پرسنلی قرار می دهند (خوب ، این تنها در صورتی قرار می گیرد که این شرکت سعی کند به طور قانونی کار کند و نمی خواهد برای نرم افزارهای غیرقانونی جریمه شود. و آن دسته از شرکت هایی که از چک نمی ترسند ، همه نرم افزارهای دزدی دریایی رنج نمی برند))).
و در نسخه های "Home Basic" و "Home Premium" هیچ دکل ذاتی برادران بزرگتر وجود ندارد. و بستن درگاه ها با استفاده از سیاست های گروهی کارساز نخواهد بود. بنابراین ، باید دسترسی مستقیم به پرونده های اجرایی را که شروع اولیه دستگاه های متصل به پورت های USB را شروع می کنند ، ببندیم.
فرض کنیم 3 کاربر در دستگاه وجود دارد ، "Operator" ، "Manager" و "Administrator" در گروه های Administrator و Users
لازم است مطمئن شوید که فقط از کاربر زیر می توانید از درایو فلش استفاده کنید حساب "مدیر".
رایانه را روشن کنید ، به حساب مدیر بروید ، کاوشگر را باز کنید و بنویسید "٪ SystemRoot٪ \\ inf \\" (اینجا و بیشتر متن ، بدون نقل قول کپی کنید).
در ادامه جستجو "USB" را می نویسیم
تقریباً 18 مورد تولید می کند. (بستگی دارد که سیستم نصب شده است ، نسخه سیستم عامل ، درایورهای اضافی USB نصب شده است)
ما در واقع فقط به 8 پرونده نیاز داریم.
usb.inf
usbstor.inf
usbport.inf
winusb.inf
usb.PNF
usbstor.PNF
usbport.PNF
winusb.PNF
سپس باید دسترسی به این پرونده ها را برای سایر کاربران محدود کنیم. روی پرونده کلیک راست کنید "Usbstor.inf" -> "خواص"
به برگه بروید "ایمنی"، و دکمه را فشار دهید "تغییر دادن"
سپس کاربرانی را انتخاب می کنیم که باید آنها را غیرفعال کنیم. ما آن را "اپراتور" ، "مدیر" و "سیستم" داریم. اگر لازم باشد همه حساب های مربوط به گروه "کاربران" را غیرفعال کنیم (اینها "اپراتور" و "مدیر" هستند) ، ما به راحتی گروه را ممنوع می کنیم. اگر فقط برای یک مورد خاص باشد ، بگذارید بگوییم "Operator" ، سپس این حساب خاص را انتخاب می کنیم.
توجه ، حساب سیستم نیز باید از استفاده از پرونده منع شود.
سپس استفاده از آن را ممنوع کردیم ، به کاربر دیگری تغییر یافتیم و ممنوعیت ها را نیز تعیین کرد. وقتی کاربران ضروری غیرفعال شوند (من فقط "سیستم" و "کاربران" دارم)
دکمه "Ok" را فشار دهید
یک هشدار وجود خواهد داشت که این امر منجر به این خواهد شد که دسترسی به پرونده در دسترس نخواهد بود و همه موارد (در صورت تمایل می توانید آن را بخوانید) دوباره دکمه "Ok" را فشار دهید.
مجدداً ما پیامی را درباره اینکه آیا واقعاً می خواهیم این کار را انجام دهیم ، می خوانیم (اگر می خواهید ، می توانید آن را بخوانید) ، دوباره دکمه "تأیید" را فشار دهید.
و این روش را برای 7 پرونده بعدی تکرار می کنیم.
usb.inf
usbport.inf
winusb.inf
usb.PNF
usbstor.PNF
usbport.PNF
winusb.PNF
اگر این فقط یک سیستم عامل نصب شده باشد ، همه چیز مرتب است و از نظر تئوری ، دسترسی به درایو فلش برای کاربران انتخابی امکان پذیر نخواهد بود. با این وجود ، اگر درایوهای فلش از قبل توسط آن دسته از کاربرانی که نیاز به غیرفعال کردن دسترسی به درایوهای فلش داشتند ، به این سیستم متصل شده بودند ، پس باید کلید رجیستری را تغییر دهید.
شروع را کلیک کنید -\u003e نوشتن regedit -\u003e رجیستری را باز کنید
پوشه "USBSTOR" را باز کنید
و مقدار پارامتر "Start" را به 4 تغییر دهید
برچسب ها: غیر فعال کردن ، پورت های USB ، درایو فلش
همه محصولات ویندوز مایکروسافت سرور 2003 ، نسخه سازمانی برای سیستم های مبتنی بر ایتانیوم Windows Server 2003 ، نسخه وب Microsoft Windows XP نسخه خانگی Microsoft Windows XP Professional Microsoft Windows Server 2003 سرویس پک 1 Microsoft Windows Server 2003 ، Datacenter Edition برای سیستم های مبتنی بر Itanium
پیش نیازهای همه محصولات
شرح مشکل
اگر دستگاه USB را چند بار پشت سر هم با وقفه های کوتاه متصل و از آن جدا کنید ، سپس پورت USB ممکن است پاسخ ندهد وقتی پورت در این حالت باشد ، دستگاه USB را تشخیص نمی دهد و دیگر کار نمی کند.
در این مقاله نحوه حل این مشکل شرح داده شده است.
شرایط لازم
برای انجام برخی از مراحل عیب یابی در این مقاله ، باید وارد سیستم شوید سیستم ویندوز با یک حساب مدیر. اگر رایانه شخصی است ، احتمالاً شما از قبل با حساب مدیر وارد سیستم شده اید. اگر رایانه شما کار می کند و به شبکه متصل است ، ممکن است لازم باشد برای راهنمایی با مدیر خود تماس بگیرید. برای تأیید ورود به سیستم Windows با حساب سرپرست ، به وب سایت Microsoft زیر بروید:
تصمیم گیری
برای حل این مشکل ، از روش های زیر به ترتیب ارائه شده استفاده کنید. پس از استفاده از هر روش ، بررسی کنید که آیا مشکل برطرف شده است. در غیر این صورت ، به روش بعدی بروید.
این مقاله همچنین یک راه حل ارائه می دهد که در صورت عدم کمک به روش های دیگر می توانید از آن استفاده کنید.
روش 1: پیکربندی سخت افزار را با استفاده از Device Manager به روز کنید
با استفاده از مدیر دستگاه پیکربندی سخت افزار خود را به روز کنید. سپس کامپیوتر می تواند دستگاه USB متصل به پورت USB را تشخیص دهد و می تواند مورد استفاده قرار گیرد.برای به روزرسانی پیکربندی سخت افزار خود ، مراحل زیر را دنبال کنید.
- روی دکمه کلیک کنید شروع کنید و مورد را انتخاب کنید اجرا کردن.
توجه داشته باشید. در ویندوز ویستا ، کلیک کنید شروع کنید و از پنجره استفاده کنید برای شروع جستجو.
- خوب
- در Device Manager ، روی نام رایانه کلیک کنید تا برجسته شود.
- در منو عمل کن مورد را انتخاب کنید پیکربندی سخت افزار را به روز کنید.
روش 2. رایانه خود را مجدداً راه اندازی کنید
اگر به روزرسانی پیکربندی مشکل را حل نکرد ، رایانه خود را مجدداً راه اندازی کنید. پس از آن ، بررسی کنید که آیا دستگاه USB کار می کند یا خیر.اگر مشکل برطرف شد ، می توانید از ادامه این مقاله صرف نظر کنید. اگر مشکل همچنان ادامه داشت ، به روش بعدی بروید.
روش 3. کنترل کننده USB را جدا و دوباره فعال کنید
با استفاده از مدیر دستگاه ، همه کنترل کننده های USB را غیرفعال و فعال کنید. با این کار پورت USB به حالت عادی باز خواهد گشت. کنترل کننده های USB نمایانگر پورت های USB در Device Manager هستند. اگر عیب یابی پیشرفته چالش برانگیز است ، به بخش بروید.برای غیرفعال کردن و فعال کردن مجدد کنترل کننده های USB ، این مراحل را دنبال کنید:
- روی دکمه کلیک کنید شروع کنید و مورد را انتخاب کنید اجرا کردن.
شروع کنید و از پنجره استفاده کنید برای شروع جستجو.
- devmgmt.msc را وارد کنید و روی دکمه کلیک کنید خوب... مدیر دستگاه باز خواهد شد.
- بخش را گسترش دهید.
توجه داشته باشید. ممکن است لازم باشد برای یافتن مورد مورد نظر خود در لیست پیمایش کنید.
- روی اولین کنترل کننده USB در زیر کلیک راست کنید USB Universal Serial Bus Controllers و مورد را انتخاب کنید حذف.
- مرحله 4 را برای همه کنترل کننده های USB زیر تکرار کنید USB Universal Serial Bus Controllers.
- رایانه خود را دوباره راه اندازی کنید. پس از راه اندازی کامپیوتر ، پیکربندی سخت افزار به طور خودکار به روز می شود و تمام کنترل کننده های USB از راه دور دوباره نصب می شوند.
- بررسی کنید آیا دستگاه USB کار می کند.
اگر مشکل برطرف شد ، می توانید از ادامه این مقاله صرف نظر کنید. اگر این روش نتوانست مشکل را برطرف کند ، مراجعه کنید به بخش راه حل مراجعه کنید.
راه حل موقت
اگر روش های فوق مشکل را اصلاح نکردند ، عملکرد غیرفعال موقت را غیرفعال کنید. لطفاً توجه داشته باشید که این عملکرد بر روی تمام درایورهای کنترل کننده USB (و بنابراین کلیه پورت های USB و دستگاه های USB متصل) تأثیر می گذارد. بنابراین قطع ارتباط دستگاه های USB متصل به رایانه امکان پذیر نیست و آنها به مصرف برق ادامه می دهند. همچنین ، کادر تأیید برای صرفه جویی در مصرف انرژی به این دستگاه اجازه دهید خاموش شود در برگه ظاهر نمی شود مدیریت قدرت برای هاب USB ریشه
برای کمک به غیرفعال کردن ویژگی موقتاً غیرفعال ، به بخش بروید. اگر عیب یابی پیشرفته ساده است ، می توانید این ویژگی را خودتان غیرفعال کنید. برای انجام این کار ، به بخش بروید.
برای حل مسئله کمک بگیرید
برای رفع خودکار مشکل ، روی پیوند کلیک کنید برای حل یک مشکل... در کادر گفتگو ، کلیک کنید اجرا کردن و دستورالعمل های جادوگر عیب یابی را دنبال کنید.توجه داشته باشید. این جادوگر ممکن است فقط به زبان انگلیسی در دسترس باشد ، اما اصلاح خودکار به زبان های دیگر نیز کار می کند. نسخه های ویندوز.
توجه داشته باشید. می توانید راه حل عیب یابی را در هر رایانه ای بارگیری کنید ، آن را در درایو فلش یا CD ذخیره کنید و سپس روی آن اجرا کنید رایانه مورد نظر.
خودتان مشکل را حل کنید
این بخش مخصوص کاربران پیشرفته است.به عنوان یک راه حل موقت ، می توانید عملکرد خاموش کردن موقتی را غیرفعال کنید. USB توسط تغییرات رجیستری دستگاه USB ممکن است به دلیل شرایط مسابقه در عملکرد قطع موقت ، پاسخگو نباشد. ویژگی تعلیق انتخابی با قطع اتصال دستگاه های USB امکان مدیریت کارآمد انرژی را فراهم می کند. با این حال ، گاهی اوقات ممکن است دستگاه های USB به درستی از حالت خواب بیدار نشود. در نتیجه ، هنگام تلاش برای استفاده از دستگاه USB ، آن پاسخ نمی دهد.
همچنین می توانید ویژگی خاموش شدن موقتی را در سروری که مدیریت برق برای آن مهم یا غیرضروری است غیرفعال کنید.
مهم ! این بخش ، روش یا کار شامل مراحل تغییر تنظیمات رجیستری است. با این حال ، تغییر اشتباه آنها می تواند منجر به مشکلات جدی شود ، بنابراین هنگام انجام چنین کارهایی بسیار مراقب باشید. برای محافظت بیشتر ، از رجیستری پشتیبان تهیه کنید. با این کار می توانید در صورت بروز مشکل ، آن را بازیابی کنید. اطلاعات بیشتر در مورد ایجاد پشتیبان گیری و نحوه تعمیر رجیستری ، به مقاله زیر در Microsoft Knowledge Base مراجعه کنید:برای غیرفعال کردن عملکرد غیرفعال موقت ، موارد زیر را انجام دهید:
- روی دکمه کلیک کنید شروع کنید و مورد را انتخاب کنید اجرا کردن.
توجه داشته باشید. در ویندوز ویستا ، کلیک کنید شروع کنید و از پنجره استفاده کنید برای شروع جستجو.
- دستور regedit را وارد کنید و روی دکمه کلیک کنید خوب... ویرایشگر رجیستری باز می شود.
- کلید فرعی رجیستری زیر را پیدا کرده و انتخاب کنید:
HKEY_LOCAL_MACHINE \\ System \\ CurrentControlSet \\ Services \\ USB
- در صورت وجود ورودی در رجیستری DisableSelectiveSuspend، روی آن دوبار کلیک کنید. اگر این ورودی وجود ندارد ، آن را ایجاد کنید. برای ایجاد یک ثبت رجیستری این مراحل را دنبال کنید.
- در منو ویرایش کنید مورد را انتخاب کنید ایجاد یک، سپس - پارامتر DWORD.
- DisableSelectiveSuspend را تایپ کرده و Enter را فشار دهید.
- در منو ویرایش کنید مورد را انتخاب کنید ویرایش کنید.
- در قسمت Value ، 1 را وارد کنید تا عملکرد خاموش کردن موقتی غیرفعال شود و کلیک کنید
وضعیت
مایکروسافت در تلاش است تا این مشکل را برطرف کند. اطلاعات تکمیلی همانطور که به نظر می رسد ارسال خواهد شد.
رایانه های شخصی مدرن بسیار قدرتمند هستند ، قادر به پردازش صدها کار در ثانیه هستند. اگر دستگاه شخص ثالث را به آن متصل کنید ، عملکرد به طور قابل توجهی افزایش می یابد. این می تواند یک اسکنر یا چاپگر ، تلفن هوشمند یا وب کم باشد. همه اینها کامپیوتر را به ابزاری منحصر به فرد تبدیل می کند.
کاربر به پورتهای USB غیرفعال نیاز دارد تا افراد غیرمجاز نتوانند اطلاعات مهم را از رایانه بیرون بکشند. این نوعی سیاست حفظ حریم خصوصی است. برای کپی کردن داده های مهم ، شخص قادر نخواهد بود درایو فلش USB یا دیسک سخت را به یک اتصال USB متصل کند. اما مهم است که اطمینان حاصل کنید که اتصالات صفحه کلید و ماوس همچنان کار می کنند. یکی از ساده ترین راه حل ها غیرفعال کردن پورت های USB از طریق رجیستری در ویندوز 10 است. مزیت اصلی این روش این است که شما نیازی به بارگیری نرم افزارهای مختلف ندارید ، در نتیجه رایانه خود را بهم می ریزید
پس بیایید شروع کنیم کلید ترکیبی Win + R. In را فشار دهید خط فرمان regedit را بنویسید و Enter را فشار دهید.
ثبت نام در مقابل ما ظاهر شد. در سمت چپ آن ، قسمت * HKEY_LOCAL_MACHINE * را پیدا کرده و روی آن دوبار کلیک کنید. یک پوشه * SYSTEM * وجود دارد که زیر بخش * CurrentControlSe * در آن پنهان شده است. علاوه بر این ، * خدمات * و به دنبال * USBSTOR * در آن بگردید. در قسمت سمت راست رجیستری ، مقدار * Start * را پیدا کرده و بر روی آن کلیک کنید. پنجره ای مشاهده خواهید کرد * پارامتر DWORD را تغییر دهید *. برای غیرفعال کردن پورت ها ، * مقادیر * 4 را به جای 3 در قسمت انتخاب کنید.
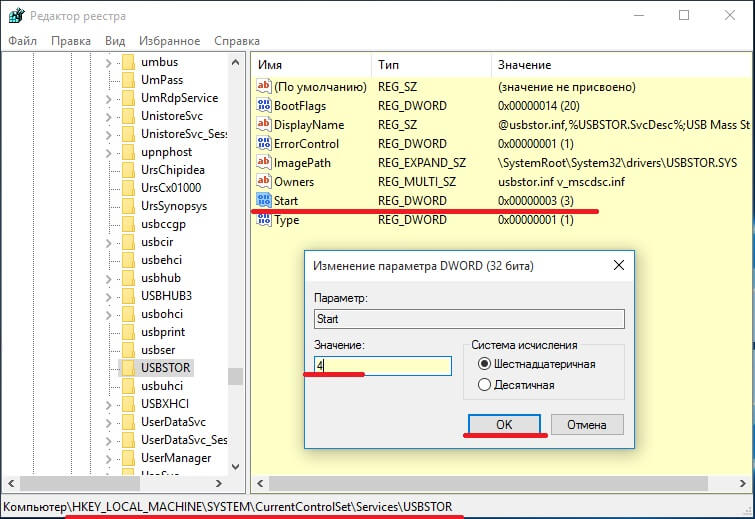
3 - فعال کردن پورت های USB ، 4 - غیرفعال کردن. اکنون کامپیوتر را مجدداً راه اندازی کرده و متوجه می شویم که پورت های USB غیرفعال هستند.
در اینجا همه چیز بسیار ساده است. روی * My Computer * کلیک راست کنید و مورد را انتخاب کنید.
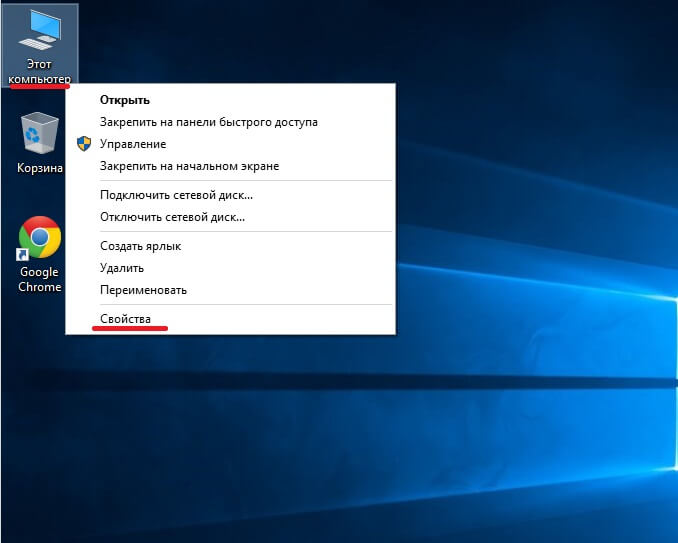
در پنجره باز شده ، بخش * مدیر دستگاه * را انتخاب کنید.
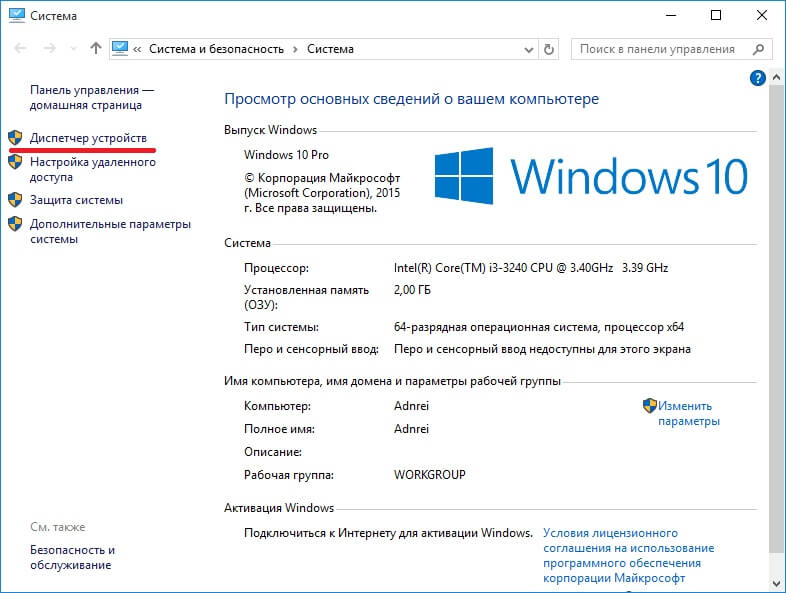
قبل از ما درختی از همه دستگاههای رایانه ماست. مورد * کنترل کننده های USB * را پیدا و انتخاب کنید. ما این بخش را انتخاب کردیم و از طریق PCM همه درگاه های لازم را غیرفعال می کنیم.
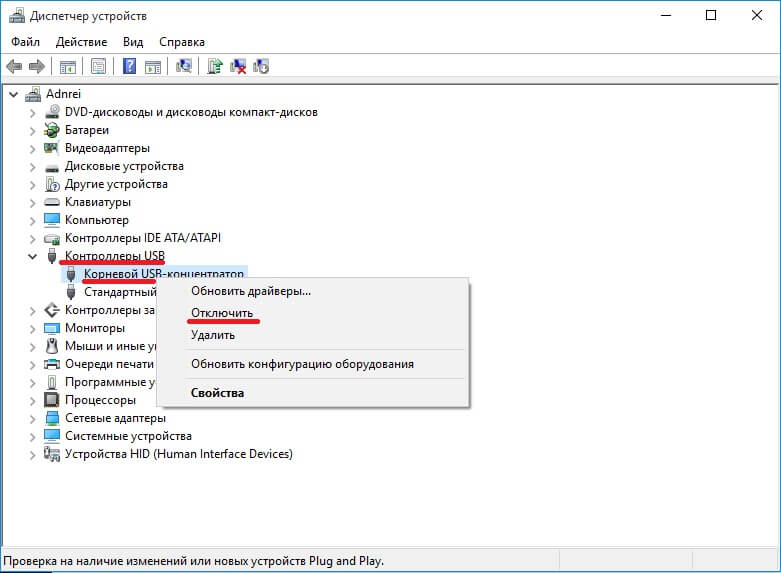
لازم به ذکر است که این روش همیشه کارآمد نیست. زمان هایی وجود داشت که 2 پورت از 4 یا یک پورت قطع شد.
استفاده از برنامه های شخص ثالث
در بیشتر موارد می توانید درگاه های USB را ممنوع کنید به روشی ساده - از طریق برنامه ها یکی از این موارد غیر فعال کردن پورت های USB است. آی تی برنامه رایگانکه تمام درگاه های رایانه شما را غیرفعال می کند. این ابزار دارای یک رابط کاربری بسیار ساده و حداقلی است. برنامه رایگان است USB Ports Disabler USBSTOR را که در رجیستری مشاهده کردیم ، شناسایی و غیرفعال می کند. بنابراین ، خواندن داده ها از درایو USB غیرممکن است.
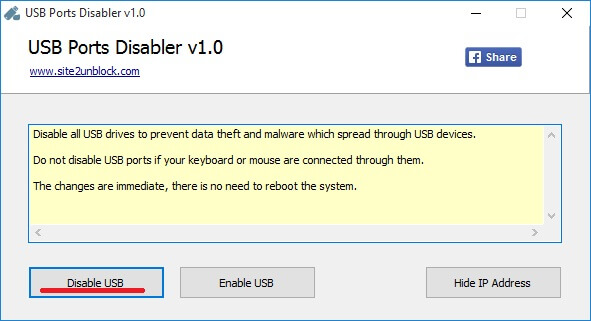
پورت های USB را غیر فعال کنید - http://www.softportal.com/software-42029-usb-ports-disabler.html
یکی دیگر از ابزارهای شایسته توجه. اول از همه ، USB Manager با همه سازگار است نسخه ویندوز... این برنامه به خودی خود سبک است و نصب آن س questionsالاتی را ایجاد نمی کند. این ابزار کاملاً چند زبانه است ، هیچ مشکلی برای زبان وجود نخواهد داشت. USB Manager با یک کلیک همه پورت های USB را در رایانه شما غیرفعال و فعال می کند.

بارگیری USB Manager - http://www.softportal.com/get-39722-usb-manager.html
لازم به یادآوری است که فایلهای مخرب اصلی دقیقاً از طریق سیستم وارد می شوند درایوهای USB، بنابراین با غیرفعال کردن درگاه ها برای مطالعه ، از این طریق از خود در برابر سردرد محافظت می کنید. می توانید یک اتصال خاص را انتخاب کنید که می خواهید آن را قطع کنید ، این می تواند یک اتصال برای چاپگر یا اسکنر باشد. این برنامه خود به سرعت ، واضح و درست کار می کند. این نرم افزار اغلب به روز می شود ، به هر حال ، در آخرین نسخه سیستم قطع اتصال به روز شده برای کاربر.
رابط USB معمولاً برای اتصال تجهیزات ، انتقال داده ها و دستگاه های شارژ استفاده می شود. اما گاهی اوقات کاربران این سوال را دارند که چگونه USB را در رایانه غیرفعال کنند تا از کپی کردن داده ها محافظت شود یا ویروس ها از سیستم آلوده نشوند.
تنظیمات BIOS
می توانید پورت ها را مستقیماً در BIOS غیرفعال کنید. برای انجام این کار ، شما باید رایانه را مجدداً راه اندازی کنید و هنگام روشن کردن ، کلید F2 را فشار دهید تا سیستم ورودی / خروجی اولیه بوت شود. در اینجا شما باید موارد مربوط به عملکرد USB را پیدا کنید: به عنوان مثال Legacy USB Support.
با انتقال مقدار آنها به موقعیت "غیرفعال" پارامترها را غیرفعال کنید. برای ذخیره تغییرات ، کلید F10 و سپس "Y" را فشار دهید.
ابزارهای ویندوز
سیستم عامل ویندوز انواع ابزارهای مدیریتی را در اختیار کاربران قرار می دهد پورت های USB... بیایید چندین گزینه را برای غیرفعال کردن همه پورت ها یا فقط اتصالات جداگانه در نظر بگیریم.
اگر نمی توانید بفهمید کدام تنظیمات BIOS باید غیرفعال شود ، سپس از Device Manager برای غیرفعال کردن USB استفاده کنید. در اینجا می توانید هم کلیه اتصالات و هم پورت های جداگانه را غیرفعال کنید.

می توانید همه پورت ها یا فقط برخی از کانکتورهایی که درایو های فلش یا درایوهای خارجی دیگر به آنها متصل هستند را خاموش کنید. متناوباً ، می توانید درایورهای سخت افزار را به طور کامل حذف کنید ، اما این روش همیشه جواب نمی دهد. هنگام اتصال دستگاه سیستم USB تشخیص می دهد که نرم افزار مورد نیاز موجود نیست و خودتان شروع به نصب آن می کنید.
اگر از کار با ویرایشگر رجیستری نمی ترسید ، پس از آن برای غیرفعال کردن تمام پورت های USB استفاده کنید.
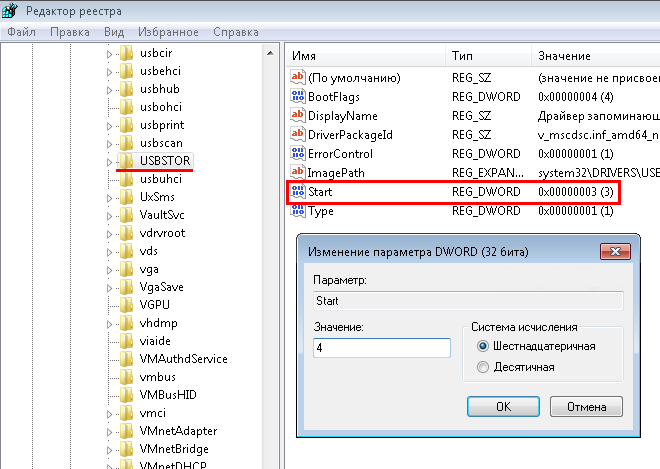
اگر لازم است USB را دوباره روشن کنید ، از طریق ویرایشگر به شاخه رجیستری مشخص شده برگردید و مقدار پارامتر "Start" را از "4" به "3" تغییر دهید.
در برخی از نسخه های ویندوز (Ultimate ، Professional) ، می توانید از Group Policy Editor برای غیرفعال کردن آن استفاده کنید.
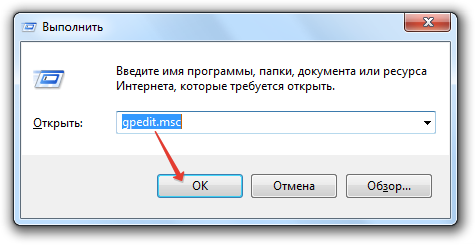
همانطور که مشاهده می کنید ، این پارامتر وظیفه منع نوشتن داده را دارد. به زبان ساده ، پورت ها کار می کنند ، اما شما نمی توانید چیزی را درایوهای خارجی بنویسید.
اگر ابزارهای ویندوز استفاده از آن برای شما ناخوشایند است ، سپس برای غیرفعال کردن استفاده کنید برنامه USB Ports Disabler که با یک کلیک سرویس USBSTOR را که وظیفه عملکرد همه پورت های USB رایانه را دارد غیرفعال می کند. این برنامه فقط پورتهای در نظر گرفته شده برای درایوهای خارجی را غیرفعال می کند (درایوهای فلش ، دیسکهای سخت) ، در حالی که همان آداپتور ماوس بی سیم همچنان بی صدا کار می کند.
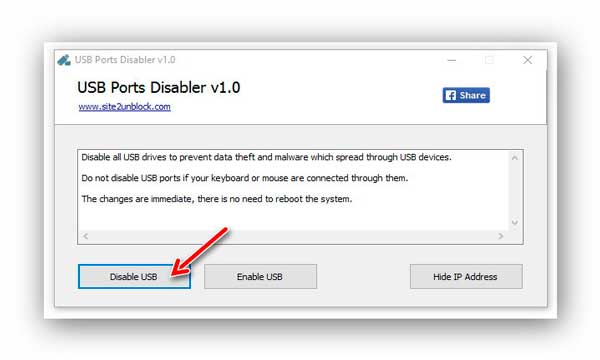
پس از غیرفعال کردن پورت ها ، هیچ دستگاه ذخیره سازی خارجی در رایانه شناسایی نمی شود. اگر باید کانکتورها را دوباره روشن کنید ، سپس روی دکمه "فعال کردن USB" در برنامه کلیک کنید.
قطع ارتباط فیزیکی
برای جلوگیری از کار کردن درگاه ها ، باید برق آنها را خاموش کنید. اتصالات روی پنل عقب واحد سیستم، قطع اتصال از مادربرد مشکل خواهد بود.
در صورت نیاز به خاموش کردن USB در پانل جلوی واحد سیستم ، جدا کردن سیم ها آسان تر است.
این روش دسترسی به رابط USB را به طور کامل مسدود نمی کند ، زیرا پورت های پشتی همچنان به کار خود ادامه می دهند ، اما حداقل کاربران را از قرار دادن درایوهای فلش در شکاف های جلو بی نیاز می کند ، در نتیجه رسانه ها اغلب به دلیل بی احتیاطی از کار می افتند.
