در نصب Linux Mint در رایانه ، هیچ مشکلی حتی برای یک مبتدی وجود ندارد. اما ما با این وجود این مسئله را بررسی خواهیم کرد و به عنوان مثال ، Linux Mint را روی لپ تاپی که ویندوز 10 روی آن نصب شده نصب می کنیم. ویژگی بارز این مورد وجود UEFI است و تفاوت های ظریف وجود دارد ، اما این دستورالعمل می تواند در همه موارد استفاده شود و به دوستان خود توصیه کنید ...
ما از یک درایو فلش USB نصب خواهیم کرد ، بنابراین شما باید بوت را از طریق آن در BIOS تنظیم کنید. حجم درایو فلش باید حداقل 2 گیگابایت باشد. شما در حال حاضر از سایت ما هستید و تصویر در رایانه شما ذخیره می شود. ما همچنین به برنامه Rufus نیاز داریم که می توانید آن را از وب سایت رسمی یا از لینک بارگیری کنید. اگر سیستم را روی رایانه و بدون UEFI نصب می کنید ، می توانید از برنامه UNetbootin استفاده کنید که دارای نسخه هایی برای لینوکس و ویندوز است. Rufus را راه اندازی کنید و پنجره زیر در مقابل شما باز می شود:
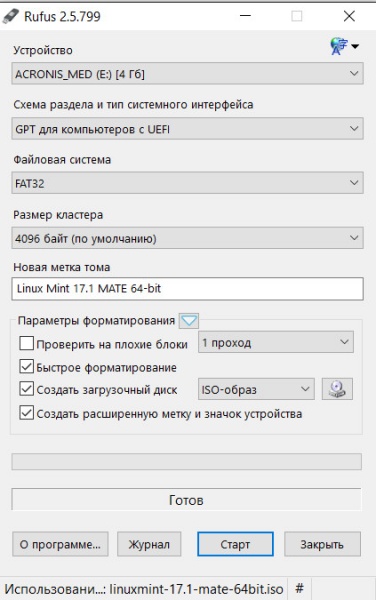
ما باید طرح پارتیشن "GPT برای رایانه های دارای UEFI" را تنظیم کرده و سیستم فایل FAT32 را انتخاب کنیم. بعد ، بر روی تصویر iso کلیک کنید و محل تصویر Linux Mint 17 را مشخص کنید. شروع را فشار دهید و منتظر بمانید تا درایو فلش USB به پایان برسد. حالا وارد biost می شویم و پارامترهای بوت را پیدا می کنیم.
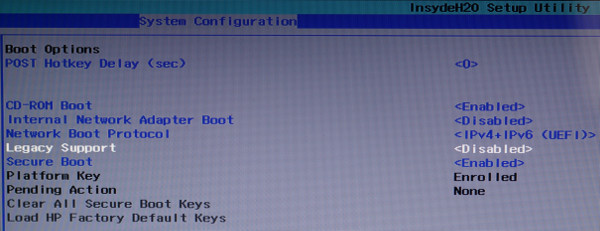
ما باید Legacy Support را فعال کرده و Secure Boot را غیرفعال کنیم. این کار باید انجام شود ، زیرا اگر Secure Boot در موقعیت Enabled باقی بماند ، bootloader لینوکس قادر به شروع ویندوز 10 نخواهد بود و شما فقط در محیط Linux Mint قادر به راه اندازی خواهید بود. Grub بازنویسی نمی کند windows bootloader به هر حال ، پس نگران آن نباشید.
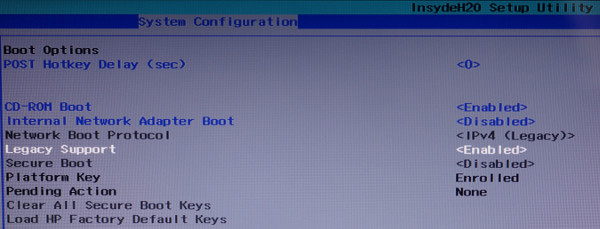
خوب ، اکنون ما از درایو فلش راه اندازی شده و می بینیم که ساختار ما چیست hDD در حال حاضر. برای این ، لینوکس یک برنامه Gparted دارد و در اینجا تصویری از عکس من است هارد دیسک:
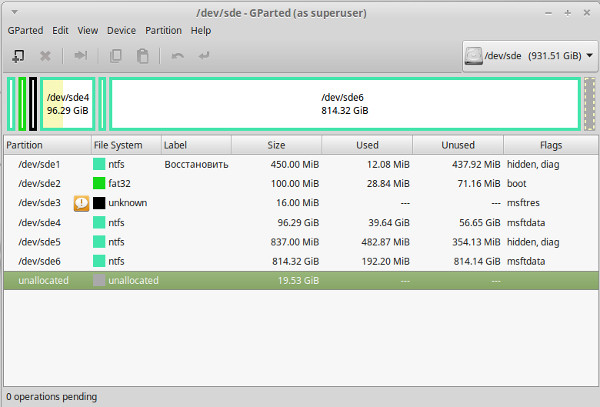
در اینجا درایو c من به صورت / dev / sde4 و درایو d به عنوان / dev / sde6 ظاهر می شود. سایر بخشها بخشهایی هستند که مورد نیاز هستند ویندوز کار می کند 10 ، بنابراین ما آنها را لمس نمی کنیم. من قبلاً یک منطقه 19.53 گیگابایتی را برای نصب Linux Mint اختصاص داده ام و شما باید آن را از فضای دیسک آزاد ایجاد کنید. حالا بیایید به دسک تاپ خود برگردیم و میانبر نصب سیستم را روی آن پیدا کنیم.

روی Install Linux Mint دوبار کلیک کنید و وارد پنجره نصب شوید. روسی را از لیست انتخاب کنید.
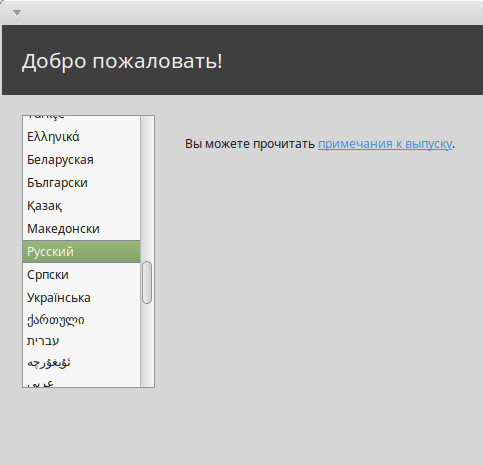
نصب کننده به ما در مورد در دسترس بودن فضای دیسک رایگان و اینترنت متصل اطلاع می دهد
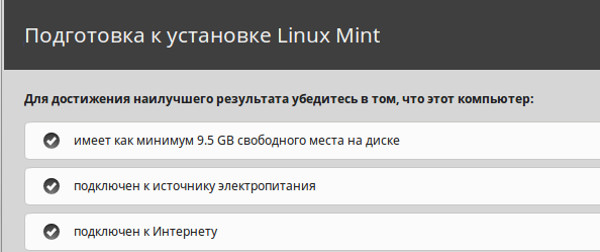
برای پاک نشدن همه داده های روی دیسک ، "گزینه دیگری" را انتخاب کنید
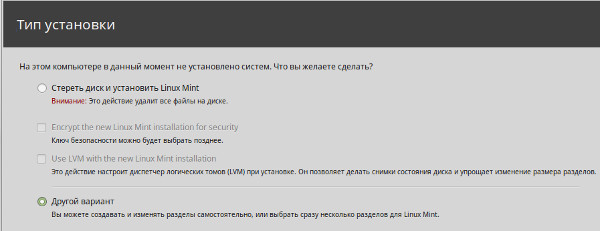
ما را پیدا کنید مکان آزاد روی دیسک سخت
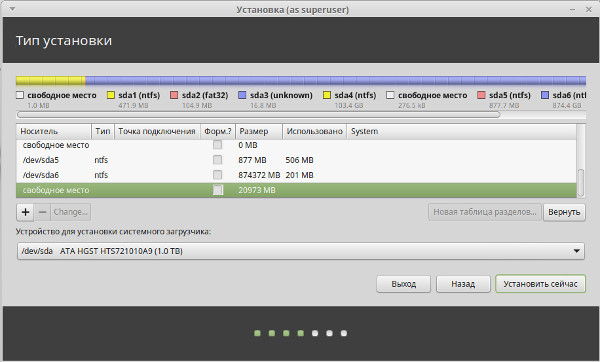
بر روی علامت مثبت کلیک کنید و همه چیز را مانند تصویر زیر تنظیم کنید. ما تمام فضای آزاد را برای پارتیشن سیستم اختصاص می دهیم / ، از آنجا که ما تمام داده ها را در درایو d windows ذخیره خواهیم کرد ، اما اگر می خواهید داده ها را در یک محیط لینوکس ذخیره کنید ، مجبور نیستید یک پارتیشن ایجاد کنید / ، اما فضای آزاد را به سه جز تقسیم کنید. پارتیشن اول خواهد بود / و بهتر است 20 گیگابایت برای آن اختصاص دهید ، پارتیشن دوم خواهد بود / خانه و در آن تمام پرونده ها را ذخیره می کنید و 3 گیگابایت برای پارتیشن swap اختصاص داده می شود. اما برای آشنایی با سیستم ، یک قسمت برای شما کافی است.
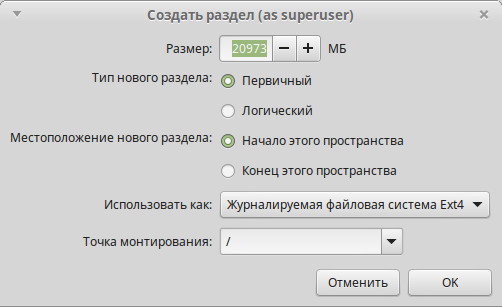
باقی مانده است که دیسک را انتخاب کنید که بوت لودر در آن نصب خواهد شد و روی "اکنون نصب کنید" کلیک کنید
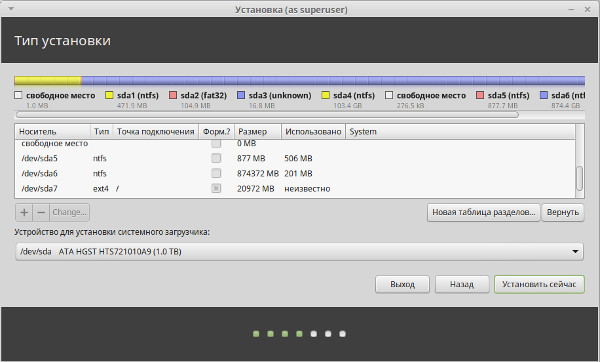
مراحل نصب بیشتر بسیار ساده است. شما باید منطقه ، نوع طرح بندی صفحه کلید خود را انتخاب کنید ، یک نام کاربری و رمز عبور وارد کنید و منتظر بمانید تا نصب سیستم کامل شود. پس از راه اندازی مجدد سیستم ، می توانید در Windows 10 و Linux Mint 17 راه اندازی کنید. امیدواریم که مقاله ما به شما کمک کند ، اما اگر سوالی دارید ، آنها را در بخش انجمن بپرسید.
در نظر گرفتن نحوه نصب Linux Mint اکثر به روشی ساده... لازم است:
- سیستم عامل را بارگیری کنید.
- Rufus را در اینترنت پیدا کنید.
- یک درایو فلش USB قابل بوت بسازید.
- تغییر اولویت بوت در.
- نصب Linux Mint.
Linux Mint را بارگیری کنید
توصیه می شود ترجیح دهید آخرین نسخهدر بهار 2016 با پشتیبانی پنج ساله وعده داده شده (2021) - Linux Mint 18 (سارا) ، ارائه شده در وب سایت رسمی https://www.linuxmint.com/download.php منتشر شد.
ما وارد نسخه 64 بیتی می شویم که بیشتر مربوط به پردازنده منتشر شده در کمتر از 7 سال پیش است ، 32 بیتی - اگر قدیمی تر باشد. 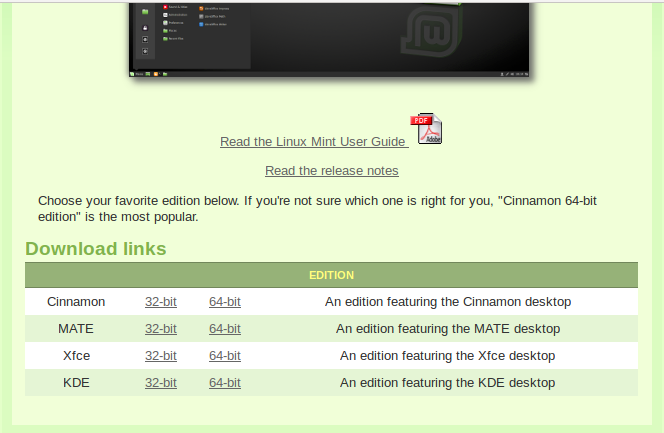
پنجره زیر به طور خودکار باز می شود و از شما می خواهد آینه دانلود را تعیین کنید. توصیه می شود برای دریافت نسخه روسی شده سیستم عامل ، به یک سرور روسی مراجعه کنید. بسته مونتاژ Russified شامل برخی از زبانهای مردم روسیه است.
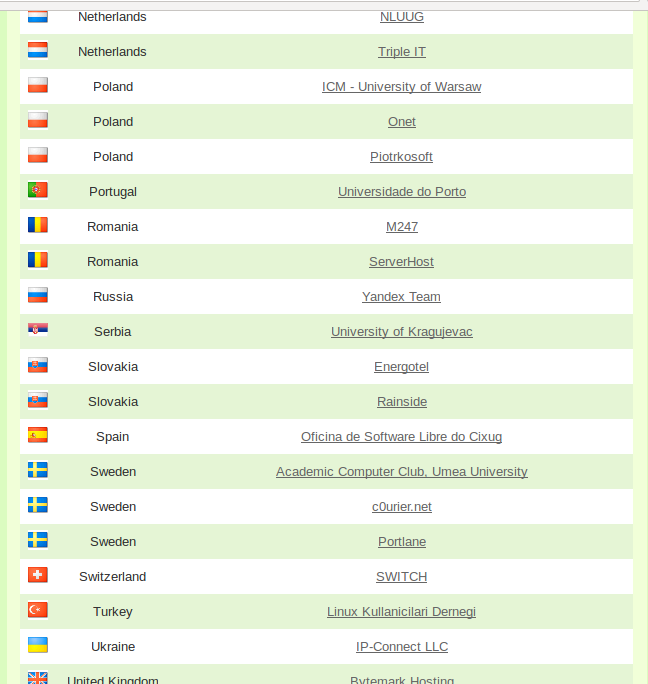
وزن بسته توزیع 1.7 گیگابایت است. میزان ترافیکی را در نظر بگیرید. 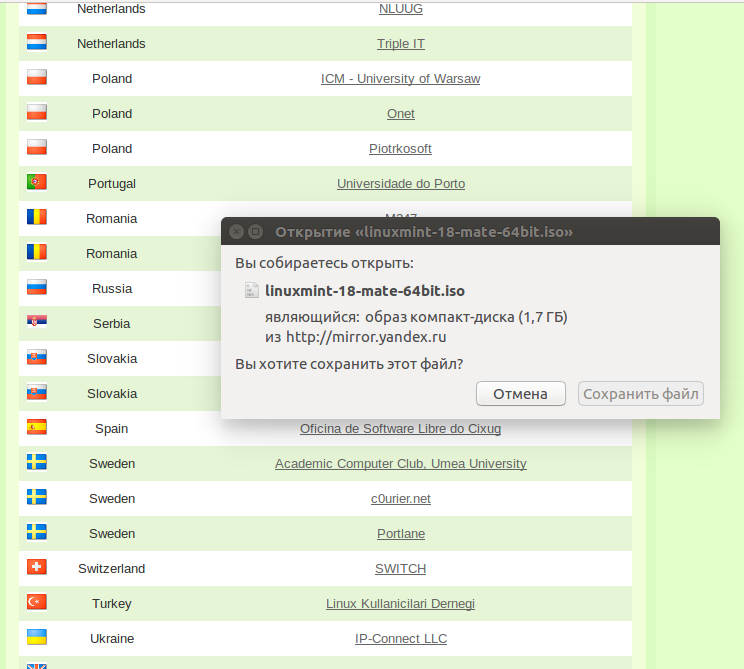
کیت توزیع بارگیری شده در پوشه Downloads ذخیره می شود ، نباید آن را لمس کنید. نصب سیستم عامل منحصراً از طریق رسانه های خارجی امکان پذیر است.
Rufus را بارگیری کنید
Rufus را از اینجا بارگیری کنید - http://ryfys.ru/
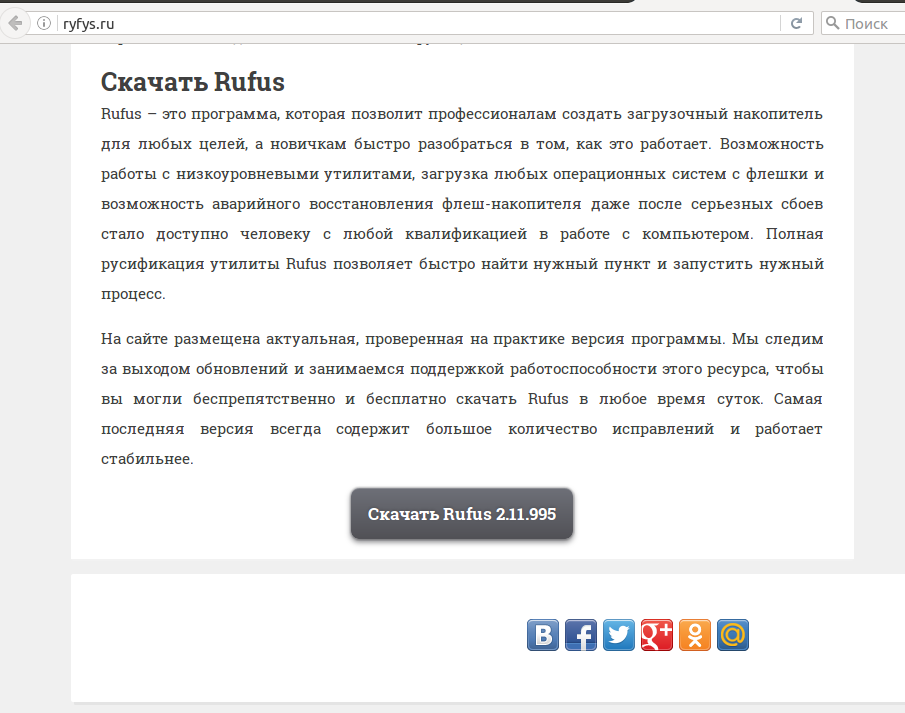
این برنامه کوچک است ، اندازه 1 مگابایت. قبل از شروع - یک درایو USB با اندازه حداقل 2 گیگابایت وصل کنید.
یک فلش کارت قابل بوت ایجاد کنید
بخاطر داشته باشید که فرایند ضبط ، بدون توجه به اندازه و فضای خالی ، فایلهای قبلاً ذخیره شده روی فلش کارت را از بین می برد.
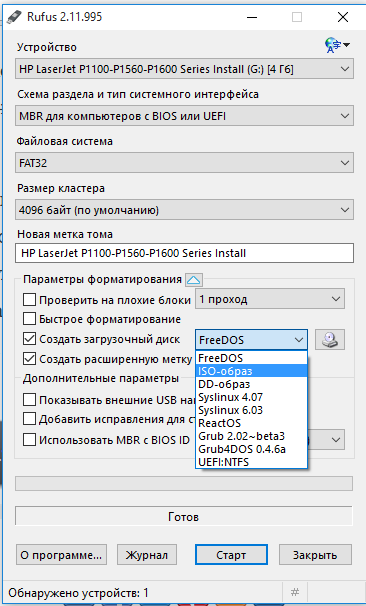
اولویت بوت را تغییر دهید
BIOS اولین مجموعه ای است که با روشن کردن رایانه شروع به کار می کند. این مجموعه سیستم عامل در یک میکرو مدار جداگانه واقع شده است مادربرد... Bios اولویت راه اندازی را از منابع مختلف موجود تعیین می کند: دیسک سخت ، رسانه USB ، CD. به طور پیش فرض ، هارد دیسک اولین صف است. لازم است اولویت را تغییر دهید ، در غیر این صورت شروع از یک درایو فلش غیرممکن است.
پس از روشن شدن رایانه ثابت ، هنگامی که پیام "دکمه را فشار دهید تا وارد تنظیمات شوید" روی مانیتور ظاهر می شود ، بایوس فقط در عرض چند ثانیه وارد می شود. صفحه لپ تاپ ها معمولاً تاریک می مانند.
ورود BIOS در رایانه ثابت با فشار دادن دکمه Delete ، لپ تاپ آسان است - F2 را فشار دهید. برخی از مدل های لپ تاپ کلیدهای میانبر متفاوتی دارند که F2 رایج ترین آنها است.
کلید را باید فشار داد تا زمانی که یک پنجره کوچک BIOS ظاهر شود.
هنگام تعیین اولویت ، باید برگه Boot یا خط "Advanced BIOS Features" را پیدا کرده ، وارد کنید ، درایو USB را به لیست بالا ببرید. هارد دیسک باید دوم بماند.
در BIOS ، شما باید با صفحه کلید عمل کنید ، ماوس کار نمی کند. ما با "Enter" وارد زبانه ها و خطوط می شویم ، حرکت می کنیم - با فلش. با استفاده از دکمه "+" کارت USB را به لیست بالا ببرید ، تغییرات را ذخیره کنید. پس از تکمیل موارد لازم ، ما آنجا را ترک می کنیم.
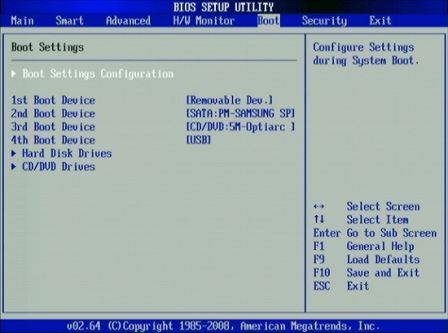
از این لحظه ، روشن شدن ، BIOS ابتدا شروع به بررسی امکان بوت شدن از طریق درایو فلش USB می کند ، بدون اینکه آن را پیدا کند - به دیسک سخت تبدیل می شود.
نصب Linux Mint
وقتی رایانه را روشن می کنید ، یک دسک تاپ ظاهر می شود ، در سمت راست آن اطلاعاتی در مورد فرصت سعی و مطالعه سیستم عامل بدون نصب ، از طریق درایو USB خارجی وجود دارد. این یک روش خوب برای پیش نمایش برنامه های ارائه شده در بسته و تصمیم گیری در مورد انتخاب است. ارزش ایجاد تغییرات عمده را ندارد ، بدون نصب کامل آنها ذخیره نمی شوند.
در سمت چپ دسک تاپ یک میانبر "Install Linux Mint" وجود دارد - با کلیک بر روی میانبر نصب آغاز می شود.
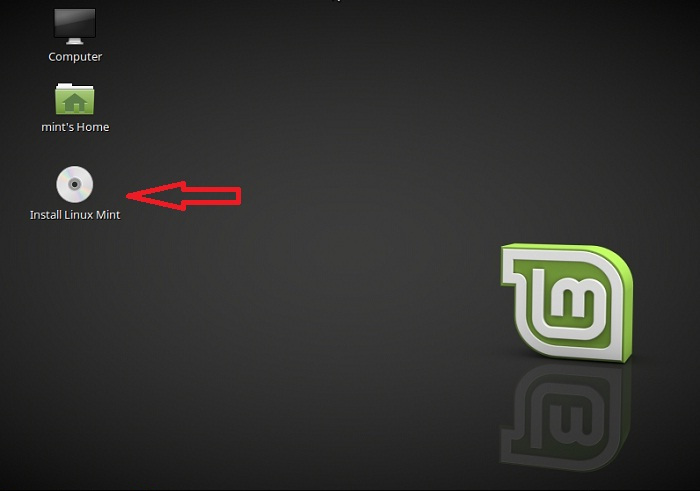
جادوگر نصب با ارائه پیکربندی اولیه متصل خواهد شد. لازم است:
- زبان روسی را انتخاب کنید - نسخه Russified سیستم عامل نصب خواهد شد.
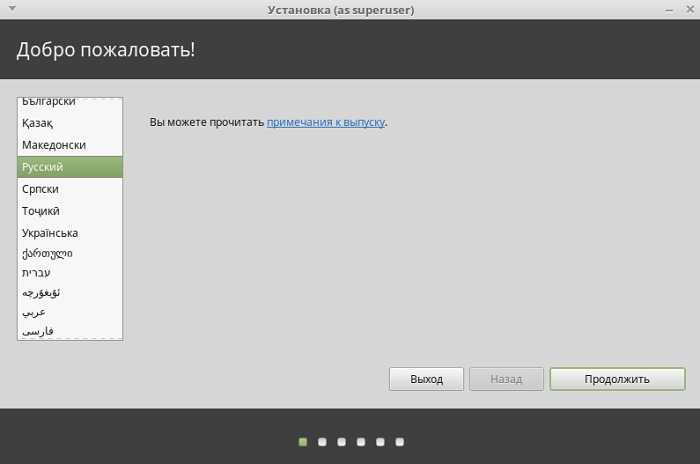
- موافقت خود را با نیاز به نصب رمزگذار چند رسانه ای - صلیب قرار دهید. در غیر این صورت ، بعداً باید آنها را به صورت دستی تنظیم کنید.
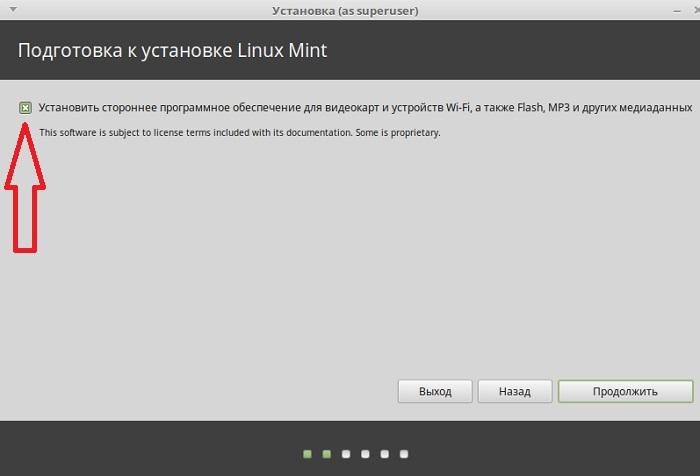
- نصب کننده وجود سیستم عامل های موجود در HDD را تعیین می کند ، گزینه ای را انتخاب می کند - Mint را در کنار آن قرار دهید یا سیستم عامل موجود را جایگزین کنید. گزینه سوم برای کاربران پیشرفته است. با انتخاب گزینه "قرار دادن کنار هم" - دریافت دو یا چند سیستم عامل کامل در یک رایانه ، انتخاب "پاک کردن" - تمام پرونده های شخصی ذخیره شده زودتر را از دست خواهید داد.
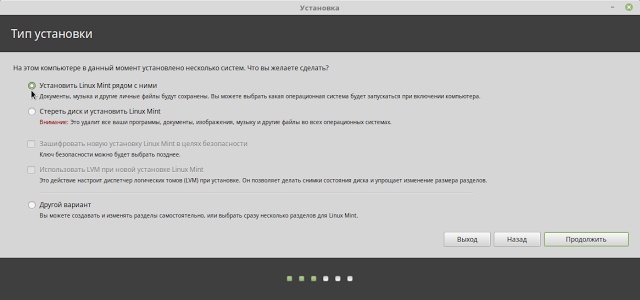
- جادوگر پیشنهاد می کند با استفاده از ماوس فضای دیسک را اختصاص دهید. اگر می خواهید به طور فعال از Linux استفاده کنید ، چندرسانه ای را ذخیره کنید - آن را لمس نکنید ، با گزینه پیشنهادی جادوگر موافقت کنید.
تصمیم گرفته اید فضای دیسک را به اشتراک بگذارید - به خاطر داشته باشید که کافی است لینوکس 20-40 گیگابایت باقی بماند. میزان صدا برای سیستم عامل و ذخیره مقدار کمی از پرونده های شخصی کافی است.
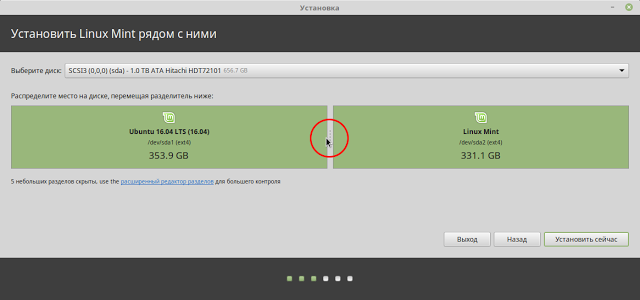
- در اینجا شما باید مکان خود را انتخاب کنید ، فقط روی نقشه کلیک کنید ، جایی که مناطق زمانی نشان داده می شوند.
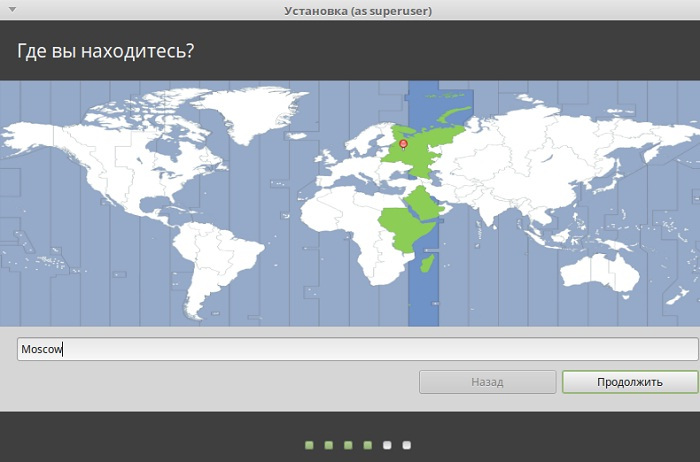
- طرح صفحه کلید روسی را نصب کنید. این تنظیمات پیش فرض است ، اگر انگلیسی قرار دهید چاپ آن به زبان روسی غیرممکن است.
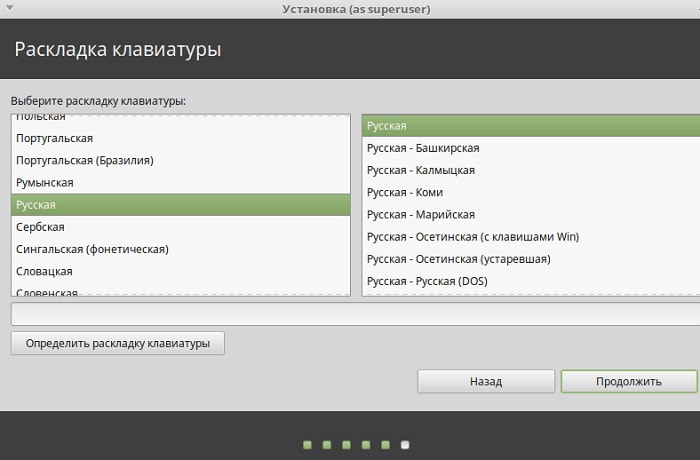
- در مرحله بعد ، باید تمام قسمت ها را پر کنید ، در غیر این صورت مرحله بعدی در دسترس نیست. برای اقدامات مسئولانه از طرف مدیر باید رمز ورود پیدا کنید. وارد کردن "رمزعبور خالی" امکان پذیر نیست.
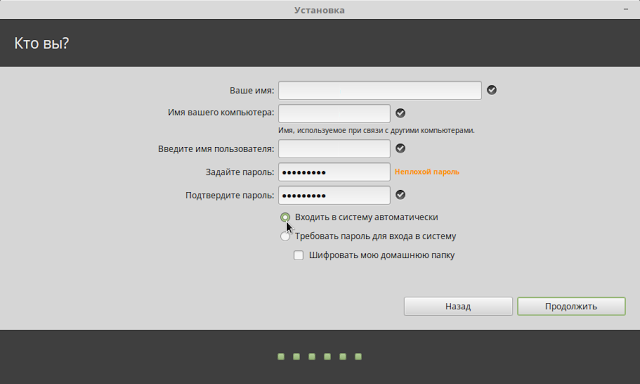
- برای مشاهده مراحل نصب باقی مانده است. مرحله بعدی مورد نیاز راه اندازی مجدد است. درایو فلش USB قابل بوت باید غیرفعال شود. اگر قبلاً روی هارد دیسک موجود بود ویندوز نصب شده یا چندین سیستم عامل - لیست آنها ابتدا روی صفحه ظاهر می شود. در عرض 10 ثانیه ، از کاربر خواسته می شود تا یکی از آنها را انتخاب کند ، پس از پایان زمان ، بارگیری آخرین سیستم عامل نصب شده به طور خودکار شروع می شود.
Linux Mint 18 (Sarah) نمای دسک تاپ MATE:
![]()
برنامه های لینوکس
Mint مشکلی در یافتن و نصب نرم افزار ندارد. برنامه ها با یک کلیک نصب می شوند.
برنامه های لینوکس در سرورهای خاصی در اینترنت به نام مخازن قرار دارند. برای کار با مخازن به مرورگر نیاز ندارید - برنامه های لازم با کیت توزیع ارائه می شوند. بیایید موارد اصلی را در نظر بگیریم:
- پایانه؛
- مدیر برنامه؛
- مدیر بسته Synaptic.
مدیر برنامه آنچه در بسته با سیستم عامل (برنامه هایی که با علامت سبز مشخص شده اند) ارائه می شود را نشان می دهد. بقیه برای نصب از مخزن موجود است. اگر اینترنت دارید - فقط برنامه مورد نظر را انتخاب کنید. نصب سریع است ، نرم افزار مخزن ارائه شده توسط مدیر برنامه به طور کامل با شما سازگار است نسخه لینوکس نعناع
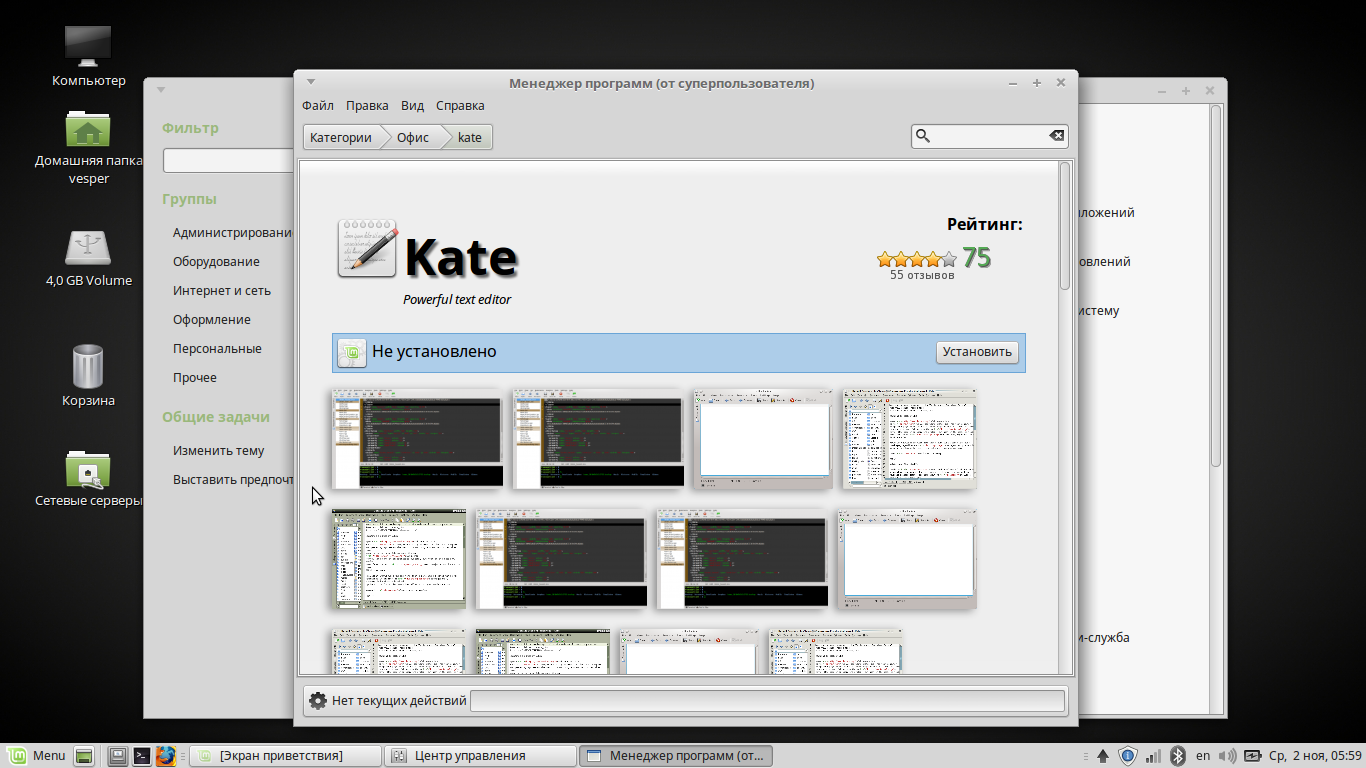
امکان افزودن بسته ها از طریق Synaptic وجود دارد.
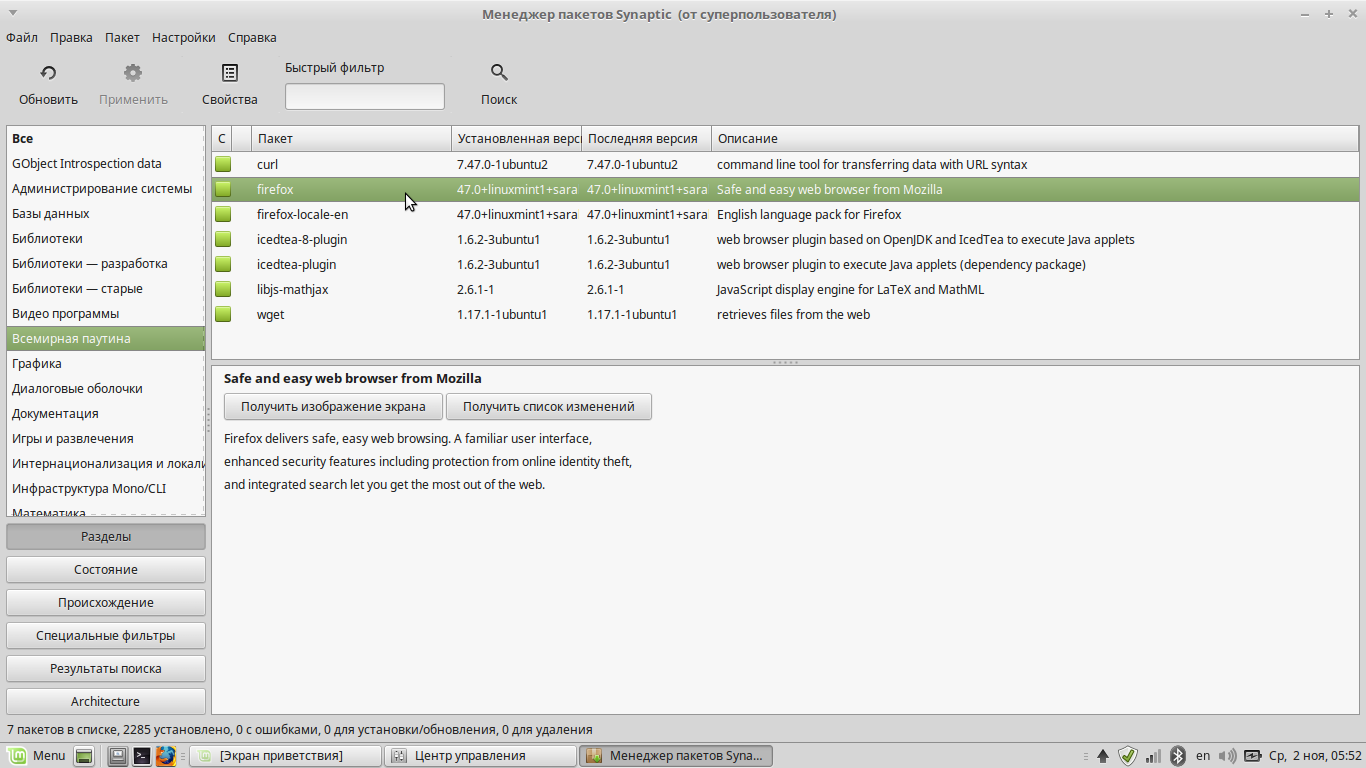
ترمینال فرصت های زیادی را ارائه می دهد:
- تنظیمات فرآیندها ، نرم افزار و سیستم ها ؛
- افزودن مخازن
- باز کردن برنامه ها با وارد کردن نام آنها به لاتین.
ترمینال برای وارد کردن دستورات از صفحه کلید استفاده می شود.
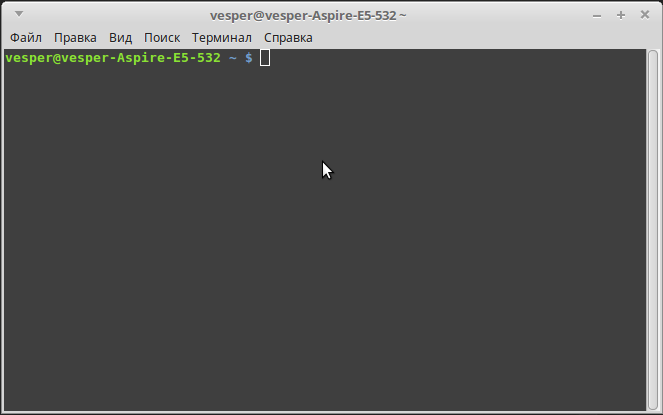
سیستم عامل 18 (سارا) از قبل نصب شده است:
- مرورگر Mozilla Firefox؛
- نامه تاندربرد
- کاملا کاربردی مجموعه اداری دفتر آزاد
- ویرایشگر عکس قدرتمند GIMP.
و بسیاری از برنامه های مفید دیگر. می توانید آنها را از طریق "مرکز کنترل" منوی اصلی پیدا کنید. دکمه منو در گوشه پایین سمت چپ صفحه قرار دارد. 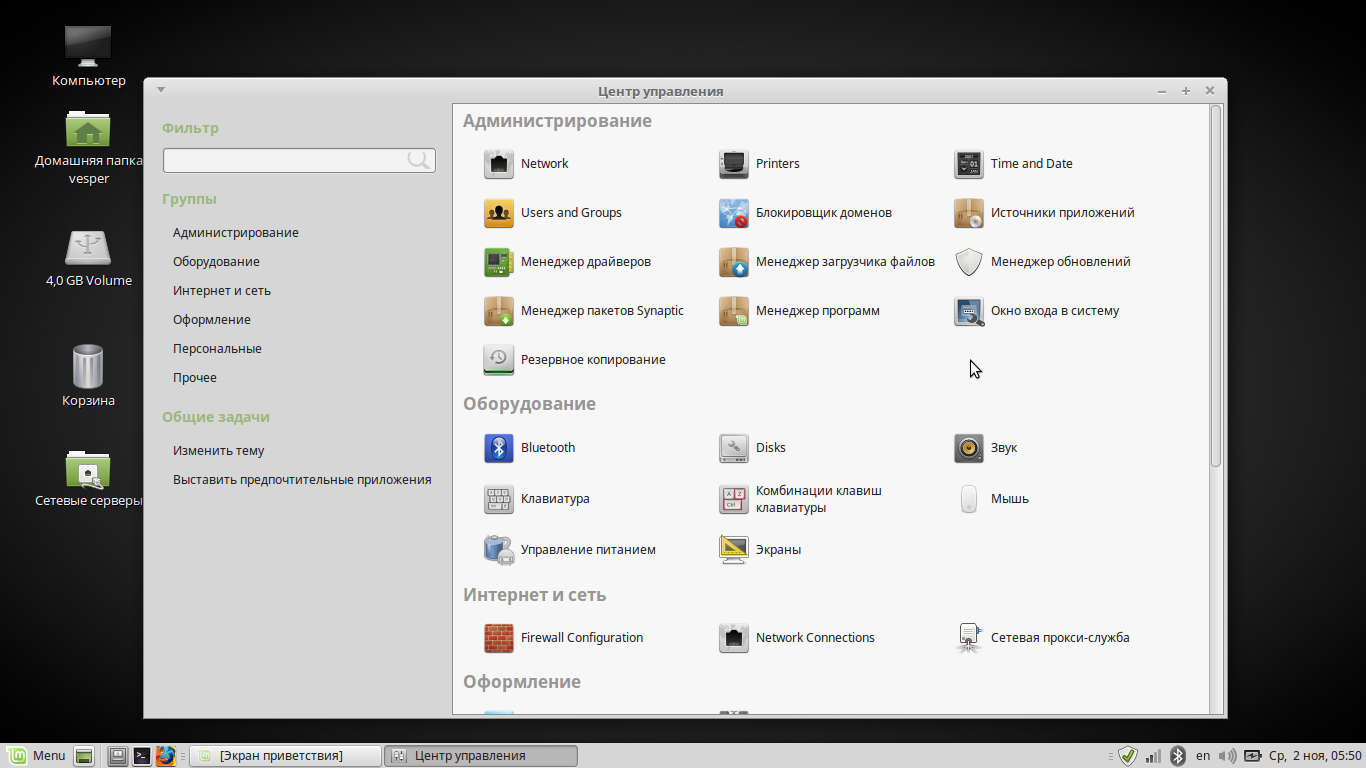
این مطلب در پست شده و برچسب گذاری شده است.
همسر به تعطیلات رفت. در دو هفته غیبت ، او فقط یک بار سطل آشغال را بیرون آورد. نتیجه گیری - همسر خانه را آشغال می کند!
فقط یک نقل قول)
برای کسانی که می خواهند یک سیستم عامل جدید نصب کنند جالب خواهد بود Linux Mint نزدیک پنجره ها، بدون استفاده درایو USB قابل بوت، ذخیره سازی خارجی ، دیسک نوری.
ابتدا هارد دیسک را پارتیشن بندی می کنیم. دیسک (C :) - ویندوز ، دیسک (D :) - داده (موسیقی ، عکس ، اسناد) ، دیسک (E :) - برای آزمایش. ما دیسک (E :) را به دو قسمت تقسیم می کنیم - حدود 10 گیگابایت به یک قسمت اختصاص می دهیم ، بقیه فضای قابل استفاده 40-80 گیگابایت به قسمت دیگر (بسته به اینکه شما به چه سیستم جدیدی نیاز دارید). ما برچسب را به پارتیشن 10 گیگابایتی - ، 40-80 گیگابایت پارتیشن - تنظیم می کنیم. من همیشه از MiniTool Partition Wizard () برای این کارها ، یک برنامه ساده و فوق العاده مفید استفاده می کنم. به نظر می رسد چیزی شبیه به این است:
و با نگاه به جلو ، بیایید ببینیم دیسک پس از نصب Linux Mint در کنار ویندوز چگونه خواهد بود.
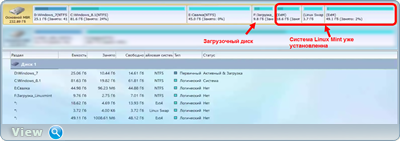
کل تصویر ISO Mint Linux () را در ریشه دیسک ، که ما "" نامگذاری کردیم ، کپی کنید. استخراج از تصویر ISO Mint Linux به ریشه دیسک "" پرونده های سیستم (در ویندوز 8.1 ، 10 دکمه ماوس دیگر - اتصال یک درایو مجازی ، در ویندوز 7 ما از برنامه WinRAR استفاده می کنیم). شبیه این خواهد شد:
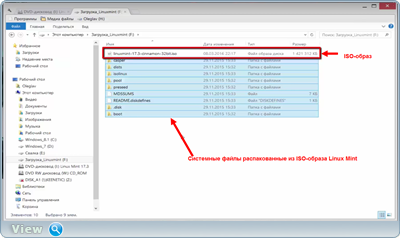
ما برنامه EasyBCD () را روشن می کنیم. روی دکمه افزودن ضبط (1) ، برگه ISO (2) ، نام: (به سلیقه خود) (3) ، مسیر: به تصویر ISO روی دیسک "Download_Linuxmint" (4) ، دکمه "افزودن" (5) کلیک کنید.
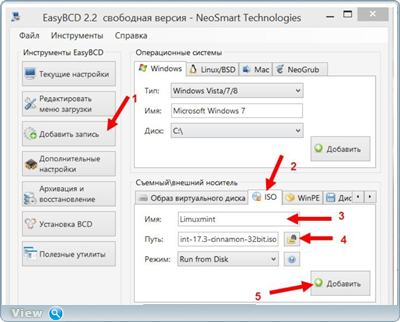
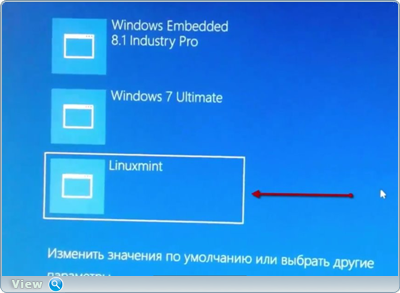
نصب سیستم جدید Linux Mint در ناحیه اختصاص داده نشده هارد مشاوره ویدیویی، یک فیلم در یک پست با گوش گوش.
کارت اسبربانک: 676280139020834994
کمک های مالی سایت در Webmoney:
به قربانی فاجعه سرمایه داری کمک کنید. پست را در اجتماعی به اشتراک بگذارید. شبکه های:
سیستم عامل ویندوز حتی پس از نصب کیت توزیع Linux Mint ممکن است روی رایانه شما باقی بماند! دو بوت شدن سیستم بسیار زیاد است راه حل مناسب... با تشکر از سازمان آن ، می توانید سیستم عاملی را که باید پس از هر بار راه اندازی کامپیوتر بارگیری شود ، انتخاب کنید: Linux Mint یا Windows.
سازماندهی بوت دوگانه سیستم هیچ مشکلی ایجاد نمی کند.
1. از اسناد مهم پشتیبان تهیه کنید
اول از همه ، شما باید ایجاد کنید پشتیبان گیری تمام اسناد ، تصاویر ، موسیقی و سایر داده ها در رسانه های خارجی (دیسک های DVD-RW ، خارجی دیسکهای سخت با رابط USB ، کارتهای فلش).
2. انجام بررسی دیسک با استفاده از سیستم عامل ویندوز
بعد ، باید بررسی کنید سیستم فایل دیسک سخت با استفاده از سیستم عامل ویندوز. در ویندوز 7 می توانید این کار را مانند این انجام دهید: شما باید از عنصر استفاده کنید "کامپیوتر" منوی اصلی سیستم ، دیسک را انتخاب کنید "C: /"، از طریق دکمه سمت راست ماوس باز منوی زمینه و مورد آن را انتخاب کنید "خواص"، به چوب الف بروید "سرویس" و دکمه را فشار دهید "اکنون بررسی کنید" در فصل "بررسی دیسک".
در پنجره باز شده ، باید یک کادر تأیید انتخاب کنید: "رفع خودکار خطاهای سیستم".
به عکس صفحه توجه کنید.
در ویندوز 8.x و 10 ، یک عملیات مشابه را می توان به شرح زیر انجام داد:
اول از همه ، شروع به حرکت اشاره گر از بالا به پایین در سمت راست صفحه و انتخاب کنید "جستجو کردن" روی صفحه ای که باز می شود اگر از ماوس استفاده کنید ، آسانتر است که شما اشاره گر را به گوشه سمت راست بالای صفحه منتقل کنید و آن را به سمت پایین حرکت دهید و سپس "جستجو کردن" روی صفحه ای که باز می شود پس از آن ، فقط یک جستجوی جستجو وارد کنید "این" و اولین گزینه پیدا شده را انتخاب کنید "این کامپیوتر".
در پنجره ای که باز می شود ، نماد دستگاه دیسک سخت را انتخاب کنید و با استفاده از دکمه سمت راست ماوس ، منوی زمینه آن را باز کنید ، در این مورد ما به مورد علاقه مند خواهیم شد "خواص".
در پنجره بعدی که باز می شود ، برگه را انتخاب کنید "سرویس" و دکمه را فشار دهید "تأیید" قاب شده با عنوان "بررسی خطاها"... در این حالت ، شما باید از حقوق مدیر برخوردار باشید! در صورت لزوم ، از شما رمزعبور مدیر یا تأیید عملیات خواسته می شود.
توجه داشته باشید: از هم گسیختگی نیست! با گفتن این ، می توانید در آینده به اندازه کافی صرفه جویی کنید ...
در آخر ، باید رایانه خود را خاموش کنید.
3. کاهش تعداد وسایل جانبی متصل
قبل از روشن کردن رایانه برای نصب توزیع Linux Mint ، باید تعداد دستگاه های جانبی متصل به رایانه خود را کاهش دهید: تمام دستگاه های جانبی را به طور موقت از کامپیوتر جدا کنید مگر به نمایشگر ، ماوس ، صفحه کلید و چاپگر. آیا از هاب USB استفاده می کنید؟ در این صورت ، آن را از برق بکشید و ماوس ، چاپگر صفحه کلید را مستقیماً به آن متصل کنید پورت های USB کامپیوتر شما.
پس از نصب کیت توزیع ، می توانید وسایل جانبی را که قبلاً قطع شده اند دوباره وصل کنید. آنها باید بدون دستکاری اضافی کار کنند.
از اتصال قابل اعتماد رایانه خود اطمینان حاصل کنید: موقتاً آن را به آن متصل کنید شبکه جهانی از طریق کابل اترنت یا در مورد لپ تاپ به برق از طریق آداپتور برق: احتمالاً نمی خواهید هنگام نصب سیستم عامل باتری لپ تاپ شما تمام شود.
مهم: مرحله بعدی آماده سازی رایانه برای نصب توزیع Linux Mint ، یعنی مرحله شماره 4 ، برای رایانه های دارای سیستم عامل از قبل نصب شده مربوط است سیستم ویندوز 8.x یا ویندوز 10. اگر رایانه شما بیش از نسخه قدیمی سیستم عامل ویندوز ، می توانید با خیال راحت مرحله 4 را رد کرده و به مرحله 5 بروید.
4. Windows 8.x یا 10: برخی از تنظیمات را تغییر دهید
اگر از رایانه ای با ویندوز 8.x و 10 از پیش نصب شده استفاده می کنید ، باید تنظیمات دومی را تغییر دهید: مطمئن شوید که تنظیمات توصیف شده برای ویندوز 8.x و 10 را تغییر دهید قبل از شروع نصب توزیع Linux Mint.
5. نصب مستقیم کیت توزیع
A. کامپیوتر خود را از DVD Mint DVD بوت کنید (مطمئن شوید که BIOS / UEFI را برای بوت شدن رایانه خود پیکربندی کرده اید) دیسک DVD) ، کلید را فشار دهید "فضا" و مورد منو را انتخاب کنید بررسی صداقت برای بررسی دی وی دی از نظر خطا. دیسک باید بدون خطا بسوزد. در غیر این صورت ، یک دیسک جدید با سرعت کم (4 برابر) بنویسید.
ب. چند ثانیه پس از اتمام موفقیت آمیز بررسی خطای DVD ، روند بارگیری یک جلسه آزمون (زنده) باید به طور خودکار آغاز شود ، در این مدت می توانید عملکرد صحیح سخت افزار خود را در توزیع مورد نظر ارزیابی کنید.
توجه داشته باشید: جلسه تست Linux Mint بسیار کندتر از حد نرمال است!
ج - می توانید با استفاده از میانبر مناسب روی دسک تاپ خود ، توزیع را نصب کنید. نصب با شروع چند س youال از شما شروع خواهد کرد. نصب مستقیم کیت توزیع فقط هنگامی شروع می شود که انتخاب پارتیشن ها را روی دیسک سخت خود به پایان برسانید.
ابتدا پنجره زیر را مشاهده خواهید کرد.
کادر را علامت بزنید "این شخص ثالث را نصب کنید نرم افزار» اگر نمی خواهید درایورها را برای برخی از دستگاه ها و کدک ها برای پخش فایل های mp3 نصب کنید و کلیک کنید "ادامه".
توجه داشته باشید: آیا پنجره ای را می بینید که از شما می خواهد پشتیبانی از فناوری Secure Boot را غیرفعال کنید؟ در این حالت ، ساده ترین راه حل قطع روند نصب ، غیرفعال کردن پشتیبانی از این فناوری در سطح UEFI (BIOS) و راه اندازی مجدد نصب کننده است.
این به این دلیل است که اجرای ویژگی نصب برای غیرفعال کردن پشتیبانی Secure Boot بسیار دوستانه نیست. در صورت فعال شدن ، مجبورید تعدادی از اقدامات غیر منطقی را انجام دهید. به عنوان مثال ، شما باید به سوال عجیب زیر پاسخ دهید: "کاراکترهای سوم و ششم رمز عبور باز کردن قفل را وارد کنید".
غیرفعال کردن پشتیبانی UEFI (BIOS) برای Secure Boot بسیار آسان تر است. سپس می توانید دوباره نصب Linux Mint را شروع کنید.
سپس گزینه را انتخاب کنید "نصب Linux Mint در کنار Windows" تا پارتیشن هارد دیسک با سیستم عامل ویندوز نصب نشده آسیب ببیند.
توجه داشته باشید: اگر در مدیریت سیستم های لینوکس بی تجربه هستید ، گزینه استفاده از مدیر مجازی را انتخاب نکنید ( "استفاده از LVM با نصب جدید Linux Mint")! این گزینه فقط باید توسط کاربران باتجربه استفاده شود. این فناوری می تواند برای کاربران تازه وارد لینوکس ناراحتی زیادی ایجاد کند ...
همچنین ، مکانیسم رمزگذاری فایل سیستم را فعال نکنید ( "رمزگذاری نصب جدید Linux Mint برای امنیت") هنگام نصب Linux Mint روی رایانه ای که از خانه شما خارج نمی شود ، مانند رایانه رومیزی که فقط شما و خانواده از آن استفاده می کنید.
عیب استفاده از مکانیزم رمزگذاری سیستم فایل این است که اگر به عنوان مثال رمز ورود خود را فراموش کنید ، نمی توانید به داده های خود دسترسی پیدا کنید. مکانیسم رمزگذاری به اندازه کافی قدرتمند است. مانند تمام مکانیزم های قدرتمند ، باید با احتیاط کامل مورد استفاده قرار گیرد.
روی دکمه کلیک کنید "ادامه".
6. مشکل احتمالی: گزینه ذخیره Windows وجود ندارد
نصب کننده از شما نمی خواهد Linux Mint را کنار Windows نصب کنید؟ در این صورت ، باید مراحل نصب را قطع کرده و این راه حل را برای مشکل در نظر بگیرید (نکاتی در مورد توزیع اوبونتو عالی برای Linux Mint distro).
7. طرح پارتیشن دیسک را تغییر دهید
یکی از آخرین س questionsالات مربوط به تغییر طرح پارتیشن دیسک سخت خواهد بود. نصب کننده می تواند فضای موجود در هارد دیسک شما را آزاد کند. این باعث کاهش اندازه پارتیشن سیستم عامل ویندوز و آزاد شدن فضا برای نصب توزیع Linux Mint می شود.
نگران نباشید: نصب کننده یکپارچگی پرونده های ویندوز موجود در دیسک را نقض نمی کند و پیشنهاد می کند فقط از فضای دیسک سخت استفاده نشده استفاده کند.
توزیع پیشنهادی اندازه پارتیشن دیسک سخت مشابه به نظر می رسد.
می توانید موس خود را بر روی جداکننده قرار دهید و همانطور که دوست دارید اندازه پارتیشن های دیسک سخت را تغییر دهید.
در واقع ، شما فقط می توانید توزیع اندازه پارتیشن پیشنهاد شده توسط نصب کننده را بپذیرید. با این حال ، هنگام نصب توزیع روشن دیسکهای سخت یک نصب کننده کوچک معمولاً فضای دیسک را به صورت بسیار بهینه توزیع می کند (تقریباً هیچ جای ذخیره ای روی پارتیشن برای نصب کیت توزیع Linux Mint و پارتیشن با سیستم عامل ویندوز باقی نمی ماند). با توجه به موارد ذکر شده ، در بعضی موارد شما همچنان مجبور به تغییر توزیع اندازه پارتیشن دیسک سخت هستید که توسط نصب کننده با استفاده از ماوس پیشنهاد شده است.
توجه داشته باشید: اندازه ترجیحی پارتیشن سخت دیسک نصب توزیع Linux Mint 20 گیگابایت است. بخش نصب توزیع Linux Mint در سمت راست قرار دارد.
به عبارت دیگر ، نصب کننده به طور خودکار (به طور پیش فرض) تصور می کند که شما نمی خواهید ویندوز را حذف نصب کنید و می خواهید رایانه خود را دو بوت کنید. همانطور که می بینید، توزیع لینوکس نعنا به اندازه کافی دوستانه است!
توجه داشته باشید: آیا نمی توانید نصب را به اتمام برسانید زیرا در نیمه راه متوقف می شود؟ شاید شما باید نمایش پرده ای را در نصب غیرفعال کنید.
پس از تغییر اندازه پارتیشن های دیسک سخت ، کلیک کنید الآن نصب کن... در این مرحله ، نصب و راه اندازی توزیع Linux Mint بر روی رایانه شما آغاز می شود ، در پایان آن می توانید از بوت دوگانه استفاده کنید.
8- آیا بعد از راه اندازی مجدد رایانه ، منوی بوت ظاهر نمی شود و ویندوز به طور خودکار بوت می شود؟
پس از نصب موفقیت آمیز توزیع Linux Mint در رایانه های مدرنمنوی بوت در برخی موارد با Windows 8.x یا 10 از پیش نصب شده به فروش نمی رسد. بجای، بارگیری خودکار سیستم عامل ویندوز مثل اینکه توزیع Linux Mint به هیچ وجه نصب نشده باشد.
معمولاً با تغییر دادن یکی از تنظیمات UEFI (BIOS) این مشکل به راحتی برطرف می شود. در قسمت پارامترها بوت UEFI ("گزینه های بوت") باید خط مربوط به مدیر بوت سیستم عامل را پیدا کنید ( "مدیر راه اندازی سیستم عامل") پس از آن ، باید آن را انتخاب کنید ، کلید را فشار دهید وارد و مدیر بوت ویندوز را قرار دهید ( « Windows Boot مدیر ") تا انتهای لیست (در لپ تاپ های HP این کار را می توان با استفاده از کلید انجام داد) F5).
شکل زیر بخش مربوط به منوی تنظیمات UEFI را برای یک نوت بوک HP نشان می دهد.
9. انطباق ویندوز با شرایط تغییر یافته
وقتی ویندوز برای اولین بار در یک محیط دو بوت راه اندازی می شود ، ثابت می کند که پارتیشن دیسک سخت مربوطه کوچک شده است. ممکن است مدتی طول بکشد تا با شرایط جدید سازگار شود.
به همین دلیل ، هنگام بارگیری ویندوز برای اولین بار ، به احتمال زیاد خواهید دید صفحه آبی با حروف سفید نشان می دهد که ویندوز در حال بررسی دیسک سخت و خطاهای "رفع" است. فقط اجازه دهید سیستم عامل وظیفه خود را انجام دهد.
در پایان این فرآیند ، ویندوز نیاز به راه اندازی مجدد کامپیوتر دارد. او را دلسرد نکنید. پس از راه اندازی مجدد رایانه ، ویندوز قادر به کار صحیح با فضای دیسک جدید خواهد بود.
10. انجام شد! دیگه چیه؟
با این کار نصب کیت توزیع کامل می شود. اکنون می توانید رایانه خود را مجدداً راه اندازی کنید ، Linux Mint را راه اندازی کرده و راه اندازی سیستم عامل جدید خود را شروع کنید. Linux Mint در چندین نسخه مختلف وجود دارد ، بنابراین راهنمای نصب به چندین صفحه تقسیم شده است.
هر سیستم عامل کامل نیست. اوبونتو نیز از این قاعده مستثنی نیست. اگرچه این توزیع لینوکس ساده و به راحتی قابل یادگیری است ، اما هنوز هم اشکالاتی دارد. بنابراین ، به عنوان مثال ، به طور پیش فرض فاقد اکثر رمزگذارهای محبوب رسانه ها و برخی از نرم افزارهای معروف دیگر است. اگرچه حیاتی نیست ، اما ممکن است در ابتدا یک کاربر جدید به همین دلیل مشکلاتی را تجربه کند.
اما در دنیای لینوکس چنین قانونی وجود دارد: اگر چیزی مناسب شما نیست ، می توانید آن را تغییر دهید یا خودتان بسازید. کلمنت لوفور از آن استفاده کرد در نتیجه ، Linux Mint متولد شد. امروزه این توزیع یکی از محبوب ترین هاست و طبق برخی منابع حتی از پدر و مادرش - اوبونتو نیز محبوبیت بیشتری دارد. بنابراین ، بسیاری از مردم تعجب می کنند که چگونه Linux Mint را روی رایانه نصب کنند. بیایید نگاهی به این روند بیندازیم.
توزیع را بارگیری کنید
در این راهنما ، ما مراحل نصب Linux Mint 18 Sarah را در کنار ویندوز 10 مرور خواهیم کرد. ما از نسخه 64 بیتی با محیط دسک تاپ دارچین استفاده خواهیم کرد
