درایوهای فلش اکنون به ابزاری ضروری برای ذخیره و انتقال اطلاعات به رایانه تبدیل شده اند. بیشتر کاربران کامپیوترهای شخصی برای نصب ویندوز یا اوبونتو از درایوهای فلش استفاده کنید. این به این دلیل است که شما نیازی به نوشتن تصویر بر روی دیسک ندارید ، اما شما باید مستقیماً از درایو فلش USB نصب کنید.
علاوه بر این ، بیشتر سازندگان لپ تاپ و رایانه ، مانند ایسر و لنوو ، اکنون دسک تاپ و کامپیوترهای لپ تاپ بدون درایوهای نوری، که بیشتر رواج می یابد نصب ویندوز از یک درایو فلش USB قابل بوت. هنگام نصب به این روش ، بسیاری از کاربران لپ تاپ و دسک تاپ شرایطی دارند که BIOS نمی بیند درایو USB قابل بوت... در این مقاله ، ما به طور مفصل سعی خواهیم کرد نحوه نوشتن تصویر در درایو فلش USB و همچنین مقابله با تنظیمات BIOS برای نصب صحیح ویندوز و اوبونتو
اگر با این واقعیت روبرو هستید که هنگام راه اندازی مجدد رایانه شخصی ، درایو فلش شما شناسایی نمی شود ، اولین قدم این است که مطمئن شوید درایو فلش واقعا قابل بوت است... واقعیت این است که فقط کپی کردن پرونده ها در آن کافی نیست.
علاوه بر این ، اگر یک درایو فلش USB قابل بوت "کاملاً کار" دارید ، زیرا سیستم را بارها از آن نصب کرده اید ، ما باید شما را ناامید کنیم: در حال حاضر چندین نوع سیستم بوت وجود دارد درایو فلش در حال اجرا بر روی یک کامپیوتر بر روی کامپیوتر دیگر کار نمی کند... در چنین شرایطی ، سیستم باید موفقیت آمیز باشد و به روشی دیگر بازنویسی شود.
بنابراین ، قسمت اصلی مقاله شامل می شود دستورالعمل های دقیق در ضبط صحیح درایو فلش USB قابل بوت با استفاده از انواع مختلف نرم افزار... در ادامه مقاله ، توصیه هایی برای پیکربندی انواع مختلف BIOS وجود دارد.
ایجاد صحیح یک درایو فلش USB قابل بوت برای ویندوز
اول از همه ، برای ایجاد یک دیسک ویندوز قابل بوت ، شما به یک درایو فلش با ظرفیت 8 گیگابایت یا بیشتر نیاز دارید. ممکن است بپرسید چرا چنین حجمی مورد نیاز است. پاسخ ساده است ، اکنون اندازه پرونده های نصب سیستم عامل های مدرن بیش از 2-4 گیگابایت است. در این مثال ها ، ما با ایجاد یک درایو فلش USB قابل بوت در این سیستم عامل های معروف روبرو خواهیم شد:
- ویندوز 7؛
- ویندوز 8.1؛
- ویندوز 10
برای ایجاد یک درایو فلش USB قابل بوت برای ویندوز 7 ، باید یک تصویر مجاز را بارگیری کنید. می توانید آن را در صفحه رسمی www.microsoft.com/ru-ru/software-download/windows7 بارگیری کنید. برای نوشتن تصویر در درایو فلش USB ، به یک ابزار اختصاصی نیاز دارید ویندوز مایکروسافت ابزار بارگیری USB / DVDکه از سایت www.microsoft.com/en-us/download/windows-usb-dvd-download-tool قابل بارگیری است. پس از نصب برنامه ، می توانید شروع به ایجاد یک بوت کنید کارت USB... پس از شروع برنامه ، پنجره ای ظاهر می شود که باید در آن مکان را مشخص کنید.

پس از کلیک بر روی دکمه Next ، به پنجره انتخاب دستگاه های ضبط تصویر منتقل می شوید.
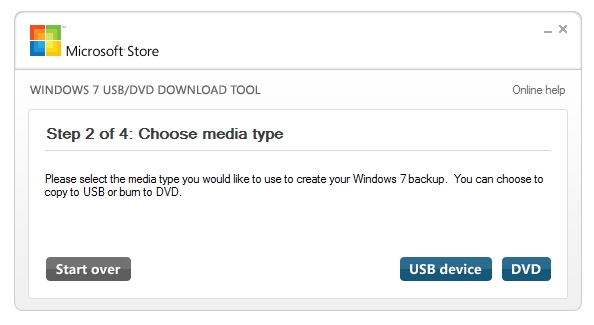
در این پنجره ، باید دکمه دستگاه USB را فشار دهید ، پس از آن به انتخاب درایو فلش می روید.
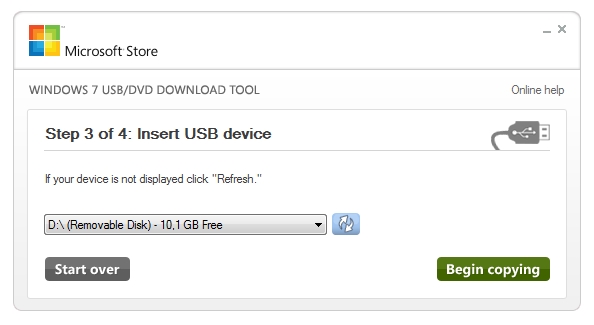
پس از انتخاب درایو فلش مورد نیاز ، روی دکمه شروع کپی کلیک کنید. روند کپی برداری شروع می شود پرونده های نصب به درایو فلش USB همچنین مراقب باشید ، زیرا تمام پرونده های ذخیره شده قبلی بر روی درایو USB پاک می شوند.
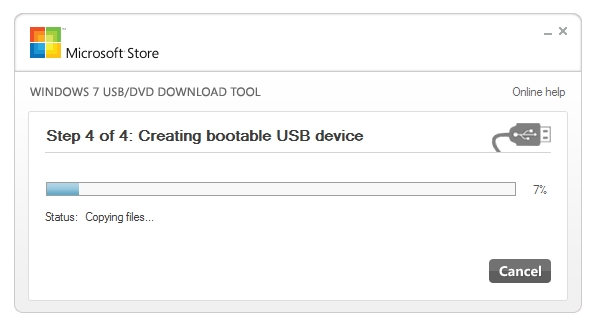
کتیبه در آخرین پنجره " وضعیت: پشتیبان گیری انجام شد"به این معنی است که درایو USB قابل بوت شما آماده است.
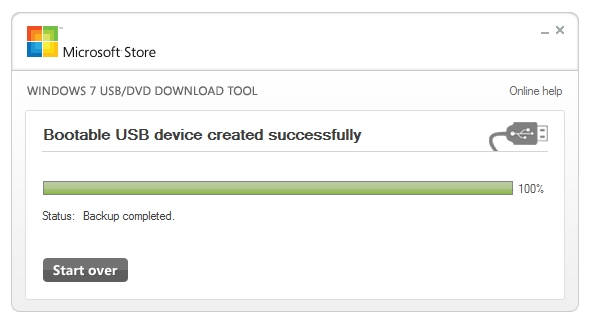
برای نصب ویندوز 8.1 باید برنامه رسمی را بارگیری کنید MediaCreationTool برای اطلاعات بیشتر ، به http://windows.microsoft.com/en-us/windows-8/create-reset-refresh-media مراجعه کنید. پس از راه اندازی برنامه ، به پنجره انتخاب نسخه سیستم عامل منتقل خواهید شد ، در این سیستم باید زبان ، نسخه و میزان بیت سیستم عامل را انتخاب کنید.
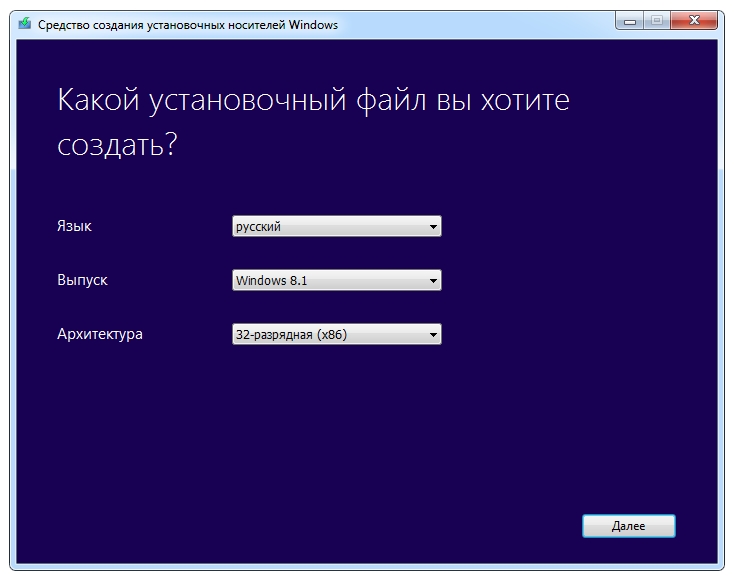
در مرحله بعدی ، باید دستگاهی را برای آن انتخاب کنید ورودی های ویندوز... در مورد ما ، " فلش درایو USB»

مرحله بعدی به شما امکان انتخاب درایو فلش USB را می دهد.

پس از آن ، مرحله بعدی بارگیری و نوشتن پرونده ها در درایو خواهد بود. مانند مثال قبلی ، تمام داده های موجود در درایو فلش پاک می شوند. 
آخرین پنجره به شما اطلاع می دهد که رسانه نصب آماده است.
![]()
برای ساخت یک درایو فلش قابل بوت برای ویندوز 10 ، باید برنامه را بارگیری کنید MediaCreationTool از این صفحه: www.microsoft.com/en-us/software-download/windows10. اگر برنامه را در ویندوز 7 یا 8 اجرا کنید ، این برنامه دو گزینه به شما ارائه می دهد: به روزرسانی یا ایجاد رسانه نصب... شما باید گزینه دوم را انتخاب کنید.

مرحله ایجاد درایو قابل بوت مانند نمونه Windows 8.1 خواهد بود.

ایجاد صحیح یک حافظه USB قابل بوت برای اوبونتو 15
برای اوبونتو 15 ، باید برنامه UNetbootin را از https://unetbootin.github.io بارگیری کنید. پس از شروع برنامه ، باید گزینه ها را مانند تصویر زیر انتخاب کنید و روی دکمه تأیید کلیک کنید.
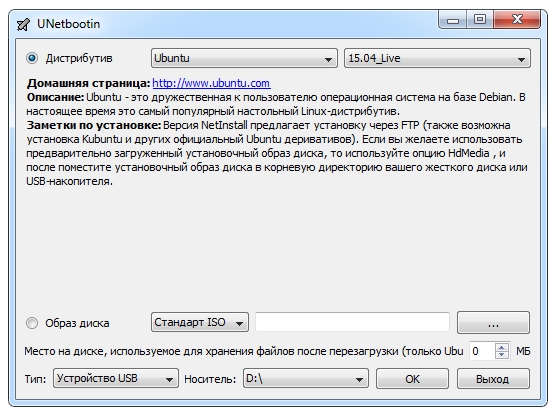

در پنجره آخر ، از شما خواسته می شود که رایانه یا لپ تاپ خود را مجدداً راه اندازی کرده و از درایو فلش USB بارگیری کنید.
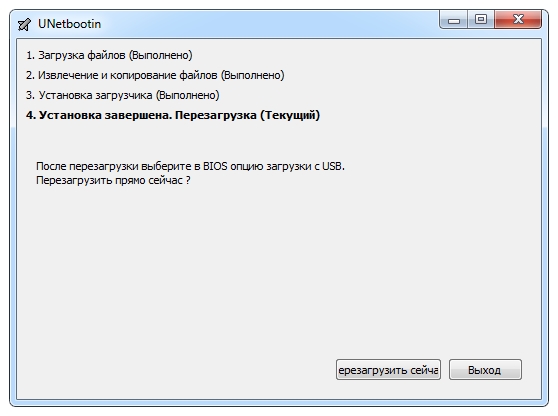
پیکربندی BIOS برای راه اندازی از درایو USB
مثالی را در نظر بگیرید بوت UEFI BIOS از USB. به عنوان مثال ، ما از مادر استفاده خواهیم کرد برد MSI - A58M-E33 که دارای جدیدترین بایوس UEFI است. برای ورود به تنظیمات UEFI BIOS مادربرد A58M-E33 ، هنگام راه اندازی لپ تاپ یا رایانه رومیزی ، باید کلید F11 را فشار دهید. یک منوی بوت در مقابل شما باز می شود که باید در آن یک درایو فلش را انتخاب کنید ، در این حالت "KingstonDataTraveler 2.0PMAP" است.
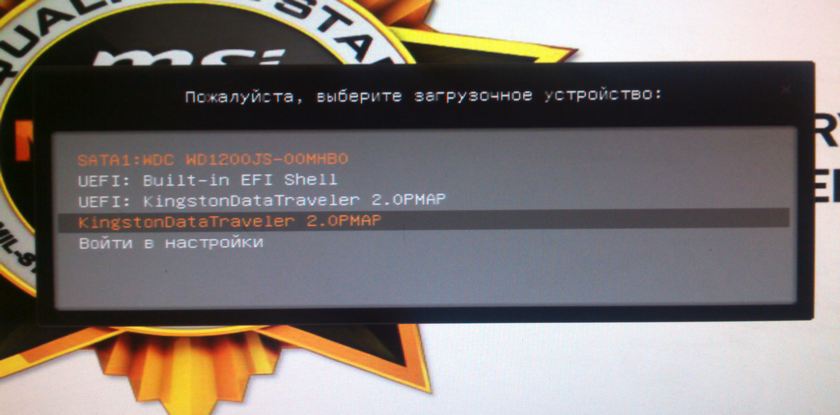
همچنین می توانید گزینه ها را طوری تنظیم کنید که درایو فلش فوراً از BIOS بارگیری شود. برای این کار ، هنگام بارگیری ، کلید Delete را فشار دهید. شما به منوی اصلی UEFI BIOS منتقل خواهید شد.

سپس به منو بروید " تنظیمات\\ download "و درایو فلش را در وهله اول قرار دهید ، همانطور که در تصویر زیر نشان داده شده است.
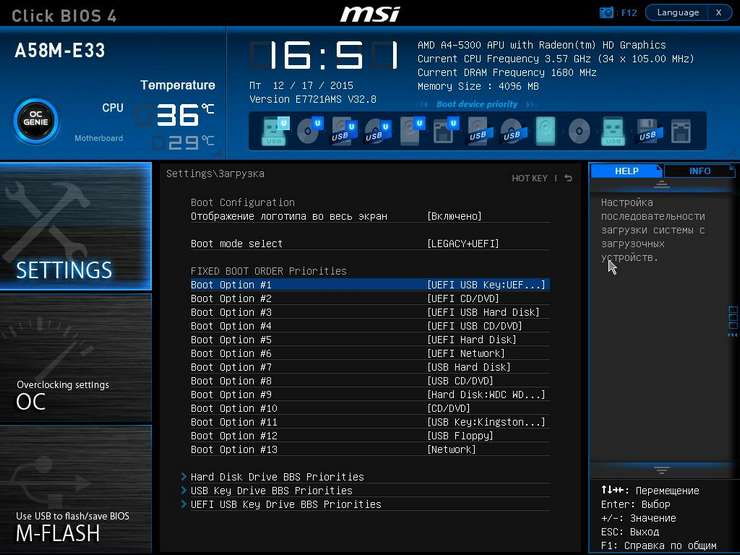
اکنون سیستم شما از طریق دستگاه فلش انتخاب شده بوت می شود. ولی اگر رایانه یا لپ تاپ شما دارای UEFI است و سیستم درایو فلش USB قابل باری را مشاهده نمی کند ، به این معنی است که تصویر به اشتباه نوشته شده است ، یا حالت "راه اندازی ایمن" فعال است (نحوه رفع آن ، به بخش زیر "نحوه پیکربندی UEFI به گونه ای که ..." مراجعه کنید).
راه اندازی مجدد از طریق USB در رایانه های قدیمی تر
در نسخه های قدیمی BIOS ، می توانید از طریق درایو USB نیز بوت شوید. به عنوان مثال ، برای راه اندازی از لپ تاپ قدیمی Acer ، باید کلید F2 را هنگام راه اندازی فشار دهید. یک بار در بایوس لپ تاپ ایسر ، به منو بروید " چکمه».
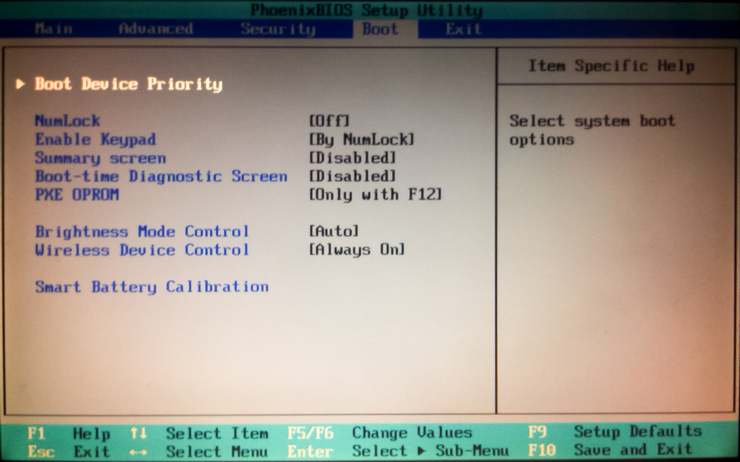
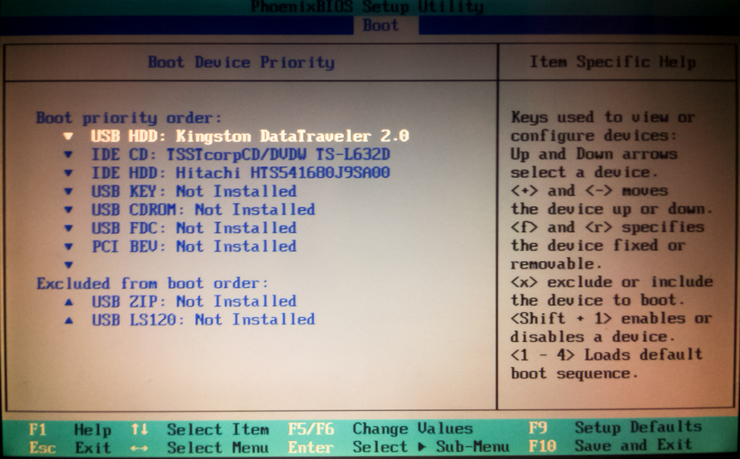
اکنون پس از ذخیره ، لپ تاپ ایسر از طریق دستگاه فلش بوت می شود. این پیکربندی BIOS قدیمی در اکثر لپ تاپ های ایسر نصب شده است. بنابراین ، با سایر مدلهای قدیمی لپ تاپ راه اندازی ایسر مشابه خواهد بود
درایو USB برای رایانه UEFI
اگر الان خرید می کنید کامپیوتر جدید یا لپ تاپ ، قطعاً از UEFI BIOS پشتیبانی می کند. استفاده از UEFI BIOS جدید فواید بسیاری دارد ، بنابراین درایو فلش قابل بوت باید دارای قابلیت UEFI باشد.
اگر بوت ایجاد کنید کارت USB برای ویندوز 7 ، 8.1 با استفاده از MediaCreationToolسپس سیستم UEFI از آن پشتیبانی خواهد کرد. و با ابزار ابزار بارگیری USB / DVD ویندوز برای ویندوز 7 ، این گزینه کار نمی کند.
گزینه ایجاد درایو فلش نصب با پشتیبانی از سیستم های UEFI برای ویندوز 7 را در نظر بگیرید. برای انجام این کار ، برنامه را در https://rufus.akeo.ie بارگیری کنید روفوس... لطفا قبل از شروع برنامه USB را وارد کنید. پس از راه اندازی برنامه Rufus ، را انتخاب کنید تصویر ویندوز 7. این کار را می توانید با کلیک روی نماد با انجام دهید دیسک DVD... پنجره برنامه به این شکل خواهد بود.

اگر تمام نقاط مطابقت دارد ، همانطور که در شکل نشان داده شده است ، پس از فشار دادن دکمه Start ، پس از آن پرونده ها ضبط می شوند.
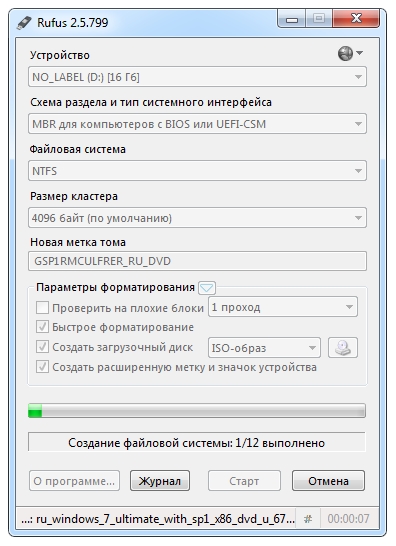
پس از نوشتن پرونده ها ، می توانید از درایو فلش برای نصب ویندوز بر روی سیستم UEFI استفاده کنید. همچنین می توانید از Rufus برای سیستم های دارای BIOS معمولی استفاده کنید. از ویژگیهای بارز برنامه Rufus سرعت سریع نوشتن تصویر در درایو است.
پس از خواندن این مطالب ، می توانید درایوهای USB قابل بوت برای سیستم عامل های ویندوز و لینوکس مانند ایجاد کنید. و س questionsالاتی از این قبیل نخواهید داشت: چرا درایو فلش من در BIOS نیست یا چرا ویندوز از سیستم UEFI پشتیبانی نمی کند.
چگونه UEFI را پیکربندی کنیم تا رایانه درایو فلش USB قابل بوت را مشاهده کند
برخی موارد خاص در مورد نصب ویندوز 7 یا XP بر روی رایانه شخصی ویندوز 8 یا 10 وجود دارد. آخرین نسخه ها (8 و 10) برای جدول پارتیشن UEFI و GPT پیکربندی شده اند ، در حالی که موارد قبلی از پارتیشن دیسک MBR استفاده می کردند.
UEFI یک ویژگی جدید دارد " بوت امن"، اطمینان از ایمنی بوت سیستم. سطح جدیدی از امنیت بوت شدن را از طریق دستگاه های خارجی مانند USB stick و درایو CD بلوک می کند.
بنابراین ، حتی اگر یک درایو فلش USB قابل بوت کاملاً قابل بوت درست کنید ، هنگام راه اندازی مجدد رایانه شخصی یا رایانه لوحی ، هنوز در منوی راه انداز ظاهر نمی شود.
برای از بین بردن این علت ، می توانید موارد زیر را انجام دهید:
- مطمئن شوید USB قابل بوت درایو فلش برای کار با UEFI پیکربندی شده است (نحوه ساخت صحیح چنین درایو فلش - توضیح داده شده در بالا).
- "Safe boot" را غیرفعال کرده و "Boot Mode" را به "CSM / Legacy BIOS Mode" تغییر دهید.
کار با تنظیمات بوت لودر نیاز به تجربه دارد ، انجام چنین کارهایی را برای مبتدیان توصیه نمی کنیم. ما همچنین توصیه می کنیم که همه داده های مهم را از قبل ذخیره کنید ، زیرا ممکن است از بین بروند.
برای غیرفعال کردن Safe boot ، این مراحل را دنبال کنید:
- رایانه یا لپ تاپ خود را دوباره راه اندازی کنید و به BIOS بروید.
- رفتن به صفحه " تنظیمات BIOS».
- گزینه " بوت امن"به ارزش" غیرفعال کردن».
- گزینه " حالت بوت"ترجمه به معنی" CSM (حالت پشتیبانی از قابلیت سازگاری) / BIOS قدیمی" یا " چکمه CSM " - گزینه های مختلف ممکن است.
- مطمئن شوید که ابتدا USB در تنظیمات توالی بوت ذکر شده است " سفارش بوت».
- با ذخیره تغییرات از BIOS خارج شوید " ذخیره و خروج ".
ویدیو های مرتبط
نصب با Rufus
8 دلیل برای اینکه کامپیوتر درایو فلش USB را نمی بیند
برای شروع رایانه نه از دیسک سخت بلکه از درایو USB لازم است. این درایو فلش برای بازیابی سیستم ، تنظیم مجدد رمز عبور و سایر ماموریت های "نجات" استفاده می شود. اما اگر حامل در تنظیمات BIOS نمایش داده نشود چگونه می توان انتخاب کرد؟ خودتان می توانید مشکل را حل کنید. به شرطی که درایو از نظم خوبی برخوردار باشد و داده ها از روی آن خوانده شود.
چگونه مشکل را برطرف کنیم: BIOS USB stick را نمی بیند؟
فعال بودن پشتیبانی دستگاه USB را بررسی کنید. نحوه انجام این کار به مدل مادربرد شما بستگی دارد. پس از روشن کردن رایانه ، پیام "برای ورود به تنظیمات [کلید را فشار دهید]" در پایین صفحه ظاهر می شود. برای ورود به BIOS روی آن کلیک کنید. و به دنبال منویی باشید که "USB" به نام خود داشته باشد.
نسخه های جدید BIOS
با استفاده از صفحه کلید و ماوس می توانید با نسخه های جدید BIOS کار کنید. همچنین از پشتیبانی زبان روسی "برخورد می کند". شما به سرعت پارامترها را خواهید فهمید. اما حتی اگر در آنجا نباشد ، می توانید سفارش بوت را شخصی سازی کرده و از طریق درایو فلش USB اجرا کنید.
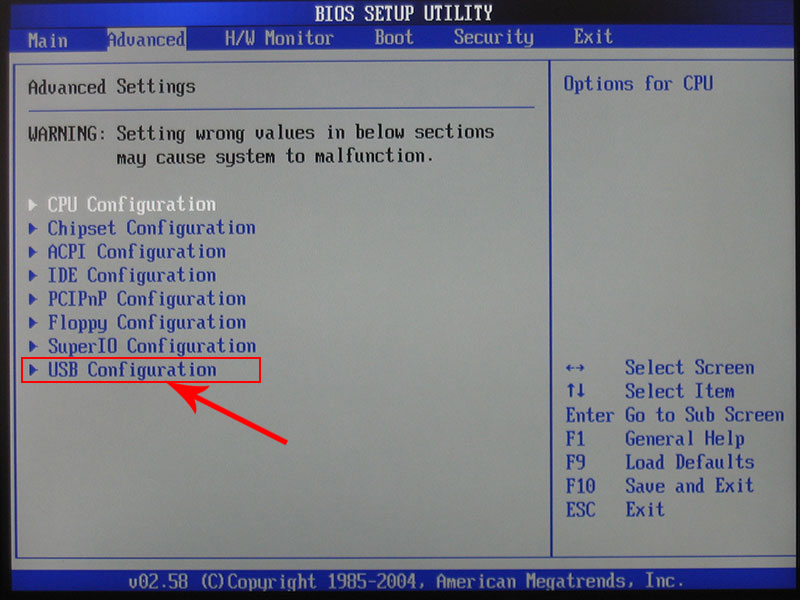
جایزه BIOS
آیا بعد از شروع BIOS ، دو لیست در پس زمینه آبی مشاهده می کنید؟ سپس نسخه جایزه را دارید. با کلیک کردن روی ماوس قادر به پیمایش منو نخواهید بود. فقط با استفاده از صفحه کلید پیکربندی می شود. در پایین یا کنار آن دستورالعمل هایی وجود دارد که باید دکمه ها را فشار دهید.
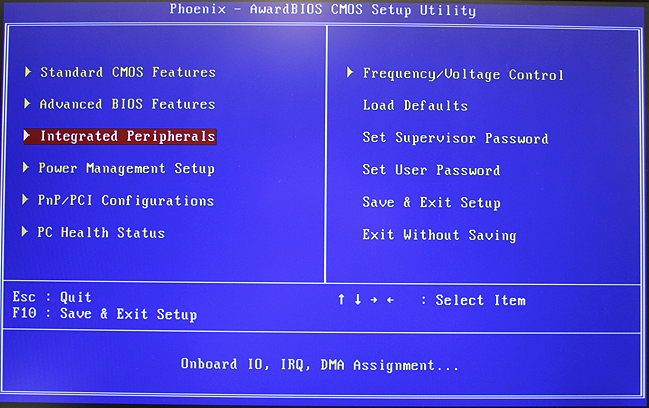

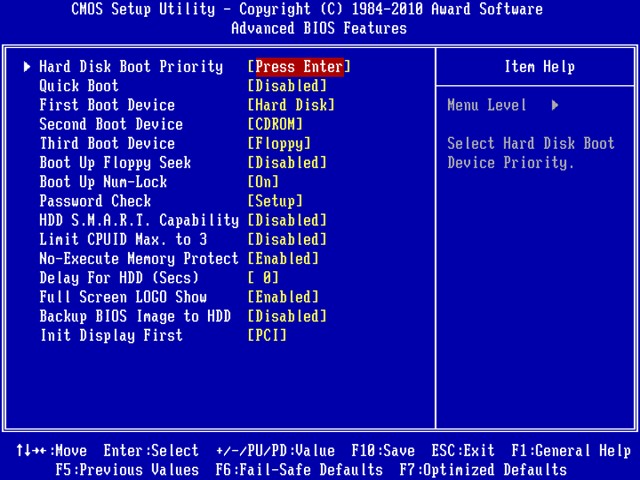
حالا بیایید اولویت بار را بارگیری کنیم.
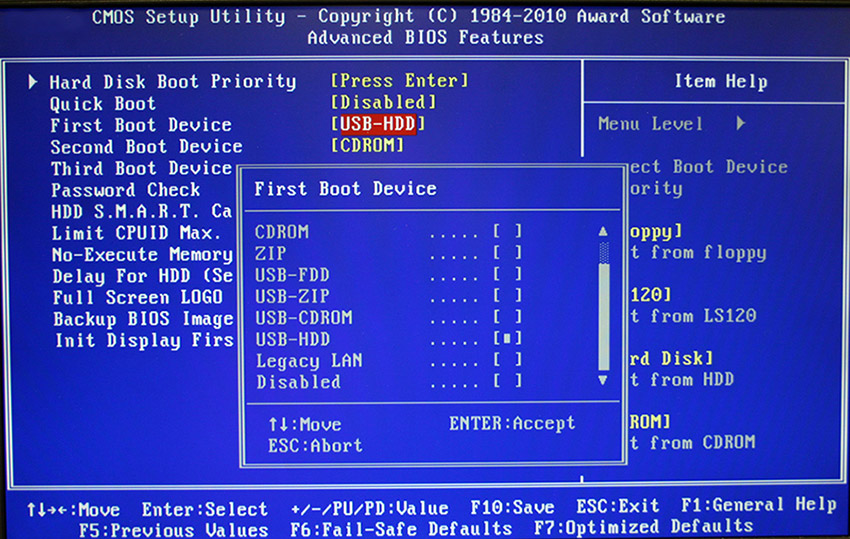
بعد از اتمام کار با درایو ، به تنظیمات قبلی BIOS برگردید.
AMI-BIOS
BIOS AMI دارای یک صفحه خاکستری ، یک فونت آبی و یک ردیف زبانه در بالا است. بلوک اطلاعات در سمت راست است. کنترل ماوس نیز موجود نیست.
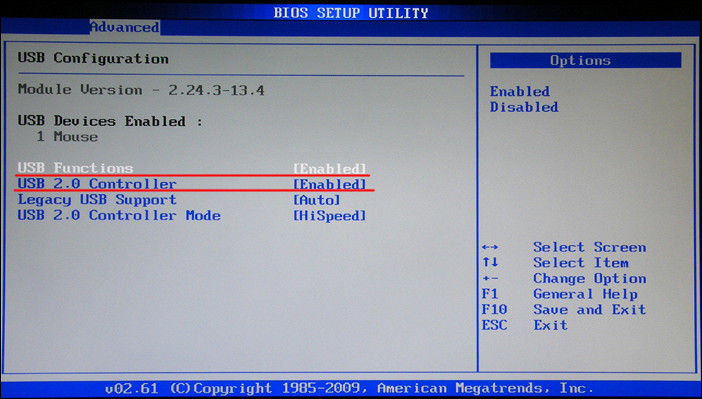
اکنون می توانید پارامترهای بوت لودر را تغییر دهید:
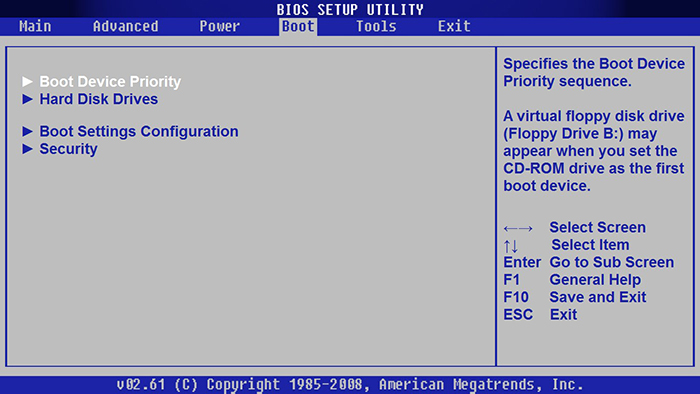
جایزه ققنوس BIOS
Phoenix Award BIOS همچنین دارای صفحه ای خاکستری است. اطلاعات مربوط به فشار دادن کلیدها در زیر قرار دارد و با سبز برجسته می شود. اگر رایانه از طریق درایو راه اندازی نمی شود:
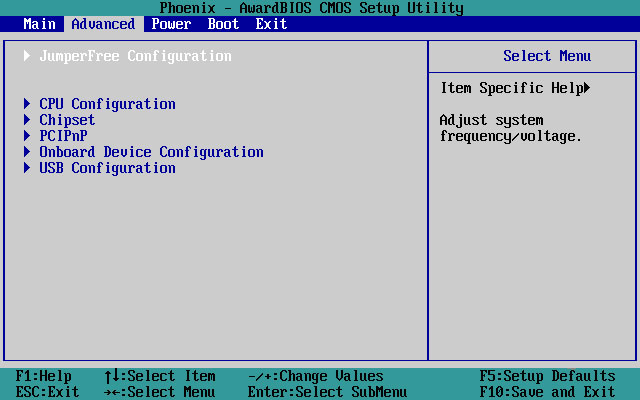
UEFI
شما گنجانده اید پشتیبانی از USB، اما به دلایلی هیچ درایو فلش در BIOS وجود ندارد؟ این مشکل ممکن است به دلیل UEFI ظاهر شود - حالتی که "بوت کننده" را از بدافزار و کد اضافی "محافظت" می کند. این ماژول سیستم عامل را شروع می کند حتی اگر BIOS را به درستی پیکربندی کرده باشید. چه باید کرد؟ UEFI را غیرفعال کنید.
تنظیمات به سازنده مادربرد بستگی دارد. راه اول:
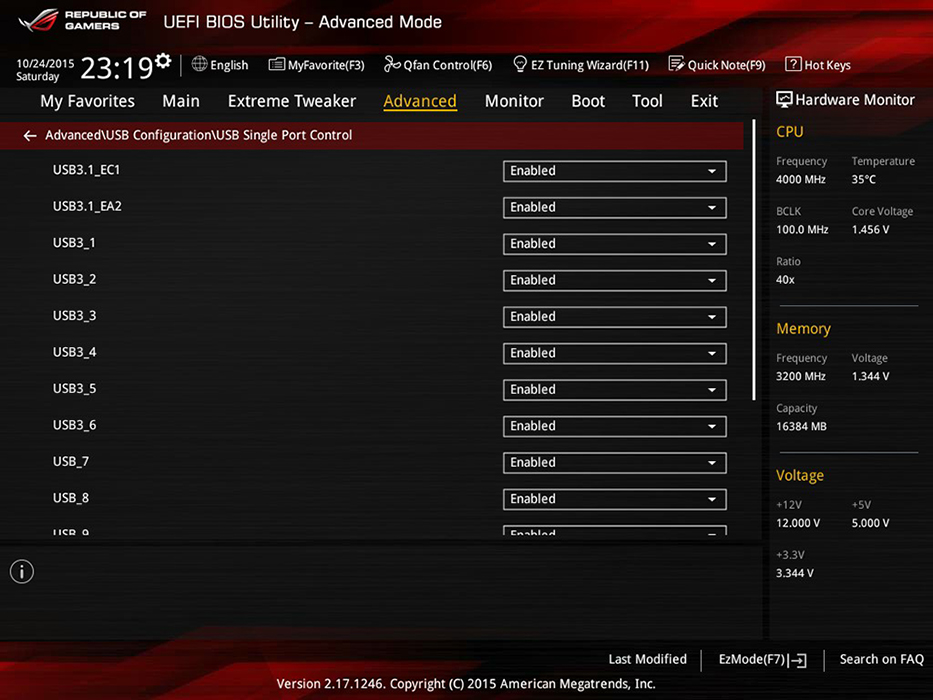
راه دوم:
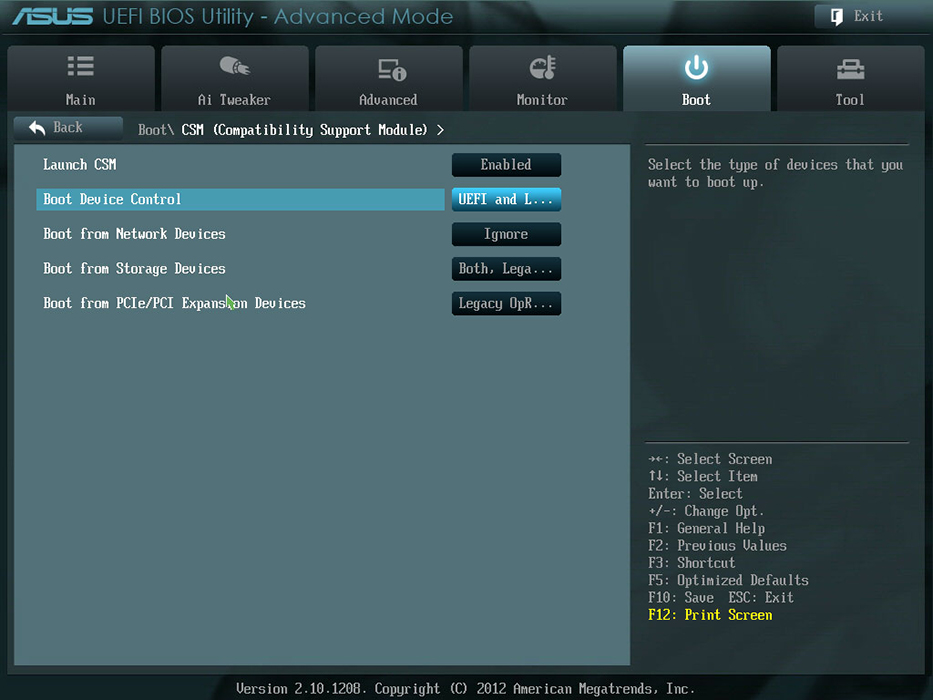
پس از کار با رسانه ، Boot Protection را دوباره فعال کنید.
به یک درایو فلش "صحیح" نیاز دارید
شاید نکته در خود درایو فلش باشد. دقیق تر ، در نحوه نوشتن آن. اگر اطلاعات را مستقیماً در آن کپی کنید ، هیچ مشکلی نخواهد داشت. اما چرا ایجاد یک درایو "قابل بوت" ضروری است؟ برای اجرای آن ، به "اسکریپت برنامه" نیاز دارید. بدون آن ، سیستم نمی فهمد که به طور کلی ، با شرکت مخابراتی چه کار می کند.
برای ایجاد یک درایو فلش USB قابل بوت از ابزار LiveUSB:
- درایو را در شکاف قرار دهید.
- نصب را اجرا کنید.
- رسانه Flash خود را از لیست انتخاب کنید.
- نصب را تأیید کنید.
- اکنون از طریق این درایو می توانید سیستم را "احیا" کنید.
برای نصب سیستم عامل شخص ثالث ، به یک تصویر ISO آماده و یک برنامه سوزش نیاز دارید. به عنوان مثال ، UltraISO یا Rufus. مورد دوم را در نظر بگیرید:
- درایو را در یک پورت USB قرار دهید.
- برنامه را اجرا کنید.
- کادر «ایجاد دیسک بوت».
- روی دکمه دیسک شکل کلیک کنید.
- مسیر تصویر را مشخص کنید.
- بر روی "شروع" کلیک کنید.

با استفاده از ویندوز می توانید USB stick قابل بوت را ایجاد کنید.
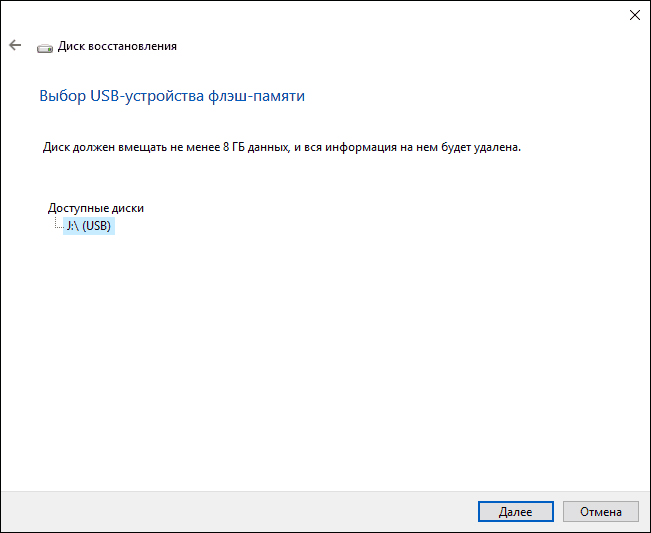
اگر BIOS درایو فلش USB قابل بوت را "نمی بیند" ، شاید مشکل از آن نیست ، بلکه از تنظیمات است. زودتر از موعد آن را دور نریزید. ابتدا پیکربندی BIOS را تغییر دهید.
آیا می دانید رایج ترین س usersال برای کاربرانی که برای اولین بار تصمیم به نصب ویندوز از طریق درایو فلش USB گرفتند چیست؟
آنها دائما می پرسند چرا Bios درایو فلش USB قابل بوت را نمی بیند؟ من معمولاً به آن پاسخ می دهم ، اما آیا قابل بوت است؟ 😛
در این یادداشت کوتاه ، من می خواهم به موضوعات اصلی بپردازم که اگر مشکلی مشابه دارید باید از آنها عبور کنید ...
1. آیا درایو USB قابل بوت به درستی نوشته شده است؟
رایج ترین آن این است که درایو فلش به درستی نوشته نشده است.
اغلب اوقات ، کاربران به سادگی فایل ها را از دیسک در درایو فلش USB کپی می کنند ... و اتفاقاً ، برخی از افراد می گویند که این برای آنها مفید است. شاید ، اما این ارزش انجام دادن را ندارد ، به خصوص که این گزینه برای بیشتر افراد کار نخواهد کرد ...
بهتر است برای نوشتن یک درایو فلش USB قابل بوته از یک برنامه ویژه استفاده کنید. ما در حال حاضر محبوب ترین برنامه های کاربردی را با جزئیات مرور کرده ایم.
من شخصاً بیشتر از همه دوست دارم از این برنامه استفاده کنم: حداقل می تواند ویندوز 7 داشته باشد ، حداقل ویندوز 8 را روی درایو فلش USB یا خارجی بنویسد hDD... علاوه بر این ، به عنوان مثال ، برنامه پیشنهادی "Windows 7 USB / DVD Toll Download Toll" به شما امکان می دهد فقط در یک درایو فلش 8 گیگابایتی تصویر بنویسید (حداقل برای من) ، اما UltraISO به راحتی می تواند یک تصویر را تا 4 گیگابایت بنویسد!
برای رایت USB ، 4 مرحله را دنبال کنید:
1) از سیستم عامل مورد نظر برای نصب بارگیری یا بسازید. سپس این تصویر را در UltraISO باز کنید (می توانید ترکیب کلید "Cntrl + O" را فشار دهید).
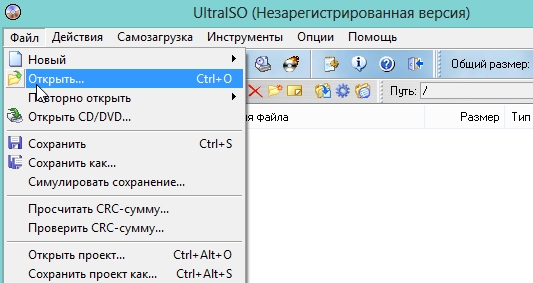
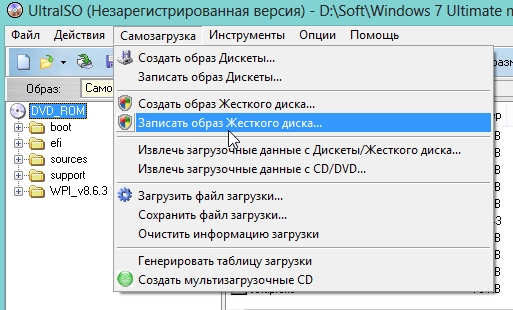
3) یک پنجره تنظیمات باید ظاهر شود. در اینجا چندین نکته مهم وجود دارد که باید توجه داشته باشید:
در ستون Disk Drive ، دقیقاً درایو فلش USB را که می خواهید تصویر را در آن بنویسید ، انتخاب کنید.
گزینه USB HDD را در ستون روش ضبط (بدون هیچ گونه امتیاز ، امتیاز و غیره) انتخاب کنید.
پنهان کردن پارتیشن بوت - برگه بدون را انتخاب کنید.
سپس بر روی عملکرد ضبط کلیک کنید.

4) مهم است! هنگام نوشتن ، تمام داده های موجود در درایو فلش USB حذف می شوند! اتفاقاً ، برنامه به شما هشدار می دهد.

پس از پیام در مورد ضبط موفقیت آمیز درایو فلش USB قابل بوت ، می توانید پیکربندی BIOS را شروع کنید.
2. آیا BIOS به درستی پیکربندی شده است ، آیا عملکردی برای پشتیبانی از درایو فلش USB قابل بوت وجود دارد؟
اگر درایو فلش USB به درستی ضبط شده باشد (به عنوان مثال ، همانطور که در مرحله قبل در بالا توضیح داده شد) ، به احتمال زیاد شما به راحتی BIOS را پیکربندی نکرده اید. علاوه بر این ، در برخی از نسخه های BIOS ، چندین گزینه بوت وجود دارد: USB-CD-Rom ، USB FDD ، USB HDD و غیره
شما تصمیم به نصب ویندوز گرفتید: یک نسخه دیجیتالی را روی درایو فلش USB رایت کردید ، BIOS را پیکربندی کردید ، رایانه یا لپ تاپ خود را مجدداً راه اندازی مجدد کرد و به دلایلی نصب شروع نمی شود. چیه؟ چرا BIOS درایو فلش USB قابل بوت را نمی بیند؟ به نظر می رسد همه کارها به درستی انجام شده است ...
در اینجا دو دلیل محتمل وجود دارد. اول ، BIOS درایو فلش USB را نمی بیند ، زیرا قابل بوت نیست. دوم ، شما BIOS را به درستی پیکربندی نکرده اید.
اگرچه یک تفاوت دیگر وجود دارد - شما هم دارید بایوس قدیمی... از درایوهای USB پشتیبانی نمی کند و بنابراین آنها را نمی بیند. در این حالت می توانید ویندوز را از روی دیسک نصب کنید.
در مورد دو دلیل اول ، ما آنها را با جزئیات بیشتری بررسی خواهیم کرد.
آیا درایو USB قابل بوت را به درستی نوشتید؟
احتمالاً هر کاربر دوم س Quesالاتی مانند "چرا BIOS درایو فلش USB قابل بوت را نمی بیند" می پرسد. این امر خصوصاً در مورد کسانی که ویندوز را ابتدا روی رایانه یا لپ تاپ نصب می کنند ، صدق می کند. دیسک معمولاً چنین مشکلی ندارد ، اما با درایو فلش USB این مشکلات مرتباً اتفاق می افتند.
نکته این است که فقط کپی کردن پرونده ها برای او کافی نیست. در این حالت بوت محسوب نخواهد شد. به همین دلیل BIOS درایو فلش USB را نمی بیند. ضبط آن فقط با کمک برنامه های ویژه ضروری است. تعداد آنها زیاد است ، اما من شخصاً از UltraISO استفاده می کنم. چرا؟ زیرا او:
- رایگان (با یک دوره آزمایشی 30 روزه).
- ویندوز 7 و ویندوز 8 را ضبط می کند.
- به راحتی تصاویر را روی درایو فلش 4 گیگابایتی می نویسید (بعضی از برنامه ها فقط از درایوهای USB با حجم 8 گیگابایت و بالاتر پشتیبانی می کنند).
و مهمتر از همه: ایجاد یک درایو فلش USB قابل بوت در UltraISO به آسانی گلوله باران گلابی است. ابتدا باید برنامه را نصب کنید (پیوند به وب سایت توسعه دهنده) و درایو فلش USB را به لپ تاپ یا رایانه خود متصل کنید. و پس از آن ، فقط چند مرحله برای تکمیل باقی مانده است:
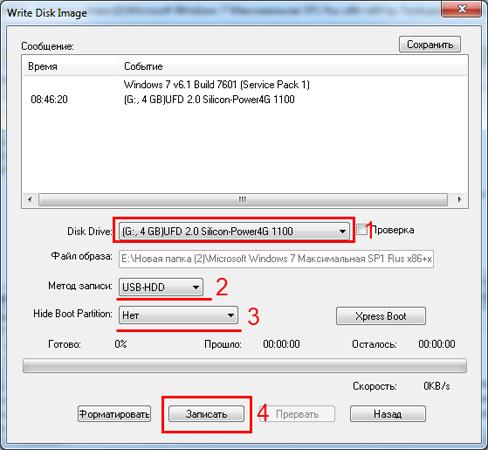
در حین ضبط ، تمام اطلاعات موجود در حافظه USB حذف خواهد شد. برنامه همچنین در این مورد به شما هشدار می دهد. بنابراین ، اگر حاوی داده های مهمی است ، آن را در مکان دیگری کپی کنید.
تنظیمات BIOS صحیح است
اگر همه کارها را طبق دستورالعمل انجام داده اید ، مطمئن باشید که درایو فلش USB به درستی ضبط شده است. و اکنون واقعاً قابل بوت است. آن را امتحان کنید - شاید بتوانید نصب ویندوز را اجرا کنید. به هر حال ، BIOS درایو فلش USB قابل بوت را نمی بیند؟ در این صورت مشکل در پارامترهای آن است. و این باید بررسی شود.
بنابراین ، لپ تاپ یا رایانه خود را دوباره راه اندازی کنید و وارد BIOS شوید. برای این کار باید دکمه خاصی را چندین بار فشار دهید. اغلب Del یا F2 است ، اگرچه ممکن است متفاوت باشد (بستگی به مدل مادربرد و مارک لپ تاپ دارد).
بعد ، باید به برگه بروید ، نام آن حاوی کلمه "Boot" است. اینجاست که وقتی رایانه یا لپ تاپ خود را روشن می کنید ، اولویت راه اندازی دستگاه ها پیکربندی می شود. به طور پیش فرض ، ابتدا هارد دیسک بارگیری می شود (دستگاه اول بوت) و سپس فلاپی درایو. در این حالت ، در وهله اول باید یک درایو فلش USB (USB-HDD) قرار دهید و به طور موقت دیسک سخت (Hard Disk) را به حالت دوم کاهش دهید.
 مثال تنظیمات BIOS روی رایانه
مثال تنظیمات BIOS روی رایانه
هنگام خارج شدن از BIOS ، حتماً تنظیمات جدید را ذخیره کنید! برای فشار دادن دکمه ، که مسئول آیتم "ذخیره و خروج" است. 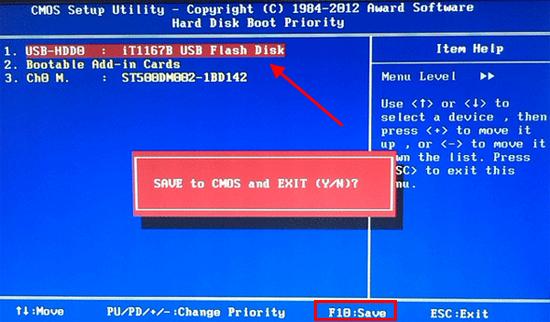 نمونه تنظیمات BIOS در لپ تاپ
نمونه تنظیمات BIOS در لپ تاپ
همین. حال ، اگر USB به رایانه یا لپ تاپ متصل باشد و BIOS به درستی پیکربندی شود ، نصب ویندوز آغاز می شود.
P.S. اگر این کار برای شما خیلی سخت است ، می توانید به منوی Boot بروید. این یکی از گزینه های BIOS، که فقط برای راه اندازی سریع بوت شدن از طریق درایو فلش USB طراحی شده است. این گزینه بسیار ساده تر و راحت تر است و شما قطعاً س questionsالاتی مانند "چرا BIOS درایو فلش USB قابل بوت را نمی بیند" نخواهید داشت.
P.S. اگر BIOS سرسختانه از تشخیص USB USB خودداری کند ، ممکن است خراب شود. اما قبل از اینکه آن را دور بیندازید ، آن را بخوانید. شاید همه چیز درست شود و دو سال دیگر دوام بیاورد.
هنگام نصب اتاق عمل سیستم های ویندوزهنگامی که از یک برنامه ضد ویروس بارگیری شده از DOS به عنوان نرم افزار اسکن استفاده می شود ، همچنین هنگام حذف رمز عبور با استفاده از کیت توزیع سیستم عامل Microsoft یا هنگام اجرای "ماموریت نجات" برای استخراج داده هایی که در پارتیشن سیستم وجود دارد هارد دیسک سیستم عامل خراب شد »، استفاده از درایو فلش USB عملی تر است. در اصل ، در اکثر موارد ، مکان زندگی مدرن هر دو کاربر تازه کار و حرفه ای در زمینه آنها است. اگر نمی فهمید که چرا BIOS شما درایو فلش USB را نمی بیند ، این مقاله را بخوانید و می فهمید که چگونه دوست الکترونیکی خود را "ببینید"!
امروز نگاه خواهیم کرد:
چرا رایانه از کار با درایو فلش USB امتناع می کند و اگر این کار از خطای BIOS (a) است؟
اول از همه ، باید درک شود که هنگام قرار دادن کارت USB به رابط مربوطه در رایانه وارد شوید سیستم عامل به عملکرد نرم افزار BIOS اشاره دارد. بیایید از برخی توضیحات الگوریتمی در مورد آنچه در آنجا اتفاق می افتد و چگونگی بگذریم. بگذارید فقط یک چیز را درک کنیم - ویندوز دستورالعمل های کار با دستگاه را از BIOS ریز سیستم دریافت می کند.

یعنی اگر عملکرد اختیاری USB در BIOS (e) فعال نشده باشد ، سیستم عامل اصلاً متوجه نمی شود که روند معرفی یک جسم "خارجی" در قالب یک درایو فلش به همین ترتیب انجام شده است. بنابراین ، اولین کاری که باید در آن لحظه هایی انجام شود که رایانه به اتصال درایو فلش پاسخ ندهد ، ایجاد آن است و ببینید چه مشکلی در تنظیمات وجود دارد.
"دید" درایو فلش را در BIOS روشن کنید
بسته به نسخه میکروسیستم اساسی ، بخشهای اختیاری که در آنها فعال سازی / غیرفعال سازی دستگاههای USB انجام می شود ، ممکن است هم از نظر تعیین و هم از نظر موقعیت مکانی متفاوت باشند.

به عنوان مثال ، در سیستم های جدید UEFI ، رابط کاربری آن که اغلب دارای یک رابط روسی زبان است ، روند یافتن موردی که در آن سوئیچینگ "کار" عملکرد USB انجام شده است ، در یکی از موارد در بخش "پیشرفته" واقع شده است.
در نسخه های قدیمی BIOS (a) ، می توانید پارامتر "flash drive visibility" را بعد از اینکه کاربر به تب "Advanced" تغییر داد ، تغییر دهید. در هر صورت ، دستورالعمل های سازنده مادربرد (برگ مشخصات فنی رایانه) به شما کمک می کند بخشی را که به آن علاقه دارید پیدا کنید.
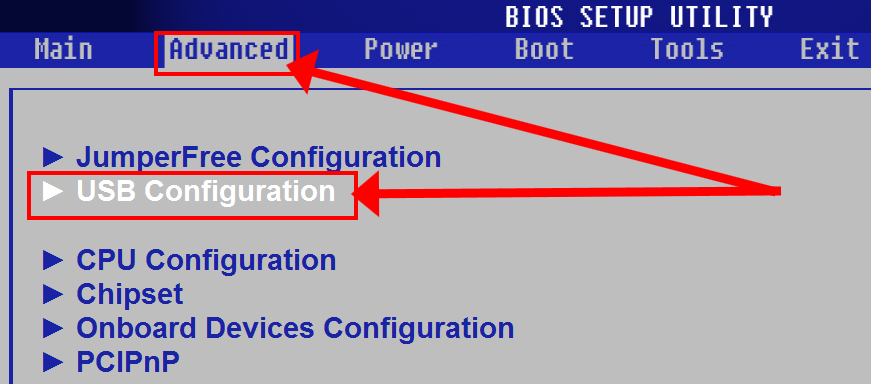
خوب ، جهانی ترین روش جستجوی مستقل بخش لازم برای تنظیم "عملکرد USB" است. برای روش دوم ، فقط به اختصار USB توجه کنید و مطمئن شوید که پارامتر مورد با حالت Enablade مطابقت دارد.
ناسازگاری نرم افزار دستگاه بوت با لحظه لحظه استفاده
دومین دلیل مهم در شرایطی که BIOS درایو فلش USB را نمی بیند ، یک اسکریپت نرم افزاری است که به اشتباه برای استفاده بیشتر از فضای ذخیره سازی درایو فلش استفاده شده است. به عبارت دیگر ، در لحظه نظرسنجی یک دستگاه قابل جابجایی از یک نوع شناخته شده ، میکروسیستم قادر به راه اندازی دستگاه حافظه متصل نیست زیرا درایو فلش کد خاصی ندارد که باعث می شود درایو فلش USB قابل بوت شود.

برای اینکه به اصطلاحات و الگوریتم فنی نسبتاً پیچیده "چه چیزی و چگونه در روند ایجاد یک دستگاه قابل بوت شدن اتفاق می افتد" وارد نشویم ، بیایید یک مثال عملی از ایجاد "userbishka" قابل بوت را با استفاده از یک مثال خاص در نظر بگیریم. به طور طبیعی ، تصاویر پیوست شده است.
چگونه می توان یک درایو فلش USB را بوت کرد؟

در اصل ، شما می توانید در مورد این به طور مفصل صحبت کنید. ... با این حال ، برای شما خواننده گرامی ، برای اینکه حواس شما را پرت نکنند تا در نقاط مختلف انتقال صحبت کنید ، کافی است دستورالعمل های زیر را به کار بگیرید ، و همه چیز برای شما درست خواهد شد!
- بارگیری این برنامه (Rufus) - http://rufus.akeo.ie/؟locale\u003dru_RU.
- در کادر "ایجاد دیسک قابل بوت" ، دکمه را به صورت دیسک و درایو فعال کنید.
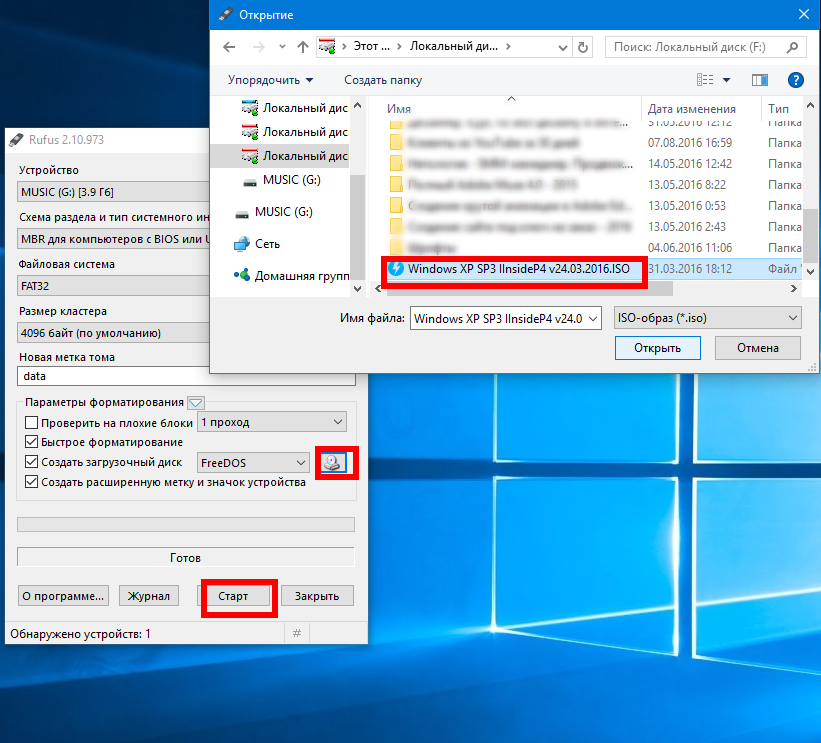
- بعلاوه ، از طریق کاوشگر ، تصویری را که می خواهیم بسوزانیم (برنامه های کمکی ، برنامه ها یا کیت توزیع سیستم عامل) نشان می دهیم.
- اکنون ، دکمه "شروع" را فشار دهید.
پس از اتمام مراحل ضبط تصویر نرم افزار ، از مورد استفاده می کنیم منوی زمینه "Eject ..." (سینی سیستم ، نمادی به شکل دستگاه قابل جابجایی "درایو فلش"). ما سیستم را دوباره راه اندازی می کنیم. دکمه "F8" را چند بار فشار دهید تا با منوی "روشهای اضافی راه اندازی" تماس بگیرید و دستگاهی را که می خواهیم از آن بوت کنیم - درایو USB - نشان دهید. همه!
سو mal عملکرد فیزیکی یک دستگاه ذخیره سازی قابل جابجایی یا اینکه ، وقتی فلش مموری USB آنطور که باید کار نمی کند ، چه باید کرد ...

اغلب ، BIOS درایو فلش USB را نمی بیند ، زیرا "کاربر" خود از نظر فنی معیوب است (جزئیات مربوط به تشخیص و عیب یابی دستگاه USB Flash Drive ) لحظه ای را فراموش نکنید که ، در نتیجه یک تکان دهنده جزئی از قاب بدن دستگاه ذخیره سازی ، درایو فلش به طور دوره ای ، به اصطلاح ، به طور خلاصه شناخته می شود سیستم کامپیوتری... این ممکن است نشان دهد که یکی از عناصر سخت افزاری معیوب است: مستقیماً پورت USB یک کامپیوتر یا اتصال دهنده خود (پدر) yizbishka.
مشکلات رانندگی

کاملاً محتمل است که چنین چیدمانی نیز ممکن باشد: وقتی درایو فلش USB را وارد می کنید ، کتیبه ای به صورت پیام خطا روی صفحه ظاهر می شود (جزئیات بیشتر در اینجا). واقعیت این است که سیستم همیشه نسخه دقیق درایور را که برای فرآیند کنترل صحیح لازم است ، ندارد. دستگاه USB... درایورها را به روز کنید (توصیه می شود نسخه اصلی نرم افزار کنترل را که می توانید از منبع رسمی - وب سایت سازنده بارگیری کنید) نصب کنید.
به جای جمع بندی

خوب ، با نکات اصلی "چرا" - ما آن را فهمیدیم. با این حال ، نباید عامل مضر دیگری را که غیر معمول نیست ، فراموش کرد - ... در صورتی که درایو فلش توسط سیستم رایانه ای شناخته نشود - کش رفتن را انجام دهید برنامه آنتی ویروس اسکن کامل دیسک سخت شما برای "عفونت دیجیتال". و در آخر اینکه مهم نیست ، BIOS را در صورت لزوم به روز کنید. یعنی همیشه بیشتر را بررسی کنید نسخه جدید نرم افزار مربوطه در وب سایت سازنده. همه مناسب ترین و تنها راه حل های موثر برای شما!
