بلوتوث - انتقال داده بی سیم از یک دستگاه به دستگاه دیگر. در ابتدا از این روش انتقال داده بین استفاده شد دستگاه های موبایل، کمی بعد ، عملکرد بلوتوث به لپ تاپ ها اضافه شد. پس از آن ، تبادل اطلاعات به طور قابل توجهی ساده شد ، زیرا همه کاربران می توانند با انتقال اطلاعات کمتر مورد نیاز به رسانه های رایانه ، حافظه تلفن را آزاد کرده و در نتیجه تلفن را از پرونده های کم مصرف آزاد کنند.
اکثر تولیدکنندگان محصولات خود را بدون قابلیت بلوتوث عرضه می کنند. این کار به گونه ای انجام می شود که اطلاعات در دیسکهای سخت در معرض خطر قرار نگرفت ، زیرا بسیاری از مردم دائماً از طریق فروشگاه ها عبور می کنند و این یک واقعیت نیست که یکی از آنها نمی خواهد پرونده های مخرب را به یک رایانه شخصی منتقل کند. تولیدکنندگان انتظار دارند که هر کاربر بتواند بلوتوث را به طور مستقل روشن کند ، اما برای کسانی که نمی دانند چگونه این عملکرد را روشن کنند چه باید کرد.
برای فعال کردن بلوتوث ، تعداد زیادی وجود دارد برنامه های مختلفکه تنظیمات را ساده می کند و به مهارت خاصی از کاربر نیاز ندارد. اما اگر این برنامه ها در دسترس نباشند و همچنین به اینترنت متصل نباشند و در حال حاضر بلوتوث لازم باشد چه می شود. امروز هر کاربر با نحوه روشن کردن Bleutooth آشنا می شود کامپیوتر ویندوز 7, 8, 10.
قبل از تلاش برای روشن کردن بلوتوث ، لازم است مطمئن شوید که این ویژگی در رایانه شما موجود است.
این کار را می توان با خواندن اطلاعات مشخصات انجام داد کامپیوتر شخصی یا هنگام خرید از یک مشاور فروشگاه بخواهید. همچنین ، بسیاری از لپ تاپ ها دارای برچسب هایی هستند که کاربر را از وجود برخی عملکردها مانند Wi-Fi و بلوتوث آگاه می کند.

استفاده از کلیدهای میانبر
برای روشن کردن بلوتوث در رایانه ، کافیست کلیدهای داغ صفحه کلید را فشار دهید. کلیدهای F1 تا F12 باید دارای نماد Bleutooth باشند. این می تواند با Wi-Fi ترکیب شود ، یا می تواند بر روی یک کلید جداگانه استفاده شود. ارزش این است که به صفحه کلید نگاه کنید و کلید مربوطه را فشار دهید.

در بسیاری از لپ تاپ ها ، فشار دادن کلیدهای F1 تا F12 باعث افزایش روشنایی ، فراخوانی کمک ، تنظیم میزان صدا ، نمایش صفحه دوم و دکمه های پخش کننده موسیقی می شود که آهنگ بعدی ، آهنگ قبلی یا مکث را انتخاب می کنند. نگران این نباشید ، زیرا اینگونه است تنظیمات استاندارد از سازنده ، که می تواند با رفتن به سیستم عامل BIOS هنگام راه اندازی سیستم تغییر کند. برای استفاده از کلیدهای میانبر مورد نیاز ، دکمه صفحه کلید Fn + را فشار دهید.

راننده
ممکن است وقتی روی آن کلیک می کنید کلید میانبر عملکرد بلوتوث کار نمی کند. شما باید بفهمید که آیا درایور بر روی رایانه شخصی شما نصب شده است یا خیر. اگر درایور نصب نشده است ، باید فوراً آن را نصب کنید.
برای نصب درایور ، باید به آن بروید مدیریت دستگاه... بعد ، باید یک آداپتور بلوتوث پیدا کنید و ببینید آیا آن روشن است. اگر یک پیکان سیاه یا یک مثلث با علامت تعجب روی نماد وجود داشته باشد ، این بدان معنی است که عملکرد فعال نشده است. برای اینکه بلوتوث روشن شود ، باید روی دستگاه کلیک کنید کلیک راست ماوس را انتخاب کنید و "" را انتخاب کنید مشغول کردن" برای نصب درایور ، باید روی " درایورها را به روز کنید»یا به وب سایت سازنده لپ تاپ بروید و درایور را از آنجا بارگیری کنید. درایور نصب شده به عملکرد کامل بلوتوث در رایانه شخصی و تبادل داده با دستگاههای خارجی کمک خواهد کرد.

چگونه بلوتوث را در رایانه ویندوز 7 فعال کنیم
Seven یک سیستم عامل ساده در مقایسه با هشتم و دهم است نسخه های ویندوز... اما بسیاری از کاربران سیستم عامل نمی دانند که چگونه بلوتوث را در ویندوز 7 فعال کنند. راه اندازی بلوتوث در ویندوز 7 از طریق انجام می شود صفحه کنترل... در پانل ، به بخش "بروید" دستگاهها”، همه دستگاههای متصل به رایانه را نشان می دهد. تلفن متصل به لپ تاپ از طریق بلوتوث قطعاً در این برگه نمایش داده می شود.
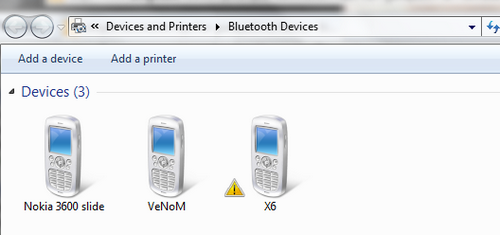
همچنین باید یک نماد بلوتوث آبی در پایین سمت راست صفحه وجود داشته باشد. وقتی روی ماوس کلیک راست می کنید ، تمام اقدامات ممکن با برنامه نرم افزار برجسته می شوند. تنظیمات را انتخاب کنید و برای فعال کردن حالت ، لغزنده را تغییر دهید.
نحوه فعال کردن بلوتوث در لپ تاپ ویندوز 8
بسیاری از کاربران نمی دانند که چگونه بلوتوث را در ویندوز 8 فعال کنند. این ویژگی از طریق صفحه جانبی فعال است. برای ورود به پانل کناری ، باید نشانگر ماوس را به سمت راست صفحه منتقل کنید. در مرحله بعد ، کاربر باید به تنظیمات رایانه برود ، "تغییر تنظیمات رایانه" ، سپس "رایانه و دستگاه ها" را کلیک کرده و در آخر لغزنده را روی روشن قرار دهد. برای اطلاعات بیشتر ، به بلوتوث مراجعه کنید.
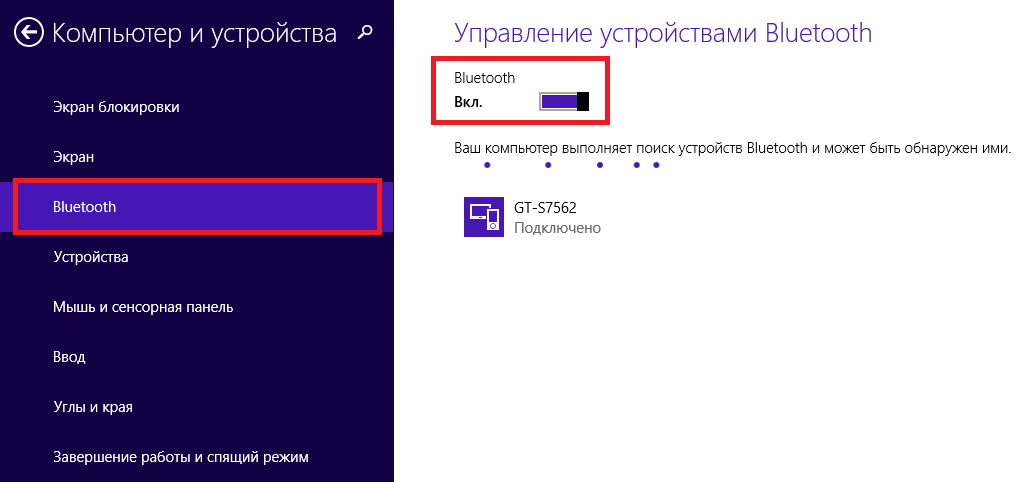
نحوه فعال کردن بلوتوث در ویندوز 10
بلوتوث موجود در نسخه ویندوز 10 به روشی مشابه با نسخه هشتم به دست می آید. برای روشن کردن بلوتوث لپ تاپ ویندوز 10 ، شما باید به پارامترها بروید ، دستگاههای متصل را پیدا کرده و برگه "" را انتخاب کنید. در مرحله بعدی ، ارزش حرکت کشویی به موقعیت کار را دارد.
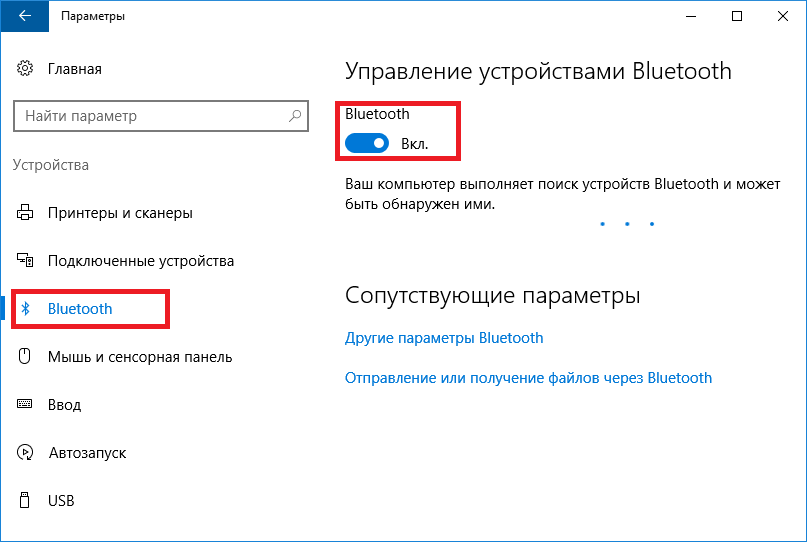
بعد از روشن شدن بلوتوث در اتاق عمل سیستم ویندوز 10 ، نوار کناری دستگاه های اطراف را جستجو می کند. پس از اتمام جستجو ، می توانید دستگاهی را برای انتقال داده انتخاب کنید.
همه نسخه های ویندوز
یک روش اساسی وجود دارد که اصلاً استفاده می شود سیستم های عامل مایکروسافت این اتفاق می افتد که تلفن متصل دستگاه لپ تاپ را نمی بیند. به نظر می رسد که کاربر همه موارد را به درستی پیکربندی کرده است ، اما اتصال هنوز کار نمی کند. ناامید نشوید ، زیرا همه مشکلات حل شده است ، مهمترین چیز این است که سعی کنید. این امکان وجود دارد که کامپیوتر فقط به دلیل پنهان بودن در دستگاه های دیگر قابل مشاهده نباشد. این یک نوع حالت نامرئی برای جلوگیری از ورود بدافزار به رایانه شخصی است ، زیرا در بعضی موارد رایانه اجازه پذیرش پرونده ها را نمی خواهد. برای دسترسی به رایانه ، باید به صفحه کنترل بروید و اتصال شبکه مناسب را پیدا کنید. بعد ، باید آن را پیکربندی کنید و در " مولفه های»اشتراک رایانه خود را مجاز کنید.

نتیجه
برای پیکربندی آن نباید لپ تاپ خود را به یک سرویس رایانه ای بدهید. تمام اطلاعات را همیشه می توان با استفاده از مقالات اطلاعاتی یا آموزش های ویدئویی در اینترنت پیدا کرد. نیازی به ترس از مشکلات نیست ، همه چیز بسیار آسان تر از آن است که به نظر می رسد ، مهمترین چیز این است که شروع به کشف خود به خود کنید.
ویدیو های مرتبط
به شما امکان می دهد داده ها را بین دستگاه های مختلف انتقال دهید و همچنین لوازم جانبی را بدون سیم به یک کامپیوتر متصل کنید. به عنوان مثال ، می توان از آن برای همگام سازی هدفون بی سیم با لپ تاپ استفاده کرد. اما ابتدا باید بلوتوث را در ویندوز 10 روشن کنید. مقاله به این موضوع اختصاص یافته است.
ماژول بلوتوث در ابتدا تقریباً در همه لپ تاپ های مدرن تعبیه شده است. بعضی اوقات یک دکمه یا یک نوار لغزنده روی کیس وجود دارد که آن را فعال می کند. و برای یک کامپیوتر شخصی می توانید یک آداپتور ویژه خریداری کنید ، اندازه آن کوچکتر از درایو فلش است. بر این اساس ، اولین قدم اتصال سخت افزاری بلوتوث است.
بلوتوث را روشن کنید
اکنون می توانید پیکربندی سیستم را انجام دهید. باید مدیر دستگاه را باز کنید. برای انجام این کار ، به "کنترل صفحه" (یکی از موارد) بروید منوی زمینه Win + X). نمایش دسته ها را روشن کنید ، سپس - "سخت افزار و صدا - دستگاه ها و چاپگرها".
آداپتور بلوتوث مورد نیاز را در پنجره پیدا کرده و آن را فعال کنید. ممکن است در قسمت "سایر دستگاهها" قرار داشته باشد. اگر چیزی نمایش داده نشد ، به نقطه تصحیح خطا مراجعه کنید.
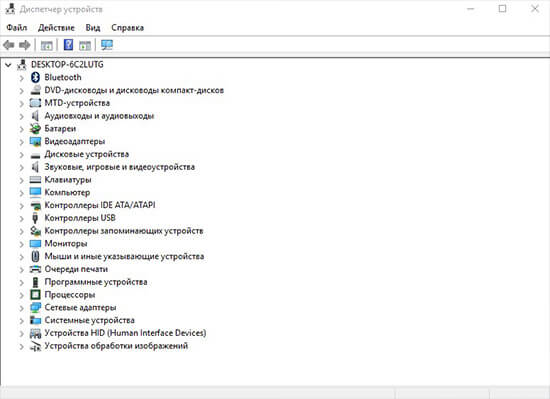
یک نماد اتصال در سینی ظاهر می شود ، روی آن کلیک راست کرده و همگام سازی را با سایر دستگاه ها تنظیم کنید.
تست بلوتوث
معمولاً اگر بلوتوث در ویندوز 10 فعال شده است ، نماد مربوطه در سینی قرار دارد. در صورت عدم وجود ، به احتمال زیاد عملکرد غیرفعال است. می توانید آن را در پارامترهای سیستم (Win + I) ، بخش "دستگاه ها" فعال کنید.
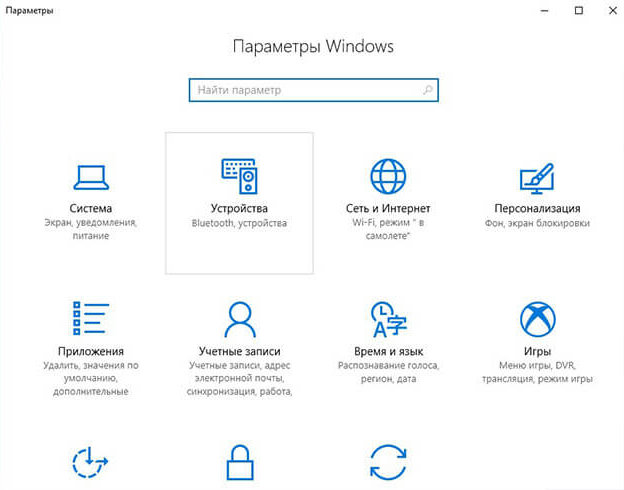
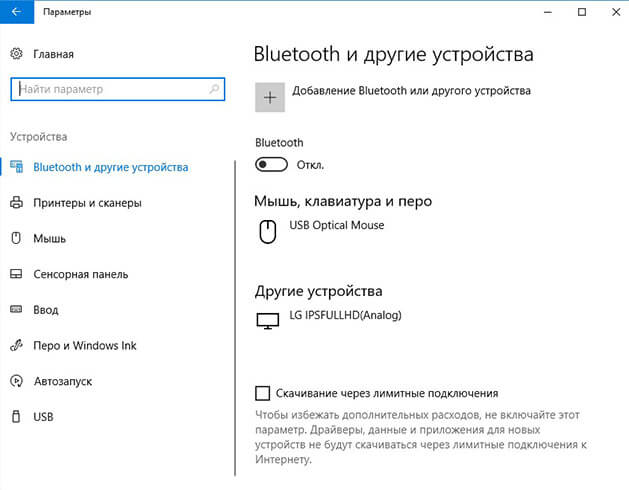
اشتباهات احتمالی
اغلب اوقات ، مشکلات مربوط به درایورهای ماژول های بلوتوث ایجاد می شود. این امر در مورد دارندگان لپ تاپ و رایانه هایی که ارتباط داخلی دارند ، اعمال می شود. از این نوع... درایورهای مناسب را در وب سایت رسمی سازنده پیدا کنید.
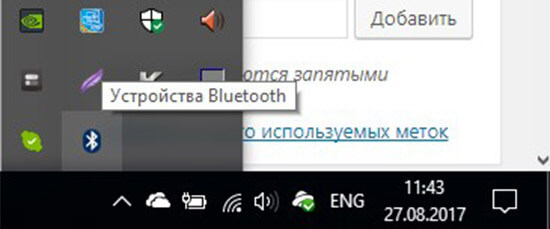
همچنین اتفاق می افتد که اتصال در لپ تاپ به دلیل قطع شدن روی قاب دستگاه کار نمی کند. معمولاً یک نوار لغزنده ویژه با یک کتیبه وجود دارد ، باید روی On یا On تنظیم شود.
اگر آداپتور بلوتوث مشکلی دارد ، سعی کنید دوباره آن را به یک اتصال USB دیگر ، ترجیحاً به اتصال دیگر مادربرد (در پشت کامپیوتر).
گاهی اوقات با راه اندازی مجدد کامپیوتر ساده ، مشکل حل می شود. ارزش دارد این روش را نیز امتحان کنید.
برای اکثر موارد ، بلوتوث اغلب به معنای توانایی اتصال هدست یا سایر دستگاه های بی سیم ، رایانه ، تلفن هوشمند - به یکدیگر است. اما چندین مورد دیگر برای بلوتوث وجود دارد. امروز در این پست ، نحوه روشن ، خاموش کردن - و استفاده از بلوتوث در ویندوز 10 برای ارسال و دریافت فایل ها را خواهیم دید.
بلوتوث را در ویندوز 10 روشن کنید
كشف كردن تنظیمات ویندوز و انتخاب کنید دستگاهها.
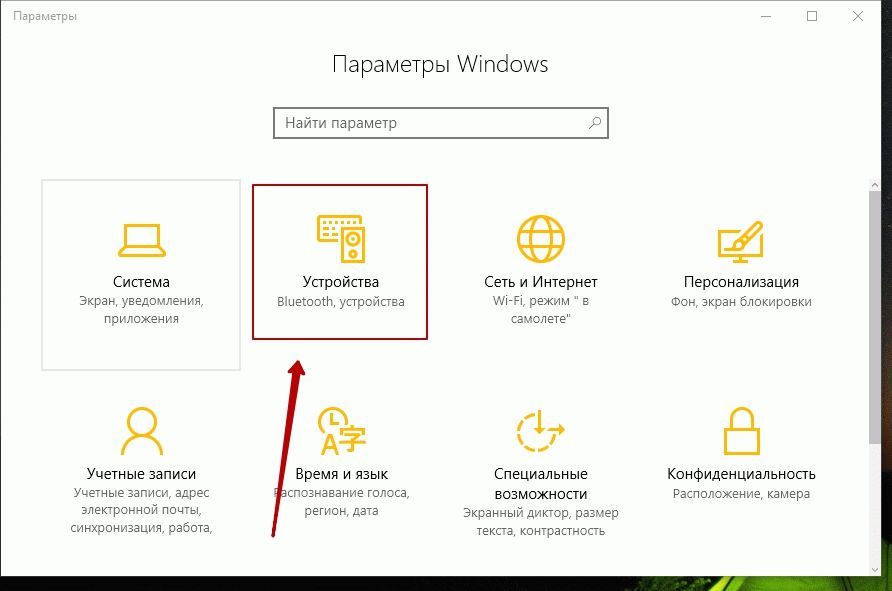
در پنجره سمت چپ ، خواهید دید بلوتوث. روی آن کلیک کنید تا گزینه های زیر باز شود.
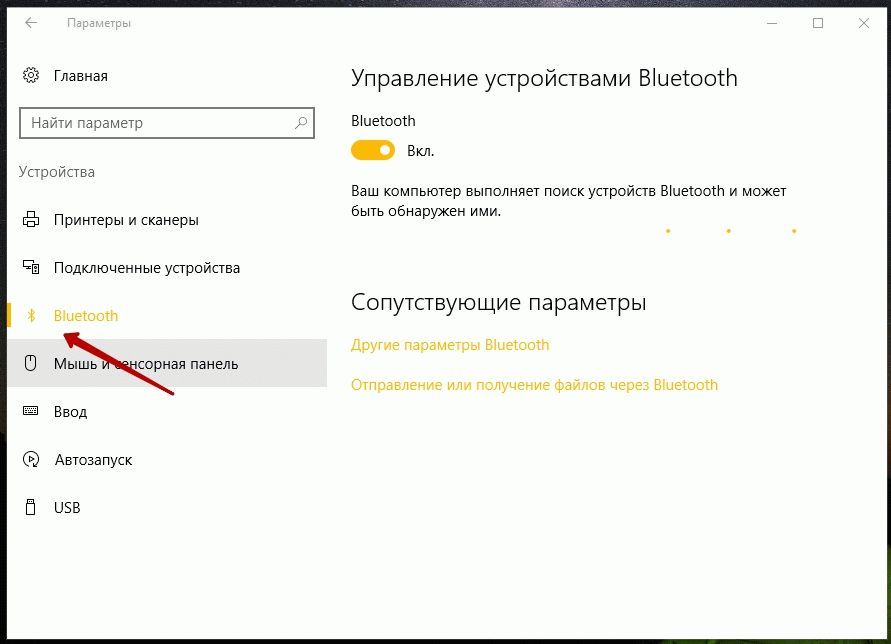
برای روشن کردن بلوتوث ، نوار لغزنده بلوتوث را به موقعیت قرار دهید بر.
رایانه شما شروع به جستجوی سایر دستگاه ها برای جفت شدن می کند. بنابراین ، مطمئن شوید که بلوتوث را در تلفن هوشمند یا دستگاه دیگر خود روشن کرده باشید.
پس از یافتن دستگاه ، در پنجره نشان داده می شود کنترل دستگاه بلوتوث... برای دیدن دکمه روی آن کلیک کنید ارتباطات.
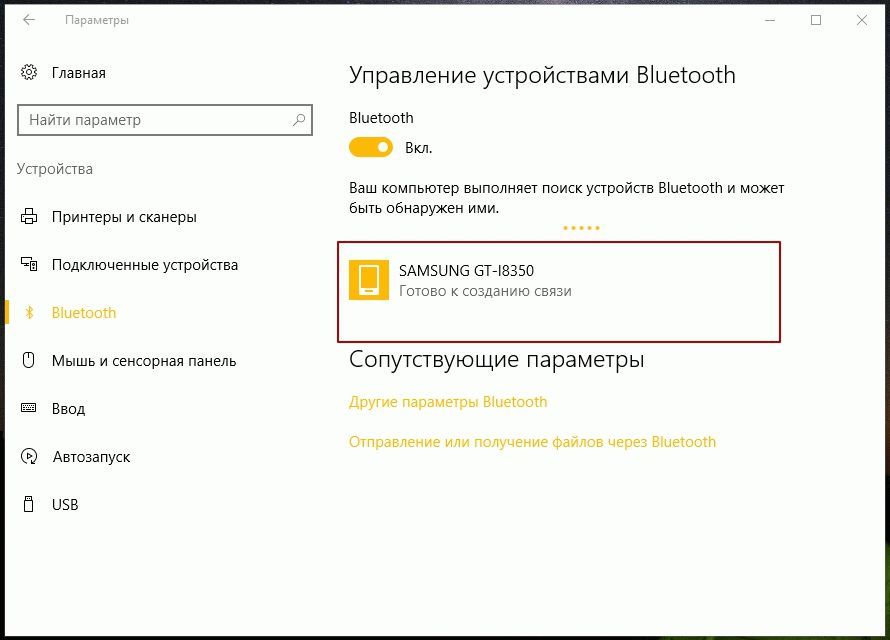
وقتی روی دکمه اتصال کلیک می کنید ، رایانه شما به آن متصل می شود این دستگاه.
قبل از اینکه دستگاه ها با یکدیگر ارتباط برقرار کنند ، باید اطمینان حاصل کنید که نمایش داده شده است کد پیندر هر دو دستگاه یکسان است.
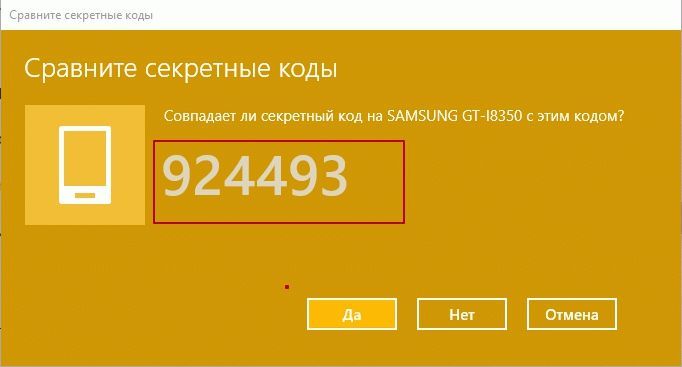
بعد از اینکه این را با فشار دادن تأیید کردید آره - دستگاه های شما از طریق بلوتوث جفت می شوند.
ضمناً با کلیک بر روی تنظیمات اضافی بلوتوث (تصویر دوم در بالا) پانل بعدی را باز می کند که در آن تنظیمات بیشتری به شما پیشنهاد می شود مانند - به دستگاه های بلوتوث اجازه دهید این رایانه را پیدا کنند ، هنگام اتصال دستگاه بلوتوث جدید به من اطلاع داده شود ، نمایش نماد بلوتوث در قسمت اعلان ها و موارد دیگر.
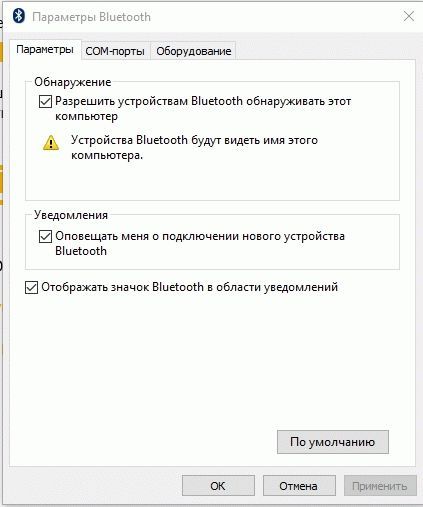
بعد از جفت شدن دستگاه ها ، می توانید از اتصال بلوتوث برای ارسال یا دریافت فایل استفاده کنید.
نحوه استفاده از بلوتوث در ویندوز 10
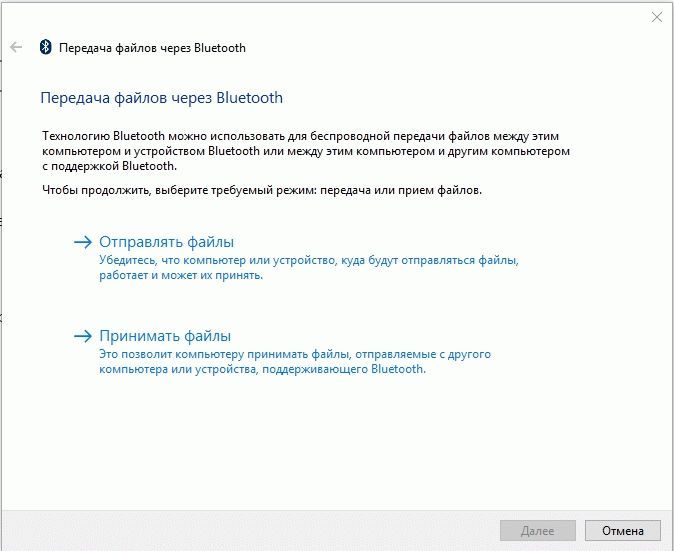
در اینجا همه چیز بصری است و می توانید از ویزارد استفاده کنید پرونده ها را از طریق بلوتوث ارسال و دریافت کنید.
در بیشتر موارد ، هنگام تغییر به ویندوز 10 ، نمی توانید بلافاصله بلوتوث را روشن کنید.
چرا؟ چون هیچ راننده ای وجود ندارد. مایکروسافت برخی از آنها را در اختیار دارد ، اما در بیشتر موارد با آنها سازگار نیست.
به طور کلی بلوتوث به روش زیر در ویندوز 10 روشن می شود. ابتدا درایور را بارگیری و نصب کنید ، مگر اینکه البته درایوری وجود داشته باشد.
دوم ، آن را مستقیماً روی رایانه شخصی خود روشن می کنید ، اگرچه به طور پیش فرض (اگر چیزی را لمس نکرده باشید) پس از نصب درایور ، باید بلافاصله روشن شود.
بیایید همه اینها را با جزئیات بیشتری بررسی کنیم - بعید به نظر می رسد "مبتدیان" آنچه در بالا نوشته شده چیزی بفهمند.
برای فعال کردن بلوتوث در ویندوز 10 ، درایور را از کجا بارگیری کنید
اگر لپ تاپ (ایسوس ، توشیبا ، سامسونگ ، ایسر ، لنی یا هر لپ تاپ دیگر) دارید ، به بخش "درسها" - در بالای صفحه (منو) بروید.
توضیحی در مورد بارگیری درایور بلوتوث برای همه مدل های لپ تاپ وجود دارد.
در مورد رایانه ، معمولاً رایانه ها این رابط را ندارند و در صورت نیاز ، جداگانه خریداری می شود.
سپس درایور یا از روی آداپتور نصب می شود ، یا دیسک عرضه می شود. نصب کنید و استفاده کنید.
برای دیدن اینکه آیا درایور خود را باز کرده اید یا خیر
ممکن است در بخش باشد آداپتورهای شبکه، یا در برگه اصلی نمایش داده می شود ، همانطور که در شکل نشان داده شده است. در زیر
اگر آن را در آنجا یا آنجا پیدا نکردید ، باید آن را فعال یا درایور را بارگیری کنید.
گنجاندن مستقیم بلوتوث در ویندوز 10 در لپ تاپ
اکثر لپ تاپ ها یک دکمه اختصاصی دارند که بلوتوث را روشن می کند ، اما نه همه.
می تواند در قسمت جلویی و در کناره های بدن باشد. بنابراین ، دستگاه خود را به دقت بررسی کنید (یک نماد بلوتوث در کنار دکمه یا مستقیماً روی آن وجود دارد).
این همش نیست. همه لپ تاپ ها از یک کلید ترکیبی برای فعال و غیرفعال کردن آداپتور بلوتوث نیز استفاده می کنند.
روش کار برای مدلهای مختلف متفاوت است. اگر هیچ کاغذی وجود ندارد ، از دستورالعمل های قابل بارگیری در وب سایت سازنده مطلع شوید.
همچنین می توانید توضیحات مربوط به همه مدل ها را در اینجا در سایت و در بخش "دروس" پیدا کنید. مقالات زیادی وجود دارد ، اما در بالای صفحه جستجو وجود دارد که به سرعت مورد نیاز شما را پیدا می کند.
اگرچه در آنجا برای لپ تاپ های دارای ویندوز 7 نوشته شده است ، اما بلوتوث در ویندوز 10 روشن است ، همان. همین.
اگر نمی توانید بلوتوث را روشن کنید ، از خود بپرسید بهترین دوست آیا نظر زیر است موفق باشید.
