در میان برنامه های تمیز کردن رایانه شما، CCleaner تقریباً در جایگاه اول قرار می گیرد. حداقل در Runet، این افزودنی را می توان به طور موثر با یک نوشیدنی عالی پاداش داد. چرا همه؟ صرف نظر از همه چیز، اندازه افزایش می یابد هارد دیسک ها، چنین پاک کننده هایی هنوز مورد تقاضا هستند و سیستم عامل بدون روش تمیز کردن بیشتر و بیشتر کار می کند.
جایی که میتوانید نحوه تمیز کردن دیسک را از آشفتگی، حذف سریع فایلهای غیر ضروری و احتمالاً کش پیدا کنید. علاوه بر این، ما می توانیم ببینیم برنامه های غیر ضروریاین نیز به ارزش فضا می افزاید و عملکرد ویندوز را بهبود می بخشد.
ما در مورد این مقاله در مورد ثبت نام نمی مانیم - این یک موضوع عالی است که قبلاً در آمار به آن پرداخته ایم.
چرا تمیز کردن رایانه شخصی با استفاده از CCleaner ضرر دارد؟
CCleaner یک برنامه جامع برای پاکسازی کامپیوتر شما از تمام فایل های غیر ضروری است که فقط فضای دیسک را اشغال می کنند.
کارهایی که می توانید با ابزار CCleaner انجام دهید:
- تسریع کار برای تمیز کردن رایانه در آینده.
- zvilnivshis هارد دیسک، به برنامه های دیگر این فرصت را می دهید که به درستی و بدون درگیری عمل کنند. علاوه بر این، بدیهیات خوش بگذره- این برای سیستم عامل.
- بست راه اندازی ویندوز. به جای بسیاری از بهینه سازهای دیگر، برنامه CCleaner برای جلوگیری از شروع صحیح سیستم عامل طراحی شده است.
CCleaner را برای ویندوز کشف کنید
با مراجعه به وب سایت رسمی با CCleaner، می توانید دانلود کنید فایل نصببرنامه سه نسخه از پاک کننده برای دانلود در دسترس است:
- CCleaner رایگان: خوشبختانه می توانید مقدار زیادی را پاک کنید تا دیسک را از فایل های غیر ضروری پاک کنید.
- CCleaner حرفه ای(قیمت مجوز - 25 دلار): نسخه حرفه ای شامل عملکردهای نظارت، تمیز کردن پس از ذخیره سازی، بروزرسانی های خودکارو پشتیبانی پریمیوم
- CCleaner PROFESSIONAL PLUS(قیمت مجوز - 40 دلار): علاوه بر عملکردهای اضافی تمیز کردن، اضافه کردن یکپارچه سازی، عملکرد به روز رسانی فایل و غیره.
به این ترتیب من Cleaner را بدون هزینه دانلود می کنم. چه چیزی نیاز دارید توابع اضافیتمیز کردن کامپیوتر شما در هر زمانی قابل انجام است. هر چیزی که در زیر توضیح داده خواهد شد را می توان در یک نسخه بدون گربه منجمد کرد.
CCleaner از ابزارهای خود مراقبت می کند. قبل از صحبت، نسخه CCleaner برای اندروید یکسان است.
نسخه دسکتاپ برنامه به زبان روسی ترجمه شده است. اگر از نسخه بومی سازی شده ویندوز استفاده می کنید، پس از نصب CCleaner به طور خودکار به روسی سوئیچ می کنید. بنابراین در اصل تنظیمات برنامه ها و همه گزینه ها کم و بیش معقول خواهد بود. پروته، یک مینی مکمل از سایت CCleaner تهیه کردیم که در آن به معرفی محبوب ترین غذاها پرداختیم.
نحوه استفاده از CCleaner: دستورالعمل
بیایید نگاهی کوتاه به بخش های اصلی برنامه CCleaner بیندازیم. بخش کلیدی "تصفیه" به چندین بخش تقسیم می شود.
- تب اول، "ویندوز"، تنظیمات سیستم اجزای ویندوزمناطق روی دیسک: اکسپلورر داخلی، اکسپلورر، سیستم و سایر موارد. Zagalom، همه کسانی که قبلاً در خود سیستم یکپارچه شده اند.
- برگه «برنامهها» گزینههایی را برای افزونههای نصب شده روی رایانه شما گسترش داده است که برنامه CCleaner از آنها پشتیبانی میکند. این عمدتا شامل مرورگرها، برنامه هایی برای کار با اسناد، ابزارهای مختلف و افزونه های اینترنتی است.
- بخش "رجیستری" برای تمیز کردن و بهینه سازی رجیستری استفاده می شود. همانطور که قبلاً گفته شد، دفعه بعد در مورد آنها صحبت خواهیم کرد.
- بخش "سرویس" دارای ابزارهای لازم برای بهینه سازی سیستم است - به این ابزارها Tweakers می گویند. مهم است که از CCleaner به عنوان حذف کننده برنامه، مدیر درآمد خودکار، ارتقاء مرورگر، تجزیه و تحلیل دیسک، جستجوی تکراری و پاک کن دیسک استفاده کنید.
چگونه فایل های غیر ضروری را پاک کنیم
در اینجا نکات ارزشمندی را در مورد نحوه تمیز کردن دیسک و حذف فایل های غیر ضروری از دیسک های دیگر به اشتراک می گذارم. این یکی از بزرگترین است توابع کوریسبرنامه های CCleaner، خوشبختانه، جعبه ابزار مشابهی در اینجا موجود است.
تا خودت را بشماری فایل های عالیسخت ترین کار استفاده از یک تحلیلگر فایل در فضای موجود است.
به سرویس - تجزیه و تحلیل دیسک بروید. دسته فایل هایی را که باید اسکن شوند و دیسک هایی را برای تجزیه و تحلیل انتخاب کنید.
تکمیل فرآیند اسکن تایید شده است. در نتیجه، اطلاعاتی نمایش داده می شود که باید اقداماتی را ارزیابی و انجام دهید تا سپس فایل ها را از دیسک حذف کنید. Vivchaemo.
در جدول پایین، فایل ها بر اساس اندازه مرتب شده اند (شما می توانید دسته ها را انتخاب کنید). این به معنی فایل هایی است که می توانند با خیال راحت پاک شوند.
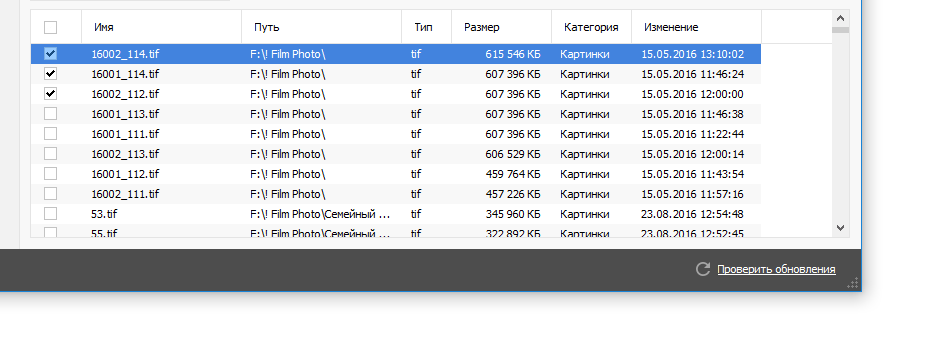
که در منوی زمینه(کلیک دکمه سمت راستخرس) مورد "حذف فایل های انتخاب شده" را انتخاب کنید.
به این ترتیب میتوانید بدون اتلاف ساعت جستجوی فایل منیجر، فایلها را از دیسک i حذف کنید.
نحوه پاک کردن کش
حافظه پنهان - فایل های ساعتی که در آن ذخیره می شوند برنامه های مختلف. به عنوان یک قاعده، تنظیمات آنها به صورت منفی در رایانه نمایش داده نمی شود. البته، برخی از اشکالات وجود دارد، اما ابزار CCleaner می تواند از آنها جلوگیری کند.
پس از آن، می توانید کش سیستم ویندوز و فایل های زمانی سایر افزونه ها را مشاهده کنید. با CCleaner، کاربران می توانند برنامه ها و مناطقی از سیستم عامل را که می توان حذف کرد را مشخص کرد.
هنگامی که حافظه پنهان را حذف می کنید، نه تنها دیسک را پاک می کنید، بلکه اطلاعات محرمانه مختلفی را نیز منتقل می کنید: بقیه اطلاعات فایل ها را باز کنید، وارد کردن رمز عبور و غیره. مطالب زیادی در مورد این موضوع وجود خواهد داشت، به شرطی که بدانید چگونه کش را پاک کنید.
- به بخش "پاکسازی" برنامه CCleaner بروید
- تب Windows شامل تمام موارد موجود در بخش System and Other با کلمه Cache در عنوان است
- به تب Programs بروید و افزونههای نصب شده روی رایانه شخصی خود را که میخواهید فایلهای زمانی از جمله کش را حذف کنید، انتخاب کنید.
- دکمه Clean را فشار دهید.
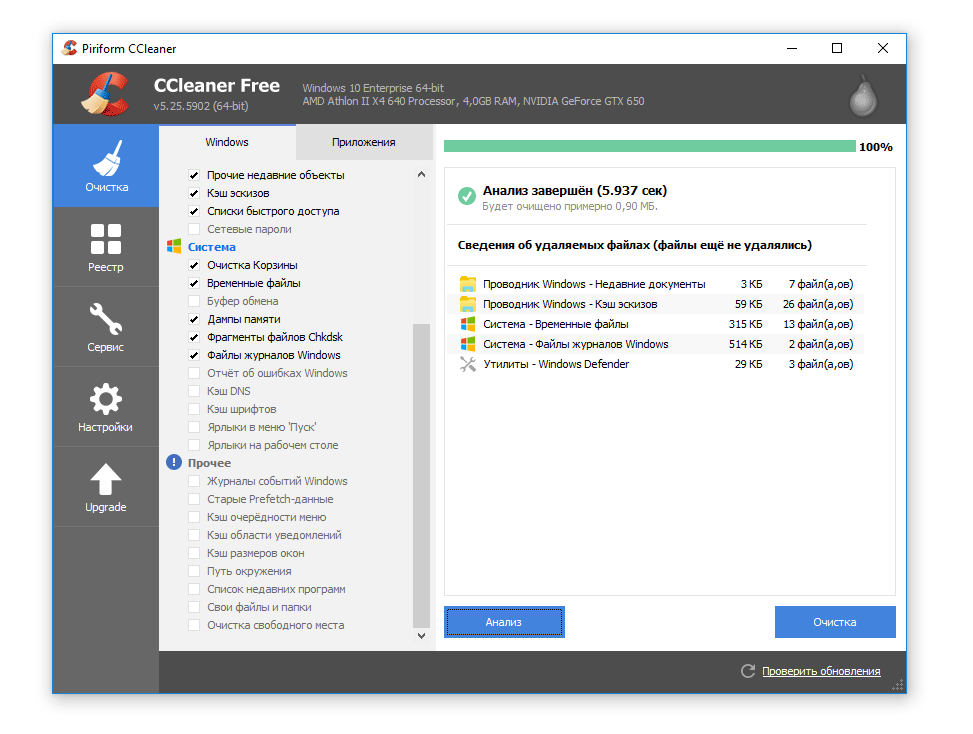
چگونه برنامه را از رایانه خود مشاهده کنید
چه چیزی می خواهی ببینی؟ من برنامه را می خوانمبرای همه برنامه های غیر ضروری به طور همزمان، به بخش Service - Remote programs بروید. در واقع، این بخش کنترل پنل "برنامه ها و ویژگی های ویندوز" را کپی می کند. لیست را بررسی کنید برنامه های نصب شدهمی توانید بر اساس حروف الفبا، نوع، تاریخ نصب، اندازه و نسخه مرتب کنید.
اسپات خانم درختان قهوه ای، نحوه حذف برنامه در CCleaner.
اگر میدانید دقیقاً چه برنامهای را میخواهید ببینید، بر اساس حروف الفبا مرتب کنید یا به سرعت در پانل سمت راست جستجو کنید.
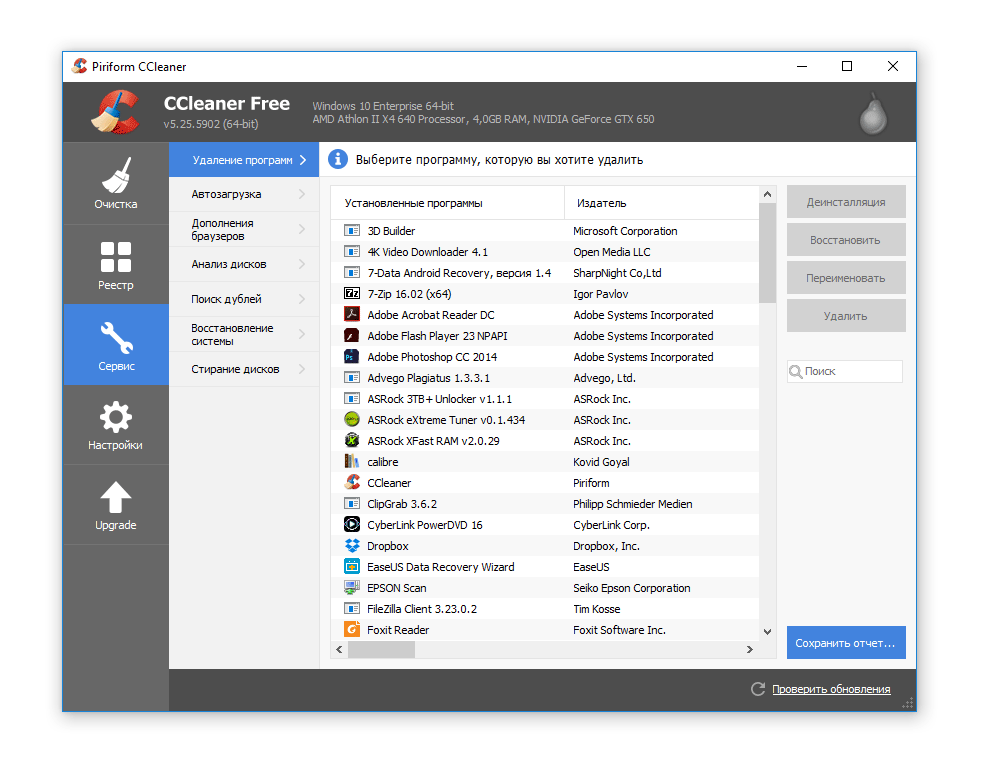
برنامه های قدیمی و غیر ضروری را می توان بر اساس تاریخ نصب مرتب کرد. بررسی نسخه های برنامه به صورت دستی و به روز رسانی سریع افزونه ها آسان است. همچنین میتوانید برنامهها را بر اساس جدید بودن سازماندهی کنید و افزودههای جدیدی را که ریشه ندارند حذف کنید.
احتمالا خودم راه دستیبرنامه های از راه دور - آنها را بر اساس اندازه سازماندهی کنید و برنامه های غیر ضروری با ابعاد بزرگ را حذف کنید. این کار از تعدادی افزودنی کوچک موثرتر است.
visnovok. با کمک ابزار CCleaner می توانید به راحتی کامپیوتر خود را بدون آشفتگی تمیز کنید. Smut، از آنجایی که این فرآیند کاملاً مقرون به صرفه است، فقط گزینه های تمیز کردن در پاک کننده موجود است. همانطور که قبلاً گفته شد، می توانید Cleaner را به صورت رایگان با استفاده از زبان روسی دانلود کنید.
در طول یک ساعت کار با کامپیوتر، ما کارهای زیادی انجام می دهیم: گشت و گذار در اینترنت، نصب و حذف برنامه ها، بازی کردن و بسیاری موارد دیگر. هر سال، رایانه ما "موارد" زیادی را جمع آوری می کند: فایل های به موقع از اینترنت، کوکی ها، تاریخچه، فایل هایی که پس از حذف برنامه ها یا بازی ها از بین رفته اند. در یک کلمه - "smittya". گام به گام، این نشان دهنده مفید بودن رایانه ما در بدترین جهت است. برای یافتن این "منظره" و نوع اطلاعاتی که وجود دارد یک برنامه غیر تهاجمی وجود دارد. ما از برنامه رایگان CCleaner استفاده می کنیم.
نحوه نصب CCleaner
بیایید نگاهی به نحوه نصب برنامه CCleaner بیاندازیم. برای اطلاعات بیشتر، لطفاً برای دستورالعمل ها به وب سایت رسمی بروید.
ما مورد "فعال کردن CCleaner ..." را می شناسیم، روی آن کلیک کنید و به سمت پشت بروید، جایی که ما انتخاب می کنیم "Zavantazhit برای ویندوز". شما می توانید برای سیستم های مکمن اندروید
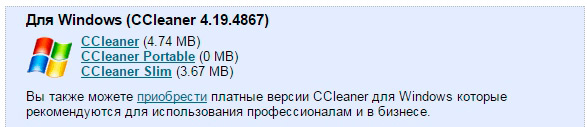
![]()
از لیست کشویی (1) زبان روسی را انتخاب کنید. Tisnemo Dali (بعدی) (2)
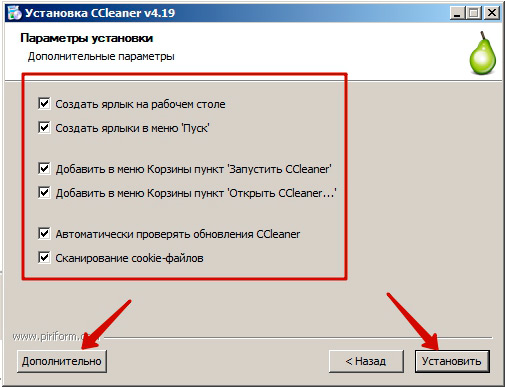
از یک پنجره جدید انتخاب کنید پارامترهای اضافی، شما می توانید همه چیز را برای umovchannyam از دست بدهید. اگر به پارامترهای نصب خاصی نیاز دارید، لطفاً روی دکمه کلیک کنید "دوداتکوو".ما حکومت می کنیم نصب آسان، ما تحت فشار هستیم "نصب".
مراحل نصب برنامه در حال انجام است.
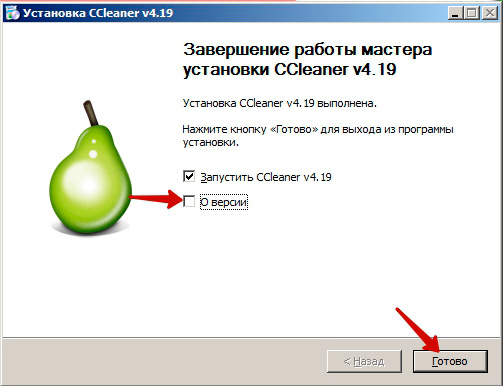
در مرحله نصب باقی مانده، مورد 2 را انتخاب کنید. آیا خواندن در مورد آن برای شما خوب است نسخه استریمبرنامهها، سپس کادر «درباره نسخهها» را علامت بزنید. ما در مورد نسخه های برنامه نمی خوانیم و بلافاصله با فشار دادن دکمه CCleaner را راه اندازی می کنیم "آماده". تمام شد، نصب با موفقیت انجام شد.
تمیز کردن کامپیوتر با استفاده از CCleaner
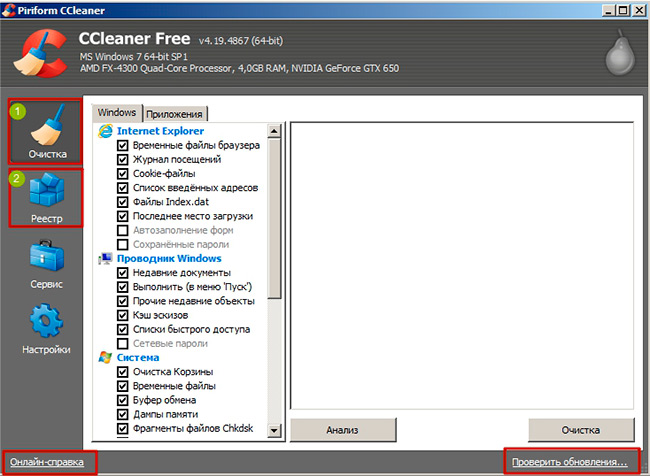
در مقابل ما یک پنجره کاری از برنامه CCleaner است. برای تمیز کردن رایانه در واقع، به 2 تب نیاز داریم: پاکسازی (پس از تمیز کردن کشف شد) - جستجو و پاک کردن فایل های غیر ضروری، Registry - مشکلات موجود در رجیستری سیستم را شناسایی و برطرف می کند. در پنجره به روز رسانی های آنلاین را پیدا می کنید و به روز رسانی ها را بررسی می کنید
بیایید سریع کامپیوتر را تمیز کنیم.
به تب Cleaning بروید. پس از تکمیل، برنامه پارامترهای مورد نیاز برای جستجو را تنظیم می کند. اگر نمی خواهید همه چیز را پاک کنید، علامت کادر مربوطه را بردارید، در غیر این صورت باید تمام داده ها را پاک کنید، سپس پارامترهای مورد نیاز را مشاهده کنید. همه ما تحت فشار هستیم تا کارهایمان را انجام دهیم و دکمه را فشار دهیم "تحلیل و بررسی". اوواگا: قبل از شروع تجزیه و تحلیل، همه برنامه ها و مرورگرها را ببندید، سطل زباله را برای فایل گم شده ای که حذف کرده اید بررسی کنید. این برنامه تمام پارامترهای قابل مشاهده را اسکن می کند و تمام فایل های غیر ضروری و وقت گیر را شناسایی می کند.
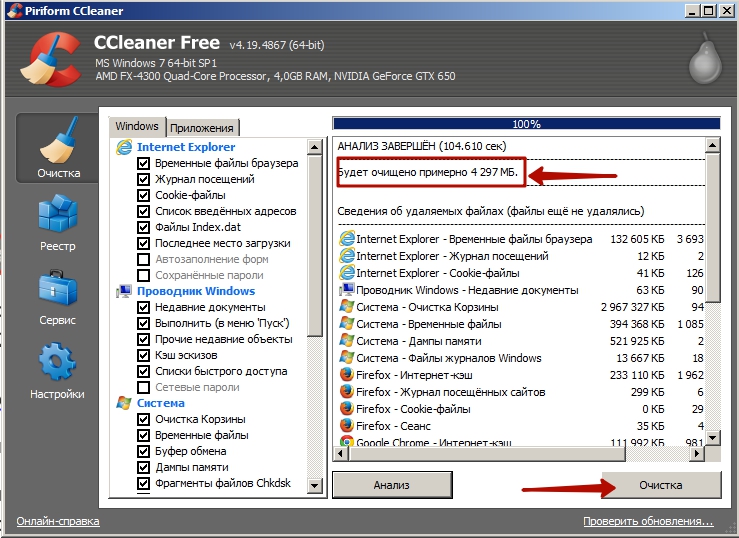
پس از چند ثانیه (بسته به کامپیوتر شما)، برنامه به شما اطلاع می دهد فایل های غیر ضروریو تکلیف قانونی آنها. مجموعه ما از چنین فایل هایی بیش از 4 گیگابایت انباشته شده است. فقط برای روشن بودن، 4 گیگابایت از انواع چیزها هارد دیسک شما را اشغال کرده است. از آنجایی که برای مدت طولانی کامپیوتر خود را تمیز نکرده اید، داده های بسیار متفاوت و حتی خصمانه خواهید داشت. برای اینکه همه چیز قابل مشاهده باشد، روی دکمه نقش بسته است "تطهیر". در عرض چند ثانیه، تمام "smittya" قابل مشاهده خواهد بود. مهم: برنامه چی فایل های شخصی یا سیستمی شما را نمی بیند. این فقط فایل های غیر ضروری را حذف می کند.
ما رجیستری را ویرایش می کنیم
حالا بیایید به سراغ رجیستری برویم. به برگه بروید "ثبت"
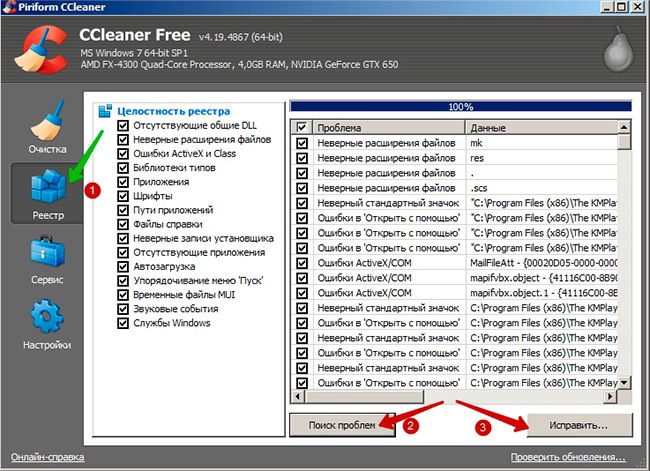
برای شناسایی مشکلات در رجیستری، دکمه را فشار دهید "به دنبال مشکلات باشید"(2). این برنامه همچنین رجیستری را اسکن می کند و همه چیز را نشان می دهد مشکلات احتمالی. برای تصحیح عفو دکمه ای را نقش می زنیم "ویپراویتی..."به شما توصیه می شود که نسخه های پشتیبان تغییرات خود را نگه دارید. این کپی در حال حاضر مورد نیاز است زیرا ممکن است پس از انجام اصلاحات، رجیستری خراب شود. این یک نسخه پشتیبان خواهد بود که با کلیک دو نفر روی آن می توان آن را به روز کرد. "So" را تایپ کنید و یک کپی را برای مثال در دسکتاپ خود ذخیره کنید. پس از این، برنامه CCleaner از شما میخواهد تا اقدامی را بر اساس مراقبت از پوست انتخاب کنید.
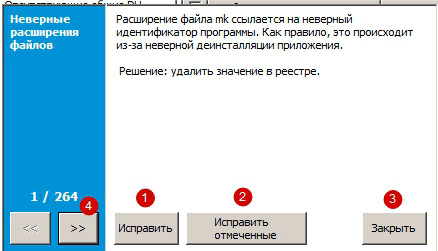
برای اصلاح یک مشکل خاص، فشار دهید "نشاط"(1)، برای بررسی مشکلات فعلی، ">>" (4) را فشار دهید، برای اصلاح همه تنظیمات، را فشار دهید "تخصیص صحیح"، زیرا نمی خواهید چیزی را صاف یا برجسته کنید "خفه شو". با کلیک بر روی دکمه مربوطه، تمام علائم موجود در پنجره را ویرایش می کنیم.
خیلی ساده بود و سوئدی ها کامپیوتر را به عنوان یک "لکه" تمیز کردند.
بیایید نگاهی کوتاه به 2 برگه باقیمانده - Service and Settings بیاندازیم
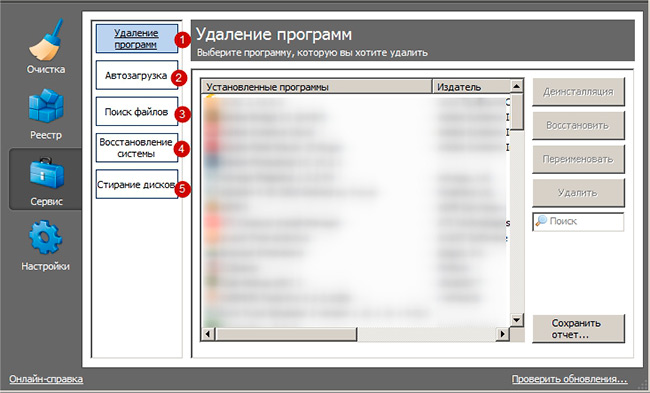
برگه "سرویس" شامل بخش های زیر است:
برنامه های موجود- آنالوگ استاندارد سرویس ویندوز. برای حذف برنامه ها، آنها را از لیست انتخاب کنید و روی Uninstall کلیک کنید.
- لیستی از تمام برنامه هایی که به طور خودکار به ویندوز متصل می شوند را نشان می دهد. در این پنجره می توانید فعال سازی خودکار برنامه انتخاب شده را فعال و غیرفعال کنید. مراقب باشید: گرفتار نخواهید شد برنامه های سیستمیپنجره هاجستجو برای فایل ها- جستجو برای فایل ها بر اساس معیارهای مختلف: تاریخ، نام فایل، اندازه.
ارتقاء سیستم- به شما اجازه می دهد تا از این نقطه فرآیند به روز رسانی سیستم ویندوز را انجام دهید.
پاک کردن دیسک ها- ارتعاش در پاک کردن دیسک
برگه "سفارشی سازی" دسترسی به سفارشی سازی برنامه ها را فراهم می کند. نیازی به تغییرات خاصی در آنها نیست. همه چیز خوب است، آماده شدن برای آماده سازی.
امروز ما به چند برنامه مفید برای تمیز کردن کامپیوتر شما نگاه کردیم. CCleaner به خوبی با این موضوع کنار می آید. در نظرات خود را از تغذیه خود محروم کنید یا با ندای ستاره ها سرعت خود را افزایش دهید. تا آن موقع. موفق باشی!
« کامپیوتر خود را از آلودگی پاک کنید"- این کلمات امروز اغلب می تواند تأیید جزئی شکایات شما در مورد درایو یک رایانه بزرگ یا ناراحتی های جزئی اعمال کلیک باشد. برنامه های ویروسی. متأسفانه، اکثر کاربران ساده رایانه هنوز درک مبهمی از عبارت "تمیز کردن رایانه" دارند، اما وقتی شروع به کشف آن کنید همه چیز به این سادگی نیست. ما راههای سادهای را به شما نشان میدهیم تا رایانه مورد علاقه خود (لپتاپ یا تبلت) را در زیر ویندوز «تمیز کنید».
CCleaner - تمیز کردن رایگان رایانه شما از برنامه های غیر ضروری به زبان روسی
من در این مورد به ما کمک خواهم کرد برنامه بدون هزینه CCleaner، شما می توانید آن را تمیز کنید رجیستری ویندوز، کش، کوکی ها، برنامه های غیر ضروری را به درستی حذف کنید، شروع خودکار را فعال/غیرفعال کنید (برنامه هایی که بلافاصله از ویندوز شروع می شوند) و دیسک های جدید را بازیابی کنید. برنامه Ccleaner به زبان روسی به شما کمک می کند تا به سرعت کامپیوتر خود را از آلودگی پاک کنید. همچنین، شما باید CCleaner 4.15 را دانلود و نصب کنید (برای اهداف امنیتی، برنامه در یک نسخه آرشیو دانلود می شود. زیپ، اگر آرشیو ندارید دانلود کنید بدون زیپ 7zip ). در حین نصب، در سراسر آن نقش بسته است دور"، در سمت انتخاب تنظیمات - در آنجا فقط می توانید مورد "ایجاد میانبرها در منوی استارت" را حذف کنید. پس از نصب، به شروع - همه برنامه ها - پوشه CCleaner - CCleanerرا فشار دهید و برنامه شروع می شود. بعد، تب های بد را انتخاب کنید.
پاک کردن حافظه کش
برگه " تطهیر" برای تازه واردان، راجو تیک تمام چک باکس ها را برای تمیز کردن بردارید، و علاوه بر این، معامله گران آگاه می توانند نکات مورد نیاز خود را برجسته کنند.
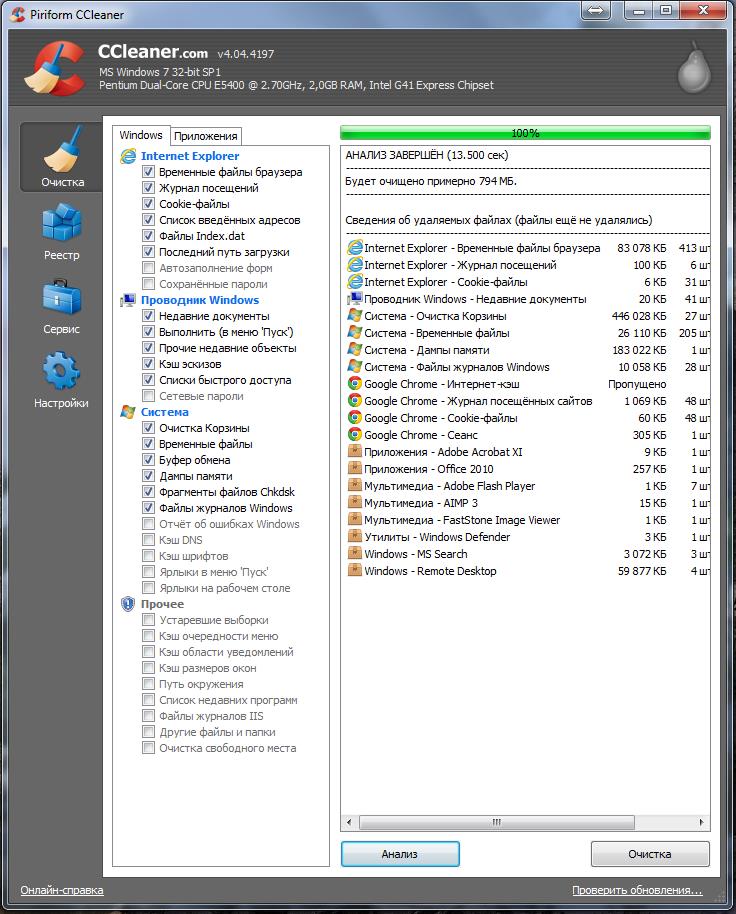

بنابراین، لطفاً به کسانی که علاوه بر تب "ویندوز" (در بالا)، تب "افزونهها" را نیز دارند که حاوی مواردی برای تمیز کردن سایر مرورگرها و سایر برنامهها هستند توجه کنید. دکمه را فشار دهید " تحلیل و بررسیما بررسی می کنیم که آیا مقیاس سبز بالا به ما نشان می دهد که 100٪ ویکونو است یا خیر.
با این حال، اولین باری که چک را شروع می کنید، زمان زیادی طول می کشد، اما شما صبر و حوصله به دست خواهید آورد. پس از اتمام اسکن، دکمه " را فشار دهید تطهیر"سمت راست پایین.

وقتی برای غذا حاضر می شوید، کادر را علامت بزنید " هیچ تصویر دیگری وجود ندارد"من برجسته کردم" خوباوه عزیزم، فهمیدیم تمام حافظه پنهان، فایل های زمانی و کوکی ها را حذف کنید ، و آنچه در گربه اتفاق افتاد بازگشت. بقیه کوچولو رو از دست دادم
پاک کردن رجیستری
پاک کردن رجیستری یک عملکرد بسیار مفید است. بسیاری از برنامه ها از "ردیابی" در رجیستری محروم هستند سیستم های ویندوز، که ممکن است برای کار معمولی بسیار گران باشد. رجیستری را می توان به صورت دستی پاک کرد، اما این کار توسط متخصصان واجد شرایط انجام می شود، و برای انسان های فانی ساده یک راه آسان برای انجام خودکار آن وجود دارد.
در برنامه CCleaner، به تب “ ثبت"، می دانم که عصبانی هستم. کیلکوما" به دنبال مشکلات باشید"وقتی همه چیز مشخص شد، کلیک کنید" سرزندگی».
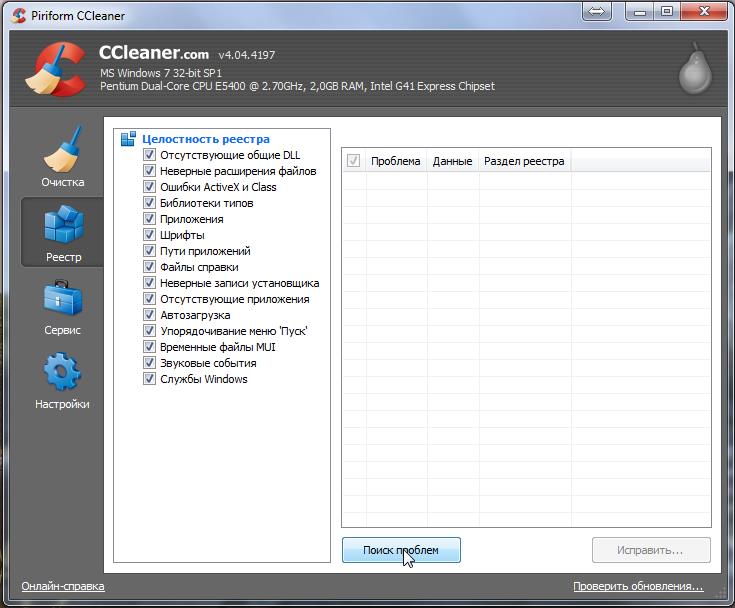
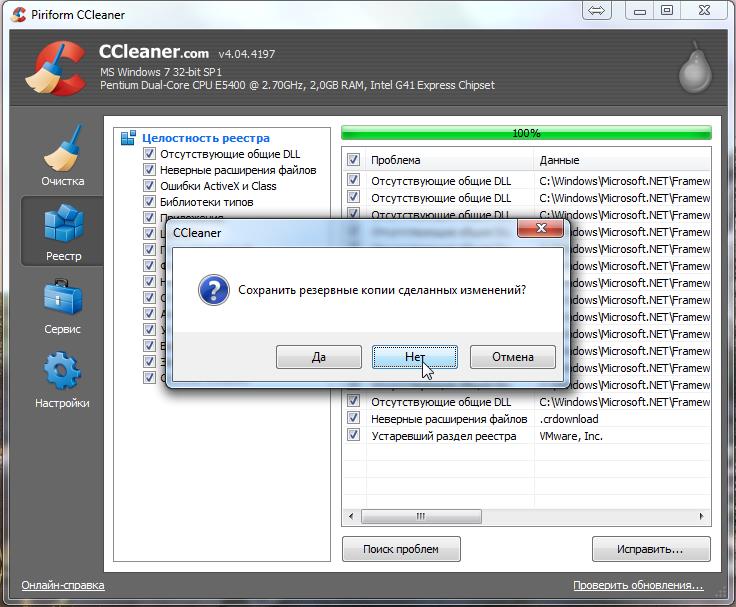 صرفه جویی در شستشو نسخه های پشتیبان" وجود ندارد"بعد از آنچه انتخاب می کنیم" سرزندگی اختصاص داده شده است»І« خفه شو».
صرفه جویی در شستشو نسخه های پشتیبان" وجود ندارد"بعد از آنچه انتخاب می کنیم" سرزندگی اختصاص داده شده است»І« خفه شو». 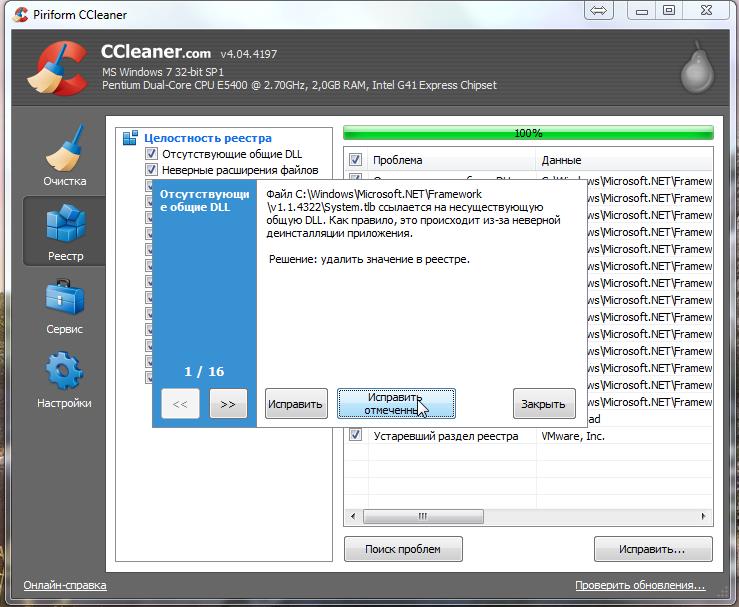
نظافت ماشین
برگه "سرویس" دارای عملکردهای مفید زیادی است که برای جلب احترام به آنها نیاز دارید. تسه " برنامه های موجود"- اینجا همه چیز واضح تر شد. یک برنامه غیر ضروری را از لیست انتخاب کنید و روی "حذف نصب" کلیک کنید. به آنهایی که دکمه "" را دارند برگردید زنده بودن«فقط این برنامه را از لیست ببینید، اما نه از رایانه!
" در اینجا می توانید فرآیندهایی را ببینید که با شروع ویندوز به طور خودکار شروع می شوند.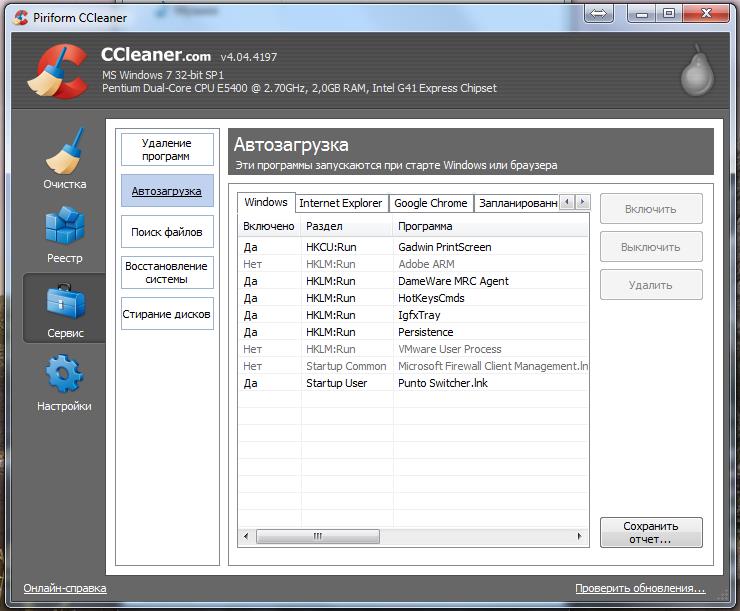
شما به هیچ یک از این فرآیندها نیاز ندارید، اما باید خودتان آنها را کشف کنید. این می تواند یک افزودنی برای گریس، نوعی عامل نفوذی، به روز رسانی برای چاپگرها و غیره باشد. اگر میدانید که به این فرآیند نیاز ندارید، روی «کلیک کنید. ویمکنوتی" هرچه برنامه های کمتری در سیستم اجرا شوند، تداخل پردازنده و رم ما کمتر است.
از سایر توابع این برنامه استفاده کنید (" ارتقاء سیستم»І« پاک کردن دیسک ها") من برای تازه واردان آرزو نمی کنم؛ نتایج ممکن است تاسف بار باشد.
تمیز کردن کامپیوتر
بنابراین، اول از همه، بیایید بفهمیم که تمیز کردن رایانه به چه معناست. 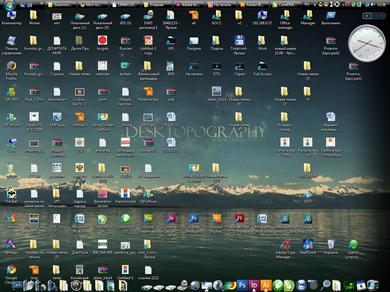
بزلاد روی میز کار. بیایید نگاهی به میز شما بیندازیم. نه اونی که پشتش نشستی نه اونی که روی مانیتور هست. اگر در حال حاضر تعداد زیادی آیکون و پوشه برنامه در آنجا دارید، ایده بدی است که کارهایی را که اغلب انجام می دهید انجام دهید. میانبرهایی مانند FoxitReader، FineReader، KMPlayer، WinDjView، ACDSee و موارد دیگر که هیچ کس از آنها استفاده نمی کند را می توان با خیال راحت حذف کرد. چنین برنامه هایی در هنگام نصب با نوع فایل خود مرتبط می شوند و پس از باز شدن به طور خودکار راه اندازی می شوند. قرار دادن همه فایلها و پوشهها از دسکتاپ روی دیسکهای دیگر آسانتر است، و اگر نیازی به مدیریت مکرر آنها ندارید، میانبر ایجاد کنید و آنها را روی دسکتاپ قرار دهید. این کار برای کاهش فضای درایو C و در نتیجه ذخیره اطلاعات شما در صورت سقوط سیستم است. ابتدا به یاد داشته باشید - میز کار روی درایو C (درایو سیستم) قرار دارد. اگر فقط یک دیسک روی رایانه خود دارید (لپ تاپ هایی مانند آن بسازید و بفروشید)، توصیه می کنم آن را به 2 قسمت تقسیم کنید: یکی برای سیستم و برنامه ها و دیگری برای ذخیره اطلاعات. بنابراین، در حالت ایده آل، روی دسکتاپ فقط میانبرهایی خواهیم داشت: رایانه من، اینترنت (Opera، GoogleChrome، Yandex، FireFox و Skype. البته، ممکن است میانبرهای چند بازی، یک پخش کننده مورد علاقه و یک میانبر از پوشه «جاذبه» همزمان میتوانیم همه دادههای شما را روشن و مرتب کنیم، تا بعداً راحتتر شوخی کنیم. 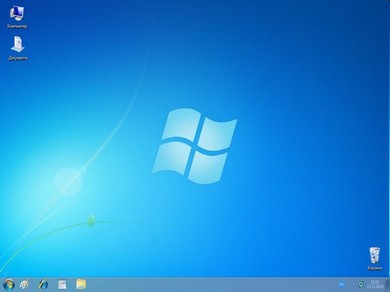
مشاهده برنامه های غیر ضروری تعدادی برنامه برای حذف افزونه های غیر ضروری وجود دارد. اول از همه، در اینجا "حذف کننده" است.
برای ویندوز 7 و 8 می توانید آن را در اینجا پیدا کنید:
شروع - کنترل پنل - برنامه ها و لوازم جانبی
برای ویندوز XP:
شروع - کنترل پنل - نصب و برنامه های از راه دور
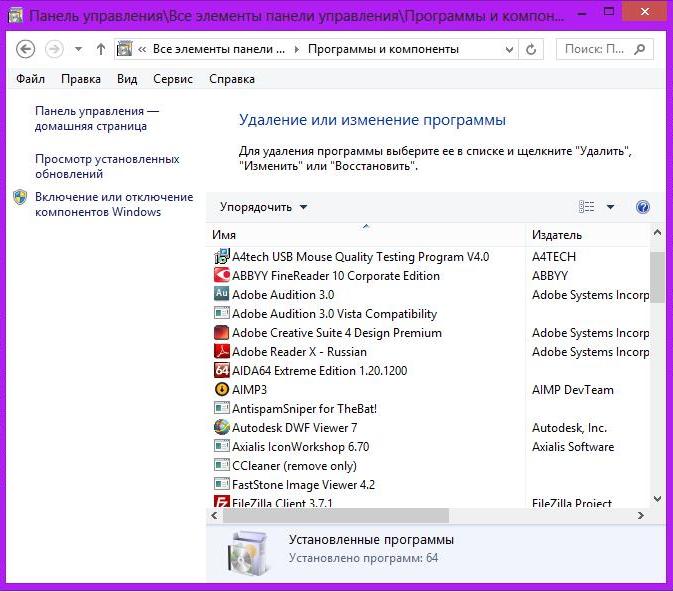
وقتی این پنجره را باز می کنید، لیستی از برنامه های آماده برای حذف را مشاهده می کنید. ما چیزی را انتخاب می کنیم که قطعاً به آن نیاز نداریم و می توانیم ببینیم. همه بازی هایی که نصب کرده اید می توانند متفاوت باشند. نوار ابزار(ردیف های افزودنی در مرورگر با سرویس های مختلف)، به روز رسانی برنامه ها برای چاپگرها (خوشحالم که آنها را حذف کنم، زیرا به هر حال کاربرد کمی دارند، و فرآیندها کند می شوند)، و انواع خدمات، مانند ماهواره پستی. لطفاً توجه داشته باشید که بهتر است افزونهها را یکی یکی حذف کنید تا از هرگونه قطعی جلوگیری شود. پس از حذف همه برنامه های غیر ضروری، ضروری است که کامپیوتر خود را مجددا راه اندازی کنید. علاوه بر "حذف کننده" استاندارد، می توانید به سرعت از برنامه هایی مانند UninstalTools، TotalUninstallPro، Cleaner و بسیاری دیگر استفاده کنید.
اکنون، اگر رایانه شما تمیز شده است، باید آن را مجدداً راه اندازی کنید و از افزایش بهره وری کار خود لذت ببرید.
(بازدید شده 1,218 بار، 1 بازدید امروز)
