حالت Safe Mode در ویندوز 10 برای رفع اشکال و عیب یابی سیستم عامل و نرم افزار: مشکلات مربوط به درایورها ، برای از بین بردن ویروس ها ، از بین بردن خطاها و غیره. در حالت Safe Mode ، فقط برنامه ها و درایورهای استاندارد در سیستم بارگیری می شوند که برای عملکرد سیستم در حالت ایمن ، لازم است.
در ویندوز 7 برای ورود به سیستم وضعیت ایمن، در ابتدای راه اندازی سیستم ، باید کلید "F8" را فشار دهید. این روش در ویندوز 10 کار نمی کند. به گفته نمایندگان مایکروسافت ، با شروع سیستم عامل ویندوز 8 ، استفاده از کلید "F8" برای سرعت بخشیدن به راه اندازی رایانه غیرفعال شده است ، زیرا این کلید زمان کار ندارد.
چگونه ایمن وارد شویم حالت ویندوز ده؟ با استفاده از روش های دیگر می توانید حالت Safe Mode را در ویندوز 10 شروع کنید. در این مقاله من در مورد چهار مورد بیشتر صحبت خواهم کرد راههای ساده، با استفاده از آن می توانید وارد حالت ایمن ویندوز 10 شوید (هنوز هم روش های پیچیده دیگری وجود دارد).
سه راه برای بوت ویندوز 10 در حالت ایمن ، می توانید از آن در سیستم عامل فعال استفاده کنید و روش چهارم در مواردی که سیستم عامل ویندوز روی رایانه بوت نمی شود ، کمک خواهد کرد.
نحوه راه اندازی در حالت ایمن ویندوز 10
روش اول: ورود به حالت ایمن با استفاده از ابزاری سیستمی که اجرا می شود سیستم های عامل ویندوز 7 ، ویندوز 8 ، ویندوز 8.1 ، ویندوز 10.
"Win" + "R" را روی صفحه کلید فشار دهید. در پنجره "Run" وارد کنید: "msconfig" (بدون نقل قول) ، و سپس بر روی دکمه "OK" کلیک کنید.
در پنجره System Configuration ، روی تب Boot کلیک کنید. در قسمت پایین پنجره ، مورد "حالت ایمن" را فعال کنید. به طور پیش فرض ، حداقل بار انتخاب شده است. بنابراین ، اگر در حالت ایمن به اتصالات شبکه نیاز دارید ، برای بارگیری ، مورد "شبکه" را علامت بزنید درایورهای شبکه.

پس از آن ، سیستم عامل ویندوز 10 در حالت safe mode شروع به کار می کند. قبل از خروج از حالت امن ، برای غیرفعال کردن حالت ایمن ، با استفاده از روشی که در بالا توضیح داده شد ، وارد Computer Configuration شوید.
نحوه فعال کردن حالت ایمن در ویندوز 10
روش دوم برای کاربران سیستم عامل های ویندوز 10 ، ویندوز 8.1 ، ویندوز 8 مناسب است. در منوی راه اندازی ، که قبل از شروع ویندوز 10 باز می شود ، مورد جدیدی "حالت ایمن" اضافه می شود (یا به نظر شما چیزی شبیه به آن).
کلیک کلیک راست ماوس را روی منوی شروع کلیک کنید. در منوی باز شده ، روی مورد "خط فرمان (سرپرست)" کلیک کنید. در مفسر خط فرمان ، دستور را وارد کنید:
Bcdedit / کپی (فعلی) / d "حالت ایمن"
این متن باید با فضاهایی که در آن موجود است ، علامت نقل قول از طرح صفحه کلید انگلیسی وارد شود. پس از وارد کردن اولین نقل قول ها ، به طرح صفحه کلید روسی بروید ، متن را وارد کنید: "حالت ایمن" (یا چیزی شبیه آن) ، سپس به صفحه کلید انگلیسی بروید ، نقل قول های دوم را وارد کنید.

پس از آن ، همزمان کلیدهای "Win" + "R" را روی صفحه کلید فشار دهید. در پنجره "Run" enter: "msconfig" ، بر روی دکمه "OK" کلیک کنید
در پنجره "System Configuration" ، در برگه "Boot" مشاهده خواهید کرد که در میان لیست سیستم عامل ها ظاهر شده است ورودی جدید "وضعیت ایمن". در اینجا می توانید حداقل بوت حالت ایمن را انتخاب کنید یا از شبکه بوت شوید. در قسمت "Timeout" می توانید زمان نمایش منوی راه اندازی را تغییر دهید. به طور پیش فرض ، منو به مدت 30 ثانیه نمایش داده می شود ، می توانید مدت زمان دیگری را انتخاب کنید ، به عنوان مثال ، 10-15 ثانیه.
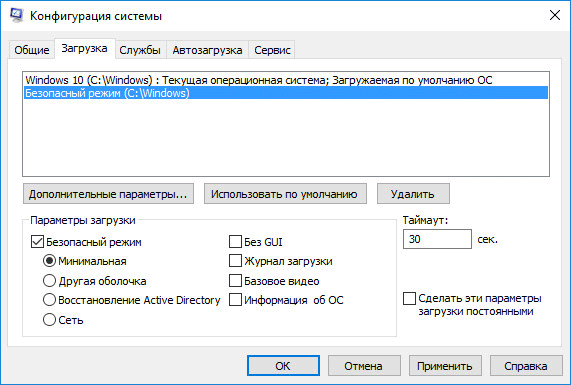
قبل از شروع سیستم عامل ، پنجره "انتخاب سیستم عامل" باز می شود. این پنجره دو گزینه را انتخاب می کند: "Windows 10" و "Safe Mode". با استفاده از فلشهای صفحه کلید خود ، حالت ایمن را برجسته کنید و سپس دکمه Enter را فشار دهید.
اگر در این پنجره چیزی را انتخاب نکنید ، پس از مدت زمان مشخصی ، ویندوز 10 (ویندوز 8.1 ، ویندوز 8) راه اندازی می شود.
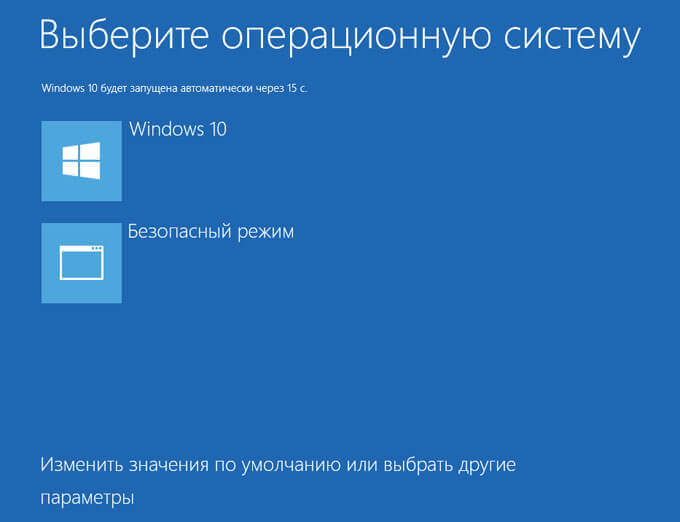
این پنجره قبل از شروع هر سیستم عامل باز می شود.
برای حذف منوی انتخاب سیستم ، "سیستم پیکربندی" را وارد کنید ، "حالت ایمن" را برجسته کنید و سپس بر روی دکمه "حذف" کلیک کنید. پس از راه اندازی مجدد سیستم ، بلافاصله ویندوز 10 بارگیری می شود.
ویندوز 10 را در حالت Safe Mode راه اندازی کنید
روش 3: حالت Safe Moot را با گزینه بوت سفارشی راه اندازی کنید. دکمه "Shift" را از صفحه کلید فشار داده و نگه دارید ، وارد منوی "شروع" شوید ، روی دکمه "خاموش کردن" کلیک کنید و سپس در حالت باز منوی زمینه روی مورد "Restart" کلیک کنید.
با این کار پنجره "انتخاب اقدام" در محیط باز می شود بازیابی ویندوز (ویندوز RE). روی "عیب یابی" کلیک کنید.
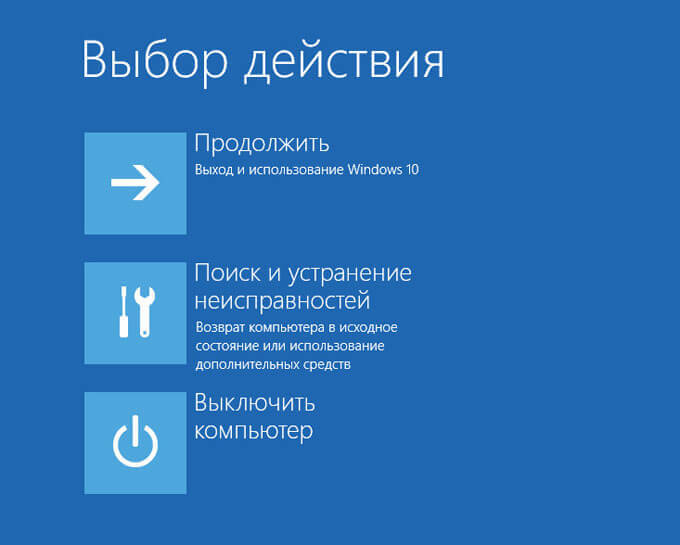

در پنجره Advanced Options گزینه Boot را انتخاب کنید.

در پنجره "گزینه های بوت" ، روی دکمه "راه اندازی مجدد" کلیک کنید.

در پنجره بعدی ، باید یکی از گزینه های حالت امن زیر را انتخاب کنید:
- فعال کردن حالت ایمن (F4)
- فعال کردن حالت ایمن در حال بارگذاری درایورهای شبکه (F5)
- فعال کردن حالت ایمن با خط فرمان (F6)
برای انتخاب گزینه های بوت ، از کلیدهای عددی استفاده کنید ، یا کلیدهای عملکرد "F4" ، "F5" ، "F6".
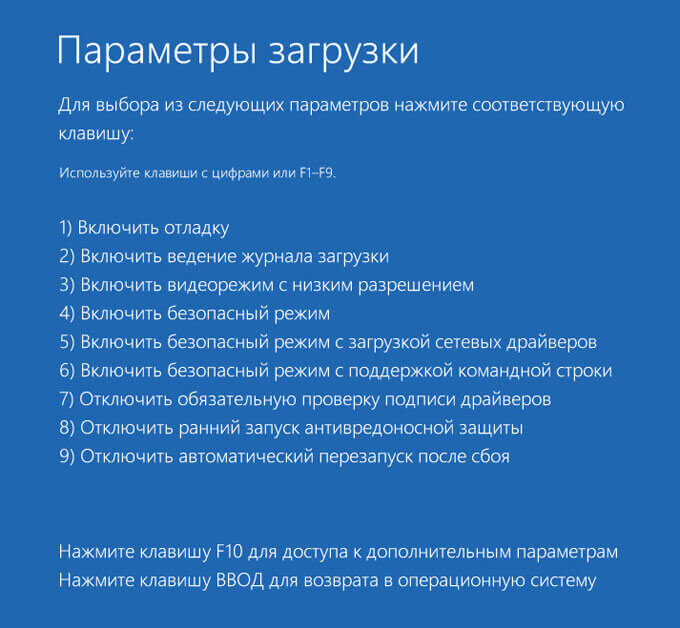
پس از انتخاب حالت مناسب ، سیستم عامل ویندوز 10 در حالت safe mode شروع به کار می کند.
اگر سیستم بوت نشد ، وارد حالت ایمن ویندوز 10 شوید
روش های قبلی با یک سیستم عامل در حال کار کار می کنند: ابتدا چکمه های ویندوز 10 ، و سپس وارد حالت ایمن می شود. اگر سیستم عامل به هیچ وجه بارگیری نمی شود ، می توانید حالت Safe Mode را در ویندوز 10 فعال کنید درایو USB قابل بوت، یا نصب دیسک DVD با تصویر سیستم عامل.
کامپیوتر خود را از طریق درایو فلش USB قابل بوت یا از دیسک DVD بوت کنید. بعد از آن، " نصب ویندوز"(نگران نباشید ، ما سیستم را نصب نمی کنیم).
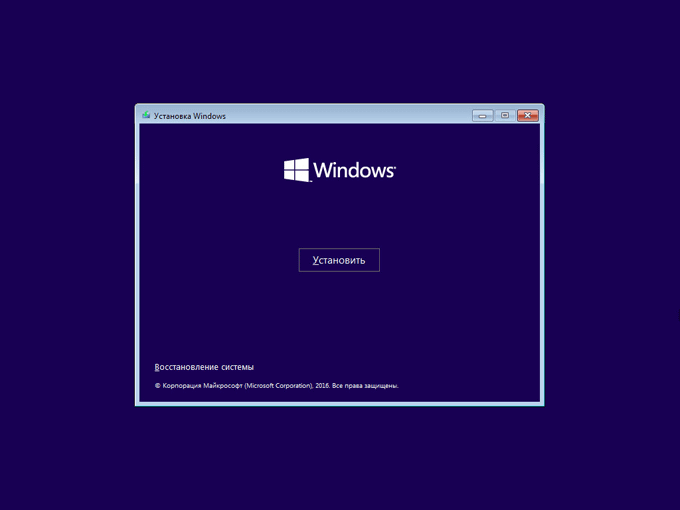
بعد ، پنجره "انتخاب عمل" باز می شود (برای روش قبلی در تصویر شماره 6 را ببینید ، تصاویر برای هر دو روش یکسان است). بعد ، در پنجره "Diagnostics" (تصویر شماره 7) روی "پارامترهای اضافی" کلیک کنید. در پنجره "Advanced Options" (تصویر شماره 8) "Command Prompt" را انتخاب کنید.
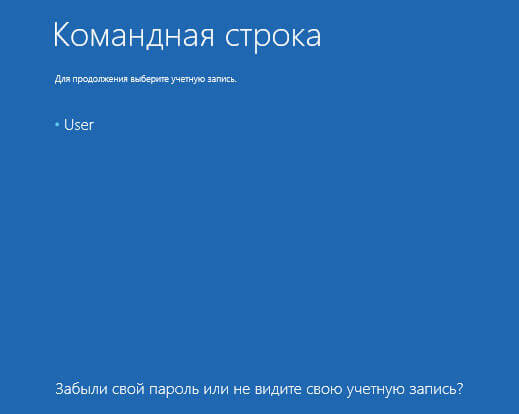
در پنجره بعدی از شما خواسته می شود رمز عبوری را وارد کنید حساب... اگر بدون وارد کردن رمز ورود به سیستم از طریق رایانه وارد شدید ، چیزی وارد نکنید. سپس بر روی دکمه "ادامه" کلیک کنید.
یک پنجره مفسر خط فرمان باز می شود. دستور زیر را در خط فرمان وارد کنید:
گزینه های پیشرفته Bcdedit / set (تنظیمات جهانی) درست است
پس از وارد کردن دستور ، کلید "Enter" را فشار دهید. بعد از اتمام عملیات پنجره خط فرمان را ببندید.

در پنجره انتخاب اقدام ، روی ادامه کلیک کنید.
پس از راه اندازی مجدد رایانه ، پنجره Boot Options را مشاهده خواهید کرد (برای روش قبلی به تصویر شماره 10 بالا مراجعه کنید). در اینجا ، با استفاده از کلیدهای صفحه کلید ، باید مورد مناسب را برای راه اندازی سیستم در حالت امن انتخاب کنید: "فعال کردن حالت امن" ، "فعال کردن حالت امن با بارگیری درایورهای شبکه" ، "فعال کردن حالت امن با پشتیبانی از خط فرمان".
هر بار که Windows را بوت می کنید ، پنجره Boot Options را مشاهده خواهید کرد. برای راه اندازی عادی سیستم ، باید کلید "Enter" را فشار دهید.
برای حذف پنجره "System Settings" هر بار که Windows راه اندازی می شود ، باید دوباره از درایو فلش USB یا DVD قابل بوت دوباره بوت شوید و سپس "System Restore" را در پنجره "Windows Setup" انتخاب کنید. متناوباً ، کلید "Shift" را فشار داده و نگه دارید ، وارد منوی "شروع" شوید ، روی دکمه "خاموش کردن" کلیک کنید و سپس "راه اندازی مجدد" را کلیک کنید.
گزینه های پیشرفته Bcdedit / deletevalue (تنظیمات جهانی)
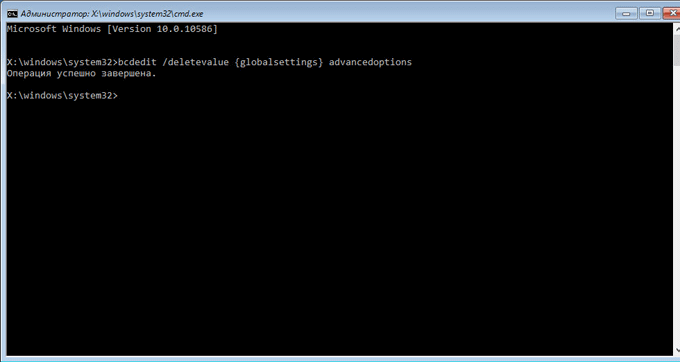
نزدیک خط فرمان، و سپس رایانه خود را خاموش کنید. اکنون پس از شروع ویندوز ، دیگر پنجره Startup Options را مشاهده نخواهید کرد.
نتیجه
با استفاده از ابزار سیستم می توانید وارد حالت ایمن ویندوز 10 شوید. پس از افزودن یک مورد اضافی به منوی بوت ، می توانید هنگام راه اندازی ویندوز 10 انتخاب کنید تا به حالت safe mode راه اندازی شود. با استفاده از روش های ویژه راه اندازی در محیط بازیابی Windows RE ، می توانید گزینه های مختلفی را برای حالت امن ویندوز 10 شروع کنید. با استفاده از درایو فلش USB قابل بوت یا DVD نصب ، می توانید ویندوز 10 را بوت کنید. در حالت امن هنگامی که سیستم بوت نمی شود.
بسیاری از کاربرانی که از ویندوز 7 به ویندوز 10 روی آورده اند (با دور زدن نسخه هشتم) ضرر می کنند: چرا توسعه دهندگان حالت ایمن را از سیستم حذف کردند؟ قبل از همه ، همانطور که بود: قبل از شروع "Windows" F8 را فشار دهید - و به حالت امن راه اندازی شد. حالا کار نمی کند
در حقیقت ، هیچ کس فکر نکرد که ما را از چنین ابزار مفیدی محروم کند. و حتی بیشتر از فرصت ها برای بارگیری آن وجود دارد. بیایید ببینیم که چگونه وارد حالت ایمن ویندوز 10 شویم و در صورت باز نشدن چه کاری باید انجام دهیم.
ساده ترین راه برای راه اندازی رایانه در حالت Safe Mode فشار دادن کلید Shift به همراه دکمه "" در منوی شروع یا در صفحه ورود به سیستم است.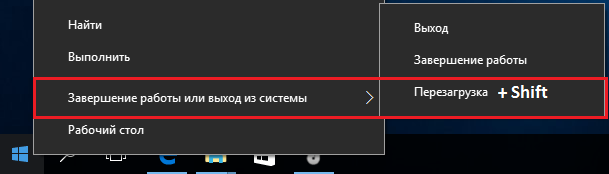
پس از راه اندازی مجدد ، 3 گزینه به ما پیشنهاد می شود:
- کار در ویندوز 10 را ادامه دهید - به حالت عادی برگردید ، که از آن خارج شدیم.
- کامپیوتر را خاموش کن.
- عیب یابی را انجام دهید. حتی اگر هنوز چیزی را خراب نکرده ایم ، این مورد باید انتخاب شود.
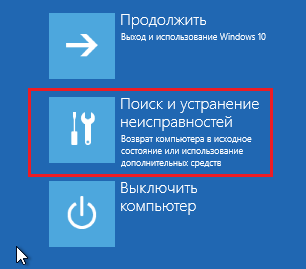
در منوی بعدی ، بخش " گزینه های اضافی».
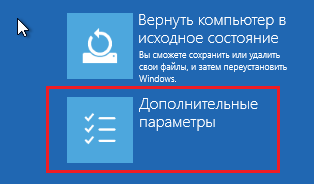
بعد - " گزینه های بوت».
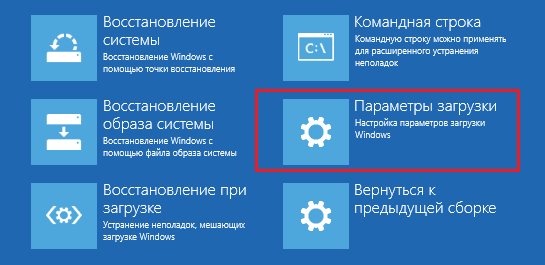
برای ورود به حالت ایمن ، باید دستگاه را دوباره راه اندازی کنید. بیایید روی دکمه صفحه بعدی کلیک کنیم ""
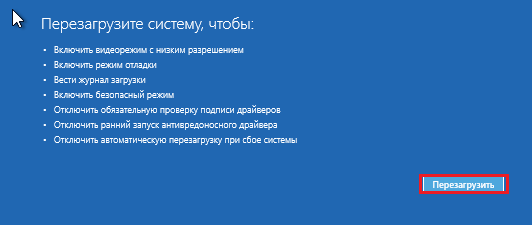
پس از راه اندازی مجدد ، منوی دیگری باز می شود - آخرین مورد. در آن ، ما باید یکی از سه نوع حالت ایمن را انتخاب کنیم: ساده یا حداقل (حداقل مجموعه لازم از اجزای سیستم بارگیری می شود) ، با پشتیبانی از درایورهای شبکه (به ما امکان دسترسی به اینترنت را می دهد) و خط فرمان (به صورت رابط کنسول فرمان بدون پوسته گرافیکی).
هر مورد دارای یک کلید خاص مرتبط با آن است. باید فشار داده شود تا به محیط مورد نظر بروید.
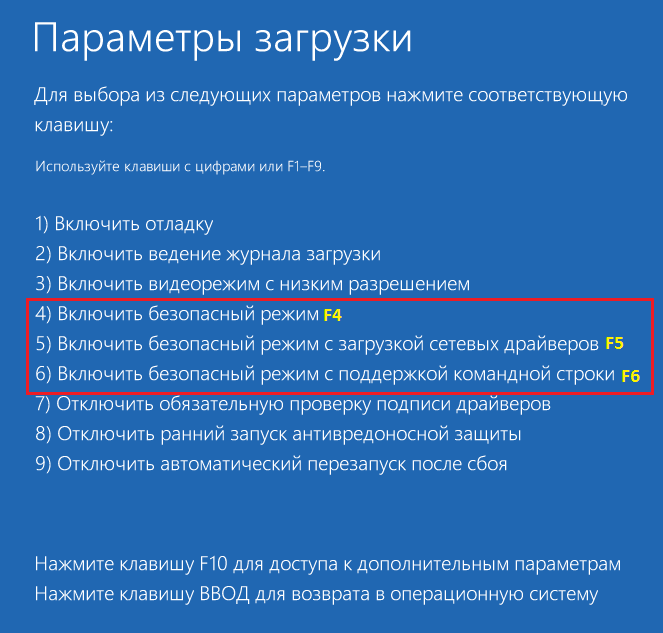
گزینه های ویژه بارگیری در برنامه تنظیمات
روش دوم دشوارتر از روش قبلی نیست. فقط کمی بیشتر.
- به Start بروید و برنامه سیستم را باز کنید " مولفه های».

- کلیک " بروزرسانی و امنیت».

- رفتن به گروه " بهبود"و در نزدیکی مورد" گزینه های ویژه بارگیری"در نیمه راست پنجره ، کلیک کنید" اکنون دوباره راه اندازی کنید».
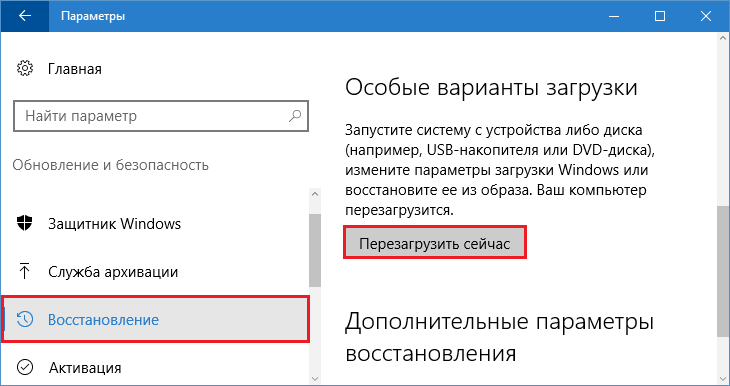
ویندوز دوباره راه اندازی می شود و مانیتور همان منو را با پس زمینه آبی نشان می دهد که در بالا نشان داده شده است. شما از قبل می دانید که چه باید بکنید.
پیکربندی بوت در برنامه پیکربندی سیستم (MsConfig)
با برنامه " پیکربندی سیستم»بسیاری از نسخه های قبلی ویندوز آشنا هستند. این یکی از اجزای مدیریتی است که می توانید با آن راه اندازی رایانه را کنترل کنید. از جمله - آن را به حالت امن تغییر دهید.برای باز کردن سریع برنامه ، ترکیب Windows + R را روی صفحه کلید فشار دهید یا برنامه را اجرا کنید " اجرا کردن»از فهرست شروع. نام فایل اجرایی برنامه را در آن وارد کنید - msconfig، و تأیید را کلیک کنید.
![]()
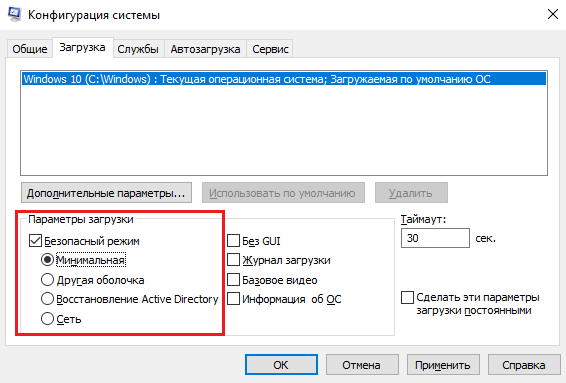
در پنجره پیشنهادی برای راه اندازی مجدد رایانه اکنون "" را کلیک کنید.

پس از تنظیم پرچم "حالت ایمن" در برنامه MsConfig ، رایانه به طور پیش فرض در آن شروع می شود. بازگرداندن بوت عادی (حالت عادی) ، باید علامت کادر را بردارید.
فقط در صورت اطمینان از کارکرد حالت ایمن از این روش استفاده کنید. در غیر این صورت ، شما هر فرصتی برای تهیه ماشین غیر قابل حمل دارید!
برنامه BootSafe
برنامه رایگان BootSafeایجاد شده است تا تغییر در حالت های مختلف راه اندازی ویندوز را برای کاربر آسان تر کند. این فقط یک پنجره ، 4 سوئیچ و چند دکمه دارد.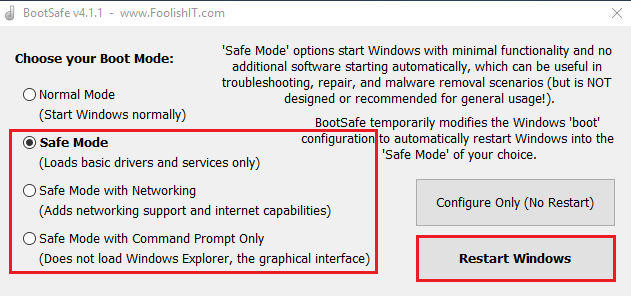
سوئیچ ها برای تنظیم نوع بوت سیستم عامل طراحی شده اند. شامل:
- حالت عادی (راه اندازی طبیعی) ؛
- حالت ایمن حداقل (حداقل امن)؛
- حالت ایمن با شبکه (شبکه) ؛
- فقط در خط فرمان فقط حالت امن (فقط در خط فرمان).
دکمه " پیکربندی کنیدفقط"تنظیمات را برای شروع به کار کامپیوتر ذخیره می کند ، و" راه اندازی مجددپنجره ها"- بلافاصله آن را به حالت انتخاب شده راه اندازی مجدد کنید.
استفاده از BootSafe قبل از اطمینان از عملکرد Safe Mode عواقب مشابه علامت زدن کادر Msconfig را دارد!
خط فرمان
همچنین می توانید با استفاده از خط فرمان بین حالت های بوت ویندوز 10 جابجا شوید. این روش به شما کمک می کند نه تنها در صورت سو mal عملکرد پوسته گرافیکی ، بلکه همچنین در صورت راه اندازی مجدد سیستم کامل ، کنسول فرمان از جمله ابزارهای محیط بازیابی است.چهارشنبه بازیابی ویندوز 10 هنگامی که حالت Safe Mode را باز کردیم با راه اندازی مجدد کلید فشرده شده Shift به شما نگاه کردیم. اگر فرم ظاهری آن را فراموش کرده اید ، لطفاً این صفحه را به بالا پیمایش کنید.
بنابراین ، برای راه اندازی دستگاه در یکی از گزینه های حالت safe mode ، دستورالعمل های لازم را در خط فرمان تایپ کنید (با حقوق اداری راه اندازی شده):
- حالت ایمن حداقل (ساده) : bcdedit /تنظیم (جاری)بوت امنحداقل
- با پشتیبانی از درایور شبکه: bcdedit /تنظیم (جاری)بوت امنشبکه
- با رابط کنسول: ابتدا اولین دستور در این لیست ، سپس - bcdedit /تنظیم (جاری)safebootalternateshellآره
برای راه اندازی مجدد فوری رایانه ، در همان پنجره ، یک دستورالعمل دیگر دنبال کنید - خاموش کردن /r /t 0

همانند موارد قبلی ، هر 3 دستور نحوه شروع ویندوز را به طور پیش فرض تعیین می کنند ، یعنی سیستم در حالت مشخص بطور کامل بوت می شود. برای لغو راه اندازی و بازگشت به حالت معمول ، این دستورالعمل ها را دنبال کنید: مقدار bcdedit / delete (جاری) safeboot.
اگر به رابط خط فرمان تغییر وضعیت داده اید ، علاوه بر این دستور را اجرا کنید bcdedit /مقدار حذف (جاری)safebootalternateshell.
چگونه می توان منوی گزینه های مختلف بوت را بازگرداند
اگر می خواهید قبل از شروع سیستم با فشار دادن F8 ، مانند سیستم عامل ویندوز 7 ، سریعاً به حالت ایمن بروید ، دستورالعمل زیر را در کنسول اجرا کنید:bcdedit / set (پیش فرض) میراث bootmenupolicy
پنجره راه های اضافی برای راه اندازی ویندوز 10 همانند "هفت" خواهد بود:

با این حال ، با توجه به اینکه مدت زمان راه اندازی "ده" در مقایسه با "هفت" به طور قابل توجهی کاهش یافته است ، گرفتن این منو بسیار دشوار خواهد بود. به هر حال فاصله زمانی که سیستم در برابر فشار دادن F8 واکنش نشان می دهد نیز چندین برابر کاهش یافته است.
من در مورد شما نمی دانم ، اما من واقعا این روش را دوست ندارم. رایانه های مدرن با دیسک هایی که مطابق با بوت استاندارد GPT در عرض چند ثانیه علامت گذاری شده اند. بر روی آنها غیرممکن است که قبل از شروع "Windows" زمان فشار دادن هر کلید را داشته باشید ، زیرا تقریباً همزمان با روشن کردن دستگاه شروع به کار می کند. در این حالت ، یک راه حل دیگر نیز وجود دارد: ما می توانیم منو را باز کنیم و بسته نشود تا زمانی که به آن بگویید چه چیزی می خواهید بارگیری کنید.
برای فعال کردن این گزینه ، دوباره به خط فرمان احتیاج دارید. دستورالعمل های موجود در آن را دنبال کنید:
bcdedit /تنظیم (تنظیمات جهانی)عملیات پیشرفتهدرست است، واقعیو راه اندازی مجدد
قبل از شروع جدید ویندوز 10 ، تصویر زیر را مشاهده خواهید کرد:
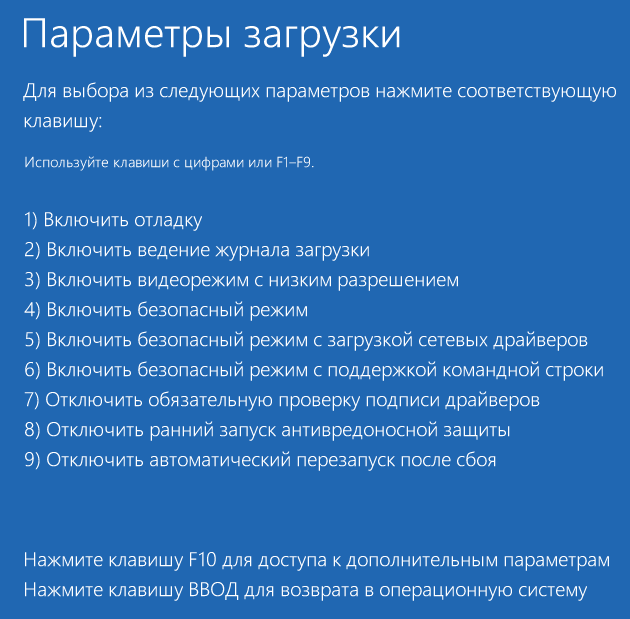
با این حال ، این منو از قبل برای شما آشنا است. برای ورود به حالت عادی ، باید هر بار ، در حالت ایمن - F4 ، F5 یا F6 ، Enter را فشار دهید.
آزمایش می کنید؟ دوست نداشتید؟ سپس همه چیز را به جای خود برمی گردانیم. برای علامت گذاری اولین دستور (صفحه سیاه گزینه های راه اندازی اضافی ، مانند ویندوز 7) ، دستورالعمل زیر را اجرا کنید:
bcdedit / set (پیش فرض) استاندارد bootmenupolicy
برای علامت گذاری دوم (گزینه های راه اندازی ویندوز 10 روشن است صفحه آبی) ، یک کار دیگر انجام دهید:
bcdedit /گزینه های پیشرفته deletevalue (تنظیمات جهانی)
پس از راه اندازی مجدد رایانه شخصی ، هیچ منوی دیگری باز نمی شود.
اگر حالت Safe Windows 10 را بازیابی کرد چگونه می توان بازیابی کرد
دلایل عدم راه اندازی رایانه یا لپ تاپ در حالت ایمن ، "اصلاحات" مختلف برای سرعت بخشیدن یا تزئین ویندوز و همچنین آزمایشات کاربر با رجیستری سیستم است. رجیستری شامل کلیدهایی است که مسئول شروع حالت امن هستند. حتی آسیب جزئی آنها منجر به این واقعیت می شود که دومی باز می شود ، در حالی که عادی به طور صحیح به کار خود ادامه می دهد.کلیدهای حالت ایمن در یک کلید رجیستری ذخیره می شوند HKLM / SYSTEM / CurrentControlSet / Control / SafeBoot... این بخش دارای دو زیر بخش است: حداقلو شبکه.من فکر می کنم شما می فهمید که هر یک از آنها مسئول چه چیزی هستند. وقتی حالت ایمن حداقل (عادی) را انتخاب می کنید ، سیستم داده ها را از حالت اول می خواند. هنگام انتخاب گزینه با بارگیری درایورهای شبکه - از دوم. یک پارامتر اضافی ، AlternateShell ، وظیفه باز کردن رابط خط فرمان را به جای کاوشگر دارد ؛ ویندوز بقیه را از قسمت Minimal می گیرد.
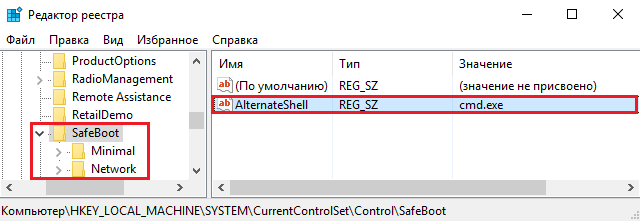
این واقعیت که همه پارامترهای حالت safe mode در یک مکان ذخیره می شوند و در سرتاسر رجیستری پراکنده نیستند ، به آنها اجازه می دهد تا در صورت خرابی به راحتی و به سرعت بازیابی شوند. برای انجام این کار ، شما به یک کپی از آنها ، روی رایانه شخصی قابل استفاده دیگر ، جایی که ویندوز 10 از هر نسخه نصب شده است ، نیاز دارید.
چگونه آن را بدست آوریم:
- شروع ویرایشگر رجیستری ( تنظیم مجددسابق) در یک سیستم "سالم". برای این ، استفاده از برنامه سیستم راحت است " اجرا کردن».
![]()
- شاخه ذکر شده در بالا را پیدا کنید (HKLM / SYSTEM / CurrentControlSet / Control / SafeBoot) ، بر روی پوشه SafeBoot راست کلیک کرده و دستور " صادرات».
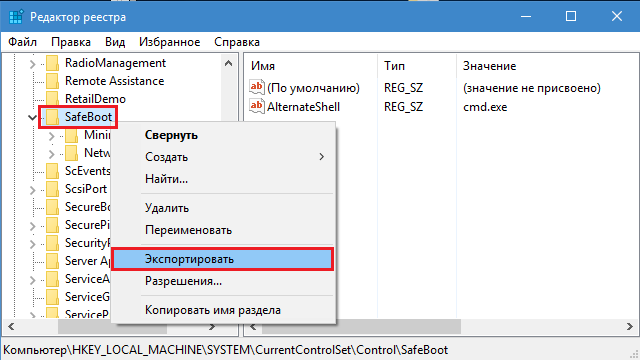
- بدون تغییر پسوند پیش فرض (.reg) ، پرونده را با هر نامی ذخیره کنید و سپس آن را به سیستم "بیمار" منتقل کنید.
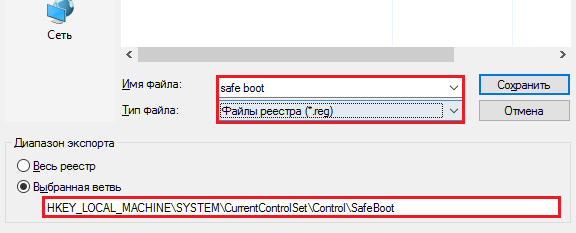
- روی این پرونده دوبار کلیک کنید و قصد خود را برای افزودن داده به رجیستری تأیید کنید.

پس از کلیک بر روی تأیید در پنجره تأیید ، کلیدهای SafeBoot به سیستم وارد می شوند و حالت Safe Mode کار خود را از سر می گیرد.
همین. آزمایشات مبارک!
ویندوز 10 تمام ویژگی های سیستم بوت را از ویندوز 8 به ارث می برد و همان محیط گرافیکی را برای انجام کارهای بازیابی سیستم فراهم می کند. انتظار می رود عملیات بازیابی حوادث در درجه اول توسط سیستم بازیابی خودکار انجام شود. در صورت عدم بارگیری صحیح ویندوز 10 ، سیستم بازیابی خودکار شروع به کار می کند که بدون دخالت کاربر سعی در یافتن و رفع مشکلاتی دارد که از بوت شدن عادی سیستم جلوگیری می کند. با این حال ، این بدان معنا نیست که حالت ایمنی در ویندوز 10 وجود ندارد ، بلکه به طور پیش فرض از دید کاربران پنهان است.
در برخی موارد ، لازم است سیستم را در حالت ایمن راه اندازی کنید ، به عنوان مثال ، برای رفع اشکال یا درایور یا برنامه. بیایید ببینیم که چگونه حالت ایمن را در ویندوز 10 فعال کنیم.
ویندوز 10 را می توان به چندین روش مختلف در حالت Safe Mode بارگذاری کرد.
برنامه MSConfig (پیکربندی سیستم)
ساده ترین راه برای راه اندازی ویندوز 10 در حالت Safe Mode ، درست مانند نسخه های قبلی از ویندوز استفاده کنید msconfig.exe... برای این:

مشاوره... همچنین باید با برداشتن علامت انتخاب مورد Safe boot ، راه اندازی را در حالت safe mode با استفاده از msconfig غیرفعال کنید.
میانبر Shift + Restart
در فهرست شروع ، دکمه روشن / خاموش را فشار دهید و نگه دارید تغییر مکان روی صفحه کلید ، سیستم را مجدداً راه اندازی کنید ( راه اندازی مجدد)
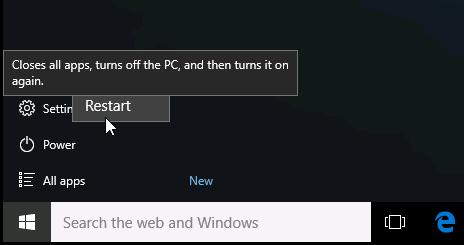
توجه داشته باشید... همان ترکیب Shift + Restart را می توان از صفحه ورود به سیستم استفاده کرد. 
در گفتگویی که ظاهر می شود ، موارد را به ترتیب انتخاب کنید عیب یابی (عیب یابی) -\u003e گزینه های پیشرفته (گزینه های بیشتر) -\u003e تنظیمات راه اندازی (گزینه های بارگیری).
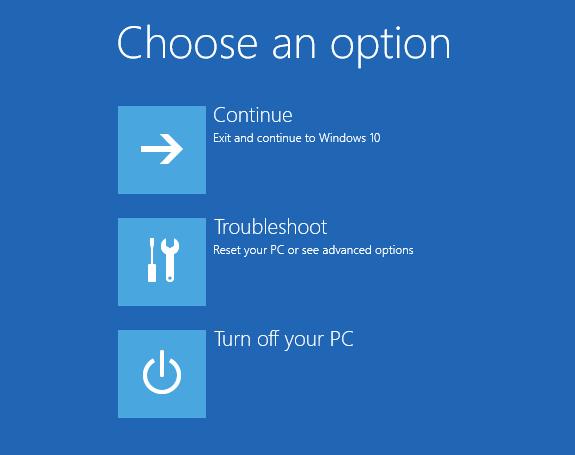 با فشار دادن دکمه ، رایانه را مجدداً راه اندازی کنید راه اندازی مجدد.
با فشار دادن دکمه ، رایانه را مجدداً راه اندازی کنید راه اندازی مجدد.
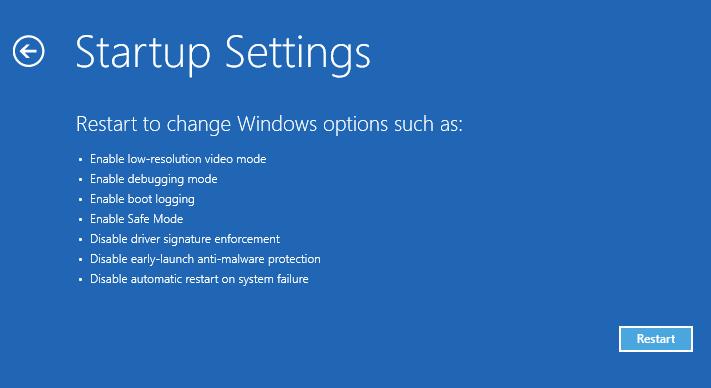 پس از راه اندازی مجدد ، پنجره ای با گزینه های موجود برای راه اندازی سیستم ظاهر می شود (9 گزینه ، شامل سه نوع حالت امن). برای راه اندازی در حالت ایمن ، F4 یا 4 را فشار دهید (یا F5 / F6 را به ترتیب با حالت Networking یا Command Prompt در حالت Safe Mode راه اندازی کنید).
پس از راه اندازی مجدد ، پنجره ای با گزینه های موجود برای راه اندازی سیستم ظاهر می شود (9 گزینه ، شامل سه نوع حالت امن). برای راه اندازی در حالت ایمن ، F4 یا 4 را فشار دهید (یا F5 / F6 را به ترتیب با حالت Networking یا Command Prompt در حالت Safe Mode راه اندازی کنید).
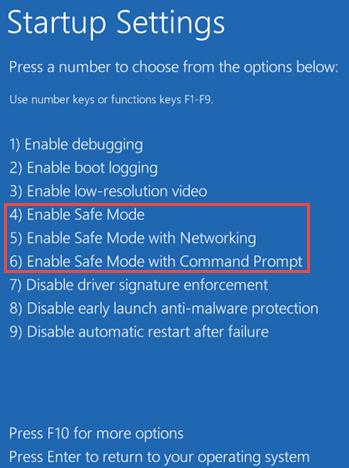
راه اندازی حالت تشخیص از رابط صفحه کنترل جدید
برای راه اندازی یک صفحه جدید و مدرن مدیریت ویندوز 10 ، دکمه را فشار دهید شروع کنید و منو را انتخاب کنید تنظیمات... سپس به بخش بروید به روز رسانی &امنیت.
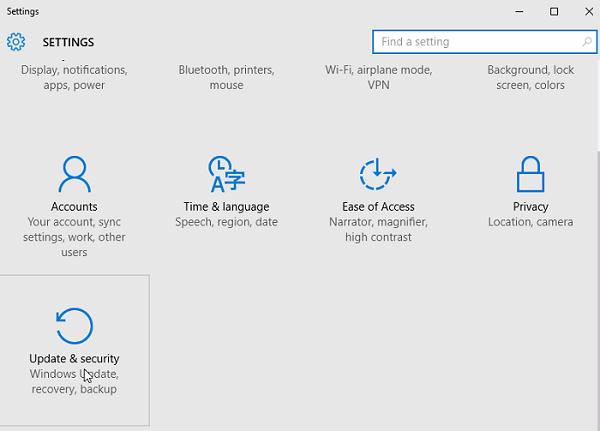
رفتن به بخش بهبود و در بخش راه اندازی پیشرفته کلیک اکنون دوباره راه اندازی کنید.
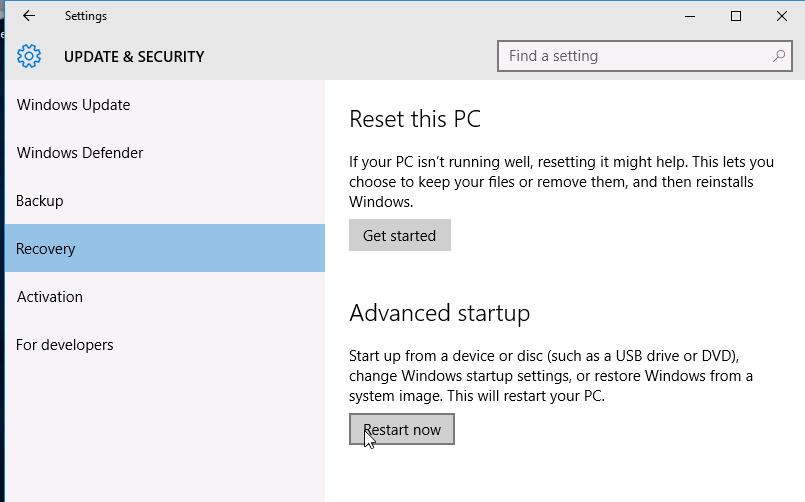
شروع حالت ایمن از خط فرمان
همچنین امکان شخصی سازی وجود دارد راه اندازی ویندوز 10 در حالت امن و از خط فرمان. برای انجام این کار ، یک خط فرمان (cmd) با حقوق مدیر باز کنید و دستور را اجرا کنید:
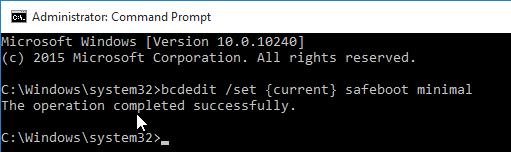 سپس کامپیوتر خود را با دستور زیر راه اندازی مجدد کنید:
سپس کامپیوتر خود را با دستور زیر راه اندازی مجدد کنید:
خاموش کردن –f –r –t 0
ویندوز 10 اکنون همیشه در حالت Safe Mode راه اندازی می شود. برای بازگشت به حالت بوت عادی:
bcdedit / deletevalue (پیش فرض) safeboot
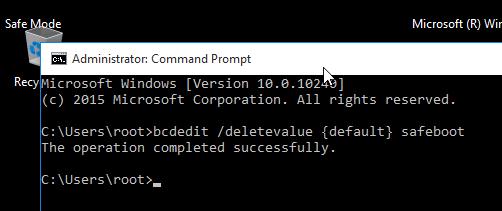
برگرداندن منوی راه اندازی متن قدیمی
در ویندوز 10/8 امکان بازگشت به متن قدیمی وجود دارد بوت لودر ویندوزپشتیبانی از کلید F8(Shift + F8) و امکان انتخاب گزینه های راه اندازی سیستم.
توجه داشته باشید... سرعت راه اندازی سیستم با چنین بوت لودری کمتر خواهد بود.
برای برگرداندن بوت لودر آزمایشی ، در یک خط فرمان به عنوان سرپرست اجرا کنید:
bcdedit / set (پیش فرض) میراث bootmenupolicy
اکنون ، وقتی کامپیوتر بعد از مرحله خودآزمایی (POST) بوت می شود ، باید چندین بار کلید را فشار دهید F8... یک منوی متن قدیمی خوب با گزینه های راه اندازی سیستم باید ظاهر شود.
 برای غیرفعال کردن حالت نوشتار بوت لودر و بازگشت به fastboot ، اجرا کنید:
برای غیرفعال کردن حالت نوشتار بوت لودر و بازگشت به fastboot ، اجرا کنید:
bcdedit / set (پیش فرض) استاندارد bootmenupolicy

راه اندازی حالت ایمن از حالت بازیابی
افراد کمی می دانند که برای فعال کردن حالت ایمن و سایر گزینه های بازیابی در ویندوز 10 ، کافی است 3 بار پشت سر هم با دکمه خاموش کردن ، بوت سیستم را قطع کنید.
محیط بازیابی سیستم 4 بار شروع می شود ( حالت بازیابی) ، که می توانید از آن برای راه اندازی در حالت Safe Mode یا سایر گزینه های راه اندازی انتخاب کنید.
 مورد را انتخاب کنید به گزینه های پیشرفته تعمیر مراجعه کنید و دستورالعمل های بند دوم مقاله ما را دنبال کنید.
مورد را انتخاب کنید به گزینه های پیشرفته تعمیر مراجعه کنید و دستورالعمل های بند دوم مقاله ما را دنبال کنید.
هنگامی که رایانه از راه اندازی مجدد خودداری می کند حالت عادی یا بارگیری آن خیلی طولانی می شود و نمی توانید صبر کنید تا دسک تاپ ظاهر شود ، می توانید امتحان کنید کامپیوتر خود را در حالت امن بوت کنید.این حالت چیست و چرا ممکن است کمک کند. وضعیت ایمن - این همان چیزی است که اغلب "حالت محافظت در برابر تصادف" نامیده می شود ، یک حالت خاص که سیستم را با حداقل درایورها ، تنظیمات و خدمات بوت می کند.
با بوت شدن در این حالت ، غیر معمول نیست که با از بین بردن برنامه ها یا درایورهای نصب شده روز قبل ، عملکرد طبیعی سیستم را بازیابی کنید که ممکن است باعث خرابی سیستم شود. همچنین در این حالت کافی است که چیزی "سنگین" را از هنگام راه اندازی غیرفعال کنید و کامپیوتر قادر خواهد بود در حالت عادی بوت شود.
برای شروع بوت شدن در حالت ایمن ، باید رایانه را دوباره روشن یا دوباره راه اندازی کنید. بلافاصله پس از روشن کردن ، کلید F8 را فشار دهید ، ممکن است پنجره انتخاب "Boot Device" ظاهر شود ، سپس انتخاب کنید hDD و Enter را فشار دهید. سپس دوباره F8 را فشار دهید ، لیستی از سیستم عامل ها ظاهر می شود و کتیبه زیر "برای انتخاب گزینه های بوت ویژه برای ویندوز ، F8 را فشار دهید"

ما کلید F8 را فشار می دهیم و لیستی از حالت های موجود برای بارگذاری داریم.

در بالای صفحه ، "حالت ایمن" را انتخاب کرده و Enter را فشار دهید.

لیست آشنا سیستم عامل ها دوباره ظاهر می شود ، در مورد من فقط از یک مورد تشکیل شده است ویندوز مایکروسافت XP Professional RU، سیستم انتخاب شده را با دکمه Enter تأیید کنید.

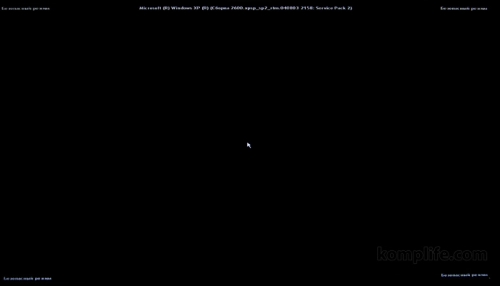
یک پنجره هشدار ظاهر می شود که رایانه در حال اجرا است وضعیت ایمنو از ما خواسته می شود که تأیید کنیم که می خواهیم ادامه دهیم. "بله" را فشار می دهیم.
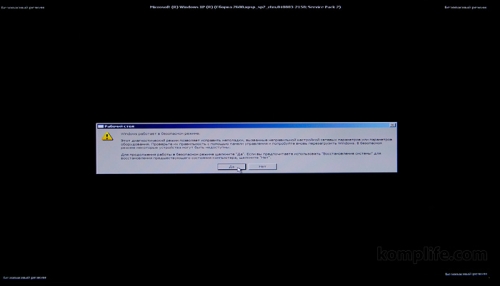
دسک تاپ ظاهر می شود ، با یک تصویر زمینه "زیبا" به شکل پر کردن سیاه)). اکنون می توانید سیستم را بازیابی کنید. به خاطر داشته باشید که همه عملکردها در این حالت کار نمی کنند و پس از انجام برخی تغییرات ، کامپیوتر را در حالت عادی راه اندازی کرده و نتیجه را مشاهده کنید.
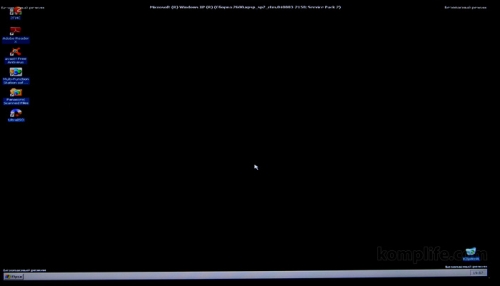
غالباً ، در حالت ایمن ، آنها شروع کار را تمیز می کنند ، برای این کار از طریق "Start" یا کلیدهای میانبر "Win + R" دستور "Run" را اجرا می کنند ، "msconfig" را وارد می کنند و همه موارد مشکوک را در برگه "Startup" غیرفعال می کنند.
هر رایانه ویندوزی را می توان در حالت Safe Mode راه اندازی کرد. در این حالت ، فقط اساسی ترین اجزای سیستم عامل بارگیری می شوند. با این کار می توانید کامپیوتر خود را حتی در صورت بروز جدی راه اندازی کنید درگیری های برنامه یا سو عملکرد از حالت safe mode ، می توانید برنامه هایی را که عملکرد سیستم عامل را مسدود می کنند یا در حین کار عادی حذف نمی شوند ، حذف کنید.
اگر مشکلی دارید و باید رایانه خود را در حالت ایمن راه اندازی کنید ، این ماده باید به شما کمک کند. در اینجا می توانید نحوه انجام آن در سیستم عامل ویندوز 7 و همچنین عملکرد جدید را بیاموزید سیستم های ویندوز 8 و
نحوه راه اندازی رایانه در حالت ایمن (ویندوز XP یا ویندوز 7)
اگر از ویندوز XP استفاده می کنید یا خیلی راحت می توانید کامپیوتر خود را در حالت Safe Mode راه اندازی کنید. برای انجام این کار ، باید رایانه خود را دوباره راه اندازی کنید (اگر رایانه خاموش است ، فقط کافیست آن را روشن کنید) و در لحظه شروع بوت شدن کامپیوتر ، کلید F8 را از صفحه کلید فشار دهید. کلید F8 را فشار دهید تا لیستی از روشهای راه اندازی ویندوز در صفحه رایانه ظاهر شود.
در این لیست ، ما فقط به سه مورد اول علاقه مند هستیم. بیایید آنها را با جزئیات بیشتری بررسی کنیم:
- وضعیت ایمن - حالت ایمن استاندارد در این حالت ، رایانه فقط با موارد ضروری راه اندازی می شود. در بیشتر موارد ، این گزینه safe mode است که استفاده می شود.
- حالت ایمن با بارگیری درایورهای شبکه - حالت ایمن مشابه حالت قبلی ، اما با بارگیری درایورهای شبکه. هنگام راه اندازی در این حالت ، قادر به کار با آن خواهید بود شبکه محلی و اینترنت
- حالت ایمن با پشتیبانی از خط فرمان - حالت ایمن بدون رابط گرافیکی... پس از بارگیری در این حالت ، یک خط فرمان روی صفحه ظاهر می شود که می توانید با آن ارتباط برقرار کنید.
لطفا توجه داشته باشید که کلید F8 باید بلافاصله پس از راه اندازی کامپیوتر فشرده شود. اگر کمی تأخیر داشته باشید ، لیست روشهای راه اندازی ظاهر نمی شود و رایانه به طور عادی شروع به کار می کند.
نحوه راه اندازی رایانه در حالت ایمن (ویندوز 8 و ویندوز 10)
اگر از ویندوز 8 یا بالاتر استفاده می کنید ، دیگر نمی توانید با استفاده از روش فوق کامپیوتر خود را در حالت Safe Mode راه اندازی کنید. رایانه به سادگی به کلید F8 پاسخ نمی دهد. در این حالت ، شما باید حالت ایمن را با شروع کنید دستورات MSCONFIG یا با استفاده از دیسک بوت با ویندوز در زیر هر دو گزینه را بررسی خواهیم کرد.
گزینه شماره 1. کامپیوتر را در حالت safe mode با استفاده از دستور MSCONFIG راه اندازی کنید.
اگر رایانه شما در حال کار است ، می توانید از دستور MSCONFIG استفاده کنید. ترکیبی را فشار دهید کلیدهای Windows-R و در پنجره ظاهر شده ، دستور MSCONFIG را وارد کنید.
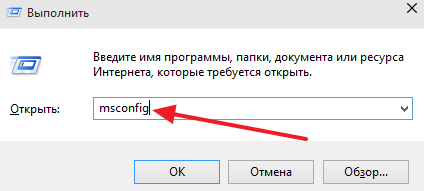
پس از آن ، پنجره ای با نام "System Configuration" را مشاهده خواهید کرد. در این پنجره ، باید به برگه "بارگیری" بروید و یک علامت انتخاب در مقابل مورد "حالت ایمن" قرار دهید.
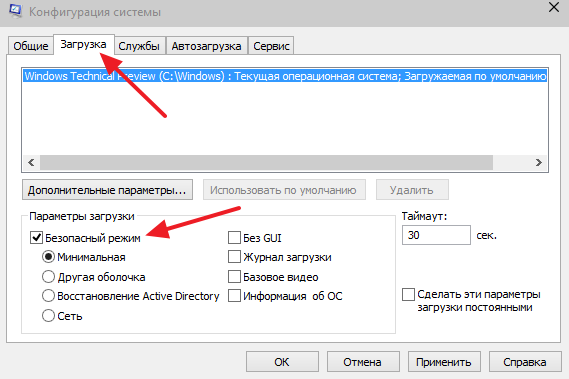
سپس با کلیک بر روی دکمه "تأیید" پنجره را ببندید و رایانه را دوباره راه اندازی کنید. دفعه بعدی که رایانه خود را راه اندازی کردید ، حالت ایمن باید شروع شود. برای اینکه کامپیوتر در حالت عادی دوباره راه اندازی شود ، باید دوباره به MSCONFIG بروید و علامت کادر را بردارید.
در اصل ، این گزینه برای شروع رایانه در حالت safe mode هم در ویندوز XP و هم در ویندوز 7 کار می کند. با این وجود استفاده از آن به اندازه شروع از طریق کلید F8 راحت نیست.
گزینه شماره 2. با استفاده از دیسک ویندوز قابل بوت رایانه خود را در حالت ایمن راه اندازی کنید.
گزینه دوم شروع Safe Mode با استفاده از دیسک راه انداز ویندوز است. اگر رایانه شما كاملاً راه اندازی نشود و استفاده از دستور MSCONFIG امكان پذیر نباشد ، این گزینه مفید خواهد بود.
برای این گزینه بوت ، به آن نیاز دارید نسخه ویندوزکه در رایانه شما نصب شده است. اگر ویندوز 8 است ، پس شما به یک دیسک بوت با ویندوز 8 نیاز دارید ، اگر ویندوز 10 است ، سپس ویندوز 10.
دیسک بوت ویندوز را وارد کرده و از آن بوت کنید. در همان آغاز ، پنجره ای با انتخاب زبان در مقابل شما ظاهر می شود. در اینجا ما فقط روی دکمه "بعدی" کلیک می کنیم.
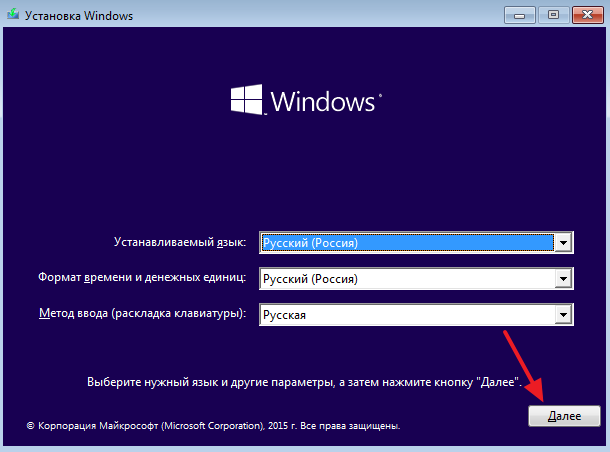
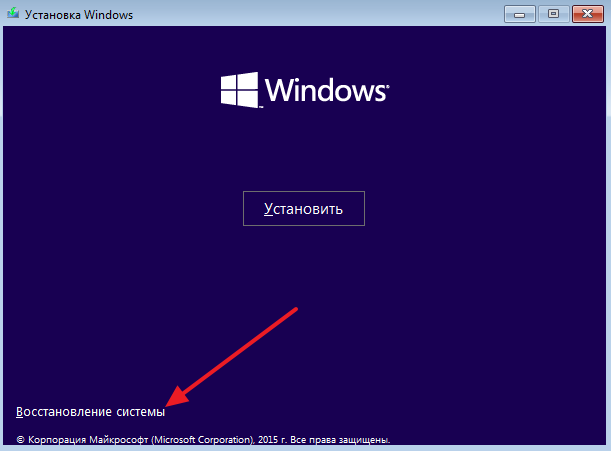
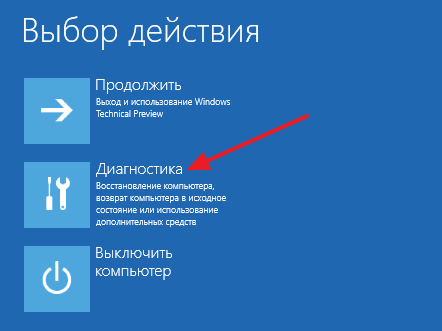
و زیر بخش "پارامترهای اضافی" را باز کنید.

پس از آن ، خط فرمان را باز کنید.
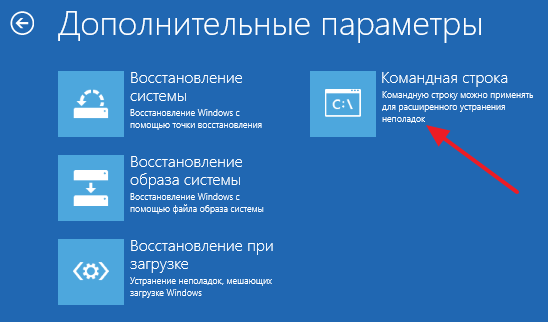
در نتیجه ، باید در مقابل شما ظاهر شود. در این خط باید دستور را وارد کنید " bcdedit / set (تنظیمات جهانی) گزینه های پیشرفته درست است" پس از وارد کردن این دستور ، با کلیک بر روی دکمه دارای صلیب قرمز ، به راحتی خط فرمان را ببندید.

پس از بستن خط فرمان ، منوی Select Action ظاهر می شود. در اینجا گزینه "ادامه" را انتخاب می کنیم.

پس از آن ، رایانه باید دوباره راه اندازی شود. پس از راه اندازی مجدد ، کامپیوتر را در حالت عادی (نه از دیسک بوت) راه اندازی می کنیم. در نتیجه ، هنگامی که رایانه خود را راه اندازی می کنید ، لیستی از روشهای راه اندازی ویندوز در صفحه ظاهر می شود که با استفاده از آنها می توانید حالت Safe Mode را راه اندازی کنید.

لازم به ذکر است که اکنون ، هر زمان که رایانه شروع به کار می کند ، لیستی از روش های راه اندازی ظاهر می شود. برای غیرفعال کردن آن ، باید دوباره از دیسک بوت شوید ، به خط فرمان بروید و دستور " bcdedit / deletevalue (تنظیمات جهانی) گزینه های پیشرفته».
