پس از تغییر به سیستم عامل جدید ، همه کاربران نمی دانند که به طور پیش فرض تمام سرویس های ممکن در ویندوز 10 دخیل هستند ، از جمله سرویس هایی که ممکن است مورد نیاز کاربر خاصی نباشد. به عنوان مثال ، این یک سرویس سوزاندن CD یا راه اندازی اتصال بی سیم اینترنت است. البته همه اینها نمی توانند عملکرد PC را تحت تأثیر قرار ندهند و در این مقاله به شما خواهیم گفت که چگونه و کدام سرویس ها را می توان بدون آسیب رساندن به سیستم عامل غیرفعال کرد.
استراتژی حذف کارت هوشمند: این سرویس به شما امکان می دهد هنگام حذف کارت هوشمند ، دسک تاپ کاربر را قفل کنید. برای روشن بودن ، این سرویس میانبرهایی را که از آنها پرونده های هدف را منتقل کرده اید به روز می کند. کنترل والدین: این سرویس فقط در صورتی خوب است که بخواهید بر جلسات بچه های کوچک خود نظارت والدین داشته باشید.
ورود ثانویه: این سرویس فایده ای ندارد مگر اینکه لازم باشد همزمان دو کاربر را در رایانه خود مشخص کنید. Remote Registry: این سرویس به کاربران از راه دور امکان تغییر تنظیمات رجیستری را در این رایانه می دهد. مسیریابی و دسترسی از راه دور: این سرویس خدمات مسیریابی را به شرکت های موجود در یک محیط شبکه محلی یا گسترده ارائه می دهد.
اول از همه ، بیایید نحوه غیرفعال کردن آنها را بفهمیم. ابتدا باید به نمایندگی مراجعه کنیم خدمات ویندوز 10. این کار به سه روش ممکن انجام می شود:
1. با فشار دادن کلیدها " Win + R"تماس با پنجره" اجرا کردن"و دستور زیر را بنویسید -" services.msc"، کلیک" خوب».
2. با فشار دادن کلیدها " Win + X"با منوی تنظیمات تماس بگیرید ، مورد را انتخاب کنید" مدیریت کامپیوتر"، سپس بر روی" کلیک کنید خدمات و برنامه ها"و خط را انتخاب کنید" خدمات».
برنامه سازگاری برنامه سازگار با برنامه: این سرویس برای اجرای نرم افزار قدیمی استفاده می شود. سرویس به اشتراک گذاری بندر. سرویس استراتژی تشخیصی. جستجوها همیشه امکان پذیر است ، اما کندتر. Remote Access Connection Manager: این سرویس فقط برای به اشتراک گذاری اتصال اینترنت شما مفید است.
اشتراک اتصال به اینترنت: نام خود سرویس باعث غیرفعال شدن می شود. این سرویس به شما امکان ارسال و دریافت نمابر و استفاده از منابع فکس موجود در رایانه یا شبکه را می دهد. همچنین می توانید سرویس های برنامه ها یا برنامه هایی را که ضروری نمی دانید غیرفعال کنید.
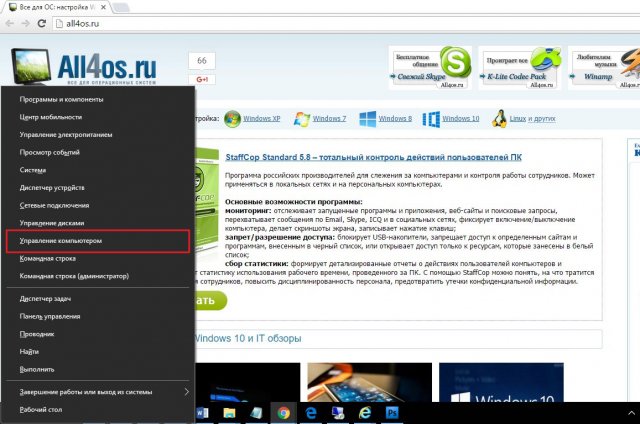
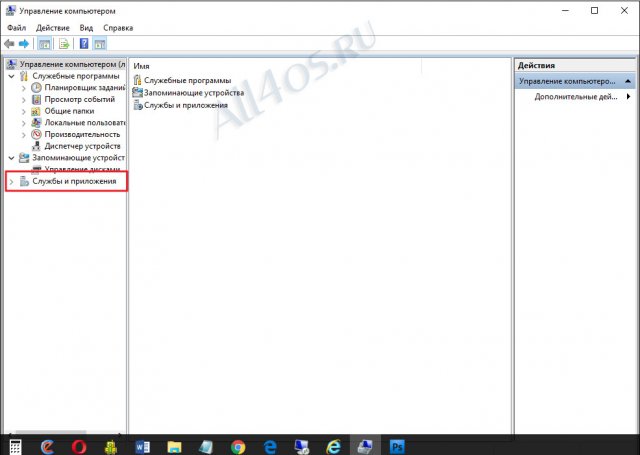

3. کلیک کنید " شروع کنید» - « گزینه ها"، کلمه را وارد کنید" سرویس"و مورد را انتخاب کنید" مشاهده خدمات محلی».
آیا متوجه می شوید که رایانه شما کند شده و برنامه های شما خیلی سریع اجرا نمی شوند؟ بدون مشارکت نرم افزار شخص ثالث ، می توانید عملکرد رایانه خود را بهینه کنید. برای دسترسی به تصاویر ، به کادر جستجو در فهرست شروع بروید ، سنجه ها را تایپ کنید و موردی را انتخاب کنید.
در اولین زبانه جلوه های ویژوال ، مطمئن شوید که پنجره های متحرک در هنگام به حداقل رساندن و بزرگ شدن پنجره بررسی نشوند. همچنین می توانید "تنظیم برای دریافت بهترین عملکرد" \u200b\u200bیا "تنظیمات سفارشی" را علامت بزنید تا فقط جلوه هایی را که انتخاب کرده اید حذف کنید.
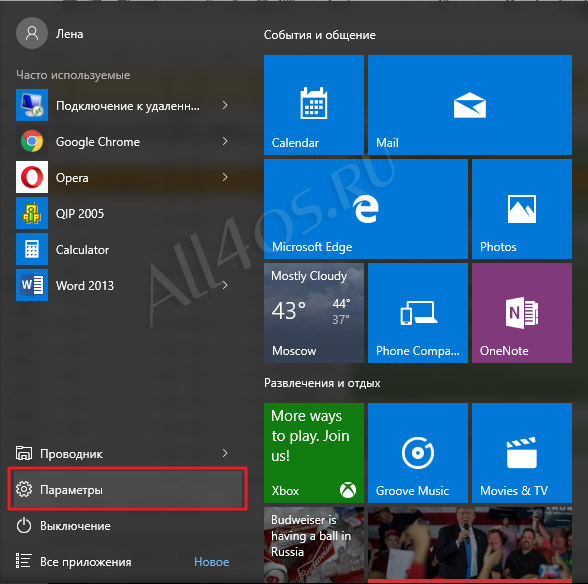
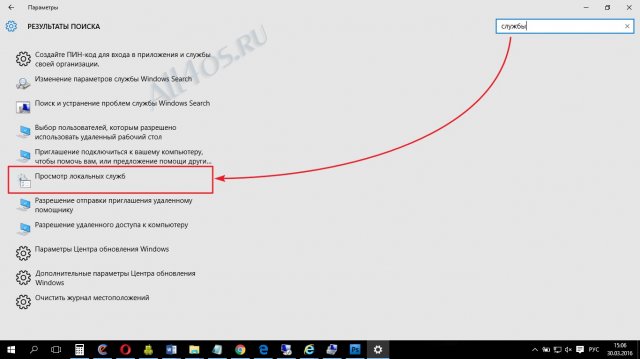
پس از باز کردن مدیر سرویس ، می توانید با لیست کامل خدمات آشنا شوید و همچنین اطلاعات دقیق مربوط به هر سرویس را در برگه "Advanced" پیدا کنید. بنابراین ، در مرحله بعدی شما باید تصمیم بگیرید که کدام سرویس ها برای کار لازم نیستند و آنها را غیرفعال کنید. اما قبل از انجام هرگونه تغییر ، ایجاد یک نکته توصیه می شود بازیابی ویندوز 10.
سپس به زبانه Advanced بروید و بر روی دکمه Change در بخش حافظه مجازی کلیک کنید. بنابراین ، علامت جعبه کنترل خودکار را بردارید و اندازه سفارشی ، همان شماره ذکر شده در توصیه شده را پر کنید. اگر از رایانه رومیزی یا لپ تاپ استفاده می کنید که هنوز به برق متصل است ، می توانید با تغییر تنظیمات روشنایی ، عملکرد پردازنده خود را بهینه کنید. کلیک کلیک راست روی دکمه Start کلیک کنید و به منوی Power Options بروید.
سپس قسمت را انتخاب کنید " عملکرد بالا" توجه داشته باشید که این ترفند به سرعت باتری شما را خالی می کند. خیلی عاقلانه ازش استفاده کن غالباً ، هنگام نصب یا بارگیری برنامه ای ، در مراحل راه اندازی رایانه به طور خودکار شروع به کار می کند که سرعت دستگاه شما را کند می کند.
برای غیرفعال کردن سرویس انتخابی ، باید بر روی نام آن دوبار کلیک کنید ، نوع راه اندازی را به "تغییر دهید" معلول"و کلیک کنید" درخواست دادن».
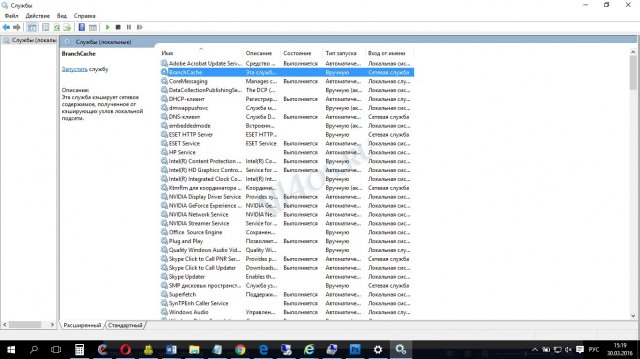
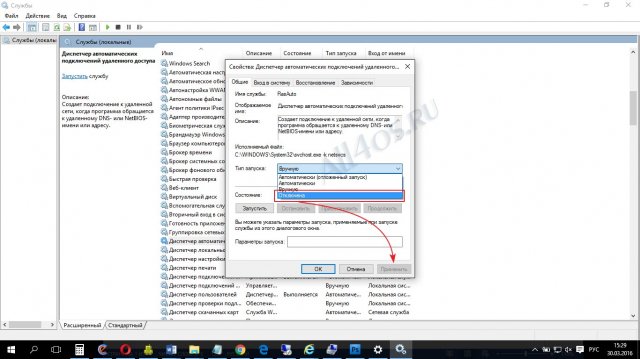
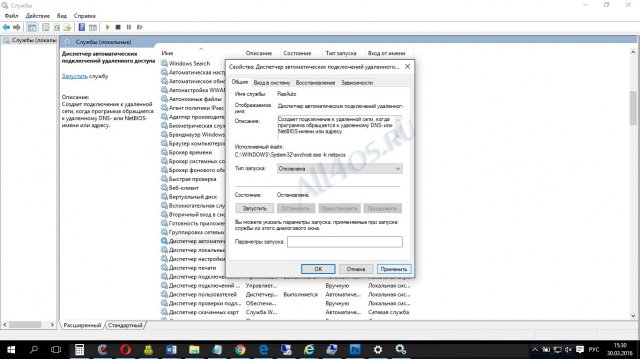
خوشبختانه غیرفعال کردن این برنامه ها آسان است و بنابراین با پیروی از روش زیر عملکرد رایانه خود را تا حد زیادی بهبود می بخشد. بر روی نوار وظیفه کلیک راست کرده و Task Manager را از فهرست انتخاب کنید. سپس بر روی "پیکربندی سیستم بازیابی" کلیک کنید. در کادر Startup and Recovery روی گزینه کلیک کنید.
در پنجره باز شده می توانید زمان انتظار را کاهش دهید یا آن را کاملاً خاموش کنید. به منوی شروع به کادر جستجو بروید ، گزینه های قدرت را تایپ کنید. در پنجره سمت چپ ، روی انتخاب آنچه دکمه روشن / خاموش انجام می دهد کلیک کنید. سپس "تغییر تنظیمات فعلاً در دسترس" را انتخاب کنید. گزینه های جدید در تنظیمات خاموش کردن نمایش داده می شوند.
برای سهولت ، در اینجا لیستی از سرویس هایی است که می توانند بدون آسیب رساندن به رایانه غیرفعال شوند.
چه سرویس هایی می توانند در ویندوز 10 غیرفعال شوند:
- دیوار آتش ویندوز - اگر قبلاً آنتی ویروس بهتری نصب کرده اید ، لازم نیست ؛
- ورود ثانویه - فقط درصورتی لازم است که برای ورود به سیستم از چندین حساب استفاده شود. اگر یک کاربر در سیستم وجود دارد ، آن را غیرفعال کنید.
- مدیر چاپ - اگر از چاپگر استفاده نمی کنید ، می توانید با خیال راحت آن را خاموش کنید.
- مرورگرهای شبکه و سرویس های مشابه - اگر اتصال شبکه وجود نداشته باشد ، این سرویس بی فایده است.
- سرور - اگر دسترسی عمومی به داده های خود برای رایانه های دیگر فراهم نمی کنید ، در صورت تمایل اتصال خود را قطع کنید.
- سرویس بارگیری تصاویر ویندوز (WIA) - اگر اسکنر با رایانه استفاده نشده باشد ، یا دوربین های دیجیتال، پس چنین خدماتی فایده ای ندارد.
- سرویس رایت سی دی - اگر با CD کار نمی کنید ، توصیه می شود این سرویس را نیز غیرفعال کنید.
- خدمات ثبت دستگاه دستگاه قابل حمل - برای هماهنگ سازی با دستگاه های قابل حمل ، پخش فایل های صوتی و تصویری و مشاهده تصاویر مورد نیاز است.
- سرویس ورود به سیستم خطای ویندوز - گزارشات را در مورد ارسال می کند خطاهای ویندوز در سرورهای Microsoft ، اگر نمی خواهید ویندوز اطلاعات خطای خود را جمع آوری و ارسال کند ، می توانید آن را خاموش کنید.
- مرکز حفاظت - اگر به ندرت از اینترنت استفاده می کنید و به سایت های ناآشنا مراجعه نمی کنید ، می تواند غیرفعال شود.
- مدیر اشکال زدایی ماشین - این سرویس برای توسعه دهندگان در نظر گرفته شده و همراه با Microsoft Visual Studio نصب شده است ، در صورت عدم نیاز ، می توانید آن را غیرفعال کنید.
- جستجوی ویندوز - موتور جستجوی سیستم ، در صورت عدم استفاده ، همچنین می تواند غیرفعال شود.
همچنین می توانید دیگران را غیرفعال کنید. خدمات استفاده نشده، اما دوباره ، قبل از ایجاد هرگونه تغییر حتماً یک نقطه بازیابی سیستم ایجاد کنید.
کادر فعال کردن شروع سریع را انتخاب کرده و تغییرات خود را ذخیره کنید. از طرف دیگر ، این تأثیرات منابع زیادی را مصرف می کند. این می تواند بسیار عملی باشد ، اما همچنین بسیار فشرده است. Defragmentation را در نوار جستجو وارد کنید و روی Analyze and Optimize کلیک کنید.
فقط باید این مراحل را دنبال کنید. در کادر جستجو در فهرست شروع ، خدمات را تایپ کنید. روی سرویسها به عنوان آرم کلیک کنید یا سرویسهای محلی را مشاهده کنید. شما فقط باید علامت مربع مربوط به خدماتی را که ضروری نمی دانید بردارید. سپس با فشار دادن دکمه "تأیید" انتخاب خود را تأیید کنید.
در نتیجه ، با غیرفعال کردن سرویس های غیر ضروری ، بهینه سازی سیستم را بهبود می بخشید و سرعت رایانه خود را افزایش می دهید ، این به کار با برنامه های پرمصرف و همچنین بهبود عملکرد در بازی ها کمک می کند.
29 فوریه 2016
سیستم عامل جدید ویندوز مایکروسافت 10 مورد استقبال نسبتاً گرم وبلاگ نویسان قرار گرفت و فناوری رایانه... از همه مهمتر ، این سیستم عامل جدید با آغوش باز توسط کاربرانی که رویای جدا شدن از ویندوز 8 روی لپ تاپ و شروع آن از ابتدا را داشتند ، مورد استقبال قرار گرفت.
با استفاده از این نکات ، خواهید دید که دستگاه شما سریعتر از زمان شروع کار یا استفاده از آن است. این داده ها فقط برای اهداف آماری ، برای تشخیص هر گونه مشکل در سرورهای ما و بهبود خدمات جمع آوری می شوند. علاوه بر این ، آنها تصمیم گرفتند روی رایانه های شخصی یا لپ تاپ های خود به روز کنند و نصب کنند.
در برخی موارد ، سرعت سیستم کاهش یافته و برخی را مسدود می کند توابع کلیدی در این موارد ، باید برخی از برنامه ها را دوباره راه اندازی یا بسته کنید. برای بهبود تجربه رایانه و سرعت بخشیدن به رایانه ، می توانید برخی از ویژگی هایی را که به طور خودکار به موقع فعال می شوند غیرفعال کنید. اگر تصمیم دارید جادوگر نصب را انجام دهید ، می توانید بلافاصله آنها را غیرفعال کنید ، در غیر این صورت بعداً باید تنظیمات را تغییر دهید تا رایانه خود را به صورت جدید بازگردانید.
بدون شک ویندوز 10 جان تازه ای به خط ویندوز داده است. با این حال ، خبرهای بدی وجود دارد. همانطور که بسیاری از کاربران می دانند ، جاسوس های ویندوز 10 تقریباً هر کاری که می کنید پشت همه چیز... مایکروسافت از پیگیری هیچ یک از فعالیت های شما در دستگاه تحت شرم نیست مدیریت ویندوز 10 ، و نه تنها شبکه یک. و حتی اگر مأمور سرویس مخفی هم نباشید ، بعید به نظر می رسد که این کار را بپسندید.
برای به روزرسانی از رایانه خود به عنوان مرکز استفاده کنید
پنجره جدیدی باز می شود و کاربر باید روی دکمه انتخاب ، نحوه ارسال به روزرسانی کلیک کند: در اینجا می توانید عملکرد Updates from Multiple Locations را خاموش کنید. به این ترتیب کامپیوتر مقداری برق می گیرد و استفاده از اینترنت را برای شما آسان می کند. اگر برخی از اعلان ها بسیار مهم باشند ، برخی دیگر کاملاً بی فایده هستند و فقط سرعت شما را کاهش می دهند کامپیوتر شخصی... افراد کمی می دانند که می توانید اعلان ها را خاموش کنید.
هیچ چیز به طرز عظیم پیچیده ای وجود ندارد: فقط وارد تنظیمات شوید ، روی System کلیک کنید و سپس Notifications & Actions را کلیک کنید. محافظت از اطلاعات شخصی شما همیشه یکی از اصلی ترین مشکلات کاربر است. با استفاده از دنده مناسب در واقع ، این سیستم استفاده می کند فراگیری ماشین برای کار بهتر و داده های مربوط به عادات افراد را جمع آوری می کند: کدام کلمات بیشترین بازدید ، سایت های پر بازدید را دارند.
توسط پیش فرض ویندوز 10 برای بدست آوردن حداکثر اطلاعات در مورد فعالیتهای رایانه ای کاربر پیکربندی شده است. علاوه بر این ، اگر توافق نامه مجوز را با مایکروسافت بخوانید (که اتفاقاً با آن توافق کرده اید نصب ویندوز 10 و هیچ کس نمی خواند) ، موهای شما بلند می شود شما خود اجازه می دهید مایکروسافت از شما جاسوسی کند و فقط یک نفر *** می داند که این شرکت چگونه این اطلاعات را دور خواهد ریخت.
برنامه هایی که در پس زمینه اجرا می شوند
شما باید عملکرد تشخیص صدا ، ورودی قلم و متن را وارد کنید و دکمه Stop Information (اطلاعات را روی من) فشار دهید. فعال در زمینهقطعاً یکی از اصلی ترین مشکلات پیش روی کاربر است. حتی اگر نمایش داده نشوند ، این برنامه ها همچنان در حال اجرا هستند و در برخی موارد استفاده از رایانه را مسدود می کنند. به عنوان مثال ، برخی نرم افزار به طور خودکار به روزرسانی ها را بارگیری می کند بدون اینکه کاربر متوجه آن شود ، گروهی را اشغال کرده و سرعت وبگردی را کاهش می دهد.
بنابراین اگر می خواهید متوقف شوید نظارت در ویندوز 10، شما فوق العاده خوش شانس هستید امروز من 11 برنامه مختلف را به شما معرفی می کنم که یک بار و برای همیشه مشکل را حل می کند. ردیابی در ویندوز 10.
ویندوز 10 جاسوسی را نابود کنید
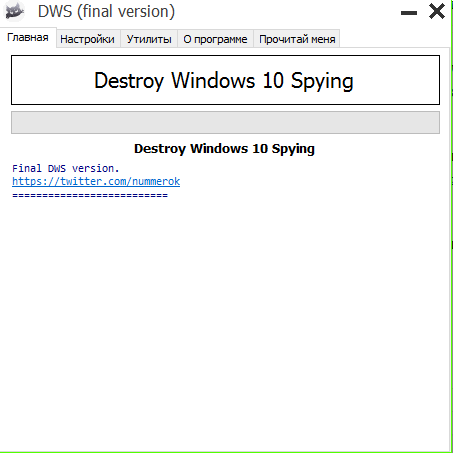
تخریب ویندوز 10 جاسوسی یکی از محبوب ترین ، ساده ترین و موثرترین برنامه ها است که به شما امکان می دهد ردیابی در ویندوز 10 را غیرفعال کنید. برنامه با یک کلیک به شما امکان می دهد ردیابی فعالیت کاربر را غیرفعال کنید ، برنامه های داخلی غیرضروری ویندوز 10 را حذف کنید و پرونده میزبان ها را پاک یا اصلاح کنید. همچنین می توانید از این ابزار برای پیکربندی تنظیمات حریم خصوصی ویندوز 10 استفاده کنید.
برای دیدن اینکه کدام برنامه های پس زمینه فعال هستند ، تنظیمات را باز کنید ، روی حریم خصوصی ضربه بزنید ، به پایین پیمایش کنید و به قسمت برنامه در بخش پس زمینه وارد شوید. به نظر می رسد که با جادو ، به محض روشن شدن رایانه ، همه برنامه ها فعال می شوند. با تجزیه و تحلیل برنامه ها ، می توانید برنامه های غیرضروری را غیرفعال کنید.
ورود خودکار
اگر نمی خواهید از این تبلیغات اذیت شوید ، حتی گاهی اوقات فریب می خورید ، می توانید با رفتن به منوی "تنظیمات" تبلیغات را خاموش کنید. پس از دسترسی ، باید روی تنظیمات و سپس در بخش شروع کلیک کنید.
برنامه های تبلیغاتی شخص ثالث را غیرفعال کنید
به این ترتیب کاربر مزاحم توسعه نخواهد شد برنامه های شخص ثالث... باید گزینه Sync Settings را خاموش کنید. رابط صفحه نمایش بهبود یافته است. برای انجام این کار ، باید به صفحه کنترل بروید و سپس به تنظیمات پیشرفته سیستم بروید.تخریب ویندوز 10 جاسوسی شامل حالت حرفه ای برای شخصی سازی بیشتر است ، اما اگر نمی دانید چرا به آن نیاز دارید ، آن را فعال نکنید.
این برنامه بسیار ساده کار می کند - آن را اجرا کنید ، روی دکمه "نابود کردن ویندوز 10 جاسوسی" کلیک کنید و منتظر بمانید تا برنامه به پایان برسد.
پیگیری پیروزی را غیرفعال کنید
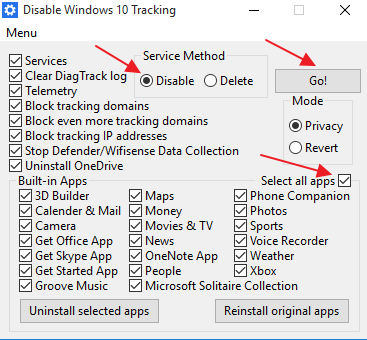
پنجره ای باز می شود و باید روی "Advanced" کلیک کنید و سپس روی دکمه "Settings" در بخش "Performance" کلیک کنید. از اینجا کاربر می تواند تمام عملکردهای گرافیکی را که مانع از کار صحیح رایانه می شود غیرفعال کند. مشترک شدن در خبرنامه ما.
اشتراک گذاری دیسک را فعال کنید
آخرین اخبار را هفتگی دریافت خواهید کرد. جالب در دنیای فناوری! در این فصل ، ما درباره طرز فکری که ارتباط چندانی با زندگی شخصی ندارد و نحوه دستیابی به رایانه برای گوش دادن به شما ، نه شما صحبت خواهیم کرد. می توانید این کار را در تنظیمات صفحه کنترل انجام دهید - حساب ها کاربران - تنظیمات کنترل حساب کاربری یا پنج اسکریپت را تغییر دهید. بسیاری از مردم نیاز دارند به اشتراک گذاری داده درایوهای متصل
Disable Win Tracking به شما امکان می دهد تا هر سرویسی که می تواند برای ردیابی شما استفاده شود را غیرفعال یا غیرفعال کنید و همچنین برنامه های نصب شده از قبل ویندوز 10 را به صورت انتخابی حذف کنید. از ویژگی های جالب این برنامه این است که به شما امکان می دهد هر یک از سرویس ها را دوباره فعال کنید (اگر آن را حذف نکرده اید) غیرقابل برگشت) و همچنین نصب مجدد هر یک از برنامه های نصب شده از پیش نصب شده.
# اشتراک گذاری درایوهای ترسیم شده را بین کاربران فعال کنید. Defender را نمی توان به طور کامل در تنظیمات غیرفعال کرد. سیستم دوباره آن را روشن می کند. اما فیلمنامه باید مدت طولانی بماند. بعد از به روزرسانی گزینه ها را دوباره راه اندازی کنید. با این حال ، اغلب مشکل پارگی سیستم است ، سیستم عامل های دیگر پشتیبانی نمی شوند و به راحتی می توانند تقسیم شوند. پیکربندی پشتیبانی از راه دور و دسک تاپ.
برای عضویت و کمک در رایانه از شما به پشتیبانی از راه دور نیاز است. می توانید کنترل پنل - سیستم و امنیت - ویژگی های سیستم - را غیرفعال کنید. دسترسی از راه دور یا پنج اسکریپت. در همان کادر گفتگو ، می توانید Remote Desktop را نیز فعال یا غیرفعال کنید. اگر با آن ارتباط برقرار کنید این می تواند مفید باشد دستگاه های مختلف... با این حال ، همه می دانند و می دانند که آیا او به آن نیاز دارد یا خیر. می توانید آن را خاموش کرده و مانند سرویس یا سناریوی قبلی ادامه دهید.
کار با برنامه بسیار آسان است.
- فایل بارگیری شده را اجرا کنید
- کادرهای مربوط به خدماتی را که می خواهید حذف کنید علامت بزنید ( قسمت بالا برنامه ها). همچنین به حالت عملیاتی مورد نیاز برنامه (روش خدمات) توجه داشته باشید. اگر می خواهید سرویس ها را غیرفعال کنید - "غیرفعال" ، اگر برای همیشه حذف کنید - "حذف". دکمه "برو" را فشار دهید
- در پایین برنامه ، از پیش نصب شده را علامت بزنید برنامه های ویندوز 10 می خواهید حذف کنید. اگر می خواهید همه موارد را حذف کنید ، "انتخاب همه برنامه ها" را انتخاب کنید
- برای حذف برنامه های انتخاب شده ، "Unistall برنامه های انتخاب شده" را کلیک کنید.
- همچنین امکان بازیابی سرویس های غیرفعال / برنامه های حذف شده وجود دارد. برای انجام این کار ، باید سرویس ها / برنامه های مورد نیاز را در پنجره برنامه انتخاب کرده و حالت "برگشت" را برای سرویس ها انتخاب کرده و "نصب مجدد برنامه های اصلی" را برای برنامه ها کلیک کنید.
به طور کلی ، این یک برنامه کاملا مناسب است. خصوصاً جالب این فرصت است که "همه چیز را همانطور که بود برگردانید".
می توانید نظرات را در انتهای فصل آخر بیابید. اگر برنامه های زیادی باز دارید ، ممکن است فرایند خسته کننده ای دوباره شروع شود سیستم عامل یا برنامه های مورد نیاز را فعال کنید. در کار روزانه خود ، می توانید برنامه های مختلف را به تدریج روشن کنید تا نوار کامل ظاهر شود. اگر می خواهید یک برنامه جدید پیچیده یا بازی راه اندازی کنید ، همه این برنامه ها را غیرفعال می کنید تا بهترین عملکرد را داشته باشید. این می تواند بسیار آزار دهنده باشد و برای کار با یک کلیک یا میانبر کافی نباشد.
DoNotSpy 10
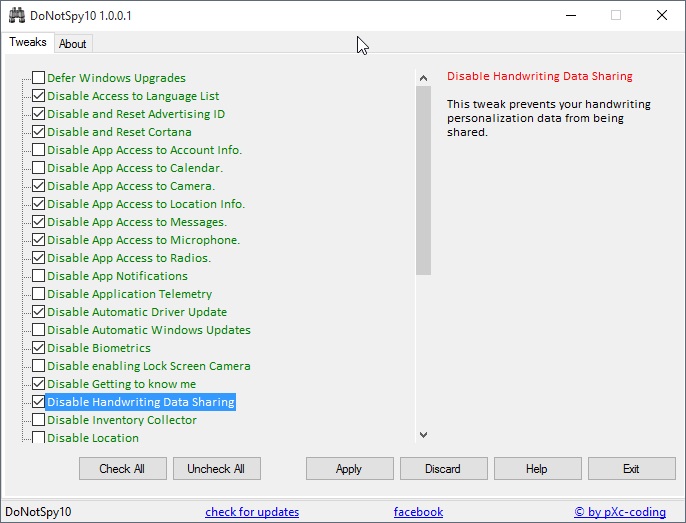
DoNotSpy تنظیمات بسیاری دارد که به یک کاربر باتجربه اجازه می دهد تا سطح حریم خصوصی خود را به صورت انعطاف پذیر تنظیم کند. با این حال ، این برنامه یک اشکال نیز دارد - همراه با نسخه رایگان برنامه ، نرم افزار نصب شده است. که گاهی اوقات تبلیغات را در مرورگر نشان می دهد. برای نسخه پولی شما باید 5 دلار بپردازید. به طوری که نسخه رایگان من شرط بندی را توصیه نمی کنم ، اما اینکه آیا پول خود را برای این برنامه خرج کنید یا نه ، به خود شما بستگی دارد.
اگر مدت طولانی کار کنید و دوباره یک مجموعه بزرگ جمع کنید ، مشکل دیگری ممکن است بوجود بیاید. اجرای برنامه ها... یا برنامه ای نصب کرده اید که برای کار کردن به راه اندازی مجدد نیاز دارد. می توانید برای مدت طولانی راه اندازی مجدد شوید ، یا همه برنامه ها را دوباره ببندید ، سیستم را مجدداً راه اندازی کنید و سپس همه برنامه ها را به صورت دستی شروع کنید.
اما یک روش ساده تر برای انجام همه کارها به صورت خودکار وجود دارد. این برای بسته شدن سریع همه برنامه های در حال اجرا ارائه شده در نوار وظیفه استفاده می شود. مزیت اصلی آن اندازه کوچک و استفاده از آن بسیار آسان است. تنها کاری که شما باید انجام دهید این است که برنامه را اجرا کنید و تمام برنامه های در حال اجرا را غیرفعال کنید. خود برنامه نیز پایان می یابد. اگر برنامه ای را اجرا کنید که قبل از خروج از شما برای ذخیره تغییرات خود از شما می خواهد ، مطمئناً از شما نیز خواسته می شود و پس از پاسخ برنامه بسته می شود.
حریم خصوصی و گریز ویندوز 10
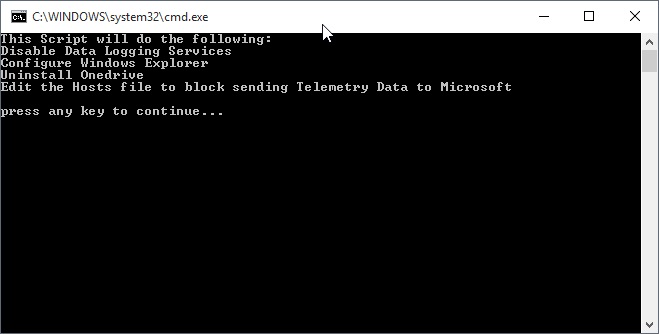
Windows 10 Privacy and S ** t یک مجموعه کد معمولی است. لازم است متن کد را از صفحه رسمی بارگیری کنید ، یک فایل .bat ایجاد کرده و آن را اجرا کنید. پرونده را به عنوان مدیر اجرا کنید و سپس او همه کارها را انجام می دهد - سرویس هایی را که شما را کنترل می کنند غیرفعال می کند ، تله متری ، پرونده میزبان را تغییر می دهد.
رفع کننده حریم خصوصی ویندوز 10
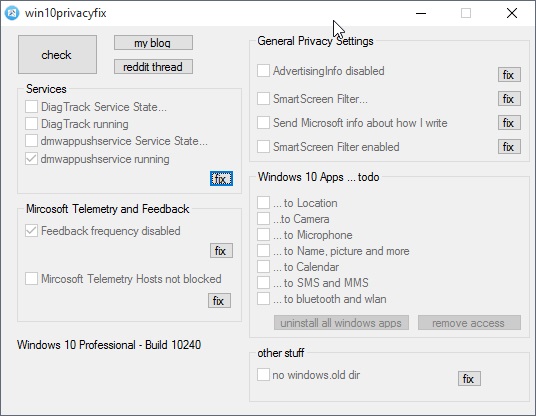
Windows 10 Privacy Fixer دارای یک رابط کاربری جمع و جور است که از طریق آن می توانید تنظیمات مهم حریم خصوصی را در ویندوز 10 تغییر دهید. بر روی دکمه "بررسی" کلیک کنید و برنامه سیستم شما را از نظر سرویس ها و سرویس های فعال شده کنترل می کند.
Windows 10 Privacy Fixer به شما امکان می دهد 4 سرویس اصلی مربوط به دورسنجی و خدمات بازخورد را غیرفعال کنید ، از راه دور telemetry را مسدود کنید پرونده میزبان، از دسترسی برنامه ها به ویژگی های سیستم مانند موقعیت مکانی و تقویم جلوگیری کرده و در حریم خصوصی عمومی تغییراتی ایجاد کنید (مانند خاموش کردن شناسه تبلیغاتی منحصر به فرد)
همچنین می توانید استفاده کنید این برنامهبرای حذف همه داخلی برنامه های ویندوز 10. لطفا توجه داشته باشید که هیچ نسخه پشتیبان ایجاد نمی شود و با این برنامه نمی توانید این برنامه ها را پس از حذف بازیابی کنید.
متأسفانه ، Windows 10 Privacy Fixer توضیحی در مورد برخی از عملکردهای برنامه ندارد ، که گاهی باعث سردرگمی جزئی می شود.
