بیشتر فرصت هایی که متوسط \u200b\u200bدارندگان رایانه های رومیزی و لپ تاپ استفاده می کنند ، با استفاده از سیستم عامل های ویژه روی فناوری در اختیار انسان قرار می گیرد. محبوب ترین سیستم عامل محصولی از شرکت مایکروسافت است. بنابراین ، اگر ویندوز 7 یا یکی دیگر از گزینه های سیستم عامل بوت نشود ، کاربر دارای مشکلات جدی است.
دلایل زیادی برای عدم بوت شدن ویندوز 10 (7 ، 8 ، XP) وجود دارد. غالباً در این حالت ، وضعیت ناخوشایند همراه با پیامی درباره یک خطای خاص است. اما اگر ویندوز 10 (7 ، 8 ، XP) بر روی لپ تاپ یا رایانه شخصی بدون چنین پیام هایی بوت نشود ، چه می کنید؟ چندین روش درمانی جهانی وجود دارد که می تواند به راهی برای خروج از این وضعیت منجر شود.
انتخاب نوع بارگیری
اگر ویندوز 7 یا نوع دیگری از سیستم عامل مایکروسافت راه اندازی نشود ، این ساده ترین روش اصلاح است. آنچه شما باید انجام دهید:
- راه اندازی مجدد رایانه را شروع کنید.
- دکمه "F8" را فشار دهید.
- در لیست پیشنهادی ، مورد پرتاب با موفق ترین پیکربندی را انتخاب کنید.
در برخی موارد ، وقتی Windows 7 (8 ، 10 ، XP) بارگیری نمی شود ، این عمل کافی است.
بازیابی ویندوز
بنابراین ویندوز بوت نمی شود. با استفاده از منوی بازیابی می توانید ویندوز را به عملکرد کامل بازگردانید. برای این ، البته ، شما باید در دسترس داشته باشید دیسک بوت با گزینه سیستم عامل مورد نظر. اگر ویندوز 7 ، 8 ، 10 و XP بارگیری نشود ، کاربر در این حالت چه اقداماتی را باید انجام دهد:
- منبع را در درایو قرار دهید.
- اولویت را در BIOS تغییر دهید. یعنی سیستم عامل نباید با این کار شروع کند هارد دیسک، یعنی از DVD-ROM.
- پس از شروع روند ، باید دکمه "R" را فشار دهید.
- نوع مورد بازیابی را انتخاب کنید.
- منتظر نتیجه باشید تکنیک را یک بار دیگر راه اندازی کنید.
ویندوز XP (7 ، 8 ، 10) زود بوت نمی شود؟ گزینه بعدی
بازیابی در سیستم عامل خود
اگر عملیات قبلی انجام شده باشد و ویندوز 7 به هیچ وجه بوت نشود ، می توانید مستقیماً با استفاده از ابزارهای خود سیستم عامل آن را بازیابی کنید. همه چیز کاملا ساده است:
به طور طبیعی ، در پایان باید رایانه خود را دوباره راه اندازی کنید - ویندوز 10 (7.8 ، XP) بارگیری نمی شود یا مشکل با نتیجه مثبت برطرف می شود؟
ضد عفونی فایل بوت
اگر بعد به روزرسانی های ویندوز بنابراین 7 بارگیری نمی شود دلیل احتمالی مشکل در آسیب دیده است پرونده بوت Boot.ini. برای رفع مشکل ، باید این مراحل را دنبال کنید:
- کامپیوتر را با استفاده از همان منبع خارجی شروع کنید.
- در منوی بازیابی ، به خط فرمان.
- در عبارت "Bootcfg / add" رانندگی کنید.
منتظر بمانید تا فرآیند تکمیل شود و راه اندازی مجدد راه اندازی مجدد شود تا بررسی کنید که آیا ویندوز 8 یا نسخه مشابه آن بارگیری نمی شود یا درمان به این مشکل کمک کرده است؟
نقص رکورد را بوت کنید
نوع دیگری از مشکلات ویندوز. ویندوز بارگیری نمی شود؟ سابقه بوت خراب شده است. در این شرایط ، شما باید تقریباً به طور کامل روش شرح داده شده در پاراگراف قبلی را تکرار کنید ، اما یک عبارت کاملاً متفاوت را وارد خط فرمان کنید. یعنی: "Fixmbr \\ Device \\ HardDisk0".
شاید هنگامی که ویندوز 7 بوت نشود ، روی آرم آویزان شود این عمل کافی باشد.
آسیب رسیدن به بخش بوت در هارد دیسک
این مزاحمت می تواند به شرایطی منجر شود که مثلاً ویندوز 7 فراتر از "Welcome" بارگیری نشود. در اینجا ، درمان نیز کاملاً ساده است - مراحل با تکرار خطی برای دستورات از کاربر رایانه تکرار می شود ، در این قسمت باید "Fixboot" را راه اندازی کنید و سپس نامه ای که مسئول آن است پارتیشن سخت دیسک که نسخه نصب شده سیستم عامل در آن قرار دارد.
سریع دوباره نصب کنید
بعضی اوقات ، اگر رایانه فراتر از صفحه پاششی Wndows 7 بوت نشود ، فقط نصب مجدد آن کمک می کند. اما شروع یک رویه کامل که مدت زمان زیادی طول می کشد اصلاً ضروری نیست. می توانید این روند را تسریع کنید. این یک ابزار درمانی بسیار قدرتمند است زیرا می تواند با بیشتر مشکلات پیش آمده مقابله کند.
آنچه از شخص مورد نیاز است:
- دوباره از دیسک بوت شروع کنید.
- دکمه "R" و سپس کلید "Esc" را فشار دهید.
- نصب مجدد سریع سیستم عامل را انتخاب کنید.
درک این نکته مهم است که این روش تنها در صورتی کار می کند که نسخه های سیستم عامل یکسان روی دیسک و درایوهای سخت قرار داشته باشند. یعنی اگر به عنوان مثال ، ویندوز 10 پس از به روزرسانی بوت نمی شود ، اما نباید سعی کنید با استفاده از دیسک بوت با ویندوز 7 یا 8 برای این منظور سریع دوباره نصب کنید.
نتیجه
یک مورد خاص از چنین وضعیتی می تواند راه اندازی مجدد خودکار مداوم سیستم عامل باشد. به طور طبیعی ، این گزینه امکان هرگونه فرآیند درمانی را از بین می برد. برای شکستن این توالی ، باید در شروع بعدی سیستم دکمه "F8" را فشار دهید و به منوی "پارامترهای اضافی" بروید. پس از آن ، روش راه اندازی مجدد سیستم عامل و هنگام شناسایی خرابی را غیرفعال کنید. خوب ، پس می توانید از یکی از گزینه های درمانی که در بالا توضیح داده شد استفاده کنید.
همه روش های توصیف شده جهانی هستند. به این معنی که استفاده از آنها فقط درصورت توصیه دقیق علت اصلی سو mal عملکرد توصیه می شود. در بیشتر مواقع ، کاربر می تواند پیامی را با کد خطای خاص در صفحه مانیتور مشاهده کند. و هر یک از آنها روش خاص خود را برای اصلاح وضعیت ناخوشایند دارد. بیشتر آنها را می توان به راحتی در این منبع اینترنتی که به پاسخ س toالات مربوط به آسیب دیدن سیستم عامل از مایکروسافت اختصاص دارد ، یافت.
اگر ویندوز به طور ناگهانی بارگیری را متوقف کند ، چه باید کرد؟ یک علامت مشابه می تواند توسط هر چیزی ایجاد شود ، بنابراین شما باید با تشخیص سر و کار داشته باشید.نوین نسخه های ویندوز در چنین مواردی آنها اغلب می توانند به تنهایی کنار بیایند. ویندوز XP در صورت خرابی به سادگی خراب می شود و ویندوز امروز سعی در بازیابی خودکار سیستم دارد.
از کجا شروع کنیم
ابتدا سعی کنید به یاد داشته باشید که آیا مشکل ناشی از اقدامات اخیر شما است. ممکن است یک روز قبل درایورهای جدید نصب کرده باشید ، سخت افزار جدید را متصل کرده یا واحد سیستم را باز کنید؟ شاید نکته کار نادرست بودن راننده ها یا ناسازگاری دستگاه های جدید باشد ، یا شاید شما به طور تصادفی بخشی را از جای آن منتقل کرده اید در حالی که در کیف محافظت می کنید.
کامپیوتر روشن می شود اما دیسکی برای راه اندازی پیدا نمی کند
اگر رایانه روشن شود ، اما به جای راه اندازی ، پیام "بدون دستگاه قابل بوت" یا پیام دیگری در صفحه سیاه با ذکر "خطای دیسک" ظاهر می شود ، بنابراین نمی توان آن را تشخیص داد hDDکه ویندوز روی آن نصب شده است. ورود تنظیمات BIOS یا UEFI و مطمئن شوید که هارد دیسک صحیح برای بوت انتخاب شده است. اگر به طور کلی در لیست موجود نباشد ، ممکن است دیسک آسیب دیده باشد و دیگر نمی توانید از آن بوت شوید.
در این حالت سعی کنید یا. اگر به عنوان مثال ، بخش بوت ویندوز به دلایلی رونویسی شود ، سیستم سعی می کند آن را بازیابی کند. اگر محیط بازیابی بوت نشود یا هارد دیسک را تشخیص ندهد ، به احتمال زیاد خود هارد از کار افتاده است ، اگرچه ابتدا باید مطمئن شوید که رسانه ای که برای بازیابی از آن استفاده می کنید ، در لیست دستگاه های بارگیری در تنظیمات BIOS یا UEFI قرار دارد.

همچنین می توانید به صورت دستی بازیابی کنید بوت لودر ویندوز با استفاده از دستورات "fixmbr" و "fixboot". با این حال، نسخه های مدرن ویندوز معمولاً خود به خود این مشکلات را برطرف می کند ، بنابراین نیازی نیست که این دستورات را به صورت دستی وارد کنید.
ویندوز مسدود می شود یا بارگیری نمی شود
اگر ویندوز شروع به بوت شدن کند اما در نیمه راه متوقف شود ، دلیل این امر می تواند یکی باشد نرم افزار، و در سوunction عملکرد اجزا. مشکلات نرم افزاری را می توان با حل کرد. اگر در منوی بوت موجود نیست ، از دیسک نصب یا دیسک بازیابی استفاده کنید. اگر این کار نکرد ، ممکن است لازم باشد Windows را دوباره نصب کنید یا از ویژگی های جدید بازیابی غیر نصب مجدد در Windows 8 استفاده کنید.
اگر هنگام بازیابی یا نصب مجدد ویندوز خطاهایی داشته باشید ، یا اگر نصب به طور عادی انجام شود ، اما پس از آن سیستم مجدداً بوت نمی شود ، مسئله به احتمال زیاد به دلیل سو hardware عملکرد سخت افزار است.
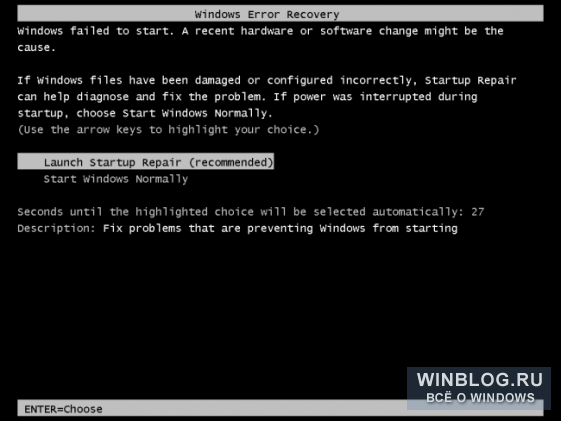
خروجی های ویندوز صفحه آبی یا در بوت آویزان می شود
اگر ویندوز در هنگام راه اندازی بارگیری نشود یا نمایش داده نشود ، این نیز ممکن است به دلیل مشکلات نرم افزاری یا سخت افزاری باشد. علت ممکن است ویروس ، درایور بی کیفیت یا خرابی اجزا باشد.
برای اطمینان از اطمینان ، سعی کنید - این درایورها و برنامه هایی را که از بوت معمول شروع می شوند غیرفعال می کند. اگر در حالت امن رایانه خوب کار می کند ، اخیراً سعی کنید حذف کنید درایورهای نصب شده، بازیابی سیستم را انجام دهید ، از نظر ویروس بررسی کنید. اگر خوش شانس باشید ، هر یک از اینها به رفع مشکل کمک می کند و از این پس ویندوز به طور عادی شروع می شود.
اگر هیچ یک از این مراحل به شما کمک نکرد ، سیستم خود را دوباره نصب کنید یا رایانه خود را به حالت کارخانه برگردانید. اگر بعد از آن مشكل همچنان ادامه داشت ، به احتمال زیاد موضوع یك سو عملکرد م componentلفه است.
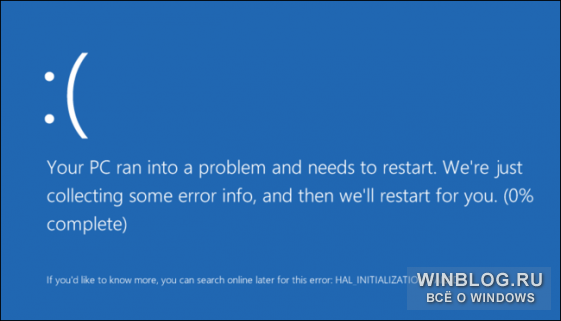
بازیابی پرونده ها هنگامی که ویندوز کار نمی کند
اگه نیاز داشتی به ویندوز را دوباره نصب کنید پرونده های مهم را ذخیره کنید ، می توانید با آنها بازیابی کنید دیسک نصب Windows یا Live CD / USB مبتنی بر Linux. این محیط از رسانه های خارجی اجرا می شود و به شما امکان می دهد پرونده ها را در رسانه های خارجی دیگر مانند یک USB یا دیسک سخت قابل حمل کپی کنید.
اگر رایانه از طریق نصب بوت نمی شود دیسک ویندوز یا Linux Live CD ، اطمینان حاصل کنید که این رسانه ابتدا در لیست دستگاه های قابل بوت در تنظیمات BIOS یا UEFI ذکر شده است. اگر این کمکی نکرد یا رایانه یخ زد یا دیسک سخت فایل را مشاهده نکرد ، به احتمال زیاد دلیل آن سو a عملکرد سخت افزار است. در این حالت ، سعی کنید هارد دیسک را برداشته و به رایانه دیگری متصل کنید تا فایلهای مورد نظر خود را کپی کنید.
اگر ویندوز 8 که به عنوان یک سیستم عامل نسبتاً قابل اعتماد شهرت یافته است ، شروع به کار نکند چه باید کرد؟
هر چقدر محصول با کیفیت باشد ، هیچ چیز از انواع مشکلات در امان نیست. هنگام شروع این نسخه از ویندوز مشکلی رخ می دهد. اگر سیستم عامل به طور ناگهانی شروع به کار کند ، چه باید کرد؟
آیا خودم می توانم مشکل را حل کنم یا اینکه مداخله متخصص ضروری است؟ بستگی به این دارد که این رفتار سیستم عامل چیست. اینها می تواند تصادفاتی باشد که در اثر ورود به سیستم نامناسب یا چیز دیگری رخ داده است.

در هر صورت ، اگر ویندوز شروع به کار نکرد ، می توانید کمک های اولیه را در اختیار کامپیوتر قرار دهید. در این مقاله ما در مورد برخی از اقدامات صحبت خواهیم کرد که قطعاً ضرری نخواهد داشت ، اما می تواند کمک کند.
در این حالت چه کاری می توانید انجام دهید؟
سه مرحله وجود دارد که می تواند به طور مداوم برای حل مشکل برداشته شود:
- سعی کنید در حالت ایمن بازیابی کنید.
- استفاده از ابزارهای یکپارچه برای بازیابی ویندوز.
- با استفاده از رسانه قابل بوت (درایو فلش USB ، دیسک) سیستم را بازیابی کنید.
Safe حالت عملکرد سیستم عامل است که در آن می توانید تدابیری را برای بازگرداندن عملکرد طبیعی ویندوز بردارید.
تقریباً هیچ برنامه ای در حالت ایمن در دسترس نیست ، فقط آن دسته از م componentsلفه هایی هستند که ضروری ترین کار را دارند. فقط در حالت ایمن پرونده های سیستم و درایورهایی که بدون آنها سیستم عامل اصلاً کار نمی کند.
در صورت قرار گرفتن رایانه در حالت ایمن ، کتیبه های خاص در گوشه های صفحه به شما اطلاع می دهند.
حالت امن اسکن ویروس ها را آسان می کند. همچنین می توانید Windows Boot Services را در این حالت بازیابی کنید.
به همین ترتیب ، باید بدانید که در حالت ایمن ، هیچ پرونده سیستمی از حذف محافظت نمی شود. در اینجا هیچ حقوقی برای مدیر وجود ندارد و به دلیل بی تجربگی ، اگر موارد لازم را برای عملکرد طبیعی آن بردارید ، می توانید به سیستم عامل آسیب برسانید.
چگونه کامپیوتر خود را در حالت Safe Mode قرار دهیم
اگر ویندوز شروع به کار نکرد ، می توانید حالت Safe Mode را روشن کرده و سعی کنید سیستم عامل را به حالت قبل بازگردانید. این کار باید به همین صورت انجام شود.
هنگام روشن کردن ، مرتباً دکمه F8 را روی لپ تاپ خود فشار دهید. قبل از شروع بوت شدن خودکار سیستم ، لیستی از حالت های راه اندازی احتمالی باز می شود.
در این لیست ، علاوه بر سه نوع شروع سیستم در حالت امن ، می توانید آخرین تنظیمات ویندوز را که درست کار کرده است ، مانند قبل از خرابی بازیابی کنید.
با این کار هیچ یک از ذخیره هایی که انجام داده اید خنثی نمی شود و یا موارد ذخیره شده را از بین نمی برد. اخیرا فایل ها. هیچ یک از برنامه ها حذف نمی شوند.
- با دسترسی به اجزای اصلی و درایورهای لازم.
- با دسترسی به درایورهای شبکه... در صورت نیاز به دسترسی به اینترنت در حالت ایمن ، این گزینه باید انتخاب شود.
- با خط فرمان
همه این حالت ها تفاوت چندانی ندارند. مهمترین تفاوت دسترسی به اینترنت در حالت مناسب است.
مشاوره: اگر تجربه کافی با کامپیوتر ندارید ، بهتر است سعی کنید سیستم آسیب دیده را از طریق نوع اول بازیابی کنید.
نحوه بازیابی سیستم عامل ویندوز 8 از طریق حالت ایمن
- با فشار دادن کلید ترکیبی Windows + X و انتخاب خط "System" از منوی باز شده پس از این ، اولین گزینه را انتخاب کرده و مدیریت سیستم را فعال کنید.
- پس از آن ، باید خط "پارامترهای اضافی" را انتخاب کنید. به برگه "System protection" بروید و گزینه "Restore" را پیدا کنید. پس از آن ، دستورالعمل هایی برای دنبال کردن ظاهر می شوند. هیچ یک از آنها نباید از توجه شما فرار کنند.
- علاوه بر این ، در حالت safe mode ، می توانید خطایی را که باعث خرابی ویندوز شده است را پیدا کنید. برای انجام این کار ، باید گزارش رویداد را مشاهده کنید.
در همان منویی که آیتم "System" را در آن انتخاب کرده اید ، خط "Management" را پیدا کنید ، سپس "Service Components" ، "Event Viewer" ، "Logs" ، "System" را انتخاب کنید.
تمام سوابق سیستم عامل در این مکان قرار دارند. پس از دانستن کد مشکل ، به راحتی می توانید آن را برطرف کنید.
ویندوز 8 را با استفاده از سرویس بازیابی شروع کنید
اگر به هر دلیلی سیستم عامل موجود در لپ تاپ شروع به کار نکند ، ویندوز پیشنهاد استفاده از سرویس بازیابی راه اندازی را می دهد. در این حالت ، شما باید مطابق با دستورالعمل های ظاهر شده در صفحه عمل کنید.
گزینه دیگر انتخاب بازگشت داخلی به آخرین تنظیمات معمول سیستم به جای Safe Mode است.
همانطور که قبلاً ذکر شد ، این روش کاملاً ایمن است ، نه به پرونده های شما آسیب می رسد و نه به ذخیره شما آسیب می رساند. اما مشکل در نهایت حل نخواهد شد ، به این معنی که ممکن است دوباره تکرار شود.
بازیابی سیستم با استفاده از رسانه نصب
اگر همه اقدامات فوق را امتحان کرده اید و ویندوز هنوز شروع به کار نمی کند ، پس باید سیستم را با استفاده از درایو فلش USB یا دیسک بازیابی کنید. این گزینه دیگر نمی تواند کار کند.
بر رسانه قابل بوت برای بازیابی پرونده های از دست رفته و رفع خطاها همه آنچه شما نیاز دارید وجود دارد. سیستم یکپارچگی پیدا می کند.
برای بازگرداندن سیستم عامل از درایو فلش USB ، وارد BIOS شوید و انتخاب کنید که از کدام دیسک بارگیری شود.
چگونه انجامش بدهیم؟
- هنگام روشن کردن ، کلید "Esc" را روی لپ تاپ مرتباً فشار دهید تا وارد BIOS شوید. بعضی اوقات برای ورود باید F12 یا F10 را فشار دهید. اگر رایانه ثابت است ، باید دکمه "حذف" را فشار دهید.
- سپس قسمت Boot device را باز کرده و محیط ذخیره سازی مورد نظر را انتخاب کنید. هارد دیسک به عنوان ثانویه اختصاص داده می شود.
- این تنظیمات باید ذخیره شوند.
- لپ تاپ خود را دوباره راه اندازی کنید.
یک مشکل نسبتاً رایج که بسیاری از کاربران باید با آن روبرو شوند این است که ویندوز شروع به کار نمی کند. در چنین شرایطی چه باید کرد و چه باید کرد؟ نکته اصلی این است که وحشت نکنید ، بلکه اول از همه دلیل این که چرا سیستم از شروع کار امتناع می کند را پیدا کنید:
- در مواردی که ، هنگامی که دکمه شروع را فشار می دهید ، سیستم به هیچ وجه واکنش نشان نمی دهد ، هیچ صدایی از رایانه خارج نمی شود و هیچ تصویری بر روی مانیتور وجود ندارد ، پس باید اتصال رایانه شخصی به شبکه را بررسی کنید. اگر پریز برق از برق خارج نشده و سیم کشی آن در حال کار است ، باید مطمئن شوید که خود سوئیچ منبع تغذیه روشن است.
- یک عامل سخت افزاری معیوب در رایانه ممکن است دلیل این مشکل باشد.... اغلب اوقات ، واحد سیستم خراب می شود. اگر فیوز خارج شد ، می توانید خودتان آن را تغییر دهید ، اما اگر خرابی جدی تری وجود دارد ، بهتر است تجهیزات خود را به مرکز خدماترا برای متخصصان ارزیابی کنند.
- می توانید بفهمید که چرا ویندوز با وجود صدای بوت مشخص شروع به کار نمی کند در حالی که هیچ تصویری روی مانیتور وجود ندارد به احتمال زیاد ، مقصر خرابی BIOS یا بهتر بگوییم تنظیمات نادرستی است که قبلاً انجام شده است. حل این مشکل توسط خودتان با از بین بردن باتری کاملاً امکان پذیر است مادربرد، که پس از آن نیاز به بازگشت به محل اصلی خود است. روش دیگر شامل انجام اقدامات در واحد سیستم... اول از همه ، شما باید آن را باز کنید ، و سپس بلوز Clear CMOS را پیدا کنید ، که باید به مخاطبین مجاور منتقل شود.
- اگر ویندوز شروع به کار نکند و همزمان ، پس از روشن شدن رایانه ، بلافاصله خاموش شود ، شاید موضوع در یک کولر معیوب باشد. در این حالت ، باید قابلیت سرویس دهی تجهیزات را بررسی کنید و همچنین از محکم بودن کولر به پردازنده مطمئن شوید.
- بعضی اوقات اتفاق می افتد که فرایند راه اندازی کامپیوتر فراتر از اولین کتیبه های پایین صفحه پیش نمی رود... اول از همه ، شما باید به اتصال صحیح صفحه کلید توجه کنید. سپس باید تنظیمات BIOS را بازنشانی کنید. در چنین شرایطی بررسی صحت اتصال بی مورد نخواهد بود. درایوهای نوری، همه دیسک ها و سایر تجهیزات.
- هنگامی که رایانه در هنگام راه اندازی یخ می زند ، باید سریعاً F8 را چند بار روی صفحه کلید فشار دهید و در پنجره باز شده عملکرد "حالت ایمن" را انتخاب کنید. اگر پرتاب بدون مشکل اتفاق بیفتد ، ویروس ها مقصر هستند. برای به دست آوردن همه برنامه های ویروس شما باید تمام دیسک ها را در حالی که در حالت ایمن هستید بررسی کنید. بهتر است علامت همه برنامه های راه اندازی را بردارید ، زیرا ممکن است این برنامه ها شامل Trojans و سایر برنامه های مخرب باشد.
