Cea mai rapidă creație unitate USB bootabilă cu Windows 7... Trei moduri de lucru. Prima modalitate de a crea o unitate flash USB bootabilă cu Windows 7 din toate edițiile, inclusiv pe 64 de biți.
Ce este necesar pentru a crea o unitate USB bootabilă cu Windows 7
- Unitate flash USB cu un volum de cel puțin 4 gb
- Iso imagine ferestre 7
- Posibilitatea de a instala programe simple
Crearea unei unități flash USB bootabile Windows 7 32/64 bit + UEFI (metoda Rufus 1st)
Partea 2 De ce scriem protecția datelor?
Una dintre cele mai fundamentale proprietăți ale datelor este faptul că pot fi ușor modificate. Acest lucru îl face vulnerabil la manipulare și îi denaturează cu ușurință acuratețea. Unele date sunt incredibil de valoroase și ar trebui protejate împotriva modificărilor minore.
Soluția evidentă aici este de a o face inviolabilă - prin urmare, protecția la scriere. Acest proces a fost testat - nu există nicio întrebare dacă măsurile de protecție sunt incluse în date dacă pot fi ocolite sau înlocuite. Motivul este că există virusuri enervante care se reproduc pe ele. Protecția la scriere împiedică acest lucru.
Deci, de mult timp nu am actualizat acest articol, deși mărturisesc că a meritat! Așa că astăzi voi adăuga un alt mod de a crea uSB bootabil unități flash cu Windows 7 32/64 biți folosind programul rufus
Super! Al doilea moment! Ai nevoie de Windows. Nu pot să-ți spun care este cel mai potrivit pentru tine. Știu că trebuie să descarc versiunea OEM (Windows curat) și să o activez cu cheia mea nativă. Dacă nu știți unde să căutați Windows, urmăriți videoclipul de la începutul acestui articol.
Cel mai mare avantaj al procesului este că integritatea informațiilor rămâne intactă indiferent de câte mâini trece, dar are și dezavantajul - unele date sunt dinamice și se modifică în timp, prin urmare, acest lucru poate face ca dispozitivul de stocare să fie inutil după un eșec în utilitatea sa ...
Cel mai simplu mod de a vă proteja stick-ul USB este să cumpărați unul care vine cu un comutator special conceput din acest motiv. Cu toate acestea, nu toate unitățile flash sunt create egale, așa că trebuie luate măsuri suplimentare pentru unitățile care nu au un comutator.
Deci, Windows 7 32/64 bit (unul dintre) a fost descărcat, rufus a fost descărcat. Acum introduceți unitatea flash USB de pe care veți porni de la Windows 7 + UEFI, dacă este necesar
Începem rufus.
Atenţie!
Când creați o unitate flash USB bootabilă cu Windows 7, datele de pe unitatea flash USB vor fi șterse.
Dacă aveți UEFI pe un laptop sau staționar, alegeți totul ca în captura de ecran
În partea de jos, veți vedea opțiunea „Proprietăți”. Găsiți partea care spune „permisiunea pentru toată lumea”. Aici specificați unitatea ca protejată la scriere bifând casetele de selectare „refuza”. Vă rugăm să rețineți că după ce scrieți protecție de pe orice computer, toată lumea, inclusiv dvs., nu va putea edita datele.
Pasul Conectați un disc protejat la scriere. Protecția la scriere a discului dvs. a fost eliminată. Acesta este procesul de ștergere a tot de pe disc. Mai jos este un ghid pas cu pas pentru formatarea unei unități flash numai în citire. Faceți clic pe această opțiune click dreapta mouse. Pas Când computerul pornește, introduceți unitatea flash USB și faceți clic dreapta pe litera unității.
Apropo, dacă alegeți și vă gândiți între un sistem de 32 de biți și 64 de biți, atunci instrucțiunile pentru crearea unei unități flash bootabile sunt aceleași pentru ei
Dacă aveți un BIOS obișnuit, atunci este adecvat și formatul unității flash în NTFS (UEFI nu citește NTFS la boot)
Super! Acum faceți clic pe disc și selectați imaginea cu sistemul nostru Windows 7 în format iso
Acum apăsăm Start!
Acum l-ați formatat corect. Puteți crea din nou backup-uri fișierele și protejați-le. O modalitate excelentă de a vă păstra fișierele în siguranță este să le modificați proprietățile pentru a le ascunde. Alți utilizatori rareori își iau timpul pentru a le afișa. Logica este că oamenii nu vor căuta ceva ascuns.
Cu toate acestea, această metodă nu garantează cele mai bune rezultate, deoarece protejează doar oamenii și nu dăunează software... Din păcate, dacă ți-ai pierdut datele de pe unitatea flash, nu-ți face griji! Aveți în continuare opțiunea de a vă recupera datele pierdute. Este posibil să aveți nevoie de următorul instrument pentru a recupera fișierele de pe o unitate flash.
În 10-15 minute noastre unitate flash USB bootabilă cu Windows 7 + UEFI gata și putem începe instalarea sistemului de pe stick-ul USB!
Crearea unei unități flash USB bootabile Windows 7 32/64 biți fără UEFI - metoda 2
Pentru a înregistra sistem de operare, Windows Corporation a creat utilitate specială sub nume Instrument Windows7-USB-DVD, care este destinat special pentru crearea unei unități flash USB bootabile cu Windows 7... Descărcarea utilitar Windows 7 UNELTE USB
Va apărea o casetă de dialog cu două opțiuni. Când este selectat modul de înregistrare, pur și simplu plasați lista de fișiere care trebuie înregistrate în volumul corespunzător înregistratorului. Când sunt afișate toate fișierele de gravat, tot ce trebuie să faceți este să faceți clic pe butonul Burn to Disc din partea de sus a panoului.
Înainte de a închide: noua tehnologie WTG în acțiune
Metoda descrisă mai sus vă permite să ardeți discuri de date. Vrei sa il formatezi acum? Numele fișierelor conțin caractere fanteziste. Tipul media nu a putut fi citit. ... Apoi faceți clic pe butonul Analize pentru a trece la pasul următor. După finalizarea scanării rapide, o scanare aprofundată va începe automat pentru a găsi mai multe date, dar puteți anula în mod liber această scanare profundă dacă ați găsit deja datele dorite după o scanare rapidă.
Îl instalăm pe computerul nostru. Dacă nu există nicio pictogramă pe desktop, accesați Start -\u003e Toate programele -\u003e Windows 7 USB DVD Download Tool -\u003e Windows 7 USB DVD Download Tool. După pornirea programului, introduceți unitatea flash USB în computer dacă nu este deja acolo.
Faceți clic pe Răsfoire, selectați iso. imaginea 7 și faceți clic pe Deschidere
Selectarea imaginii noastre Windows 7
După ce ați selectat imaginea, faceți clic pe Următorul
De ce trebuie să formatați hard diskul și alte suporturi media în multe cazuri? Evident, trebuie să-l formatați. Este ușor de utilizat și nu necesită deloc pregătire tehnică. Dar nu uitați să salvați date importante înainte de formatare, deoarece formatarea șterge toate datele. Faceți clic dreapta pe secțiunea pe care doriți să o formatați și selectați Formatare secțiune.
Dimensiunea mai mică a clusterului reduce spațiul pe disc pierdut. Faceți clic pe „Aplicați” pentru a confirma toate tranzacțiile în așteptare. Acum puteți formata unitatea ca de obicei făcând clic dreapta pe Computerul meu și alegând Format. Selectați și faceți clic dreapta pe secțiunea pe care doriți să o formatați și selectați Formatare secțiune făcând clic dreapta.
Selectarea dispozitivului USB
În lista dispozitivelor propuse, selectați unitatea flash USB și faceți clic pe Începe copierea. Dacă nu este formatat, atunci programul său va fi formatat automat
Notă: Aceasta va șterge toate datele de pe stick-ul USB. Ai grija
Datele au început să fie copiate. Dacă ați făcut totul corect, la final va apărea mesajul Backup completat.
Introduceți eticheta dorită în câmpul etichetei secțiunii. Scăderea dimensiunii clusterului reduce cantitatea de spațiu pe disc necesară. Cu cât dimensiunea clusterului este mai mică, cu atât va fi mai mare tabelul de alocare a fișierelor. Cu toate acestea, dacă o partiție de disc se pierde, nu trebuie să disperați. Când secțiunea ta hard disk pierdut, pierzi totul, dar numai setările care indică modul în care este instalată partiția. Cu toate acestea, pentru a recupera șters sau pierdut partiție tare trebuie să restaurați aceste setări. În această situație, cel mai bine este să optați pentru software de recuperare a partiției.
Terminat! Unitate flash USB bootabilă cu Windows 7 - creată!
Cum se instalează Windows 7 de pe un stick USB bootabil?
Instalarea Windows 7 cu unitate de încărcare nu diferă de o instalare normală de DVD. Singurul pas pe care trebuie să-l facem este să îl setăm în Bios, în priorități hard disk-uri unitatea noastră flash USB, astfel încât descărcarea să înceapă de pe ea, apoi să instaleze Windows 7 ca de obicei!
De ce recuperăm partițiile, dar nu recuperăm datele partiției șterse sau pierdute?
Acum, stocarea detașabilă, cum ar fi o unitate flash, devine din ce în ce mai populară. Dacă o partiție a unității flash a fost ștearsă sau a fost pierdută accidental, este posibilă recuperarea partiției de disc șterse sau pierdute și a hard diskului? Când o partiție este ștearsă sau pierdută, există două moduri de a o restabili.
Instalarea Windows XP pe un stick USB
Recuperare date: Recuperați datele din partiția ștearsă sau pierdută cu software-ul de recuperare a datelor. Această cale va dura mult timp pentru a recupera datele dacă o mulțime de date sunt stocate pe partiția ștearsă sau pierdută. După recuperarea datelor, creați o nouă partiție și copiați datele. Recuperare partiție: recuperați partiția ștearsă sau pierdută cu software-ul de recuperare partiție. Astfel, durează doar câteva secunde.
Sistemul de operare este de obicei instalat de pe un DVD sau descărcat fișierele necesare de pe internet. Dar ce se întâmplă cu acei utilizatori care nu au o unitate DVD în computer sau laptop? O conexiune stabilă la internet este, de asemenea, nu întotdeauna disponibilă, dar activată computer nou Nu puteți descărca fișiere fără un sistem de operare. În aceste cazuri, cel mai bine este să utilizați o unitate flash USB bootabilă pe care este salvată imaginea de instalare a sistemului de operare. Vă vom spune în detaliu cum să scrieți Windows pe o unitate flash USB - ce aplicații sunt mai ușor de învățat și cum să le configurați corect.
După recuperarea partiției, datele pot fi recuperate. Faceți clic pe „Următorul” pentru a continua, există două moduri de recuperare: automată și manuală. Modul de recuperare automată este ușor de utilizat și necesită un efort minim. Modul de recuperare manuală vă oferă un control complet asupra procesului de recuperare. Selectați un mod de recuperare și urmați instrucțiunile din expert pentru a recupera partițiile șterse sau pierdute ale unității flash.
Acest software va analiza apoi rapid unitatea selectată pentru a vă găsi fișierele. Odată ce scanarea rapidă s-a încheiat, o scanare aprofundată va rula automat pentru a găsi alte fișiere, puteți totuși anula această scanare profundă dacă ați găsit deja fișierele pe care trebuie să le recuperați de la scanarea rapidă.
Multe programe sunt capabile să scrie Windows OS pe o unitate flash USB. Am selectat cele mai bune pentru dvs. - cu setări simple care produc rezultate de înaltă calitate constantă. Pregătiți o unitate flash USB cu o capacitate de cel puțin 4 GB și ștergeți toate fișierele din ea.
MediaCreationTool
Dacă trebuie să instalați Windows 10, utilizați o aplicație de la Microsoft. Este disponibil pentru descărcare pe site-ul companiei. Pe pagina care urmează link-ului, faceți clic pe „Descărcați instrumentul acum”. După finalizarea descărcării, rulați fișierul, acceptați condițiile de utilizare a licenței.
Apoi, după scanare, selectați fișierul de extras prin filtrare după tipul de fișier în rezultatele scanării, apoi faceți clic pe butonul „Recuperare” pentru a prelua fișierele selectate. Trebuie să alegeți o altă locație în locul discului HDDpentru a evita suprascrierea datelor.
Identificarea suportului amovibil la pornire
Acest lucru necesită o definiție a mediului amovibil, care este necesară la pornire, înainte de cea principală. În acest meniu, puteți alege mai multe opțiuni. Accesați o secțiune denumită în mod obișnuit Boot Device Priority pentru a personaliza ordinea articolelor la pornire, care poate fi modificată folosind tastele și. Selectați media pe care doriți să o migrați pentru a le acorda prioritate sau coborâți-o în listă.
Cum se face un stick USB bootabil în MediaCreationTool: în primul pas, alegeți că trebuie să creați suportul de instalare. În setări, selectați versiunea sistemului de operare și arhitectura (32-bit sau 64-bit), limba. Apoi, specificați direcția de înregistrare - dispozitiv USB și deschideți o unitate flash specifică.
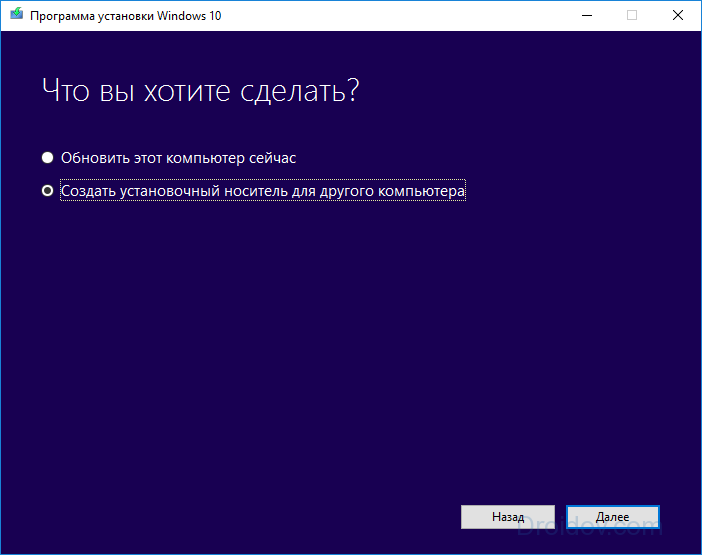
Configurarea ordinii hard diskurilor
În cazul uneia dintre acestea, este util un meniu diferit. După ce comanda de bază a fost modificată, reveniți la meniul „Încărcați” și selectați următoarea linie ” Hard disk-uri". Aici vi se prezintă toate dispozitivele conectate pe care sistemul le detectează ca hard diskuri.
În acest caz, trebuie să le setați ca prioritate față de hard diskul primar. Pentru ao instala, selectați prima linie și apăsați Enter. Asigurați-vă că dezactivați toate cheile străine și străine înainte de a începe să evitați distorsionarea selecției.
Procesul de copiere a fișierelor din resursa Internet Microsoft și formarea suportului media va continua. Apoi, veți vedea o notificare că dispozitivul USB este gata.
Un utilitar simplu și ușor de utilizat, îl puteți descărca de pe site-ul dezvoltatorului - faceți clic pe versiunea rusă din listă. Fără înregistrare, UltraISO are permisiunea de a utiliza până la 30 de zile fără restricții privind funcțiile.
Orice modificare poate afecta semnificativ pornirea computerului. Odată ce elementul corect este identificat, ieșiți din meniul Descărcare și accesați secțiunea Exit. Instrumentul este foarte cuprinzător și multiplataforma. El îți oferă lista plina distribuții pe care le puteți descărca direct din instrument.
Este gestionarea automată a informațiilor și datelor. Totul despre date: de la cel mai mic fișier text la foarte video mare, nu este niciodată altceva decât 0, iar discurile sunt unul dintre căi posibile stocarea acestor date. Dar atunci de ce există diferite tipuri de discuri? Și mai întâi, care sunt aceste tipuri diferite?
Cum se arde sistemul de operare Windows pe o unitate flash USB prin UltraISO:
- Instalați aplicația, la lansare, faceți clic pe „Perioadă de încercare”.
- În submeniul File - Open, găsiți imaginea Windows ca * .iso.
- În secțiunea „Bootstrapping”, faceți clic pe subelementul „Burn hard disk image”.
- În fereastra nouă, specificați unitatea flash (subelementul Disk Drive), metoda de înregistrare este USB-HDD +.
- Faceți clic pe „Ardeți”.
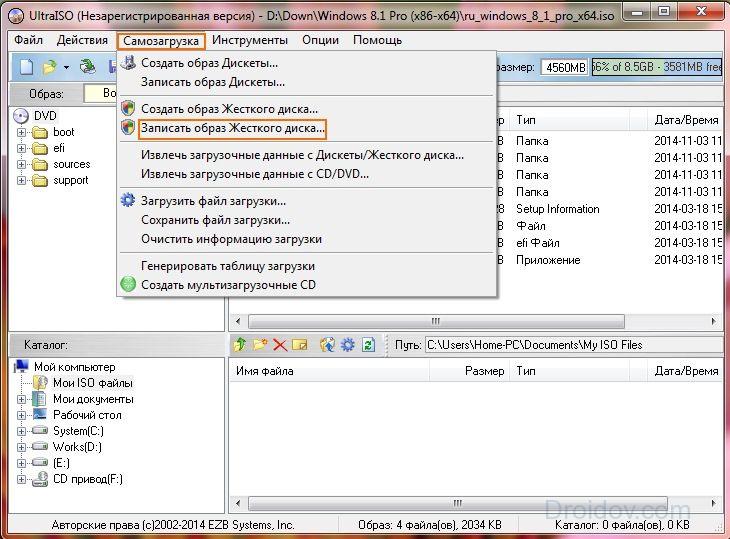
Principala diferență dintre cele două constă în capacitățile lor respective. Există mai multe răspunsuri la această întrebare. Deoarece suprafața este aceeași, putem scrie mai multe date. În funcție de culoarea razei, puteți scrie pe disc mai mult sau mai puțin precis.
Scriibil, regrababil
Putem vedea aceste trei tipuri de discuri ca evoluții succesive. Dar aceste evoluții au fost bine realizate: fiecare dintre ele este compatibilă cu cea anterioară. Discul este blocat. Când vă aflați în fața unui raft de discuri goale, puteți îmbrățișa rapid frica de toate acestea tipuri diferite discuri goale. Dar dacă știi ce vrei, este foarte simplu. În primul rând, indiferent de disc, există două categorii principale.
Uneori este necesar să formatați media în prealabil pentru a o elimina complet de datele anterioare. Pentru a face acest lucru, după selectarea setărilor, faceți clic mai întâi pe „Format”.
Utilitarul este gratuit, disponibil pe site-ul dezvoltatorului. Nu necesită instalare, este potrivit și pentru versiunile mai vechi de Windows - 2003, XP, 2000. Cum se scrie o imagine pe WinSetupFromUSB:
Discuri regrababile: acestea sunt discuri goalecare pot fi gravate și re-gravate la nesfârșit.
- Discuri înregistrabile: Acestea sunt discuri goale de bază.
- Le puteți înregistra o singură dată.
- Deci, tu spui, de ce să nu cumperi doar discuri regrababile?
- Ei bine, dintr-un motiv simplu: sunt mai scumpe decât discurile obișnuite.
Iată un mic tabel pivot pentru a remedia ideile. Și acum, ține minte această mică diagramă atunci când trebuie să cumperi discuri goale. Nu este atât de greu. Acum, că ne putem selecta discurile goale, să trecem la chestia serioasă: gravarea. Suntem interesați de două tipuri de gravură.
- Specificați mediul în linia „Disc USB”.
- Bifați „Formatarea automată” și NTFS.
- Alegeți ce versiune de sistem de operare veți înregistra de pe hard disk pe o unitate flash USB.
- Specificați calea către imaginea înregistrată folosind butonul cu 3 puncte.
- Acceptați acordul utilizatorului, faceți clic pe „GO” pentru a începe.

Pentru versiunile XP și 2000, trebuie să specificați folderul cu fișierele, nu fișierul * .iso. Acesta poate fi un folder de pe un CD-ROM sau o imagine despachetată de arhivator.
Rufus
Un alt utilitar gratuit popular pentru crearea unei unități flash bootabile este mic și rapid. Disponibil pe site-ul web Rufus. Pentru a înregistra o imagine a sistemului de operare Windows pe o unitate flash USB:
- Selectați un dispozitiv pentru înregistrare.
- În partea de jos, faceți clic pe butonul cu discul desenat, indicați spre imaginea ISO.
- Faceți clic pe Start.
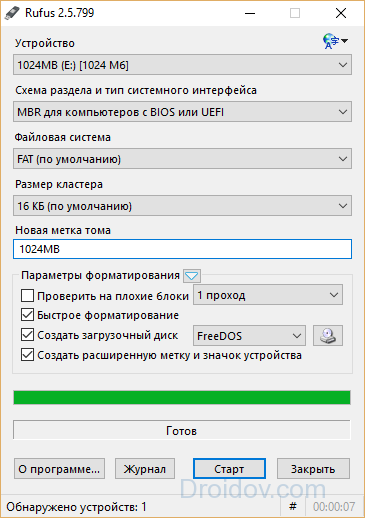
Pentru a copia corect fișiere de configurare, Rufus va format mai întâi media. În cele din urmă, faceți clic pe „Închidere”.
Scrierea pe disc
Puteți arde Windows pe disc în utilitățile discutate mai sus sau puteți utiliza o aplicație pentru crearea de CD-uri și DVD-uri, de exemplu, popularul Nero Burning Rom. Rulați Nero, în meniul principal din secțiunea „Fișier”, faceți clic pe „Deschidere” și găsiți calea către imagine. În formularul de înregistrare, faceți clic pe „Ardeți”.
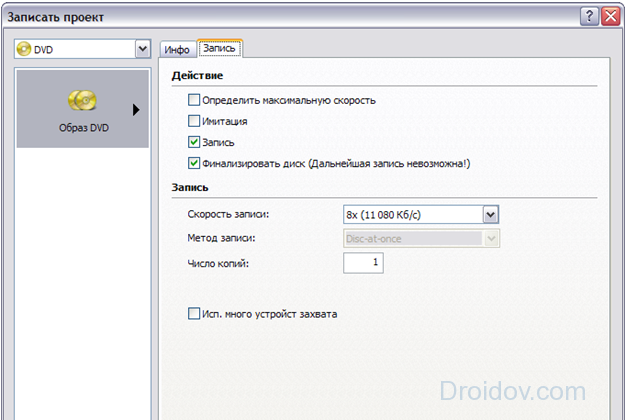
Instalați sistemul de operare
După transferul imaginii pe un suport extern, Windows poate fi instalat pe computer. Procesul va fi ușor diferit de cel obișnuit atunci când fișierele OS sunt transferate de pe disc. Înainte de a instala Windows de pe o unitate flash, trebuie să forțați pornirea de pe un dispozitiv USB în BIOS:
- Introduceți suportul de imagine al sistemului de operare în portul USB.
- Porniți computerul, intrați în BIOS - pentru a face acest lucru, la pornire, apăsați Del sau F2. Dacă acest lucru nu a funcționat, citiți ghidul nostru despre cum să intrați în BIOS pe diferite modele de computere și laptopuri.
- În fila Boot, utilizați tastele săgeată pentru a muta dispozitivul USB în prima poziție.
- Salveaza schimbarile si iesi.
- Instalarea standard începe.

Crearea unei unități flash USB bootabile cu Windows este ușoară. Pentru versiunea 10, este convenabil să utilizați proprietarul MediaCreationTool, care însuși va descărca fișierele necesare. Alegeți oricare dintre aplicațiile listate și scrieți imaginea sistemului de operare pe o unitate USB.
În contact cu
