Adesea întâmpinăm problema înghețării și blocajelor sistemului și, atunci când există prea multe erori și computerul nu răspunde destul de des la acțiunile noastre, singura alegere optimă este să readuceți sistemul la setările din fabrică. Un procent mare de utilizatori de PC-uri operează sistem Windows 10 și ne confruntăm cu întrebarea: cum să revenim la Windows 10 starea inițială adică resetați setările?
Care sunt avantajele unei resetări?
Cel mai mare plus este că setările Windows 10 vă permit să nu reinstalați sistemul sau să utilizați unități flash sau unități terțe. rulează, de asemenea, fără ștergerea fișierelor personale, cum ar fi documentele sau setările aplicației, dacă doriți.
Procesul de restabilire Windows 10 dintr-un sistem în execuție
Primul pas este să înțelegeți dacă puteți face computerul să pornească normal și, dacă da, pașii de mai jos vă vor rezolva problema.
- Extindeți meniul „Start” și faceți clic pe „Setări” (combinație Win + I).
- Deschideți fila „Actualizare și securitate”, apoi „Recuperare”. Veți vedea titlul „Resetați computerul” și butonul „Începeți” - de asta aveți nevoie.
- Alegeți dacă să păstrați fișierele personale sau să ștergeți totul. După ce totul este gata, trebuie doar să faceți clic pe „Resetare”.

Procesul de revenire Windows 10 de pe discul de boot
Când Windows 10 refuză să pornească (de exemplu, dacă un virus este prins sau fișierele de sistem sunt deteriorate), puteți restabili sistemul cu disc de boot... Mai întâi, trebuie să intrați în BIOS și să setați unitatea de disc / flash ca principală pentru încărcare.
Pentru a intra în BIOS, imediat după pornirea dispozitivului, trebuie să apăsați butonul F2 sau Delete, în funcție de dispozitiv. Pe diferite versiuni zeci, meniul BIOS poate fi apelat prin diferite taste dacă nu le găsiți.
După ce ați intrat în BIOS, trebuie să intrați în secțiunea BOOT. Cu tasta F6, suportul dvs. amovibil (unitate flash sau disc) este mutat în partea de sus. Acum mediul dvs. se află în prima coadă de pornire, apăsați tasta F10 pentru a salva setările.
Imediat după repornire, veți vedea un mesaj în limba engleză „Apăsați orice tastă pentru a porni de la ...”. Adică, pentru a porni, trebuie să apăsați orice tastă. După încărcarea meniului, fereastra de instalare Windows 10 va apărea pe desktop, în loc de butonul „Instalare”, faceți clic pe „Restaurare sistem”.
Apoi, se va deschide meniul „Selectați acțiunea”, în care există trei elemente: „Continuați”, care vă va readuce la desktop, „Diagnostic” și „Închidere”. Avem nevoie de un al doilea element.
Faceți clic pe Resetează acest computer.
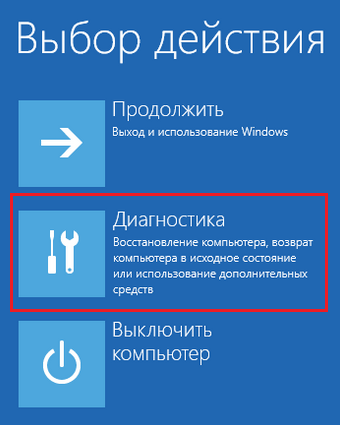
După aceea, alegerea deja familiară între revenire completă sisteme cu ștergerea tuturor fișierelor sau salvarea documentelor dvs. personale și apoi utilizarea acestora. Selectăm opțiunea dorită și începem să restabilim sistemul.
Actualizați instrumentul Windows
O altă modalitate optimă de a vă restabili sistemul este cu Actualizarea instrumentului Windows. Accesați opțiunile de recuperare și faceți clic pe „Aflați cum să o luați de la început instalarea Windows". După aceea, site-ul web Windows vă va fi deschis, va trebui să descărcați această aplicație.
Windows 10 include o singură opțiune Resetați computerul la starea inițială, care restabilește rapid Windows, configurația sa la setările implicite din fabrică. Resetarea Windows 10 este mai rapidă și mai convenabilă decât reinstalarea Windows de la zero folosind un disc de instalare sau o unitate flash USB sau folosind partiția de recuperare a sistemului pentru dispozitivul dvs. În timpul procesului de recuperare, sistemul vă va întreba dacă să vă păstrați folderele și fișierele personale.
Spre deosebire de zeci de Windows 8 conține două opțiuni separate:
- Recuperarea computerului fără ștergerea fișierelor;
- Ștergerea tuturor datelor și reinstalați Windows.
Dar, în esență, toate aceste opțiuni funcționează la fel în ambele sisteme. Prin urmare, în continuare voi arăta totul folosind exemple de Windows 10, dar care sunt complet similare cu toate procesele din Windows 8. Să aflăm ce pași ia sistemul pentru a reseta Windows la starea „tocmai instalată” în Windows 10 și Windows 8 .
Ce înseamnă „reset Windows 10”?
Când utilizați caracteristica Reset Windows 10, Windows este resetat la starea implicită. Acestea. dacă ați achiziționat un computer cu preinstalat sistem de operare Windows 10, computerul dvs. va fi readus la această stare originală ca „după cumpărare”. Software-ul instalat și driverele furnizate împreună cu computerul vor fi în aceeași stare ca și când a fost achiziționat computerul.
Dacă ați instalat singur Windows 10, atunci resetarea sistemului Windows va însemna derularea și restabilirea sistemului la cea mai originală stare imediat după instalare.
În fiecare caz, puteți alege dacă doriți să păstrați fișierele personale sau să le ștergeți. În acest caz, toate aplicațiile instalate, parametrii și setările sistemului vor fi șterse. Acest lucru vă va asigura că veți obține un sistem curat. Orice problemă cauzată de software terță parte, blocări ale sistemului cauzate de programe malware sau erori de utilizator în timpul configurării sistemului vor fi complet remediate. Mai precis, ele vor înceta pur și simplu să existe pe un sistem „curat”.
Procesul de resetare este foarte similar cu instalarea Windows de la zero.
Pași de resetare a sistemului Windows 10
Microsoft explică procesul de resetare a sistemului Windows după cum urmează:
- Computerul personal repornește în Windows RE - mediu recuperare Windows;
- Windows RE șterge și formatează existent partiții Windows înainte de a instala o nouă copie a Windows.
- PC-ul repornește într-o nouă copie a Windows.
Mai mult, când selectați opțiunea de a salva foldere și fișiere, înainte de a șterge sistemul Windows curent, Windows RE scanează hard diskul pentru a găsi foldere și fișiere personale. Acesta lasă deoparte fișierele personale pe care le găsește, instalează o copie nouă a Windows și returnează fișierele în locul în care au fost găsite.
Cum resetez Windows 10?
Pentru a reseta computerul la setările din fabrică pe Windows 10, deschideți Opțiuni, apoi selectați secțiunea Actualizare și securitateapoi mergi la categorie Recuperare... În dreapta, sub apăsați butonul A incepe.

Dacă alegeți Salvați fișierele meleWindows va reseta sistemul la starea implicită eliminând aplicațiile și setările instalate, dar va păstra fișierele personale. La alegere Ștergeți totul Windows va șterge totul, inclusiv fișierele dvs. personale.
Alegerea unei opțiuni Ștergeți totul Vă sfătuiesc să faceți backup de fiecare dată la dosare și fișiere, pentru orice eventualitate. Cazurile sunt diferite și o arhivă suplimentară de rezervă a fișierelor nu a deranjat încă pe nimeni, care poate fi oricând ștearsă ca fiind inutilă.
Resetați sistemul din meniul de încărcare
Dacă computerul Windows 8 sau 10 nu va porni, îl puteți reseta din meniul de opțiuni de pornire. Acest meniu va apărea automat dacă Windows nu poate porni normal.
Te rog selecteaza Depanare și mai departe Resetați computerul la starea inițială.
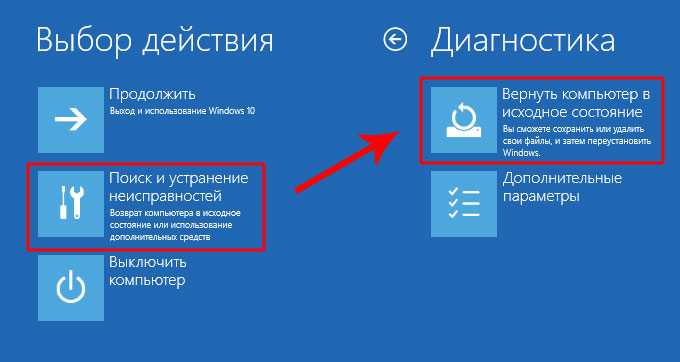
Apoi va fi afișat dialogul familiar pentru a alege: salvați sau nu salvați fișiere personale.
Resetați Windows 10 și obțineți un sistem fără software suplimentar
Opțiune Resetați computerul la starea inițială un lucru foarte convenabil, dar există o problemă: de obicei, producătorii de PC-uri, în special laptopurile, preinstalează o mulțime de mărci software, responsabil pentru recuperarea sistemului, descărcarea de către driver și publicitatea producătorului de hardware în sine. Chiar dacă ați demolat toate aceste gunoiuri imediat după achiziționarea sistemului, resetarea unui astfel de sistem va readuce toate aplicațiile producătorului la starea lor inițială.
Din fericire, cu cea mai recentă actualizare v1607, Windows 10 conține acum o modalitate suplimentară de a obține un sistem nou Microsoft Windows 10. În secțiune Actualizare și securitate, mergi la categorie Recuperare și faceți clic pe link.
Pe pagină Începeți cu o instalare curată a Windows 10 există un link către un instrument gratuit care este direct de la sistemul instalat va descărca Windows 10 curat direct de pe serverul Microsoft și îl va instala pe sistemul dvs. Driverele hardware vor fi descărcate automat din Centru actualizări Windowsdupă ce sistemul termină de instalat. Dacă brusc șoferul dorit sau utilitarele din Windows Update nu vor fi găsite, le puteți găsi pe site-ul producătorului computerului.
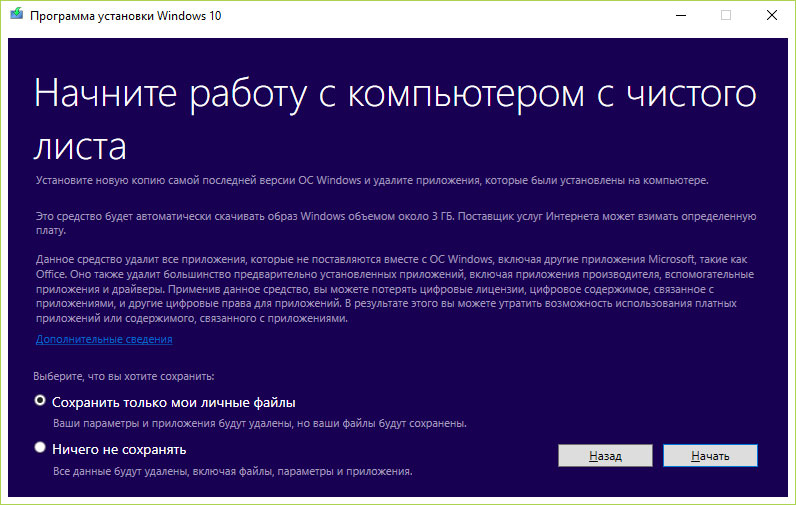
Noua opțiune Reset Windows este foarte utilă pentru mulți utilizatori. Acum nu trebuie să vă amintiți de unde ați luat unitatea flash de instalare sau discul cu sistemul de operare. În doar câteva clicuri, puteți reinstala Windows acum fără să vă faceți griji cu privire la backupul temporar al fișierelor personale.
Dacă sistemul de operare instalat pe computerul dvs. de acasă nu funcționează din anumite motive, vă va fi util să știți cum să resetați Windows 10 la setările implicite din fabrică. Uneori, această soluție radicală la problemele de performanță este singura cale de ieșire.
Dacă doriți să resetați Windows 10 la setările implicite din fabrică, atunci trebuie să știți clar cum să faceți acest lucru pentru a nu face greșeli enervante. În primul rând, pentru a reseta parametrii fără a pierde informațiile necesare, înainte de a efectua o astfel de operație, ar trebui să salvați o copie de rezervă a tuturor datelor importante de pe computer.
Știind cum să readuceți Windows 10 la setările implicite din fabrică și să resetați parametrii utilizați anterior, este posibil să nu fie necesară la fel de des ca alte opțiuni. O astfel de operație este efectuată în cazuri excepționale, când problema de performanță nu poate fi rezolvată în alte moduri mai puțin radicale.
Resetarea Windows 10 la setările din fabrică
Cum poate un utilizator obișnuit să revină la Windows 10 la setările implicite din fabrică? Pentru a reseta parametrii, trebuie doar să urmați instrucțiunile simple. Găsiți secțiunea Actualizare și securitate din Setările sistemului din meniul Start. După ce ați deschis acest element pe Windows 10, ar trebui să găsiți fila „Recuperare” pentru a reseta setările anterioare. Va exista o opțiune pentru a vă readuce computerul la starea inițială.
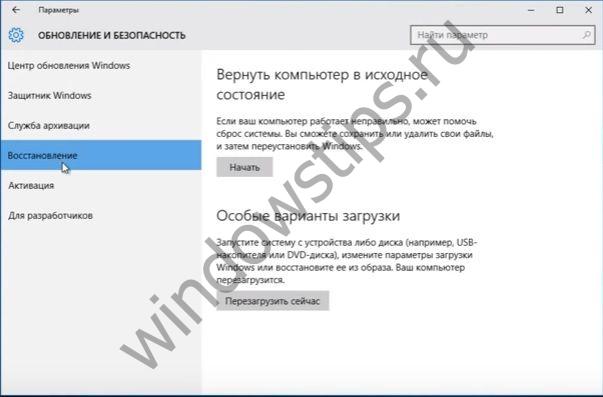
Cum se restabilește Windows 10 la setările originale din fabrică? Doar faceți clic pe butonul „Începeți” din secțiunea indicată pentru a reseta setările utilizate. Recuperarea sistemului este necesară atunci când computerul nu funcționează corect din anumite motive. În ultimă instanță, pentru a restabili performanța normală a dispozitivului, ar trebui să ștergeți complet tot conținutul stocat pe acesta și să resetați setările anterioare.
Dacă faceți clic pe butonul Începeți din secțiunea Recuperare, computerul vă solicită să păstrați fișierele personale ștergând numai aplicațiile pe care le utilizați și resetând setările. Dacă ignorați acest element făcând clic pe butonul „Ștergeți tot”, computerul va fi complet curățat, iar fișierele dvs. nu vor mai fi restaurate, cu excepția cazului în care, desigur, le-ați salvat pe un alt suport în avans.
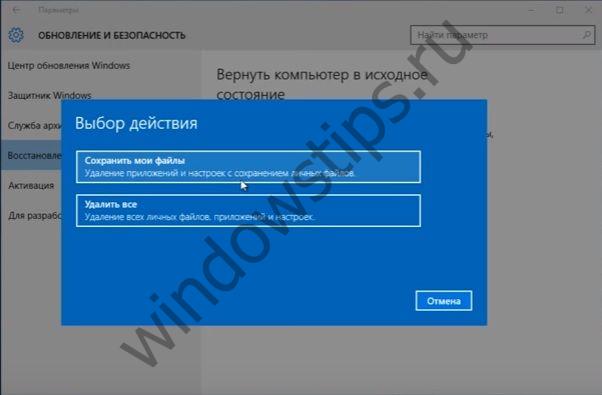
Înainte de a reseta Windows 10 la setările din fabrică și de a reseta setările utilizate anterior, încercați alte modalități de a remedia situația. În unele cazuri, pentru a restabili performanța dorită, va trebui doar să efectuați o simplă repornire sau să rulați dispozitivul printr-un antivirus.
După alegerea opțiunii de care aveți nevoie, sistemul vă va notifica cu privire la acțiunile care vor fi întreprinse în viitor. Veți vedea o inscripție că dispozitivul este pregătit pentru recuperare. La revenirea la standardele din fabrică, se vor efectua următoarele acțiuni:
- fișiere și aplicații personale eliminate;
- a revenit la setările implicite
- windows 10 a fost reinstalat.
Opțiuni de resetare computer
Dacă este necesar, puteți reinstala Windows 10 fără a utiliza funcția care vă permite să reveniți la setările din fabrică. În acest caz, utilizați discul de instalare și urmați instrucțiunile acestuia. Pentru a intra în mediul bios, pur și simplu apăsați tasta Ștergere de pe tastatură. Apoi veți fi condus la un meniu unde vi se va solicita depanarea.

Sistemul în sine va determina dacă merită să reveniți complet la parametrii originali sau dacă alte metode pot fi renunțate. După diagnostic, dacă este necesar, vi se va solicita să readuceți computerul la starea inițială. Mai multe acțiuni atunci când utilizați disc de instalare vor fi aceleași cu cele necesare pentru recuperarea sistemului prin panoul de control.
Înainte de a demola sistemul la setările din fabrică, este recomandat să efectuați diagnostice detaliate ale stării dispozitivului. Poate că există modalități mai puțin radicale de a rezolva problema. După recuperare, doar sistemul de operare Windows 10. va rămâne pe computerul dvs. Din acest punct de vedere, dispozitivul dvs. va arăta ca și cum nu a mai fost folosit până acum.
În acest caz, sistemul de operare Windows 10 în sine va fi reinstalat, ceea ce ar trebui să ajute la restabilirea funcționalității dispozitivului pe care îl utilizați. Apoi, va trebui să reinstalați toate programele de care aveți nevoie. În ajutorul standard de pe site-ul de asistență Microsoft, puteți citi instrucțiuni detaliate, la fel de cel mai bun mod începeți să utilizați din nou dispozitivul cu un sistem de operare Windows 10 curat.
O zi bună!
Setările din fabrică, adică cele setate implicit, nu sunt întotdeauna optime, deoarece nu iau în considerare particularitățile unei anumite platforme hardware. Prin urmare, pe unele mașini, sistemul zboară inițial, în timp ce pe altele „abia se târăște”, iritând utilizatorul. Și nu este întotdeauna vorba despre hardware-ul computerului - chiar și hardware-urile puternice pot „încetini” dacă nu interacționează corect cu sistemul.
Abordarea corectă pentru optimizarea Windows 7
Optimizarea Windows 7 este o sabie cu două tăișuri: pe de o parte, poate crește viteza computerului și, pe de altă parte, pune în pericol stabilitatea. Adică, încercări de a stoarce maximul, fără a acorda atenție avertismentelor despre posibile eșecuri este cea mai probabilă abordare să se blocheze și apoi să reinstaleze Windows. Și ai noroc dacă nu se pierd date importante.
Respectând următoarele reguli, vă veți proteja de surprize și în acest caz veți putea readuce setările sistemului la starea lor inițială.
- Înainte de a face modificări în registru, creați un punct de restaurare sau o copie de rezervă a Windows 7.
- Dacă decideți să utilizați o aplicație de optimizare, alegeți-o pe cea care, conform recenziilor altora, s-a stabilit ca fiind sigură.
- Nu utilizați mai multe programe simultan pentru a modifica setările sistemului - în caz de probleme, vă va fi dificil să anulați modificarea eronată.
- Amintiți-vă că, permițând modificarea diferitelor aplicații fișiere de sistem sau înlocuiți-le cu altele, riscați atât stabilitate, cât și securitate.
Dacă, ca urmare a optimizării, sistemul a început să funcționeze mai rău, dacă există de rezervă sau restabiliți puncte, puteți restabili totul la starea inițială. Și dacă nu v-ați îngrijit, rămân următoarele căi:
- reinstalarea sistemului în modul de actualizare;
- instalare curată cu formatarea partiției;
- pentru proprietarii de laptopuri - resetarea setărilor la setările din fabrică (Factory Reset), după care hDD va reveni în aceeași stare ca după cumpărare. Fișierele utilizatorului din toate secțiunile vor fi suprascrise.
Setări pentru creșterea performanței sistemului
Dezactivați serviciile inutile
Acesta este primul lucru cu care de obicei începe optimizarea. niste servicii neutilizate este mai bine să îl dezactivați, deoarece încep cu Windows și funcționează în fundalconsumând resurse. Această operație poate oferi un impuls de performanță frumos, dar poate afecta și dacă dezactivați brusc ceva ce doriți. Prin urmare, căutați întotdeauna informații despre responsabilitatea pentru acest serviciu.
Iată câteva dintre ele care pot fi dezactivate fără a afecta Windows 7:
- Registru la distanță - Acest serviciu este responsabil pentru accesarea registrului sistem local utilizatori la distanță;
- Serviciu de intrare Tablet PC - Gestionează introducerea scrisului de mână pe tablete;
- Serviciul de înregistrare - în caz de defecțiuni, afișează o fereastră cu o propunere de a trimite informații despre eroare către Microsoft;
- Linkuri modificate care urmăresc clientul - monitorizează modificările legăturilor dintre fișiere și astfel încetinește Windows;
- Control parental - este o moștenire a serviciului cu același nume în Windows Vista, practic inutil în cele șapte;
- Fax - responsabil pentru expedierea faxurilor;
- Politica de eliminare a cardurilor inteligente - Nu este necesară decât dacă utilizați carduri inteligente pentru a vă accesa computerul.
Deschideți snap-in-ul de gestionare a serviciului: introduceți comanda în caseta Start căutare: services.msc și rulați fișierul cu același nume.
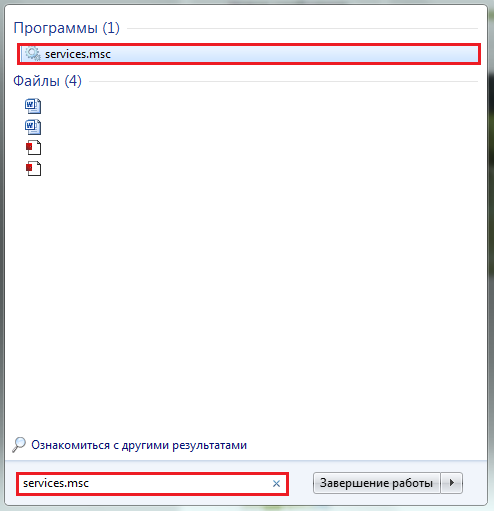
Selectați serviciul pe care doriți să îl dezactivați din listă. Deschideți proprietățile sale.
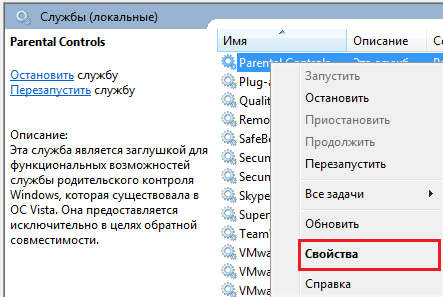
Din lista derulantă Startup Type din fila General, selectați Disabled.
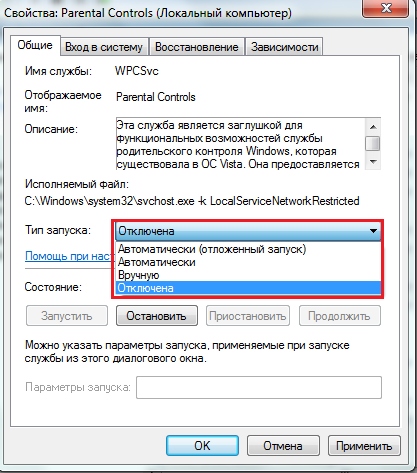
Dezactivarea efectelor vizuale
Efectele transparenței, volumului etc. - nu oferă altceva decât un aspect plăcut ochiului, cu toate acestea, acestea afectează în mod vizibil performanța. Pentru ca Windows 7 să funcționeze mai rapid, puteți reseta unele dintre aceste setări.
- Deschideți proprietățile sistemului.
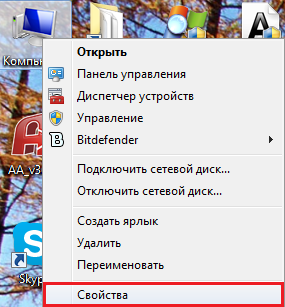
- Faceți clic pe bara de navigare Advanced System Settings.
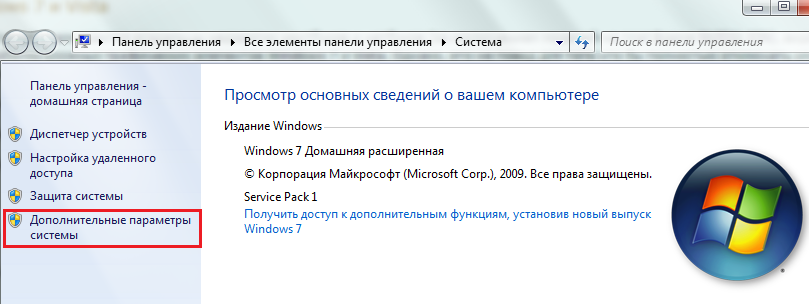
- Deschideți fila „Avansat” și faceți clic pe butonul „Opțiuni” din secțiunea „Performanță”.
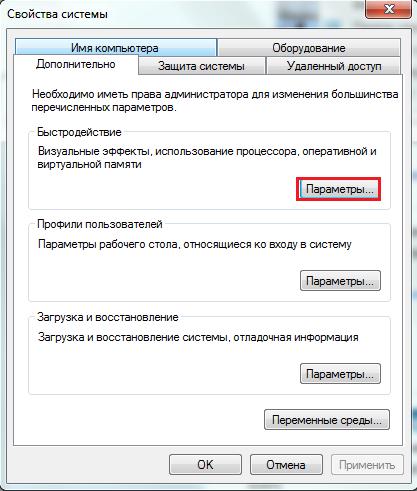
- Extindeți Efecte vizuale și debifați orice nu aveți nevoie. Sau bifați „Furnizați cele mai bune performanțe”.
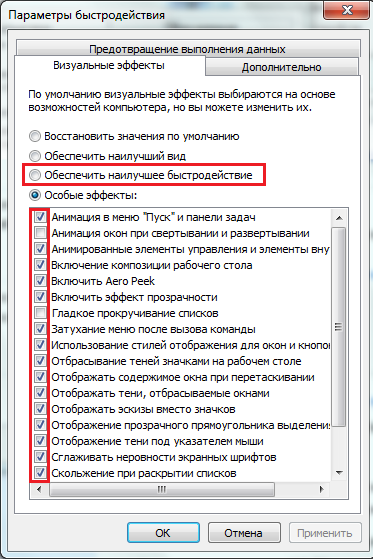
Alegerea unui plan de putere
Dacă optimizați Windows 7 pe un desktop sau laptop conectat de cele mai multe ori, activați planul de putere de înaltă performanță.
- Deschideți „Panoul de control”. Selectați applet-ul Power Options.
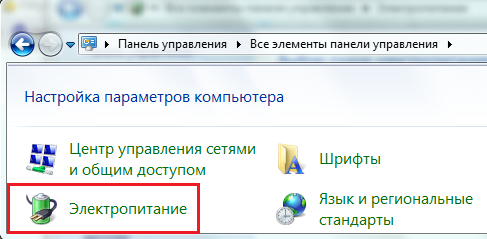
- În lista planurilor de alimentare, verificați Performanță ridicată.
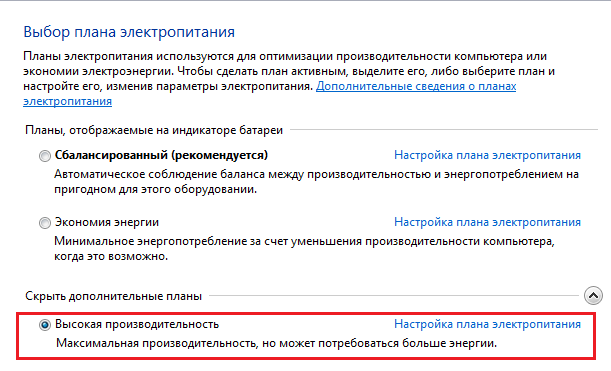
ReadyBoost
Dacă computerul dvs. are o cantitate mică de RAM - mai puțin de 4 GB pentru un sistem pe 32 de biți și mai puțin de 8 GB pentru un sistem pe 64 de biți, utilizați funcția ReadyBoost, care vă va oferi posibilitatea de a utiliza ca memorie suplimentară unități flash și carduri SD. Dacă aveți și un hard disk nu foarte rapid, câștigul de performanță va fi vizibil.
- Conectați o unitate flash USB la computer, de preferință una curată și deschideți proprietățile sale.
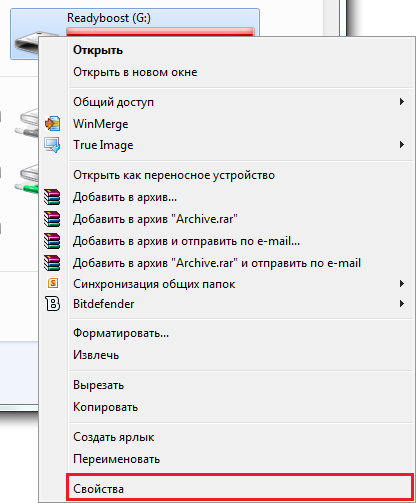
- Accesați fila ReadyBoost. Bifați caseta „Utilizați acest dispozitiv”. Rezervați spațiu pentru memoria cache ReadyBoost.
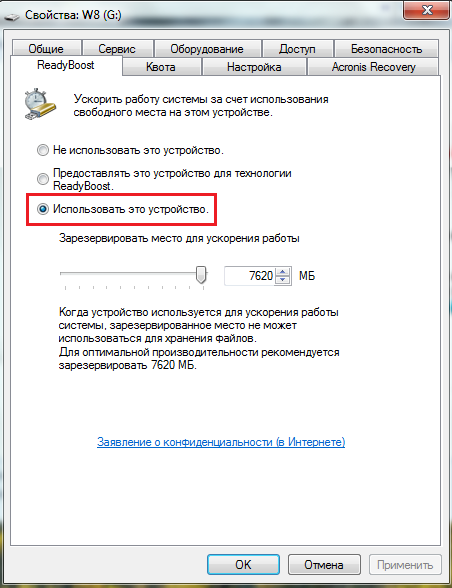
Resetare din fabrică
Resetarea la setările din fabrică cu distrugerea tuturor datelor de pe disc poate fi atribuită măsurilor extreme de optimizare sau, dimpotrivă, ultimei speranțe de a restabili performanța sistemului după modificări incorecte. Când nimic altceva nu a ajutat.
Această opțiune este disponibilă numai pentru proprietarii de laptopuri și PC-uri de marcă, ai căror producători s-au ocupat de crearea unei partiții ascunse pe hard disk și de plasarea unei copii a Windows preinstalat acolo.

Resetarea sistemului la setările din fabrică pe computere de diferite mărci se face diferit peste tot. De obicei, există un utilitar de asistent proprietar pentru acest lucru, care ghidează utilizatorul pas cu pas în întreaga procedură și nu permite greșelile. Principiul de funcționare al diferitelor utilități este foarte similar.
Pentru a restabili setările originale, înainte de a porni computerul, trebuie să apăsați tasta atribuită pentru aceasta. Fiecare producător are această cheie, iar care dintre ele le puteți găsi în documentația pentru laptop. De asemenea, utilitarul de resetare este lansat din mediul de recuperare, care poate fi accesat din meniul F8 alegând „Depanarea problemelor computerului”.
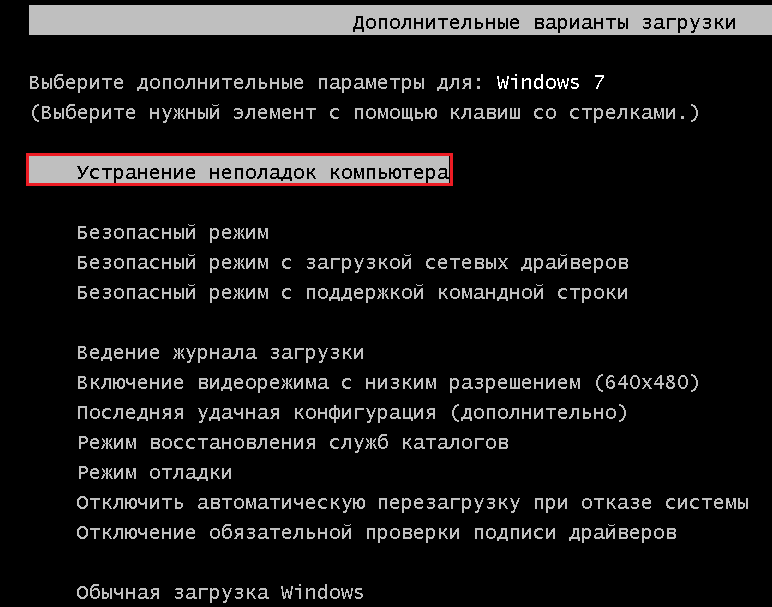
Utilitarul proprietar se află în partea de jos a listei de opțiuni de recuperare.
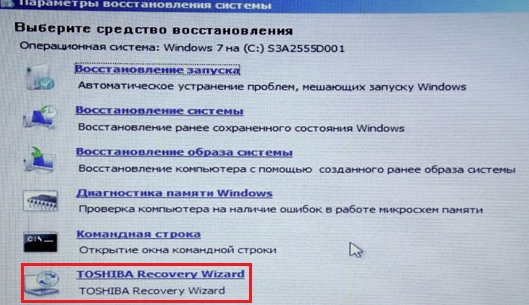
După pornire, veți primi un avertisment cu privire la distrugerea tuturor datelor, iar apoi vi se va oferi o alegere de 2 acțiuni:
- resetare din fabrică;
- curățarea completă a discului.
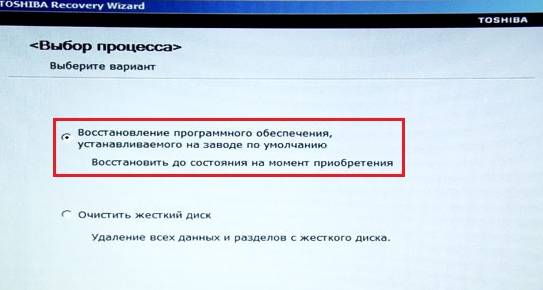
Trebuie să selectăm „Restaurare în momentul achiziției”.
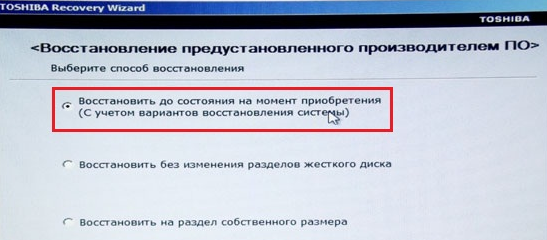
După încă un avertisment cu privire la ștergerea tuturor informațiilor, programul va începe recuperarea.
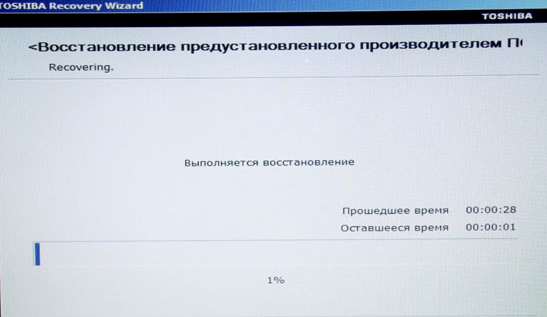
Resetarea va fi completă în aproximativ o jumătate de oră. Computerul se va reporni, iar sistemul va merge la setările care sunt făcute imediat după instalare - alegerea unei limbi, crearea unui cont de utilizator etc.
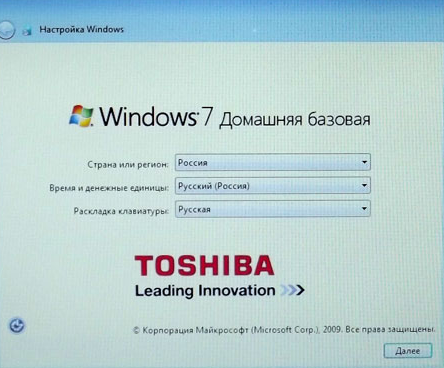
Nu vor rămâne date vechi pe computer. Windows 7 va fi restaurat cu setările originale de îndată ce din magazin.
Sistemul de operare Windows 10 a fost îmbunătățit de Microsoft față de Windows 8 și anterior în mai multe moduri. Unul dintre acestea este procesul de resetare Windows, care a fost modificat semnificativ. Mai mult de la un utilizator care dorește să reseteze sistemul de operare la starea sa de bază, nu este necesar să aveți un disc sau o unitate flash cu imaginea sa - atât este fișierele necesare sunt stocate pe un computer și pot fi restaurate direct de pe acestea.
Ar trebui să recurgeți la revenirea sistemului la starea inițială în cazuri extreme, când nu i s-a permis să rezolve problemele apărute. Ca parte a acestui material, vă sugerăm să vă familiarizați cu instrucțiunile despre cum să resetați Windows 10 la starea inițială cu diverse defecțiuni ale sistemului de operare. Materialul oferă, de asemenea, informații despre ce trebuie făcut dacă apar probleme la revenirea computerului la starea inițială.
Cum se resetează Windows 10 din interfața de sistem
Dacă sistemul de operare Windows 10 rulează pe computerul dvs., dar, dintr-un anumit motiv, trebuia să îl reveniți la starea inițială, acest lucru se face destul de ușor. Puteți rula reinstalarea automată a Windows 10 după cum urmează:
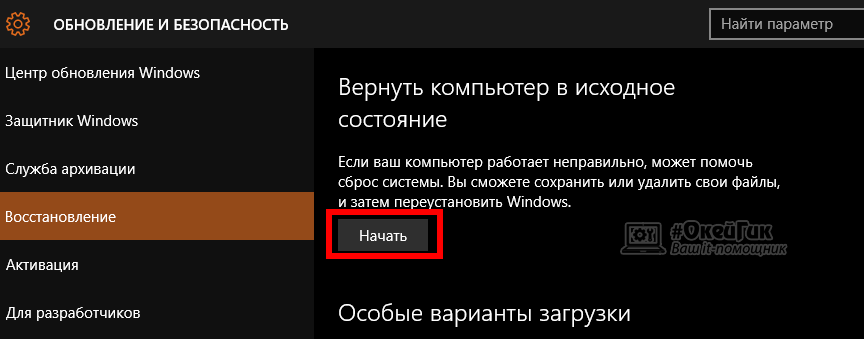
După un timp (în funcție de volum hard disk pe computer), sistemul va șterge toate fișierele sau le va muta pe unele (dacă a fost selectată opțiunea cu salvarea fișierelor). După aceea, computerul va reporni și reinstala Windows 10. După un timp, computerul va porni cu un sistem de operare „curat”.
Dacă sistemul computerului nu pornește, resetarea este destul de ușoară, dar numai dacă aveți un pre-creat unitate USB bootabilă sau. Dacă sunteți îngrijorat de crearea lor, pentru a reveni la sistemul de operare în starea inițială, faceți următoarele:
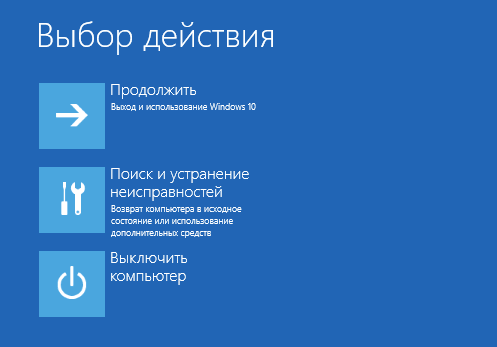
În timpul redării sistemului, computerul va reporni de mai multe ori și va trebui să configurați setările sale de bază.
 Când încercați să resetați computerul Windows 10 la starea sa inițială, poate apărea o eroare care vă va împiedica să faceți acest lucru. Această problemă apare deoarece fișierele necesare pentru recuperarea sistemului nu au fost găsite pe computer. Resetați Windows 10 la starea sa inițială are loc folosind fișiere care se află în. Dacă au fost eliminate în totalitate sau parțial, poate apărea o eroare care arată că a existat o problemă la revenirea computerului la starea inițială.
Când încercați să resetați computerul Windows 10 la starea sa inițială, poate apărea o eroare care vă va împiedica să faceți acest lucru. Această problemă apare deoarece fișierele necesare pentru recuperarea sistemului nu au fost găsite pe computer. Resetați Windows 10 la starea sa inițială are loc folosind fișiere care se află în. Dacă au fost eliminate în totalitate sau parțial, poate apărea o eroare care arată că a existat o problemă la revenirea computerului la starea inițială.
În acest caz, trebuie să rulați și apoi să scrieți comanda în ea sfc / scannow și apăsați Enter. Computerul va începe să efectueze o verificare a integrității fișiere Windows și descărcarea celor lipsă, dacă sunt găsite.
Dacă „Problema la revenirea PC-ului la starea inițială” nu a fost rezolvată după verificare integritatea Windows, va trebui să instalați utilizând discul sistemului de operare sau alte suporturi bootabile.
