Dispariția bruscă a pictogramei de control al volumului este una dintre cele mai frecvente Probleme cu Windows, și utilizatorii tuturor versiunilor populare ale sistemului, inclusiv ferestre noi 10. Dispariția pictogramei de control al sunetului se datorează în mod evident unei anumite bug-uri din sistem, atât de nesemnificativă încât dezvoltatorii nu consideră necesar să o remedieze. În majoritatea cazurilor, nu există nimic critic în problemă, cu excepția cazului în care fișierele responsabile pentru controlul volumului sunt deteriorate.
Motivele secundare ale dispariției pictogramei pot fi foarte diferite. Poate dispărea din cauza unei defecțiuni a sistemului, dezinstalarea aplicațiilor de control al sunetului de la terțe părți, acțiuni eronate ale utilizatorului care a decis să „joace” cu setările ascunse ale sistemului și au existat cazuri în care pictograma de sunet din tavă a dispărut după scoaterea căștilor din priză atunci când computerul a fost pus în modul de hibernare. În orice caz, dacă observați brusc că pictograma sunetului a dispărut din tavă, nu vă grăbiți să luați măsuri drastice, cel puțin până când încercați sfaturile de mai jos.
Indiferent cât de banal ar suna, în majoritatea cazurilor puteți restabili pictograma volumului din tavă repornind pur și simplu Explorer. Dar înainte de aceasta, nu strică să verificați dacă regulatorul este dezactivat în setările pictogramelor din bara de sistem. Poate că setarea corespunzătoare tocmai și-a schimbat starea. Prin deschiderea aplicației "Opțiuni", accesați secțiunea Sistem → Notificări și acțiuni, în partea dreaptă a ferestrei, faceți clic pe link „Selectați pictogramele afișate pe bara de activități” și asigurați-vă că în noua fereastră este comutatorul "Volum" setat pe poziție "Pe"... Dacă opțiunea este activă, dar pictograma nu este afișată, reporniți File Explorer.

Puteți încerca, de asemenea, acest truc în același timp, uneori vă ajută. În capitol "Sistem" Selectați o categorie "Ecran" și redimensionați textul, atașamentele și alte elemente la 125%. Închideți fereastra aplicației "Opțiuni", apoi repetați pașii, dar de această dată setați scara la valoarea implicită, care este de 100%. După ce ați făcut toate acestea, intrați din nou în sistem și verificați dacă controlul volumului apare în tavă.
Dacă metodele de mai sus nu au dat un rezultat pozitiv, atunci este timpul să recurgeți la mijloace mai serioase, de exemplu, editorul de politici de grup local. Puteți rula acest instrument cu comanda gpedit.msc prin caseta de dialog "Alerga"apăsare de tastă Câștigă + R... După ce ați deschis snap-in-ul, în coloana din stânga a ferestrei mergeți de-a lungul cărării Configurare utilizator -\u003e Șabloane administrative -\u003e Meniu Start și Bara de activități.

Găsiți politica în coloana din dreapta „Eliminați pictograma de control al volumului”, faceți dublu clic pe acesta și activați butonul radio în fereastra de setări care se deschide "Dezactivat" (implicit „not set”). Salvați setările făcând clic "Aplica" și "O.K"... Modificările intră în vigoare imediat și dacă absența pictogramei tăvii se datorează setărilor incorecte politicile locale, va apărea imediat în tavă.
Cum se recuperează pictograma de sunet prin editorul de registru
Puteți restabili afișarea pictogramei de control al volumului utilizând editorul de registru obișnuit. Puteți să-l rulați atât prin standard căutare Windows, și prin caseta de dialog "Alerga"... Deci, deschideți editorul de registry în oricare dintre aceste moduri și mergeți la următoarea cale din coloana din stânga:
THKEY_CURRENT_USER / Software / Clase / Setări locale / Software / Microsoft / Windows / CurrentVersion / TrayNotify
Selectând ultima secțiune cu mouse-ul, în coloana din dreapta a ferestrei editorului veți vedea doi parametri iconstreams și PastIconStream... Făcând clic pe fiecare dintre ele click dreapta mouse-ul, selectați opțiunea din meniul contextual "Șterge"... Închideți Registry Editor și reporniți computerul, apoi verificați rezultatul. În timpul repornirii, parametrii vor fi recreați și pictograma de control al volumului va fi restabilită.
Dacă setarea nu funcționează, încercați să utilizați o altă modificare. Extindeți această ramură în editorul de registry:
HKEY_CURRENT_USER / Panou de control / Desktop
Folosind meniul contextual, creați în subsecțiune Desktop doi parametri de șir noi cu nume HungAppTimeout și WaitToKillAppTimeout respectiv și setați valoarea ambelor la 20.000, apoi reporniți computerul.
În majoritatea cazurilor, metodele de mai sus vor rezolva problema cu afișarea pictogramei de control al sunetului, dar poate fi astfel încât niciuna dintre ele să nu dea un rezultat pozitiv. Motivele pentru aceasta pot fi diferite, variind de la funcționarea incorectă a driverelor, care va fi indicată și de lipsa de sunet, până la deteriorarea fișiere de sistemresponsabil pentru setările de sunet. În primul caz, se recomandă derularea înapoi a driverelor pentru placa audio și dispozitivele de intrare și ieșire, în al doilea - pentru a efectua verificare Windows pentru fișierele de sistem deteriorate.
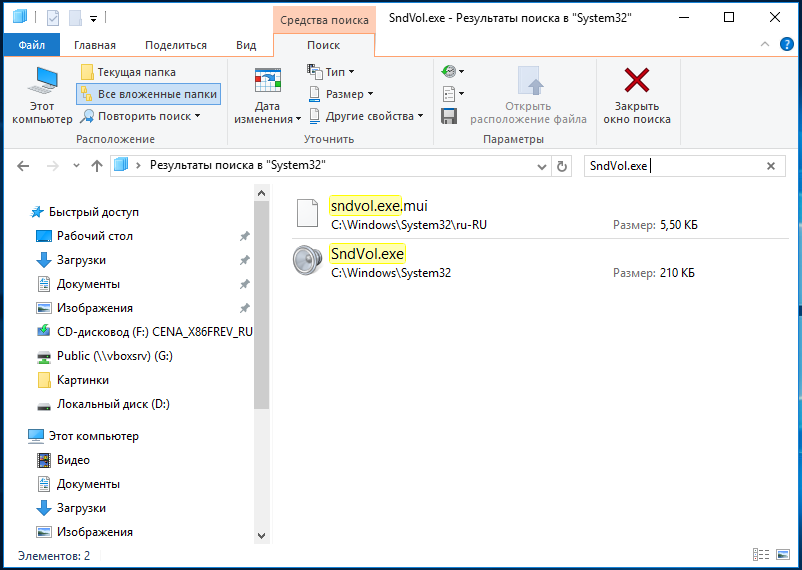
În special, fișierele pot fi deteriorate SndVol.exe (deschide mixerul) și SndVolSSO.dll (conține elementele utilizate de executabil) în folderul C: / Windows / System32... Pentru a face acest lucru, rulați ca administrator linie de comanda trebuie să executați comanda sfc / scannowși, după finalizare, reporniți computerul. Dacă sunt găsite fișiere deteriorate sau lipsă, sistemul le va restabili backup-uri iar pictograma de control al volumului își va ocupa locul corespunzător în tava de sistem.
Asta e tot. Vă mulțumim că ați citit articolul. Sper că ți s-a părut util.
O parte semnificativă din utilizatorii Windows 7 și Windows 8 au trecut la Windows 10 și, de fapt, toți din când în când se confruntă cu probleme în activitatea sa. Și chiar în timpul și după instalarea unui nou sistem de operare la vremea ei sunt mai multe probleme decât XP. Astăzi ne vom familiariza cu cele legate de audio și vom analiza modul de configurare a setărilor de sunet pe un computer în Windows 10.
După instalări Windows 10 pe foarte computer vechi se poate dovedi că placa sa de sunet pur și simplu nu este acceptată de noul sistem de operare. Dacă utilizați un dispozitiv vechi, verificați compatibilitatea acestuia cu primele zece de pe site-ul Microsoft.
Al doilea lucru de făcut este să verificați performanța sistemului audio de pe un alt dispozitiv. De asemenea, inspectați cu atenție ieșirea audio (poate fi deteriorată din cauza utilizării active), firul (se poate rupe) și conectorul difuzorului. Dacă panoul frontal are o mufă de difuzor alternativă sau un alt computer, utilizați-l pentru a diagnostica dispozitivul de ieșire audio.
Dacă totul este în ordine cu componentele hardware, continuăm să căutăm erori de software care sunt responsabile pentru faptul că nu există sunet pe computer.
Probleme de software
Primul pas este de a verifica ce „gândește” sistemul de operare în sine despre întreaga situație. Pentru a face acest lucru, vom folosi un instrument pentru diagnosticarea, găsirea și remedierea problemelor software.
Expertul de diagnosticare este lansat prin meniul contextual Pictograme difuzoare.
Apelăm la meniul contextual și selectăm „Depanarea problemelor cu sunetul”.
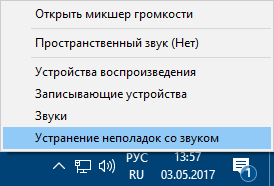
Așteptăm finalizarea vrăjitorului, care va verifica de ce sunetul din Windows 10 nu funcționează corect.
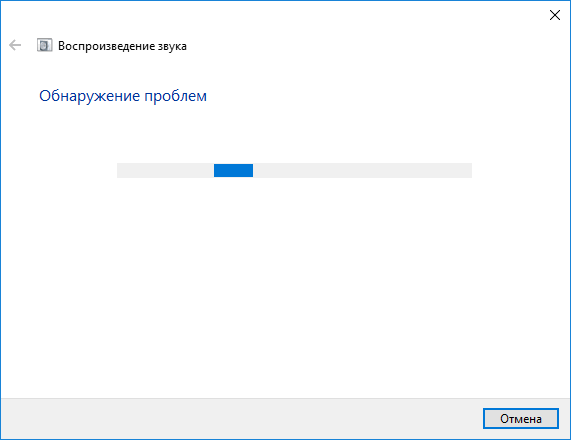
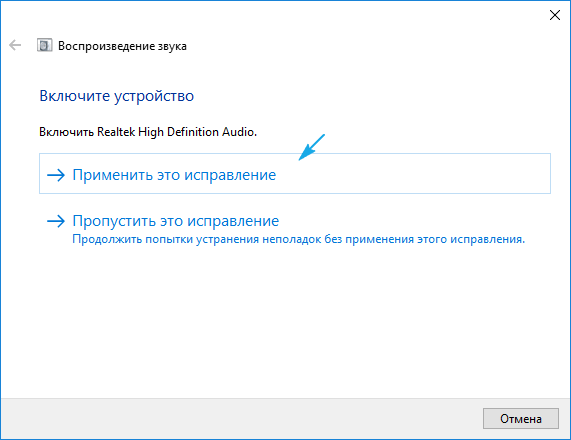
Dacă computerul folosește și un dispozitiv de înregistrare a sunetului sau o altă placă de sunet, va apărea un dialog în care va trebui să selectați dispozitivul cu probleme.

De asemenea, expertul pentru remedierea problemelor cu sunetul poate sugera oprirea efectelor de sunet și instrumente suplimentare care vor ajuta la îmbunătățirea calității sunetului.

Apoi bifăm caseta „Dezactivează toate efectele sonore” sau debifăm casetele separat de fiecare efect pe care îl consideri superfluu.

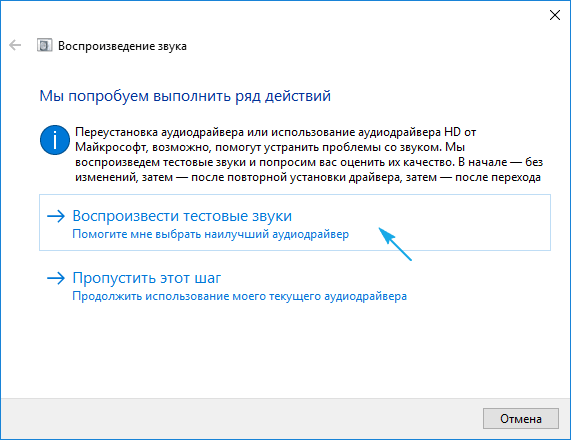
Acțiunile suplimentare depind de testul de sunet trecut, dacă sunetul a fost normal, faceți clic pe „Bun” și continuați, dacă sunetul a fost rău sau nu a putut fi auzit, faceți clic pe „Bad” și așteptați ca driverul să fie reinstalat.
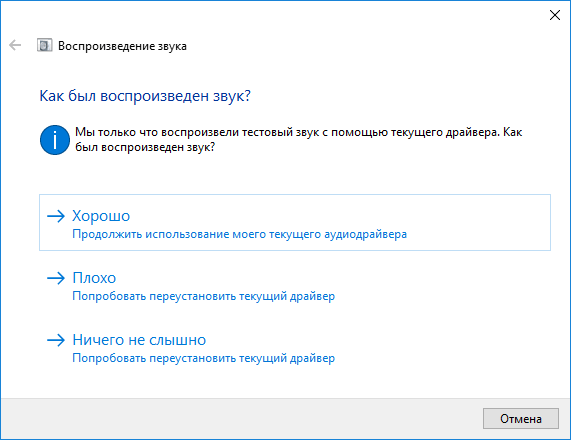
După aceea, expertul va scana automat registrul și stocarea sistemului, va colecta toate informațiile necesare, le va analiza și va încerca să găsească neconcordanțe în setări sau în parametrii sistemului.

Dacă se constată o problemă, urmați instrucțiunile furnizate.
Cel mai adesea, sunetul de pe laptop sau computer desktop este pierdut sau redat incorect din cauza driverelor vechi sau parțial incompatibile. Acestea vor trebui să fie actualizate în timpul funcționării Expertului de detectare a problemelor de sunet, menționat mai sus, sau descărcării ultima versiune din resursa oficială.
Următoarea secțiune este dedicată acestui subiect.
Actualizarea driverului audio
În timp ce descărcarea programului de instalare a driverului de pe site-ul web al producătorului este o metodă mai fiabilă și corectă de actualizare a acestora, Microsoft recomandă utilizarea instrumentelor sistemului de operare. Deci hai sa o facem. Mai mult decât atât, pentru începători, procesul de determinare a software-ului necesar și găsirea unei resurse de unde poate fi descărcat poate provoca multe dificultăți.
1. Folosind meniul contextual Start sau comanda rapidă de la tastatură Win → X.
2. Selectați elementul „Device Manager”.
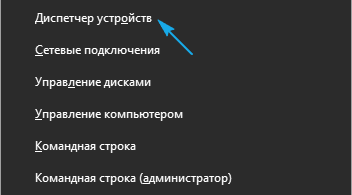
3. Extindeți secțiunea cu dispozitivele responsabile pentru redarea audio în Windows 10.
Poate fi „Sunet, joc și alte dispozitive video” sau „Dispozitive necunoscute”. Al doilea caz este relevant dacă nu sunt instalate drivere pentru placa audio pe computer și este afișat în lista dispozitivelor „primele zece” necunoscute.
Se poate întâmpla ca cineva să oprească placa de sunet și dispozitivul care nu este pornit să nu funcționeze.
4. Actualizați configurația hardware prin meniul contextual al secțiunii.

5. Apelați comanda de actualizare a driverului prin meniul contextual.

6. Selectați tipul de căutare automată software pe Internet (pe serverele Microsoft).
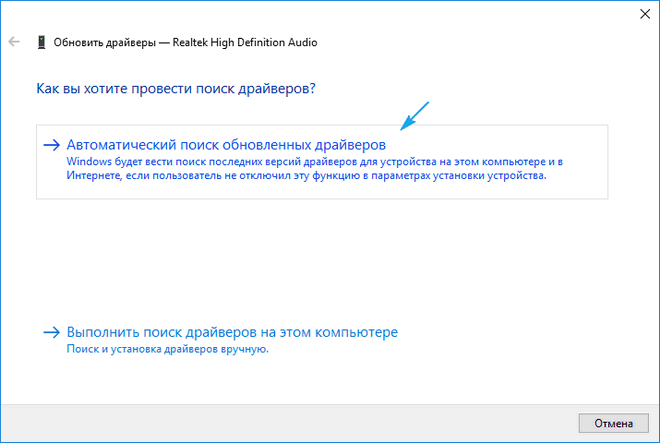
La finalizarea instalării, asigurați-vă că reporniți Windows 10.
Fara sunet
Următorul motiv al software-ului pentru lipsa sunetului este că este pur și simplu oprit. Dacă pictograma „Boxe” din tavă este afișată cu un dispozitiv de redare audio tăiat, faceți clic pe acesta și mutați glisorul spre dreapta pentru a regla volumul sau pur și simplu faceți clic pe pictograma din fereastra care apare pentru a activa sunetul.

Configurare incorectă
Subsecțiunea arată cum să configurați un dispozitiv audio pe Windows 10. Esența întrebării este că sistemul poate avea mai multe dispozitive de redare audio (inclusiv virtuale, sub formă de drivere, de exemplu, pentru programe de captare audio) și ca standard se folosește cea greșită.
1. Deschideți „Dispozitive de redare” prin meniul contextual al pictogramei „Difuzoare” sau applet-ul „Sunete”.
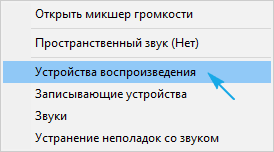
2. În prima filă, selectați dispozitivul țintă și faceți-l dispozitivul implicit.
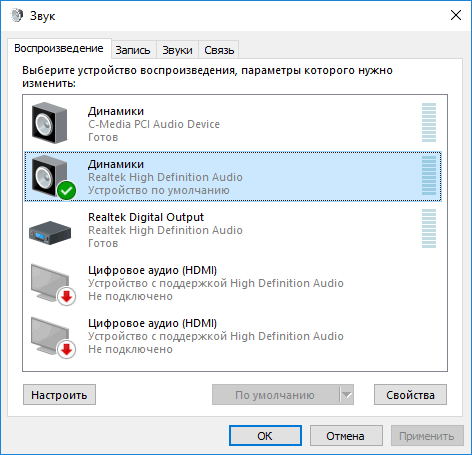
Dacă nu este găsit, accesați „Device Manager”, actualizați configurația componentelor hardware și porniți dispozitivul dezactivat. Când căștile sau difuzoarele sunt oprite programatic, faceți dublu clic pe pictograma dorită și, în lista de note, selectați „Utilizați acest lucru ...”.

Dacă noile setări nu rezolvă problema, reporniți computerul.
Niciun sunet la redarea de filme / muzică
Dacă întâmpinați o problemă cu sunetul numai în timpul redării multimedia, sursa este playerul în sine sau codecurile. Anterior, playerele multimedia foloseau codecurile instalate în sistem, care erau comune tuturor acestor programe, dar acum, de fapt, fiecare folosește propria versiune a programului pentru a decoda fluxurile audio și video. Actualizarea pachetului gratuit de codec descărcat din resursa oficială (de exemplu, http://k-lite-codec-pack.org.ua/skachat-k-lite-codec-pack) poate rezolva problema, dar nu pentru toate aplicațiile. Unii jucători cu module de decodare media integrate vor trebui să fie actualizați. De regulă, una dintre opțiunile de mai sus rezolvă problema cu codecurile software. Ei sau jucătorul trebuie actualizați, aici nici nu trebuie să configurați nimic.
Dacă întâmpinați o problemă cu sunetul în browserul dvs., ar trebui să obțineți o versiune nouă a browserului dvs. de internet și să vă actualizați playerul Flash. Descărcați-l pe acesta din urmă doar din sursa oficială la linkul https://get.adobe.com/en/flashplayer/. Resursele alternative pot fi foarte dăunătoare.
Sunetele sistemului nu funcționează
Mulți începători observă că, după trecerea la Windows 10, sunetele de sistem nu se joacă deloc sau se redă, ci foarte rar. În al doilea caz, ar trebui să știți că Microsoft a abandonat un număr mare de melodii care însoțeau multe evenimente de sistem în Windows 7 și XP. Iar varietatea schemelor sonore a fost redusă la unul.
Dacă doriți să activați alertele pentru anumite evenimente (deschiderea unui folder, lansarea unei aplicații) care nu sunt anunțate în primele zece, faceți următoarele.
1. Folosind meniul contextual al difuzorului din tavă, apelați comanda „Sunete”.
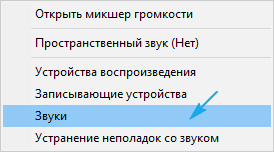
2. Selectați schema de sunet „Implicit” dacă este activat „Silențios”.
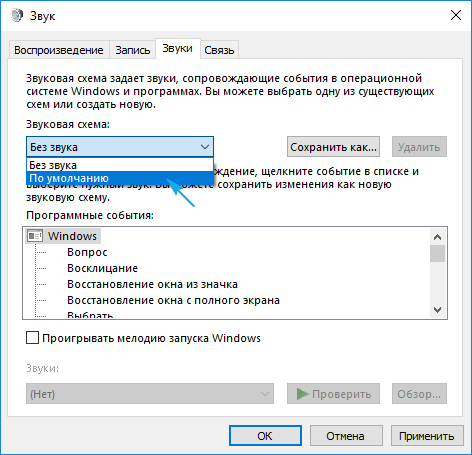
3. Faceți clic pe evenimentul dorit în cadrul de mai jos.
4. Din lista de sunete, selectați-l pe cel corespunzător.
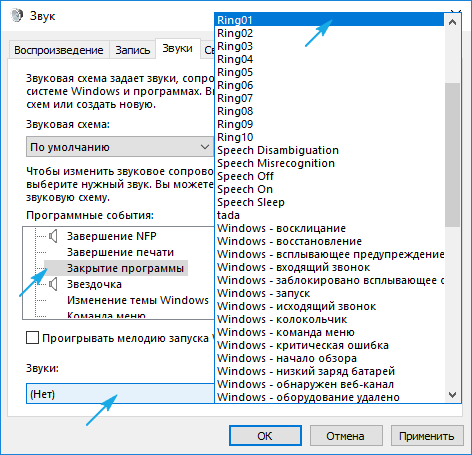
Dacă acest lucru nu este găsit, faceți clic pe „Recenzie” și studiați melodiile prezente în sistemul de operare. Puteți utiliza, de asemenea, propria melodie, principalul lucru fiind că va fi convertit în format wav.
5. Faceți clic pe „Aplicați” și verificați dacă totul este în ordine.
Configurați BIOS corect
Multe componente hardware pot fi dezactivate în BIOS / UEFI. Verificați starea opțiunii
OnBoard Audio, Audio de înaltă definiție sau variații sau abrevieri ale acestora. Poate fi numit orice vrei. Opțiunea se află în Periferice integrate sau într-o altă secțiune cu un nume similar. Valoarea parametrului trebuie să fie „Activat” - activat.
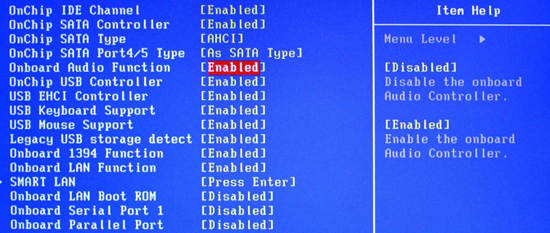
Una dintre problemele obișnuite întâmpinate de utilizatorii de computere staționare și laptopuri este pictograma de volum care a dispărut din bara de activități (tavă) Windows 10. Adesea, această problemă apare din cauza unei defecțiuni a sistemului și pictograma volumului poate fi restaurată efectuând o serie de operații simple.
Mod de a restabili pictograma volumului în Windows 10 prin Setări
Dacă ați pierdut pictograma de sunet de pe bara de activități din Windows 10, o puteți readuce prin setările din secțiunea Setări. Pentru a face acest lucru, ar trebui să faceți următoarele:
- Faceți clic pe „Start”, selectați „Opțiuni”. În fereastra care se deschide, faceți clic pe „Sistem”.
- Din meniul din stânga trebuie să selectați „Notificări și acțiuni”. În spațiul de lucru din dreapta, faceți clic pe linkul „Selectați pictogramele afișate în bara de activități”.
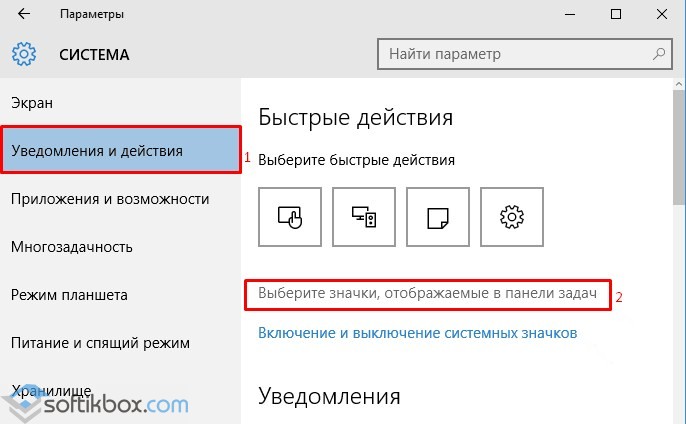
- De asemenea, puteți selecta secțiunea „Activarea și dezactivarea pictogramelor sistemului”. În această secțiune, puteți selecta pictograma volum din lista furnizată.
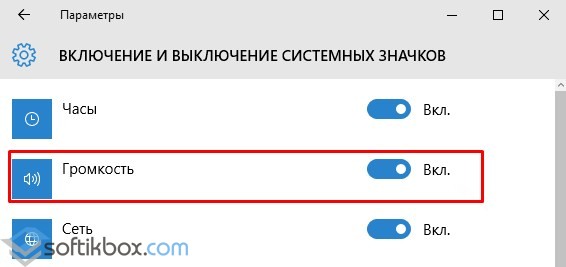
- Acum pictograma va fi adusă din nou în bara de activități.
Pictograma volumului lipsă poate fi returnată după următoarele manipulări cu setările. În același „Parametri” din Windows 10, în secțiunea „Ecran” merită să setați scalarea textului, a programelor și a altor pictograme la 125%.
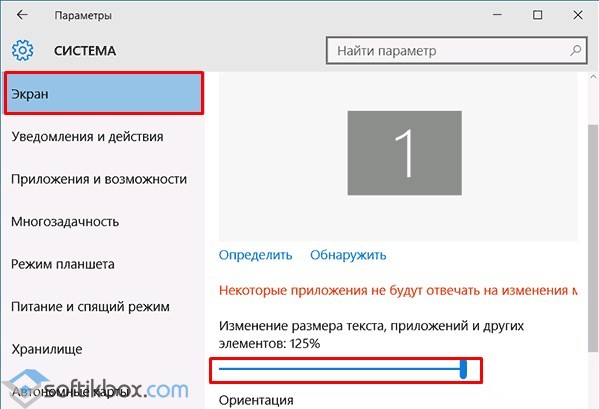
Apoi faceți clic pe un spațiu gol de pe desktop, astfel încât opțiunile să dispară. Apoi, redeschideți aceleași secțiuni și reveniți la afișarea elementelor cu o scalare 100%. Acum trebuie să reporniți sistemul. Dacă icoanele panouri Windows 10 va continua să dispară, modalitatea de a returna pictograma volumului va fi după cum urmează - prin editarea registrului.
Editarea registrului ca o modalitate de a rezolva problema
Dacă metodele de mai sus nu au ajutat la rezolvarea problemei și pictograma de control al volumului a dispărut în continuare, va trebui să ștergeți câțiva parametri din editorul de registry. Pentru a face acest lucru, ar trebui să faceți următoarele:
- Faceți clic pe „Win + R” și introduceți „regedit”.
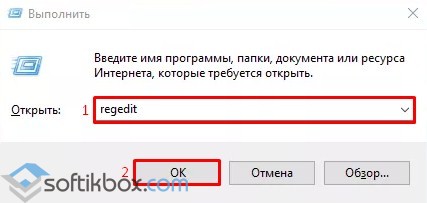
- Editorul de registru se va deschide. Accesați filiala „HKEY_CURRENT_USER / Software / Classes / Local Settings / Software / Microsoft / Windows / CurrentVersion / TrayNotify”. Aici trebuie să găsiți și să eliminați doi parametri: Iconstreams și PastIconStream. Pentru a face acest lucru, faceți clic dreapta pe elemente și selectați „Ștergeți”.

- Reporniți computerul.
De asemenea, dacă ștergerea parametrilor nu a rezolvat problema și butonul dispare, ar trebui să efectuați pașii următori în editorul de registry.
- Accesați ramura „HKEY_CURRENT_USER / Control Panel / Desktop”. În ultima secțiune, creați doi parametri DWORD pe 32 de biți și denumiți-i ca „WaitToKillAppTimeout” și „HungAppTimeout”.
- Setați ambii parametri la 20.000.
- Reporniți computerul.
Dacă acești pași nu au ajutat la corectarea situației în care a dispărut pictograma de ajustare a sunetului, merită să efectuați o restaurare a sistemului.
Buna ziua!
niste utilizatori Windows 10 pictograma volumului din bara de activități dispare spontan, aceasta este o problemă cunoscută. În alte versiuni ale sălii de operație sisteme Windows (XP, Vista, 7, 8) această problemă nu este observată. Din fericire, recuperarea acestuia este foarte ușoară. Mai jos sunt instrucțiunile mele detaliate despre cum să facă acest lucru.
Pictograma volumului a dispărut (returnare):
Primul lucru pe care trebuie să-l faceți este să vedeți dacă afișarea pictogramei este activată în setările sistemului. Faceți clic pe Start, Setări, Sistem și accesați fila Notificări și acțiuni și faceți clic pe linkul Activare / Dezactivare pictograme sistem:
Asigurați-vă că pictograma din dreptul volumului este activată. Dacă nu este, porniți-l.
Urmați aceiași pași din „Selectați pictogramele afișate în bara de activități”, acesta se află în fila „Notificări și acțiuni”, lângă „Activați sau dezactivați pictogramele sistemului”.
Dacă pașii de mai sus nu au ajutat, urmați instrucțiunile de mai jos:
1. Faceți clic dreapta oriunde pe desktop și selectați meniul Opțiuni de afișare.
2. Setați glisorul „Redimensionare text, aplicații și alte elemente” la orice valoare mai mare de 100:
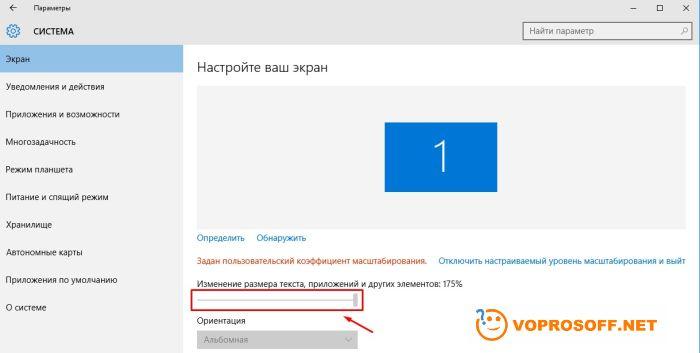
3. Faceți clic pe butonul „Aplicați” sau doar închideți fereastra de setări.
4. Mergeți din nou la setările ecranului și setați din nou valoarea dimensiunii textului la 100%, faceți din nou clic pe butonul „Aplicați” sau închideți fereastra.
5. Reporniți computerul, după care ar trebui să revină pictograma volumului.
Dacă aveți întrebări sau aveți nevoie de clarificări, vă rugăm să puneți o întrebare sau să lăsați un comentariu.
Odată cu trecerea la versiune noua Windows, mulți utilizatori încep să fie interesați de întrebări legate de setarea anumitor parametri. Destul de ciudat, dar o pondere mare cade asupra setărilor de sunet, care, apropo, nu s-au schimbat prea mult din zilele de Windows 2000. Oricum ar fi, în acest articol vom încerca să vă spunem în detaliu cum să configurați sunetul pe Windows 10, astfel încât timpul liber pentru PC-ul a fost cel mai confortabil.
Pasul 1: verificați dacă șoferul este la locul său
În primul rând, trebuie să aflați dacă Windows-ul dvs. poate interacționa cu cipul de sunet activat placa de baza... Dacă sunetul este reprodus într-o formă sau alta, puteți sări peste acest pas, dar dacă nu, atunci luați un minut în plus pentru el.
Pasul 2: selectați dispozitivul de redare
Uneori Windows poate alege greșit implicit. În special, în loc să-l joace din difuzoare, încearcă să-l transmită la mufa pentru căști, care este în prezent goală. Pentru a evita acest tip de probleme, faceți următoarele:
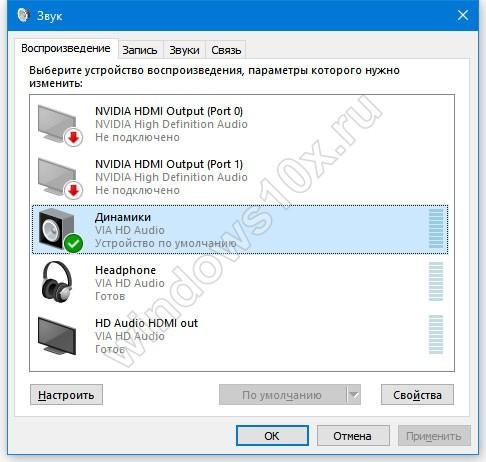
- Faceți clic dreapta pe pictograma volumului de lângă ceas;
- Selectați „Dispozitive de redare”;
- Selectați dispozitivul prin care ar trebui redat sunetul (de exemplu, Difuzoare) făcând clic pe el cu butonul stâng al mouse-ului;
- Faceți clic pe butonul „Implicit” din partea de jos a ecranului.
Dacă ați făcut totul corect, sunetul ar trebui să apară în aceeași secundă.
Pasul 3: configurați-vă microfonul
Uneori, este posibil ca microfonul să nu funcționeze suficient de tare, pentru a rezolva acest lucru, trebuie să săpați puțin în setările sale, care sunt individuale pentru fiecare placă de sunet... Cu toate acestea, drumul către ei este aproape întotdeauna același. Deci, pentru a configura, faceți următoarele:
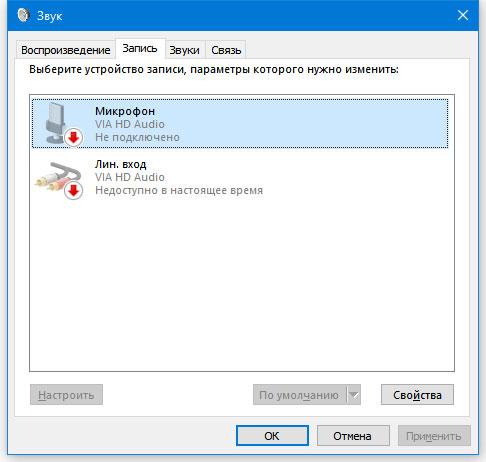
- Faceți clic dreapta pe controlul volumului Windows;
- Selectarea elementului „Recordere”;
- Dând clic pe un microfon sau alt dispozitiv utilizat pentru înregistrare;
- „Tyk” în butonul „Configurare”.
Prin urmare, meniul care apare după ce faceți clic pe butonul „Configurare” poate diferi pe diferite computere instrucțiuni detaliate poate fi găsit în manualul pentru placa de bază. Apoi continuați în funcție de situație - trebuie să reglați sunetul și nivelurile de volum astfel încât să fie puternic, distinct, dar fără overdrive.
