În mod implicit, întreaga gamă de servicii care sunt disponibile numai în nou sistem... Acest lucru se face pentru a optimiza experiența utilizatorului, deoarece dezvoltatorii nu pot ști de ce servicii ar putea avea nevoie proprietarul computerului. Cu toate acestea, din cauza saturației de încărcare automată diverse programe și procesele, viteza de pornire a sistemului și performanța sa în ansamblu scad. Eliminând serviciile inutile din Windows 10, puteți optimiza funcționarea sistemului de operare.
Dezactivați serviciile inutile
Aceste fișiere sunt de obicei șterse automat atunci când închideți aplicația care le folosește; dar unele dintre ele rămân pe hard disk din cauza implementării slabe a aplicației sau a închiderii incorecte a sistemului. Pe măsură ce instalați din ce în ce mai mult software, numărul serviciilor crește.
Și, deși unele servicii trebuie să ruleze tot timpul, există unele care nu funcționează, în special software de la terți. Pentru a dezactiva serviciile, trebuie să urmați acești pași. Puteți bifa caseta de selectare Ascunde toate serviciile Microsoft pentru a evita utilizarea oricăruia dintre aceste servicii. Puteți debifa caseta din fața fiecărui serviciu pe care doriți să o dezactivați și apoi faceți clic pe Aplicare sau OK.
- Clic click dreapta Faceți clic pe butonul Start și selectați Run.
- În fila Servicii, examinați cu atenție serviciile de care nu aveți nevoie.
Unde pot găsi servicii în Windows 10?
Mulți utilizatori nu știu ce servicii pot fi dezactivate în Windows 10 și, prin urmare, se întreabă adesea despre optimizarea sistemului.
Optimizarea în Windows 10 este posibilă prin dezactivarea serviciilor care nu sunt utilizate, ci consumă doar resurse de sistem. Puteți găsi astfel de servicii inutile după cum urmează:
Dezactivați lansatoarele
Puteți personaliza efectele vizuale după cum urmează. Mai întâi, trebuie să faceți clic dreapta pe pictograma This PC și să selectați opțiunea Properties. Apoi selectați secțiunea „Configurare avansată a sistemului” din bara laterală stângă a ferestrei noi. În fereastra care se deschide, sub fila „Avansat” și în secțiunea „Performanță”, faceți clic pe butonul „Configurări”. Lansatoarele sunt cele care pornesc automat cu sistemul de operare. Acestea pot rula fie ca aplicație în prim plan, fie ca proces de fundal.
- Apăsați „Win + R” și introduceți „services.msc”.
- Se deschide o fereastră de serviciu cu o listă de aplicații utilizate frecvent și rar.

- Dacă accesați fila „Avansat”, puteți vedea scurta descriere serviciu.
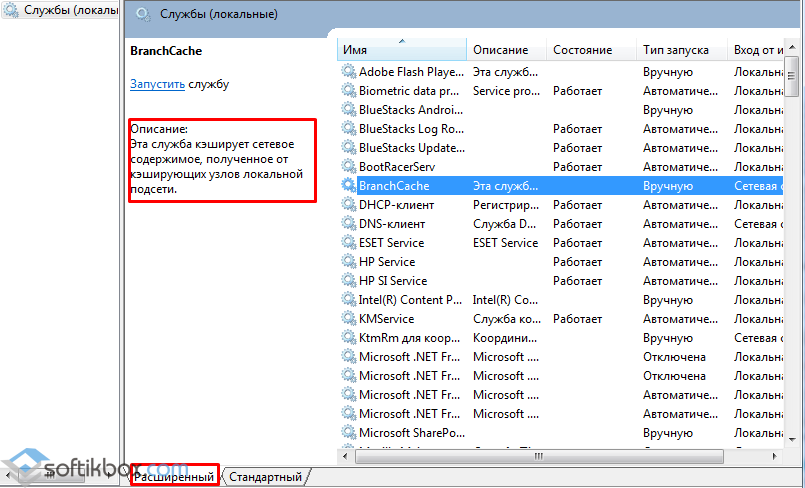
Din aceste motive, este o idee bună să dezactivați unele dintre aceste programe de care nu aveți nevoie; le poți face în orice moment. În plus, informațiile și fișierele dvs. personale pot fi expuse riscului. Rulați o scanare completă a sistemului cu antivirusul dvs. și, dacă nu aveți unul, încercați să instalați opțiunea gratuită sau comercială la alegere. Sunt multi antivirus gratuit cu caracteristici grozave.
Folosind performanțe ridicate în setările de alimentare
Pentru a trece la productivitate ridicată, trebuie să urmați acești pași: Accesați Panoul de control și selectați „Opțiuni de alimentare”. Faceți clic pe săgeata drop-down și selectați Performanță ridicată. Folosind pictograma bateriei din bara de sistem sau zona de notificare, puteți introduce cu ușurință opțiunile de alimentare.
De asemenea, puteți apela serviciile în felul următor:
- Apăsați „Win + X” și selectați „Computer Management”.
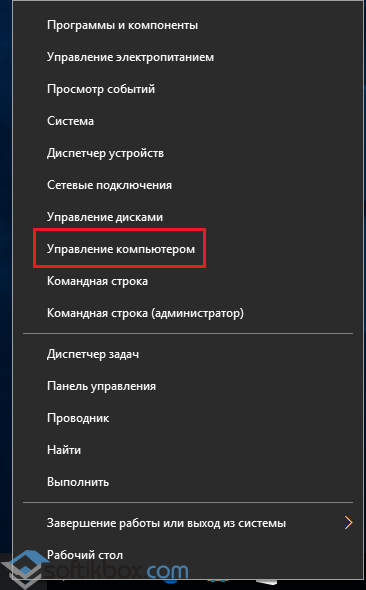
- Sau intrăm șir de căutare o cerere similară. Se va deschide „Panoul de control”. Selectăm „Administrare”, apoi „Servicii”.
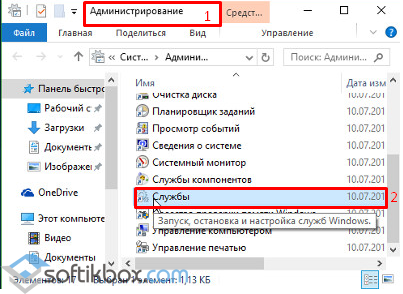
Închideți programele din tava de sistem
Există multe programe care pornesc și chiar dacă nu le vedeți, acestea păstrează o pictogramă în bara de sistem sau în zona de notificare. Există și unele, chiar dacă faceți clic pe pictograma închidere, acestea nu se închid și sunt reduse la tava de sistem. Aceste programe continuă să consume o parte semnificativă din resursele sistemului... Trebuie să le închizi pe cele de care nu ai nevoie.
Dezactivați indexarea căutării
Acum faceți clic dreapta pe pictograma corespunzătoare pentru fiecare program pe care doriți să îl închideți și selectați opțiunea de închidere sau ieșire. În unele cazuri, programul nu oferă o oportunitate de închidere; puteți utiliza managerul de activități pentru al forța să se închidă. Faceți clic pe săgeata în sus din dreapta barei de activități. ... Deși doar temporară, indexarea căutării poate consuma o mulțime de resurse de sistem, în special pe computerele cu lățime de bandă mai mică. Dacă faceți multe întrebări, este posibil ca această opțiune să nu vă fie potrivită, deoarece unele vor fi mai lente.
Ce servicii Windows 10 pot fi dezactivate?
Dezactivarea unui anumit serviciu este plină de o serie de erori, așa că iată o listă de servicii pe care este recomandabil să le dezactivați.
- Manager imprimare - dacă nu există imprimantă;
- Fax - dacă nu există dispozitiv;
- Serviciul NVIDIA Stereoscopic 3D Driver - responsabil pentru imaginile stereo 3D;
- Firewall - atunci când utilizați un antivirus terță parte;
- Conectare secundară - cu condiția să existe două conturi pe un computer;
- Arderea CD-urilor este o aplicație rar utilizată;
- Asistență Bluetooth - dacă nu transferați date folosind această tehnologie;
- Serviciu de încărcare a imaginilor - responsabil pentru încărcare elemente grafice de la un scaner și o cameră;
- Serviciu de senzori și monitorizare (3 servicii);
- Serviciu de ritm cardiac;
- Serviciu de închidere ca invitat;
- Serviciul de izolare a cheilor;
- Serviciu X-Box Live - dacă nu jucați jocuri;
- Serviciu de sesiune mașini virtuale Hyper-V.
De asemenea, puteți dezactiva alte aplicații învățând valoarea serviciului în modul avansat.
Pentru a dezactiva indexarea, urmați acești pași. Ar trebui să deschideți opțiunile de indexare, pe care le puteți realiza tastând „index” în meniul Start și alegând instrumentul în rezultate. Deselectați locațiile și tipurile de fișiere selectate, apoi faceți clic pe OK. Acum trebuie să faceți clic pe butonul Modificare. ... Ei bine, așa că nu vom schimba atât de mult.
Să începem cu optimizarea. Acest lucru afectează grav performanța sistemului de operare. În fila generală, debifați caseta de selectare „Permite indexarea indexării pentru indexarea unității pentru căutare mai rapidă”. În următoarea casetă de dialog, bifați caseta de selectare „includeți subfoldere și fișiere”.
Cum opresc serviciile inutile?
Dezactivarea serviciului aplicației este posibilă după cum urmează.
- Accesați secțiunea „Servicii”, selectați elementul dorit și faceți dublu clic pentru a deschide elementul.
- Setarea aplicației se va deschide. În tipul de pornire, selectați „Dezactivat”.

Acțiuni pentru dezactivarea acestui serviciu. Deschideți Panoul de control, apoi Programe și caracteristici. Aceasta va afișa o nouă fereastră în care câmpul Compresie diferențială la distanță ar trebui să fie dezactivat. Pașii și serviciile pe care le putem dezactiva sunt după cum urmează. Jurnal de performanță și alerte.
Program de închidere
Deschideți Panoul de control, apoi Programe și caracteristici: selectați Caracteristici. Pentru a o dezactiva complet, urmați acești pași. Accesați instrumentele din meniul de sus. Accesați Panoul de control, apoi Opțiuni de alimentare. După selectarea modului de repaus. Trageți selectorul la zero.
De asemenea, dezactivarea serviciilor Windows 10 se poate face folosind linie de comanda.
- Apăsați „Win + R” și introduceți „cmd”.

- Introducem comanda "sc config" Service "start \u003d disabled", unde în locul cuvântului "service" o scriem pe cea dorită.

Mergeți la panoul de control, apoi la sistem. Selectați protecția sistemului în panoul din stânga și avem o fereastră care se afișează hDD cu un semn în stânga. Debifați caseta și lăsați Aplicare. Aceasta afișează mesaje enervante, cum ar fi „Un program necunoscut vrea să acceseze acest computer” sau „Această operațiune trebuie confirmată”. Accesați Conturi de utilizator și Protecția copilului. Introduceți „Activați sau dezactivați controlul contului utilizatorului” și debifați „Utilizați controlul contului utilizatorului pentru a vă proteja computerul”.
Înainte de a opri serviciul, eliminați toate procesele din „Task Manager”.
Dacă nu sunteți sigur de alegerea dvs., există o filială în editorul de registru care este responsabilă pentru funcționarea tuturor serviciilor. Dacă doriți să dezactivați cele neutilizate, ar trebui să mergeți la ramura „HKEY_LOCAL_MACHINE”, „SYSTEM”, „CurrentControlSet”, „services” și să exportați cea de care aveți nevoie pentru a putea restabili setările implicite.
Dezactivați serviciile inutile utilizând PowerShell
Ideea din spatele postului este de a face Windows 10 cel mai sigur și în același timp cât mai ușor posibil. Postarea va fi împărțită în două părți, dintre care prima se referă la Windows 10 și toate variantele sale, iar a doua parte se referă la orice ferestre și se concentrează pe eficientizarea computerului în general.
Majoritatea setărilor din această secțiune se explică de la sine, dar iată ce fac. Permiteți aplicațiilor să-mi folosească ID-ul. publicitate. ... Permiteți site-urilor web să ofere conținut local relevant: dacă vorbiți o altă limbă decât engleza, această caracteristică ar putea fi utilă. Simțiți-vă liber să o dezactivați.
Mod programatic de a dezactiva serviciile inutile
Dezactivarea serviciilor care sunt redundante în Windows 10 se poate face cu programul Easy Service Optimizer. Descărcați software-ul și rulați-l pe computer. Fereastra programului se va deschide cu o listă de servicii. Nu este necesară configurarea. Selectăm procesele care trebuie dezactivate.

Pe scurt, puteți dezactiva toate cele de mai sus și nu puteți observa diferențe vizibile. Pe un computer desktop obișnuit, probabil că nu te vei distra la fel de mult cu această funcție ca pe un smartphone, deci îl poți dezactiva în totalitate dacă vrei.
Puteți dezactiva aplicațiile separat sau puteți dezactiva complet locația specificată. Căutați Cortona și Meniu Acasă... Pentru a face acest lucru, trebuie să modificați următorii parametri. Faceți clic pe pictograma laptopului din stânga și selectați „Setări”. Gestionarea informațiilor din cloud: oprire.
Puteți seta o anumită stare pentru toată lumea: implicită, sigură, optimă, extremă. Pentru a dezactiva complet un serviciu, faceți dublu clic pe acesta pentru a-l deschide. Setați tipul de lansare la „Manual”.
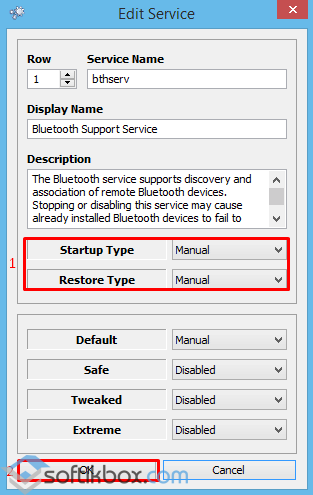
Salvăm rezultatele și repornim computerul.
O puteți dezactiva dacă doriți. Dacă nu doriți acest lucru, dezactivați-l. Aceasta include fundalul și tema desktopului, setările browserului, parolele, opțiunile de accesibilitate și multe altele. Acest lucru poate fi dezactivat de aici. De asemenea, această opțiune trimite din greșeală informații pe care ați prefera să nu le trimiteți, precum jurnalele de memorie sau aplicațiile pe care le utilizați cel mai des. Dacă nu doriți să fiți deranjați, selectați Niciodată. Diagnostic și utilizarea datelor.
Este bine, dar dacă nu doriți ca alți utilizatori să descarce actualizări folosind lățimea de bandă, puteți dezactiva această setare. Selectați o metodă de livrare pentru actualizări. Pe acest ecran, dezactivați caracteristica sau, mai bine spus, schimbați comutatorul pentru a activa numai computerele din retea locala... Acest lucru vă va permite să actualizați computerele din rețea mai repede, dar împiedică accesul altor utilizatori de Internet.
Cum să dezactivați serviciile Windows 10 inutile, consultați videoclipul
În noul sistem de operare Windows 10, Microsoft s-a întâlnit cu utilizatorii de PC-uri, ceea ce a făcut ca sistemul să nu fie foarte solicitant în ceea ce privește resursele computerului. Dar chiar și pe Windows 10, utilizatorii îmbunătățesc performanța generală a sistemului prin dezactivarea serviciilor inutile, deoarece este lent pe unele PC-uri slabe și mai vechi.
Acum continuăm să optimizăm sau să accelerăm utilizarea zilnică și să evităm preîncărcarea lucrurilor inutile. Dezactivează programe automate lansa. În cele din urmă, pentru a termina salvarea și reîncărcarea. Optimizarea și defragmentarea hard diskului.
Folosiți un plan de înaltă performanță. Această procedură este una dintre cele mai simple și oferă de obicei rezultate bune, se întâmplă adesea ca mașina să fie în modul de economisire a energiei sau în echilibru și să facă mașina să nu fie maximă posibilă, schimbând planul pentru performanțe ridicate, mașina poate Desigur, o îmbunătățire semnificativă depinde și de Componente PC.
Dezactivarea tuturor serviciilor la rând în Windows 10 poate provoca o funcționare instabilă a sistemului de operare. Prin urmare, pentru ca cititorii noștri să poată afla ce servicii pot fi dezactivate în Windows 10 fără consecințe, am pregătit un material în care vom descrie soluție detaliată sarcina atribuită.
Dezactivați serviciile inutile utilizând programul de completare Servicii
Intrați în programul de completare " Servicii»Poți trece Panou de control și prin program " A executa„Prin introducerea comenzii„ services.msc ”în ea.
Și durează câteva minute pentru a începe să utilizați computerul, în timp ce apăsați butonul de alimentare și sistemul începe să răspundă la acțiunile noastre cu mouse-ul. După cum am văzut în alte cazuri, unul dintre responsabili pentru această situație sunt toate acele aplicații care sunt încărcate automat de fiecare dată când pornim sistemul. Unele dintre aceste aplicații le-au configurat probabil să se lanseze în acest fel, deci nu trebuie să le lanseze în fiecare zi imediat după pornirea computerului.
Unde se găsește și cum se folosește
Pentru a face acest lucru, trebuie să deschidem fila Acasă, să găsim acele aplicații pe care nu dorim să le rulăm cu sistemul de operare, să le selectăm și să facem clic dreapta pe ele pentru a le dezactiva. Pentru fiecare aplicație, sunt afișate mai multe coloane de informații care ne oferă informații despre aplicație, tipul de lansare, parametrii de execuție pe care îi primește, ruta pe care o activează sau dezactivează, versiunea fișierului, compania care l-a dezvoltat, locația în registru etc. Pe lângă identificarea tuturor aplicațiilor care încep cu sistemul, ne va informa despre alte aspecte, cum ar fi timpul necesar încărcării fiecăruia.
După ce ați deschis programul de completare, veți vedea întreaga listă de servicii instalate pe computer.

De exemplu, să încercăm să dezactivăm serviciul „ Registr de la distanță»Prin suprastructura deschisă. Pentru a face acest lucru, accesați serviciul necesar și deschideți-l.
![]()
Unele aplicații instalate pe computer pornesc automat în timpul pornirii sistemului, drept urmare sunt lăsate inutil în fundal consumând resurse hardware. Dezvoltat de terți pentru a ne ajuta să îi identificăm și să le dezactivăm lansarea, așa cum se arată în acest link.
Configurați un plan bun de economisire a energiei
Cu toate acestea, el oferă și alte planuri care încearcă să îmbunătățească performanța utilizând mai multă putere și chiar să poată crea propriile noastre planuri de putere. Aceasta va deschide o nouă fereastră cu proprietățile sistemului în care trebuie să mergem la fila „Avansat” și apoi în secțiunea „Performanță”, faceți clic pe butonul „Setări”. Vom vedea o fereastră nouă în care sub fila Efecte vizuale le putem dezactiva bifând opțiunea Setări pentru a obține cea mai bună performanță.
Din fereastra care se deschide, puteți vedea descriere detaliata serviciul, precum și starea acestuia. Să oprești în cele din urmă " Registr de la distanță", Vom selecta tipul de lansare" Dezactivat”Și faceți clic pe butonul Stop.
După aceste acțiuni " Registr de la distanță»Va fi complet dezactivat. " Registr de la distanță»Este destinat editării fișierelor de registry de către un utilizator la distanță. De exemplu, Administratorul editează cheile de registry în computer la distanță pe net. Pentru utilizatorii de computer de acasă " Registr de la distanță„Este absolut inutil, deci îl puteți opri în siguranță.
Exemplul arată cât de ușor este să dezactivați serviciile inutile. Când ni se solicită ce servicii pot fi dezactivate în primele zece, am pregătit o listă cu o descriere a serviciilor care pot fi dezactivate fără durere:
- Biometric serviciu windows - utilizate pentru procesarea și stocarea datelor biometrice;
- Browser computer - folosit pentru a crea o listă de computere din rețea;
- Conectare secundară - permite altor utilizatori să controleze computerul;
- Manager imprimare - asigură funcționarea dispozitivelor de imprimare;
- Izolarea cheii CNG - produce izolare pentru procesul cheie;
- Capcana SNMP - oferă interceptarea mesajelor pentru agenții SNMP locali;
- Stație de lucru - acces la stații de lucru prin protocol SMB;
- Dosare de lucru - folosit pentru sincronizarea directoarelor pe diferite dispozitive;
- Serviciu de rețea Xbox Live - oferă acces la serviciile Xbox Live;
- Toate serviciile legate de hardware redare Hyper-V - servicii concepute pentru a rula mașini virtuale;
- Serviciu de localizare geografică - folosit pentru a urmări coordonatele computerului;
- Serviciu de date senzor - procesează și stochează informațiile primite de la senzorii instalați pe un computer;
- Serviciu senzor - gestionează senzorii pe un PC;
- Serviciul de licență pentru clienți - oferă muncă corectă Magazin Windows 10;
- Serviciu SMS Router Microsoft Windows - efectuează trimiterea de mesaje conform regulilor create anterior;
- Registr de la distanță - creat pentru editarea registrului de către un utilizator la distanță;
- Fax - asigură funcționarea dispozitivelor care pot primi și trimite mesaje fax.
Prin urmare, toate serviciile listate în listă nu afectează performanța și stabilitatea sistemului de operare le puteți opri în siguranță.
Aș dori, de asemenea, să observ că, înainte de a dezactiva aceste servicii, citiți cu atenție scopul lor în descriere. De exemplu, dacă dezactivați Managerul de imprimare și Asistența Bluetooth, nu puteți conecta imprimanta și nu puteți utiliza dispozitive Bluetooth.
Dezactivați serviciile inutile folosind linia de comandă
Fiecare dintre serviciile enumerate în primul exemplu poate fi dezactivat destul de ușor și rapid prin consolă. Pentru a dezactiva, avem nevoie de o consolă care rulează în modul Administrator. În Windows 10, puteți porni consola în modul Administrator căi diferite... Cel mai într-un mod convenabil faceți clic pe meniu " start»Faceți clic dreapta și selectați elementul de care avem nevoie.

În consola care rulează, vom încerca să oprim serviciul deja familiar „ Registr de la distanță". Pentru a face acest lucru, tastați comanda net stop „RemoteRegistry” în consolă și executați-o.

Dacă trebuie să porniți din nou „Remote Registry”, puteți face acest lucru cu comanda net start „RemoteRegistry”

Numele în limba engleză pentru introducerea în linia de comandă poate fi găsit în managerul de activități de pe fila „ Servicii»
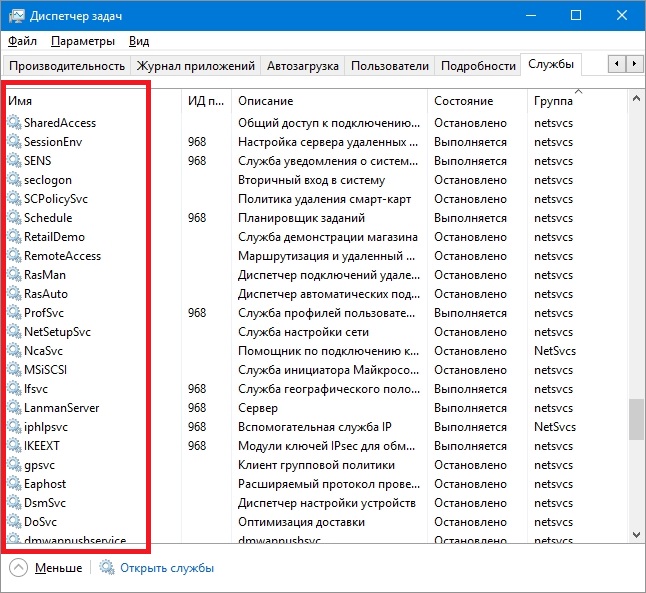
Exemplul de mai sus ar funcționa cel mai bine administratori de sistem și utilizatorii de energie. Aș dori, de asemenea, să menționez că exemplul considerat poate fi folosit fără probleme în precedent sisteme de operare Windows 7 și 8.
Dezactivați serviciile inutile utilizând PowerShell
În plus față de linia de comandă, pentru a dezactiva serviciile inutile, puteți utiliza și PowerShell... Puteți deschide PowerShell în Windows 10 prin Panoul de control sau Căutare.
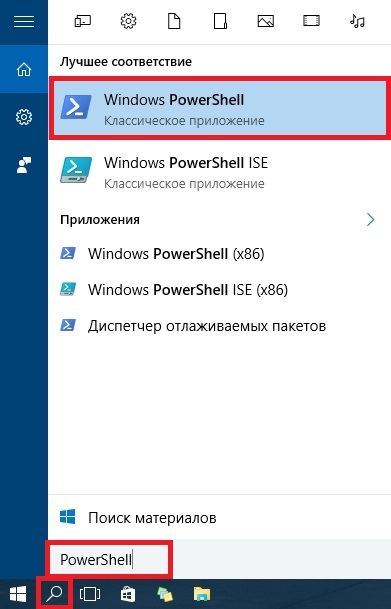
Acum hai să introducem comanda stop-service remoteregistry în PowerShell și să o executăm.
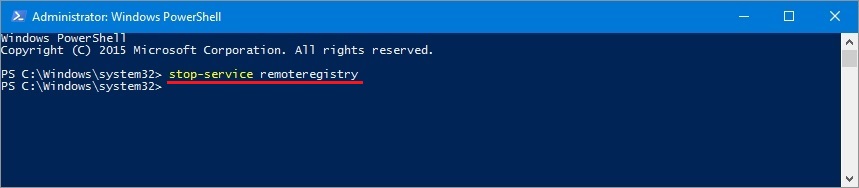
Această comandă va opri serviciul familiar " Registr de la distanță". Pentru a reporni " Registr de la distanță„În PowerShell, trebuie să executați comanda: start-service remoteregistry
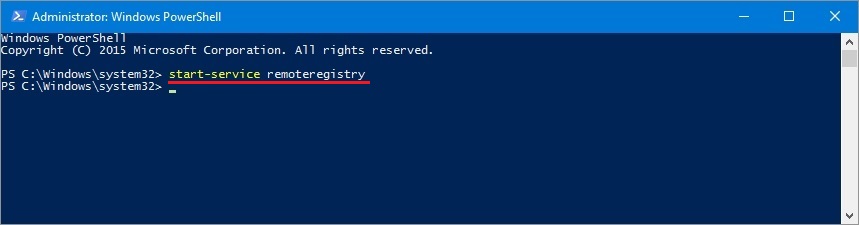
În același mod, serviciile inutile sunt oprite prin PowerShell. Acest exemplu, ca și cel precedent, este cel mai potrivit pentru administratorii de sistem și utilizatorii avansați.
Opriți serviciile prin managerul de activități
Primul pas este lansarea Task Manager. Puteți să-l porniți în Windows 10 cu combinația familiară de taste Ctrl + Shift + Esc. De asemenea, îl puteți începe dând clic pe meniul „ start„Faceți clic dreapta și selectați” Gestionar de sarcini».
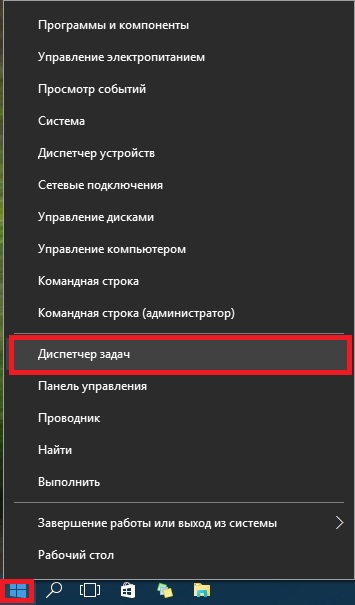
ÎN dispecerat deschis sarcini, accesați fila " Servicii"Către registrul de la distanță.
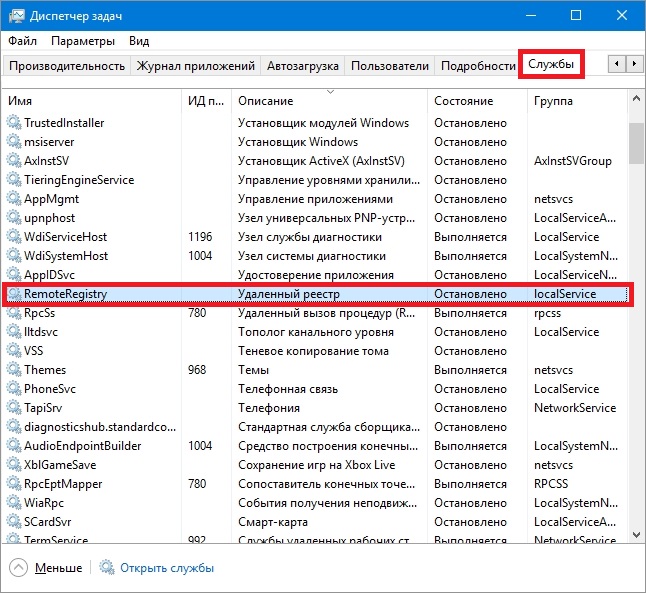
Acum, faceți clic pe el cu butonul din dreapta al mouse-ului și selectați în afișat meniul contextual element " Stop».

După acești pași, registrul la distanță va fi oprit. În același mod, puteți reporni acest serviciu.
Aș dori, de asemenea, să menționez că puteți deschide programul de completare considerat în primul exemplu prin intermediul managerului de activități. Pentru a face acest lucru, faceți clic pe linkul din partea de jos a ferestrei Managerului de activități.
În acest articol, am analizat patru moduri de a opri serviciile și am descoperit, de asemenea, care dintre acestea le puteți dezactiva fără a vă afecta computerul.
Aș dori, de asemenea, să-i sfătuiesc pe cititorii noștri, dacă doriți să dezactivați un anumit serviciu care nu figurează pe lista luată în considerare, apoi citiți cu atenție funcțiile și scopul acestuia pentru a nu dăuna sistemului.
De exemplu, dacă opriți Windows Audio, atunci dezactivați toate dispozitivele audio și programele de sunet. Pentru a restabili funcționalitatea dispozitivelor audio și a programelor de sunet, trebuie să reporniți Windows Audio neutilizat. Din acest exemplu, se poate observa că trebuie să vă amintiți serviciile pentru a fi dezactivatepentru a restabili normalul windows funcționează 10.
Sperăm că materialele noastre vă vor ajuta să dezactivați serviciile inutile și puteți crește performanța Windows 10.
Videoclipuri similare
