zengin bilgisayarlar koristuvacham“Robot, “Explorer” programına bağlı” hatası oluştuğunda veya Explorer yeniden etkinleştirildiğinde bu bir sorun gibi görünüyor. Tüm sorunların ortaya çıkma nedenleri açıktır. Birincisi, işletim sisteminizden aynı veya farklı programları çalıştırma çılgınlığıdır. Windows sistemi 7. İnşa bir nedeni olabilir Ancak, yalnızca bir videoyu başlattığınızda takılıp kalabilirsiniz - ancak codec bileşenlerinde bir sorun var.
Kaşif robotu eklendi: içerik menüsü düzeltildi
Ayrıca saldırıyı da iptal edebilirsiniz. Umarım önerilerden biri size yardımcı olabilir. Daha sonra kötü yazılım olup olmadığını tespit etmek için bilgisayarınızı tarayın. Ayrıca, küçük resimlerde dosya simgesinin görüntülenmesi için oranı değiştirin. Verilerinizi kaydetmenin, bilgisayarınızı virüslerden ve diğer güvenlik tehditlerinden korumaya yardımcı olabilecek bir güvenlik işlevi olduğunu unutmayın. Bu tür saldırılar programlarınıza ve dosyalarınıza zarar verebilir. Bunu yapmak için yönetici hesabındaki komut satırını başlatın.
En yaygın problemin yöntemleri
Explorer programı Windows 7'de yeniden başlatılırsa, bu aynı yöntemler kullanılarak düzeltilebilir. Ah, şüphesiz daha fazlası var ama örnek olarak üç tane vereceğim. İlk adım, bilgisayarınızın sistemindeki tüm programları silmektir veya sistemi hızlı bir şekilde yeniden yükleyebilirsiniz. Saldırgan seçenek sağda yatıyor Windows kayıt defteri Ancak olumsuz sonuçları da olabileceğinden para bulanların bu yöntemden uzaklaşması daha doğru olacaktır. Ve diyelim ki, üçüncü olası olay örgüsü basit bir ShellExView programının indirilmesidir ve içinde bir eksi var - İngilizce arayüz.
Kaşifinizde nelerin yüklü olduğunu kontrol edin, ister yardımcı ister süper arkadaşlar olsun. Eğer herhangi bir şey size yardımcı olduysa, ne kazandığınızı bize bildirin. Ayrıca sıfırlama bildirimi görünmeden önce veya sonra karanlık ekranı işaretleyebilirsiniz. Bu sorun ileride oluşabilecek sorunlardan kaynaklanabilir.
Güncellenmiş akışlı video sürücüsü
Sorunları gidermek için ek süre
Yolsuzluğa yol açabilecek görüntü dosyalarının test edilmesi. Not. Küçük resimlerde bir dosya simgesi görüntüleme ve "Simgeleri sonra göster" ayarlarını yaptıktan sonra simgeleri değiştirmeyin, dosyalar artık simgeleri görüntülemez ve resimler ve diğer dosyalar, dosya türlerine ilişkin seçenekler için simge kutusunda görüntülenecektir. Bu ayarlara müdahale edebilseniz de sorun fotoğraf veya video kullanmanız değil, klasör seçeneklerini tam değerlerine çevirmeniz gerektiğidir.Zaten fark ettiğiniz gibi, ShellExView programından bahsediyorum ve ben de sorunu Explorer ile mümkün olan en verimli şekilde çözmeyi sabırsızlıkla bekliyorum. Bu yardımcı program kesinlikle ücretsizdir, bu yüzden bir dakika bekleyin, bu önemli. Bilgisayarınızda fazla yer kaplamayacaktır ancak izinleri düzenlemek size kalmıştır. Çeşitli programlar Windows 7 işletim sisteminize yüklenecek. Lütfen bu eklentinin iki sürümünün indirilebileceğini unutmayın: 32 ve 64 bit için işletim sistemi.
Arızaların giderilmesine yönelik ek koşullar
Neden bu tür eylemlere imza atıyorsunuz? Bu, yalnızca dosyaların ve işlemlerin görüntülenmesini değil aynı zamanda görev çubuğunun ve Başlat menüsünün de görüntülenmesini sağlayacak işletim sisteminin temellerinden biridir. Çözüm artık işletim sistemini dosyaların kullanılabilirliği açısından kontrol ediyor, dosyaları düzeltiyor ve yalnızca vicoristleri yeniden indirmek için bunları dosyanın çıktı sürümüyle değiştiriyor kabul edilebilir dosyalar. Bu, veri bozulması ve işletim sisteminin ana dosyalarını değiştiren veya silen kötü niyetli saldırı durumlarında yardımcı olur.
Yapmanız gereken, cihazdaki mevcut dosyaları çıktı dosyalarıyla hizalamaktır. Orijinal olmayan dosyaları işaretlerse bunları çıktı sürümüyle değiştirmeye çalışır. “Araçlar” sekmesine gidin ve “Parselleri Doğrula” bölümündeki “Şimdi Doğrula” düğmesini seçin. “Başlat” düğmesine basmadan önce ayarlarınızı seçmek için üzerine gidin. Disk, işletim sistemi çalışırken tarandığından disk taramasının programlanması gerekir. Bir sonraki başlatmada otomatik olarak tekrar taramaya başlayacaktır.
ShellExView'ü yükledikten sonra sıkıştırmasını açın, yönetici olarak çalıştırın ve sonunda görünecektir.
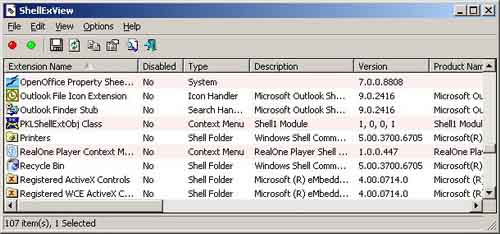
Ardından "Şirket" satırına tıklayın, ek F7 tuşunu kullanarak önceden yapılandırılmış tüm explorer uzantılarını seçin. Gereksiz tüm uzantıları etkinleştirdikten sonra.
4. Çözüm. Ek güvenlik yazılımı için sistemi tarayın
Bu ilginç çünkü bilgisayarınıza gönderilen mesajlar artık başlat menüsünde görüntülenmiyor. Sisteminizin güncellenip güncellenmediğini kontrol edin. Cihazınızın sürücülerini de güncellediğinizden emin olun. Sistemin ek güvenlik özellikleriyle taranması, sistemin sorun yaratan virüs veya başka kötü amaçlı kod içermemesini sağlar. Güvenlik ekstralarının harika listesine göz atın.
Üçüncü taraf hizmetlerini ve araçlarını etkinleştirin
Anlaşmaya ilişkin bilgiler, onu süper okuyabilen bir üçüncü taraf programı veya hizmetidir. Modüller veya sarmalayıcı komut dosyaları oluşturulabilir. Bu fırsattan en iyi şekilde yararlanmak için her şeyi açmalıyız üçüncü taraf hizmetleri ve programlar Çalışmanın en iyi yolu sisteme ince ayar yapmaktır.
Bu aftan sonra atanan Şef artık suçlamadığı için, bu sizin kutsandığınız anlamına gelir, sorun ortadan kalkar. Artık ShellExView'e geri dönebilir ve bağlı bileşenlerden herhangi birini etkinleştirebilirsiniz. Sorun devam edene kadar bunu birkaç gün deneyin, yardımcı programa geri dönün ve birkaç uzantı daha ekleyin. Bu şekilde sakatatlarını da ekleyerek bağlantılardan yine şefe çağrıldığınızı göreceksiniz.
Şimdi “Otomatik” sekmesine gidin ve seçilen tüm girişleri silin. Saygı gösterin, bu ne anlama geliyor? güvenlik yazılımı Güvenlik açık. Belki de bu sancağı kötü şansa karşı saklamak istersiniz. Ancak bu durum araştırmacı için sorunların nedeni olabilir. Bu, yalnızca üçüncü taraf hizmetlerinin görüntülenmesini garanti eder.
Çözüm 6: Ters bellek sorunları
Seçilen tüm hizmetleri devre dışı bırakın ve ardından bilgisayarınızı yeniden başlatın. Değişikliklere ilişkin gerçek bilgiler buna benzer olacaktır. Erişim engellendi, dolayısıyla gerçek bir avantajınız yok. Bu yardımcı programı gelişmiş güvenlik modunda kullanmanız gerekir.
Bildiğiniz gibi tüm sistemi yeniden başlatmadan ShellExView programıyla çalışmak daha kolay. Bu yardımcı programın yardımıyla “Explorer” robotunun yine sizin tarafınızdan ortadan kaldırılacağından eminim.
Şef - herkesin aklına katılan bir program Windows sürümleri, Bu, bellekteki tüm dosyalarla çalışmanıza olanak tanır sabit disk: Bunları taşıyın, kopyalayın, gruplandırın, silin, sıralayın ve yeniden adlandırın. Gezgin ayarlanabilir, değiştirilebilir, yeniden başlatılabilir, arayüzü ve robot parametreleri değiştirilebilir. Yakında sorunlar başlayabilir: kaşif başlamayı bırakacak, harekete geçmeye başlayacak veya kendi kendine yeniden başlayacak. Nasıl açılır ve işinizdeki sorunları nasıl çözersiniz, okumaya devam edin.
Yöntem 1 - Otomatikler klasörünü kontrol edin
İptalle ilgili yukarıdaki bildirimi reddettiyseniz bu, bilgisayarınızda yönetici olarak oturum açmadığınız anlamına gelir. Öyleyse, komut satırını gelişmiş modda başlatmak için gereken adımları seçin. “Kütüphaneler” klasöründe bir kısayol varsa yenisine gidin ve onu silin. Başka bir yol da kayıt defterini belirli bir anahtar için kontrol edip onu başka bir değerle değiştirmektir. Sonra yaklaşan anahtara gidin.
Yöntem 4 - Ön klasörleri güncelleme
Şimdi devam edin ve bilgisayarınızı yeniden başlatın ve ne olacağını görün. Lütfen oturum açtığınızda klasörün ön pencerelerindeki güncellemelerin doğrulanmadığından emin olun.
Yöntem 5 - Kayıt defteri anahtarını silin
Programı silebilir, açabilir veya başlangıçta istediğiniz gibi kurabilir veya silebilirsiniz. Bu kokularla ilgili sorun ve kokuların bu kadar popüler olmasının nedeni, tüm nedenlere sahip olmalarıdır. Yalnızca tek bir sorunun çözülmesi gerekmez; aksi takdirde düzeltilmesi kolay olur.Windows 7'de Dosya Gezgini nasıl açılır
Windows 7'de Explorer ile çalışmaya geçiş yapmanın çeşitli yolları vardır.
Masadan
“Bilgisayar” kısayolunu masaüstünüze yerleştirdikten sonra, yeni pencereye farenin sol tuşuyla tıklamak sizi Explorer'a götürecektir. Bu etiketi manuel olarak oluşturduysanız görünmeyebilir.
Yöntem 1 - vikonati saf bakış açısı
Bu nedenle işletim sisteminin kendisi nadiren sorun yaşar. Yani öncelikle yapmanız gereken, servisi, programı veya startup öğesini çağıranları (bunlardan biri değilse bile) izole etmeye çalışmaktır. Sözde saf aşık olarak para kazanabilirsiniz.
Durum böyleyse, bu hizmetlerden birinin otomatik yenileme öğeleri olduğunu biliyorsunuzdur ve öğelerin yarısını açma, ardından yeniden yenileme, kontrol etme vb. döngüyü başlatmaktan sorumlusunuz. Bu bir saatten biraz fazla sürer ancak bilgisayarınızın doğru çalıştığından emin olmak önemlidir.
“Başlat” menüsünden veya masaüstünden “Bilgisayar” kısayolunu açın
Ek tuş kombinasyonları için
kendisi İsveç yolu- klavyedeki Win + E tuşlarına aynı anda basın. Bir saat boyunca basıldığında kısayol tuşları iletkeni etkinleştirecektir.
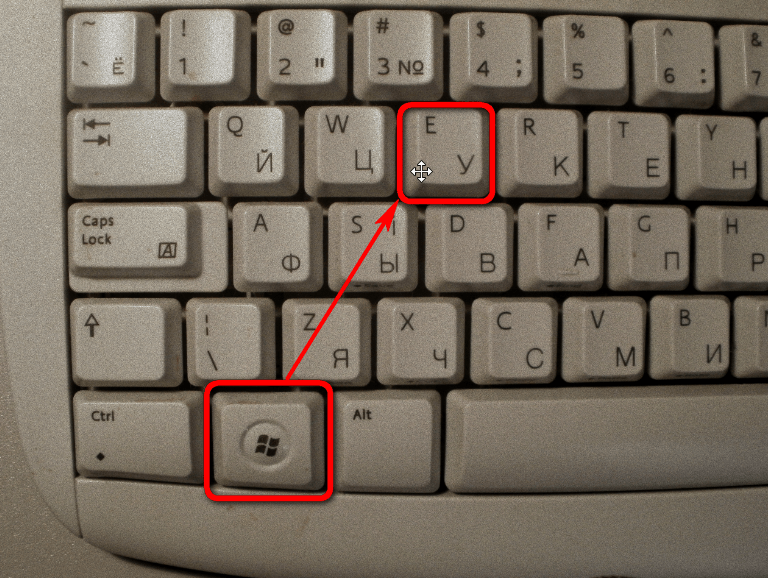 Dosya Gezgini'ni açmak için Win + E kombinasyonuna basın
Dosya Gezgini'ni açmak için Win + E kombinasyonuna basın Başlat menüsü aracılığıyla
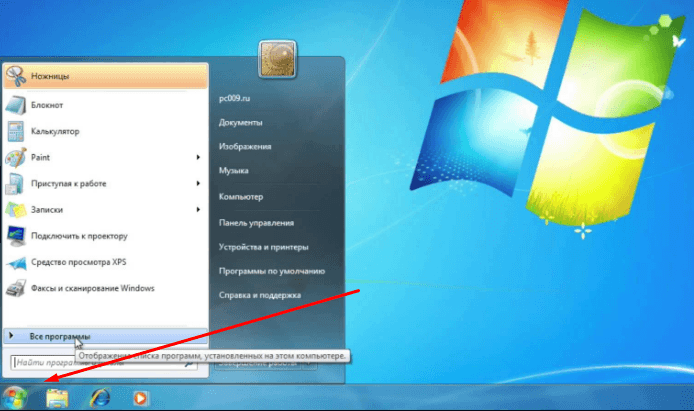
Program aracılığıyla başlatın
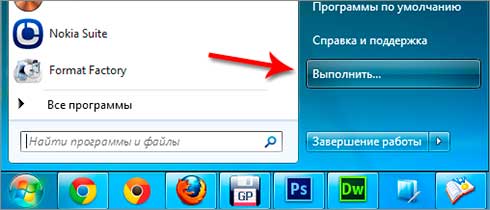
Wikonanny komutları aracılığıyla
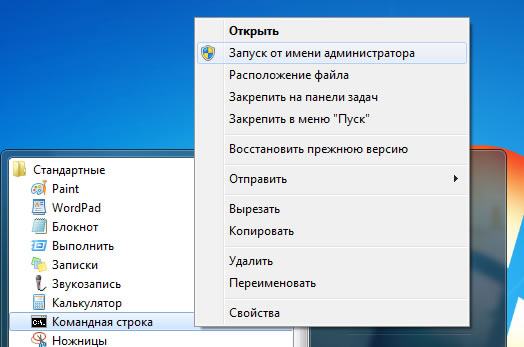
program güncellemesi
Yaklaşık bir saat sonra kaşif donmaya, hata vermeye, kendi kendine yeniden başlamaya veya başlamayı tamamen durdurmaya başlayabilir. Programın kendisini çalıştırmayı durdurabilirsiniz, böylece klasörlere ve dosyalara bakamazsınız, aksi takdirde daha da ciddi sonuçlar ortaya çıkabilir: Windows başlamayı durdurur, başlatma işlemi boş bir masaüstü görünümünde takılı kalır. bir veya daha fazla arka planda küçük olanın varlığı. Bunun nedeni, işletim sisteminin Explorer'da kayıtlı sistem dosyalarını kademeli olarak kurtarması ve çalışmazsa sistemin hiçbir yerde kurtarılmaması ve donmasıdır.
Yöntem 2 - Kabuk uzantısını etkinleştir
Programı çalıştırmak ve ardından tüm öğeleri örneğe göre sıralamak istiyorsunuz. Yine sorunu bilmiyorsanız bunlardan birinin kabuğun genişlemesi olduğunu bilirsiniz ve bunları birer birer açabilirsiniz.
Yöntem 3 - Video sürücüsünü güncelleme
Şaşırtıcı bir şekilde eski veya bozuk bir video sürücüsü bu soruna neden olabilir.“Görünüm” sekmesinde, “çizimler” yerine “Önce simgeleri göster” bayrağını ayarlayın. Temel olarak, bir görselin veya videonun küçük küçük önizlemesini göstermek yerine yalnızca simgeyi gösterirsiniz. Bu ideal olmayabilir, ancak araştırmacının kabul etmediği bir sorunla karşılaşırsanız bunu dikkate almayabilirsiniz.
 Orkestra şefi işini karışıklığın içinden geçirdi
Orkestra şefi işini karışıklığın içinden geçirdi Ancak aşağıdaki talimatları izleyerek rehberle ilgili ikramların çoğunu kendiniz halledebilirsiniz. Önce en yaygın sorunlara, ortaya çıkma nedenlerine ve bu sorunları hafifletme yollarına bakalım, ardından en ciddi ve nadir sorunlara odaklanacağız.
Yöntem 6 - Sistem dosyası denetimi çalıştırın
Güncellenmiş veya yeni bir sürücü yüklediyseniz ve şimdi Windows Gezgini'nde sorun yaşıyorsanız bilgisayarınızı en son duruma güncellemeniz iyi bir fikir olabilir. İlki doğrulama komutunu başlatır sistem dosyası komut satırında.
Afları düzeltmenin temel yöntemleri
Komut satırını gelişmiş haklarla açarak bunu kazanabilirsiniz. Komut satırına komutu girin. Bunun amacı, tüm sistemi ve çalınan dosyaları kontrol etmek ve herhangi biri bozulursa bunları değiştirmektir. Bu işe yaramazsa kurulumu güncellemeyi deneyin.
Virüs kontrolü
Bilgisayarınıza Explorer'ın işlevlerini bozan virüsler bulaşmış olabilir. Sisteminizi virüslere karşı tarayın ve varsa bunları kaldırın. Bu durumda virüs olmadığından bir sonraki noktaya geçin.
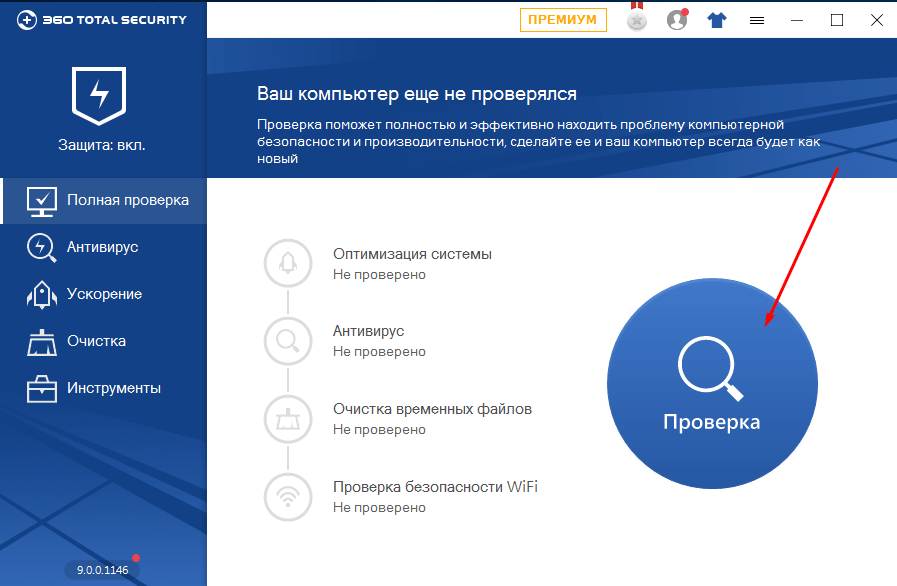 Bilgisayarınızda virüs olup olmadığı kontrol ediliyor
Bilgisayarınızda virüs olup olmadığı kontrol ediliyor Sürücüler kontrol ediliyor
Gezgin, bilgisayarda çalışan her şeyin görüntülenmesinden sorumlu olduğu için bir video kartına ihtiyaç duyar. Bilgisayarınızda yüklü olan ekran kartı sürücülerinin eski veya bozuk olması mümkündür, bu nedenle bunları manuel olarak güncellemeniz gerekir.
Bilgisayar ilk olarak kurulursa yukarıda gösterilen “Sistem Güncelleme Seçenekleri” iletişim kutusunda onarımın başlangıcına gidebilirsiniz. O zaman listeyi iptal edersin ek parametreler cazibe, ne seçerseniz seçin. Ayrıca sistem güncelleme parametrelerindeyken seçeneği etkinleştireceksiniz. komut satırı. Komutu girip girmeyi deneyebilirsiniz.
Yöntem 8 - Virüsleri veya zararlı programları kaldırın
Sizin için kesinlikle hiçbir şey yapmazsa, bir virüsün veya berbat bir yazılımın kurbanı olabilirsiniz. Virüs bulaştığını düşünüyorsanız, herhangi bir sorunla karşılaşıp karşılaşmadığınızı görmek için antivirüs yazılımı ve casus yazılım önleme yazılımı yüklemeyi deneyin.
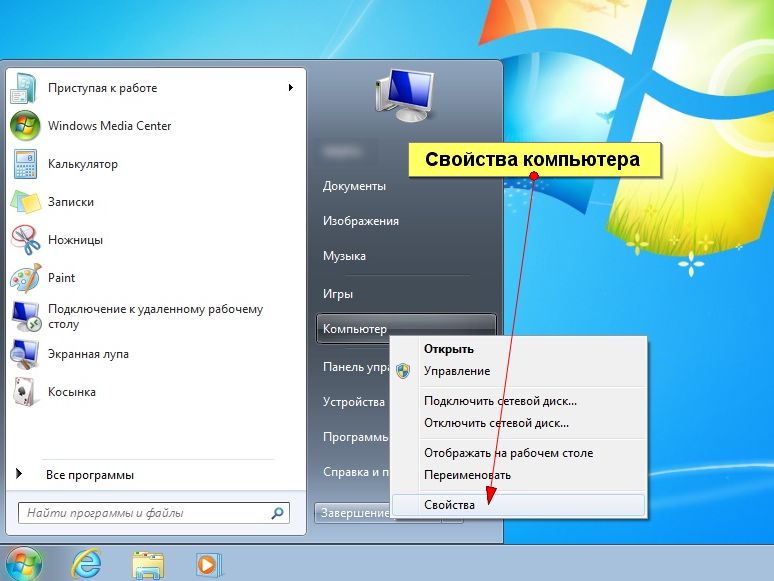
otomatik güncelleme
Windows, tüm sistem dosyalarını otomatik olarak taramanıza ve gerektiğinde güncellemenize olanak tanıyan yerleşik bir işleve sahiptir. Bu işlevi aşağıdaki adımları kullanarak başlatabilirsiniz:
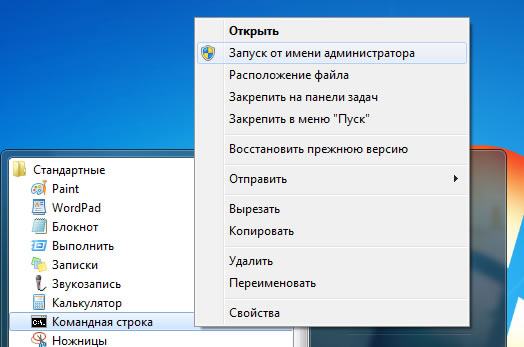
Bilgisayarınızın önemini kontrol etme
Bir işlemci, video kartı veya sabit disk Bilgisayarınız yeniden avantajlar elde etti; bu Explorer aracılığıyla bunlar indirilebilir ve çalıştırılamaz, çünkü bunun için uygun bilgisayar kaynağı yoktur.
Hala sorun yaşıyorsanız, teknik özelliklerinizi ve bilgisayarınızda son zamanlarda üzerinde çalıştığınız her şeyi buraya gönderin, biz de size yardımcı olmaya çalışalım! Tarayıcı sorunları her zaman ana tarayıcı ile yüklediğiniz eklentiler, uzantılar, araç çubukları veya tarayıcınızda değiştirdiğiniz ayarlar arasındaki sorunlardan kaynaklanabilir. Çözüm, tüm kişisel gerginliklerden kurtulmak ve yeni bir hayata başlamaktır.
İlk kırıntı buti olabilir povniy skidannya böylece tarayıcı fabrikada yüklendiği gibi orijinal durumuna geri yüklenir. Basit indirmelerin yaygın tarayıcı hatalarına ve düşük üretkenliğe yol açması muhtemeldir. İşe yaramazsa aynı işlemleri iptal etmeyi deneyin ancak bu sefer “Ziyaret Et” seçeneğini ayarlayın. Özelleştirmenin özellikleri" Sorun yaratabilecek hataların veya yanlış ayarların kaldırılması önemlidir. Şifreleri kaydetme gibi öğeleri görebileceksiniz.
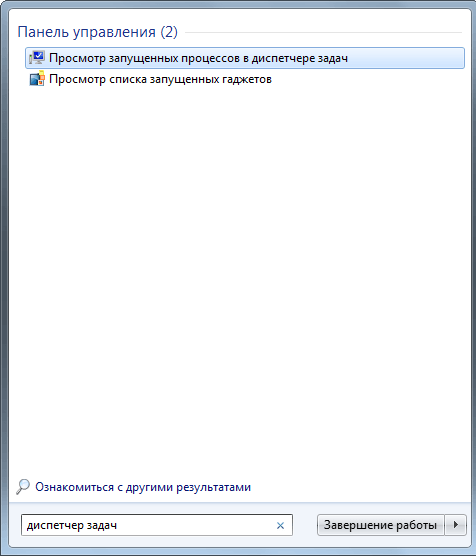
Bozuk dosyaları ara
Sabit sürücünüzde bulunan dosyalar bozulmuş olabilir. Explorer bozuk bir dosyayla karşılaştığında onu okumaya çalışır, aksi halde tamamlanamaz. Bu sayede kondüktör durdurulur ve çalışmaya devam edemeyiz. Sorunlarınızın nedeninin bundan kaynaklanması mümkündür, dolayısıyla kaşifin bu dosyaları atlaması için bunu şu şekilde yapabilirsiniz:
Görünüm değiştikten sonra tarayıcınızı kullanın ve daha önce sorun yaratan sayfaları açın. Sorun yeniden ortaya çıkarsa, geriye kalan yaptığınız eklemelerin veya değişikliklerin mutlak suçlu olacağını anlayacaksınız.
Tarayıcıyı bırakmak işe yaramadığı için neden çalışmalı? Soruna neden olan yazılımı tespit edene kadar dış görünümü kaldırdıktan sonra tarayıcıyı test edin. Üçüncü taraf yazılımla ilgili bir sorun bulursanız, onu yeniden yüklemeyin; bir alternatif bulun ve değiştirmeyi deneyin.
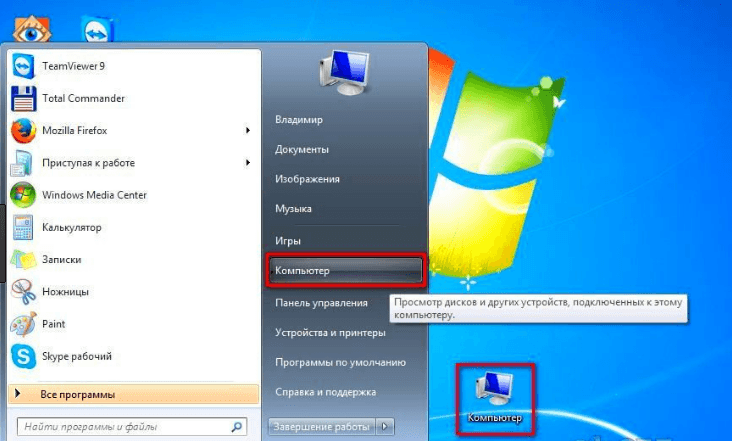
çatışmaların çözümü
Explorer, bilgisayarınızda yüklü olan üçüncü taraf programlarla çakışabilir. Sorunun ne olduğunu bulmak için bilgisayarı güvenli moda getirin: yeniden başlatmayı başlatın ve açıldığında klavyedeki F8 tuşuna basın ve güvenli mod cazibe yollarında. Güvenli mod, sistemin çalışması için gerekli olan minimum sayıda programı etkinleştirir. Eğer bu akıllarda orkestra şefi normal çalışacaksa, o zaman sağda üçüncü taraf eklentileri veya süreçler. Sorunun hangi öğede olduğunu bulmanın tek yolu her şeyi kapatmak ve tarayıcıyı hangi programın etkilediğini kontrol etmek için seçim yöntemini kullanmaktır.
Windows, Windows Gezgini'nde çalışmayı durdurursa ne yapmalısınız?
Burada okuyacaklarınız Lang'ın haber bülteni için yazdıklarının sadece küçük bir kısmı. Robot bilgisayar ekranına mı gelecek? . Çoğu pencerenin takılıp kalması kolaydır, ancak pencerelerinizi sıfırlayana kadar sorun çözülmeyecektir. Eğer pencerelerinizde Görev Yöneticisi pencerelerinde sorun yaşıyorsanız işletim sisteminizi Güvenli Modda açmayı da deneyebilirsiniz. Bu para kazanmanıza yardımcı olacaktır.
Dosyaları ve klasörleri kopyalamak, taşımak, yeniden adlandırmak ve aramak için kullanabilirsiniz. Bir sorunla karşılaşırsanız, daha düşük bir çözümü deneyin; böylece suçlu ortadan kaldırılacaktır. Çözüm 1. Bu hızlı ve ağrısız çözüm sizin için çekici olabilir. Çözüm 2. Dosya ve klasörlerin ayarlarını değiştirin.
 Seçilebilir güvenli mod
Seçilebilir güvenli mod Çakışan eklentileri bağlama
Bazı üçüncü taraf programlar, gezgine kendi eklentilerini ekler. Bu eklentilerde bir sorun veya çakışma ortaya çıkarsa gezgin donmaya başlayabilir veya açılmayı durdurabilir. Tüm ekstraları görüntülemenin ve etkinleştirmenin en kolay yolu ShellExView programını kullanmaktır.
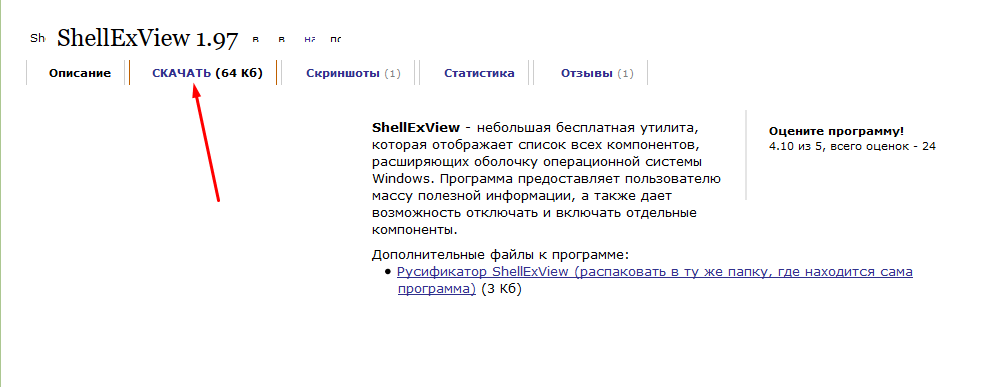 "Büyüle" düğmesine basın
"Büyüle" düğmesine basın Programı başlattıktan sonra, içinde bulunan tüm uzantıları “Tür” başlığı altında sıralayın. “Tür” sütununda “ değeri görünene kadar listeyi kaydırın Menü değil içerik" Diğer Microsoft tarayıcılarının görebildiği tüm eklentilerini devre dışı bırakın ve F7 tuşuna basın, bilgisayarınızı yeniden başlatın ve explorer'ı edindikten sonra tekrar açın.
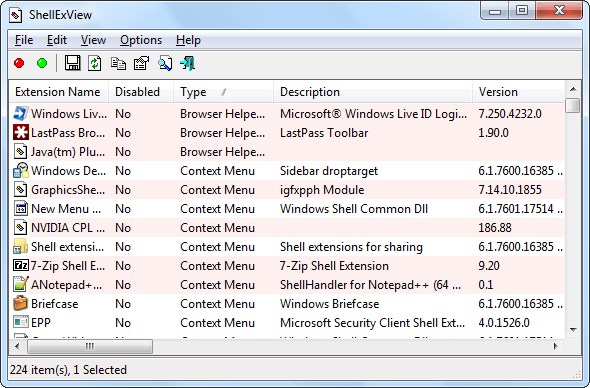 Tüm parametreler “Bağlam Menüsü” değerleri kullanılarak etkinleştirilir
Tüm parametreler “Bağlam Menüsü” değerleri kullanılarak etkinleştirilir Sorun çözüldü: İletken kendini otomatik olarak yeniden etkinleştiriyor
Lütfen tüm talimatları en baştan imzalayın, eğer size yardımcı olmazlarsa aşağıdaki adımları imzalayın:
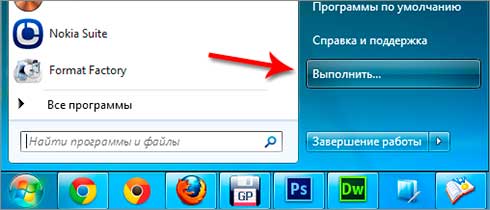
Şef neden hata yapar?
İletkeni sabit sürücünüze, işlemcinize ve video kartınıza geniş bir bağlantı aracılığıyla veya sabit sürücünüzdeki bellek deposu aracılığıyla indirebilirsiniz. Hastalığınızın birincil bir nedeni varsa, daha aktif işlemler ve programlar çalıştırabilirsiniz, aksi takdirde sabit diskinizde biraz yer açmanız ve özellikle diskin ana bölümündeki belleğe dikkat etmeniz gerekir. işletim sisteminin kendisi kuruludur.atsion sistemi.
Windows, Windows Gezgini'nde çalışmayı durdurursa ne yapmalısınız?
Explorer başlangıçta donarsa ve Windows ile çalışmazsa, güvenli modda oturum açmayı deneyin (bilgisayar açıldığında klavyede F8 tuşuna basın ve güvenli modu seçin) ve ardından C:\Windows\ klasörüne gidin. ProgramData\ srtserv'i açın ve onu, aynı işletim sistemi sürümüne ve aynı pile sahip başka bir bilgisayardan alınan aynı klasörle değiştirin. Bundan sonra bilgisayarınızı acil durum moduna ayarlayın.

Yoğun saatlerde çalışma masası ortadan kaybolduğunda
Masaüstüyle ilgili tüm bilgiler aynı zamanda gezgine de kaydedilir, bu nedenle çalışmayı bırakırsanız masaüstü açılmaz. Alternatif olarak, bu sorunu çözmek için Explorer'a benzer bir işlemi manuel olarak çalıştırmanız gerekebilir; bunu yapmanın birkaç yolu vardır.
Görev yöneticisi aracılığıyla bir işlemi başlatma
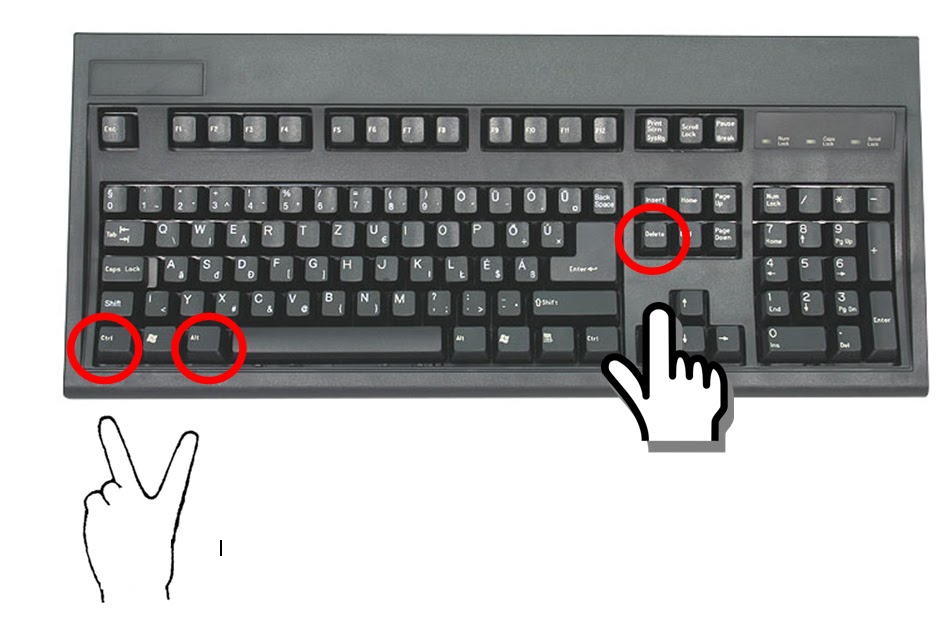
Vikonanny Explorer'ı başlatma komutunu veriyor
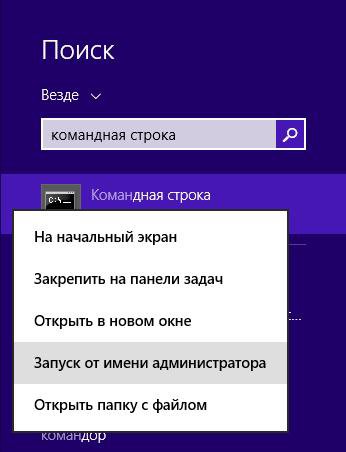
Kayıt defterinde değişiklik yapma
Gezginde sorunların ortaya çıkmasının nedenlerinden biri, sistemin kendisi, kullanıcının eylemleri veya üçüncü taraf programlar tarafından yapılan kayıt defteri değerindeki bir değişiklik olabilir. Ayarları düzeltmek için aşağıdaki eylemleri seçin:
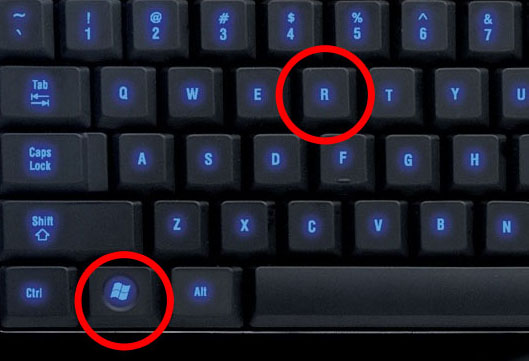
Video eğitimi: explorer nasıl güncellenir
Hiçbir şey yardımcı olmadığına göre neden uğraşasınız ki?
Abartılı talimatların tümünü denediyseniz ve hiçbiri sorunu çözmenize yardımcı olmadıysa, o zaman iki seçeneğiniz kalır: sistemi yeniden yükleyin veya düzeltin. Sonuç olarak sistem hala tam olarak işlevsel olana kadar güncellendi. Yenileme yardım isteyin kontrol noktaları, Sizin tarafınızdan veya sistem tarafından otomatik modda oluşturulur.
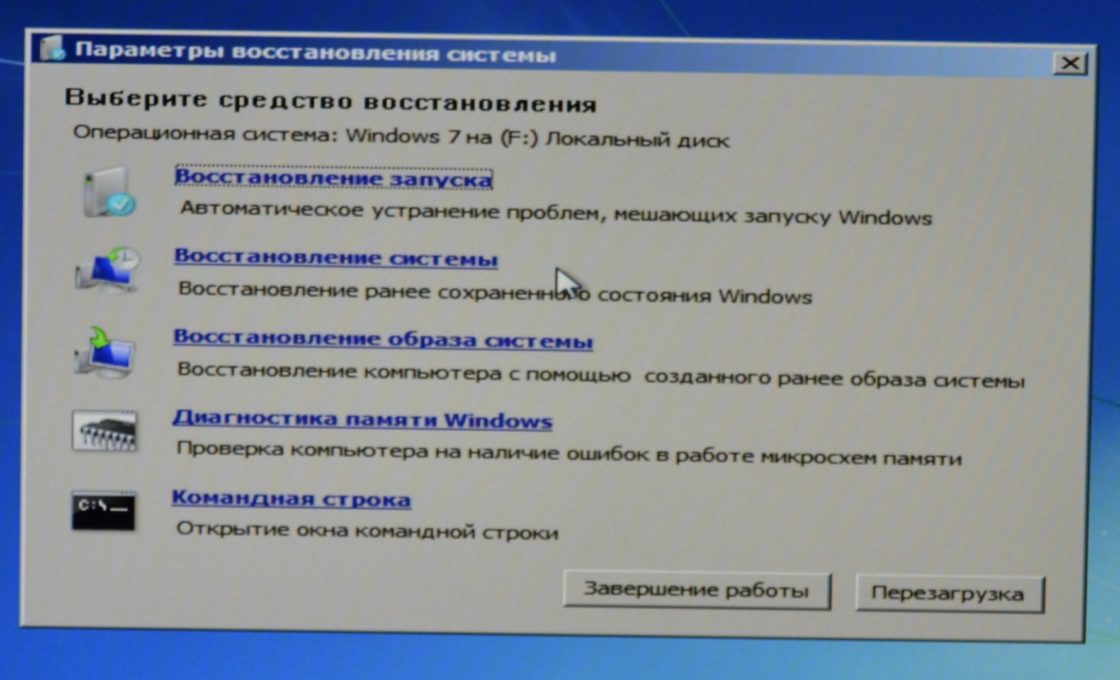 Sistemi güncelleyebilir veya yeniden yükleyebiliriz
Sistemi güncelleyebilir veya yeniden yükleyebiliriz tekrar başlat
Warto Explorer'ın yeniden başlatılması iki durumda gerçekleştirilir: program donmuşsa veya bazı ek yazılımlar yüklediyseniz, ancak yeniden başlattıktan sonra çalışmaya devam edebilirsiniz.
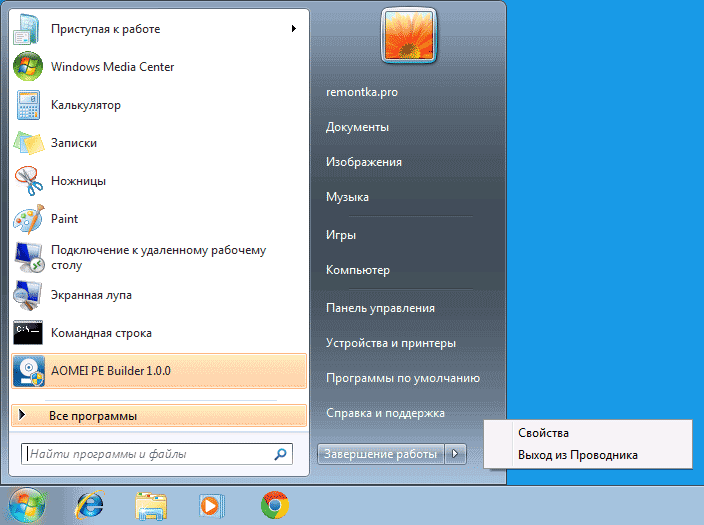
nasıl yeniden yüklenir
Explorer'ı başka bir dosyayla değiştirerek yeniden yükleyebilirsiniz. Yeniden yükleme yalnızca bilgisayarınızdaki explorer.exe dosyasının bozuk olduğunu fark ederseniz gerçekleşir ve bu durumda sürümünüz için temiz bir explorer.exe dosyasına sahip olursunuz. Windows kapasitesi, Başka bir bilgisayardan alınmıştır.

daha fazla detay
İletkenin ayarlanması onu değiştirmenize olanak sağlar dış görünüm, Dosya gruplamanın işlevleri ve stili burada bulunur. Bazı kaşif parametreleri, kaşifin kendisindeki standart ayarlar kullanılarak değiştirilebilir ve diğerleri, kaşifi daha ayrıntılı olarak özelleştirmenize ve çağrısını değiştirmenize olanak tanıyan üçüncü taraf programlar aracılığıyla değiştirilebilir.
standart kurulum
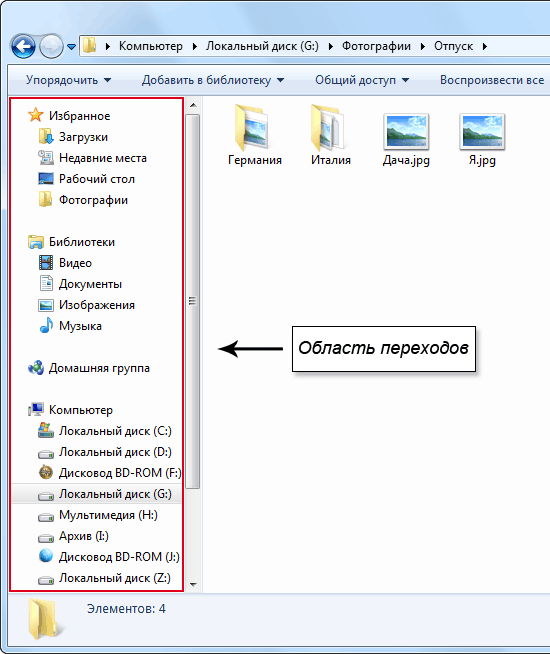
İletkenin diğer konfigürasyonları yeni bir şekilde tamamlanacak ancak ortalama bir kişiye maliyet taşımayacak, sistem dosyalarıyla daha profesyonel çalışanlar için bunlara ihtiyaç duyulacak. bira standart ayarlar Gezginin yeni görünümü ve diğer parametreleri ayarlamak için yeterli zamanı yok, bu yüzden hızlı üçüncü taraf programı bu amaçlar için.
Ek ayarlamalar
QTTabBar programını kullanacağız, bunu satıcının resmi web sitesinden ücretsiz olarak indirebilir veya daha iyisi, daha kararlı sürümü şuradan indirebilirsiniz: ek belgeler kayıt ve Ruslaştırma için - http://www.mediafire.com/file/b16sv974i5inlic/QTTabBar_Optimakomp_ru.rar.
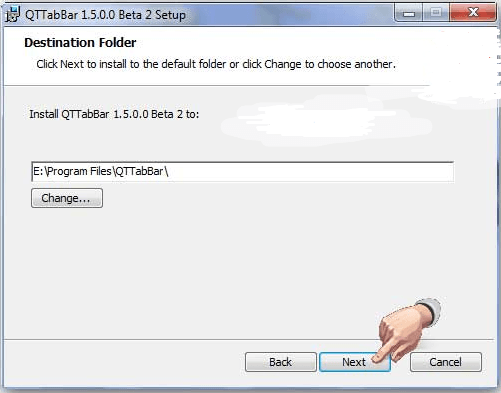
iletken analogları
Standart Windows Gezgini'nin üçüncü taraf analogları yoktur, ancak benzer işlevlere ve farklı bir tasarıma sahiptirler. Örneğin, en popüler orkestra şefini alabilirsiniz - Toplam Amir.
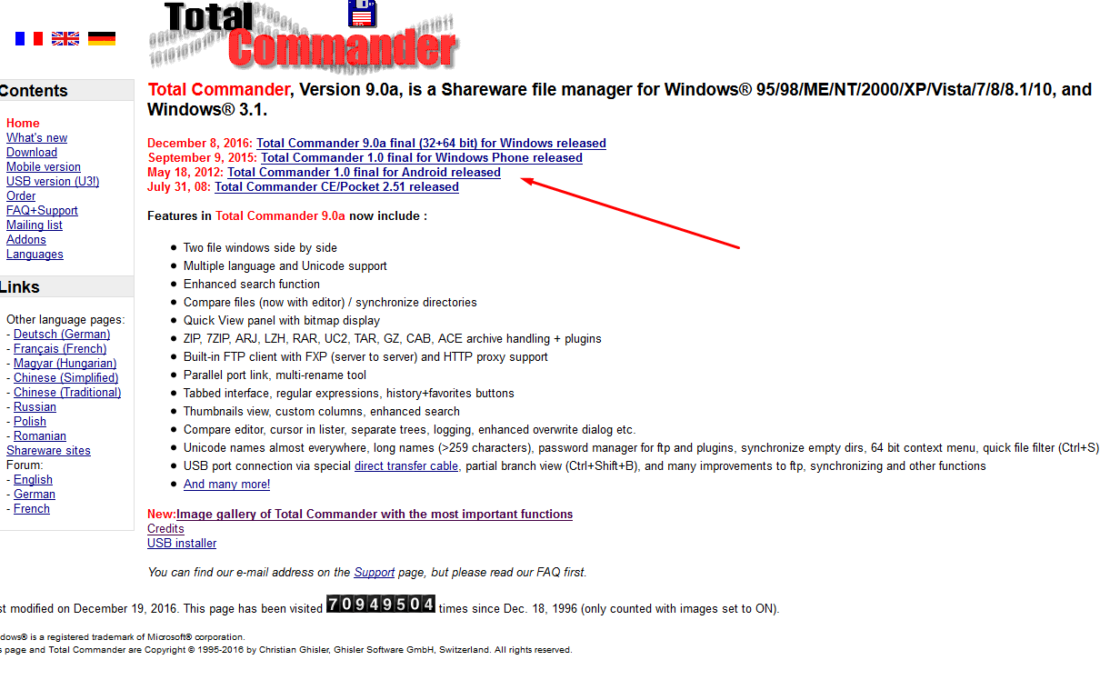 programı indiriyorum
programı indiriyorum Total Commander, çeşitli arayüz ayarları, dosyaları bölme ve birleştirme ve panel parametrelerini değiştirme özelliğiyle birlikte gelir İsveç erişimi Ve gününüzü kurtaran, görünüşe göre tarih olan yer imleri.
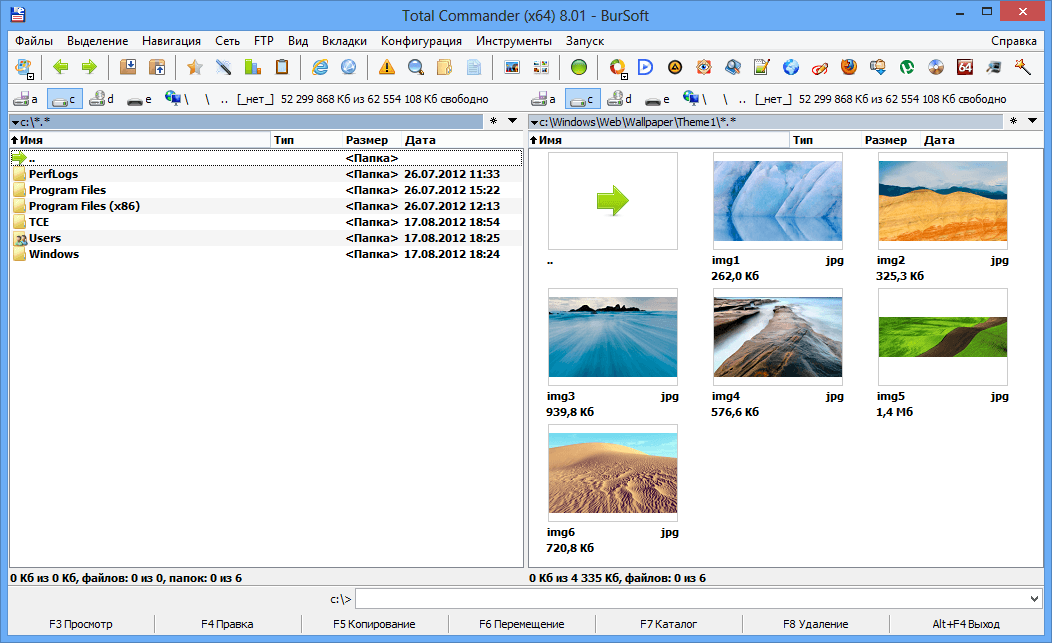 Standart kaşifin mükemmel alternatifi - Total Commander
Standart kaşifin mükemmel alternatifi - Total Commander Tüm popüler iletkenler için diğer parametreler pratik olarak aynı olduğundan, öncelikle tasarım gereği bir iletken seçmek gerekir.
Windows için Mac OS için Explorer
Mac OS Explorer'ın tasarımını beğendiyseniz, standart Windows Explorer'daki simgelerin, klasörlerin ve bölümlerin görsel görünümünü değiştirmek için Windows için Finder stilini indirip yükleyebilirsiniz. Yüklemek için iki dosyaya ihtiyacınız var: tasarımın yerini alacak ana dosya ve sistemin gerekli dosyaları boşa harcamaması için kayıt defterindeki değerlerin yerini alacak ek dosya.
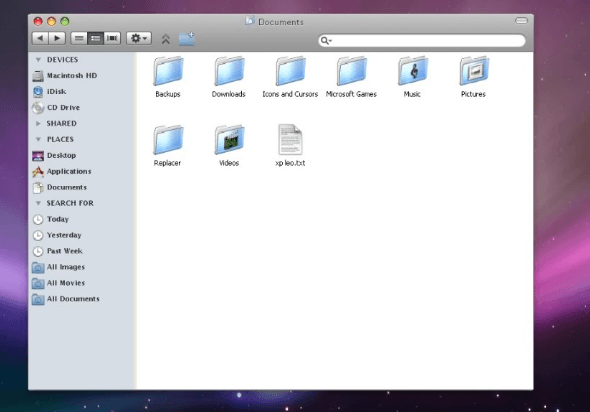 Standart bir tane yayınlayabilirsiniz Windows Gezgini Mac OS'ta Finder stilinde
Standart bir tane yayınlayabilirsiniz Windows Gezgini Mac OS'ta Finder stilinde FTP dosyası nasıl açılır
Aktarıldıktan sonra FTP formatındaki dosyalar tarayıcıda açılacaktır. İnternet Explorer. Bu tür dosyaların kaşifin tarayıcı penceresinde açılması için ayarlarını değiştirmeniz gerekir:
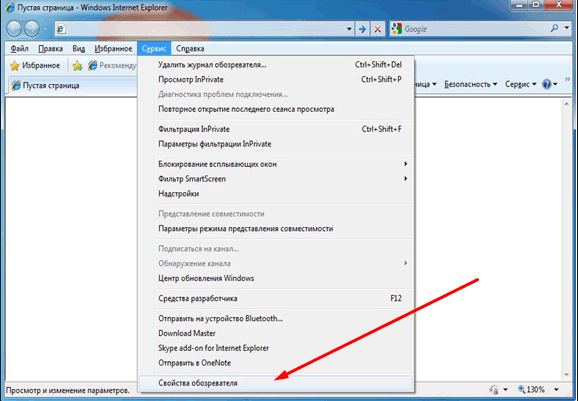
Arama yoluyla geçmişi temizleme
Gezginin, kalan sorgularınızın görüntülendiği bir ses satırı vardır. Bunları silmek için şuraya gidin: diken sırası, Klavyedeki ok tuşlarını kullanarak silmek istediğiniz girişe gidin ve klavyedeki Sil tuşuna basın.
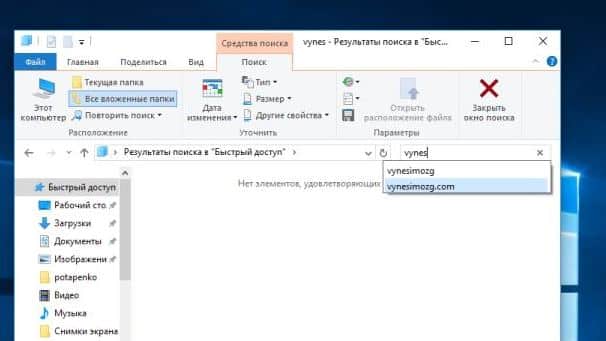 Görünüşe göre sorulup Sil'e basıldı
Görünüşe göre sorulup Sil'e basıldı dosyayı görüntüle
Dosyayı Explorer'da iki şekilde görüntüleyebilirsiniz: sağ düğme Tıklayıp “Görüntüle Sil” işlevini seçin veya dosyayı daha önce gördükten sonra klavyedeki Sil tuşuna basın.
 Sil tuşuna basın
Sil tuşuna basın Klasör boyutunun gözden geçirilmesi
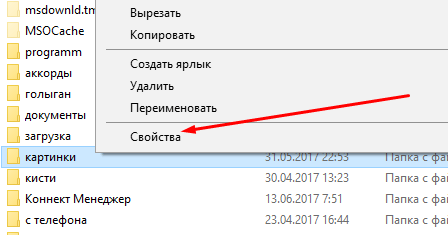
kütüphane kütüphanesi
Kütüphane, kaşifin hızlı erişim paneline yerleştirilmiştir ve "Etkileşim Yerleri", "Resimler" vb. klasörlere bölünmüştür. Parçaların hepsi ana kısımda ayrılmıştı zalimlerin bölünmesi Disk alanı o kadar zengin değil, çoğu kullanıcı bunları kullanmıyor, kitaplıklarını D, F vb. sürücülere kaydetmek için klasörler oluşturuyor.
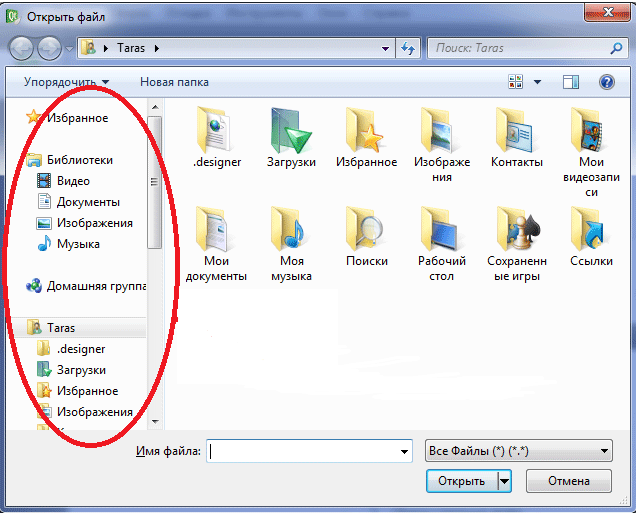 Wi-Fi erişimiyle silinebilen Windows Kitaplığı
Wi-Fi erişimiyle silinebilen Windows Kitaplığı Kaldırılan Windows kitaplığı artık Hızlı Erişim panelinde bir yer kaplamadığından etkinleştirebilirsiniz:
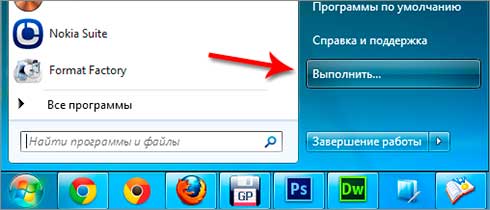
Explorer'da bir klasör nasıl sabitlenir

Güvenli erişim panelinde bir klasörü sabitleme
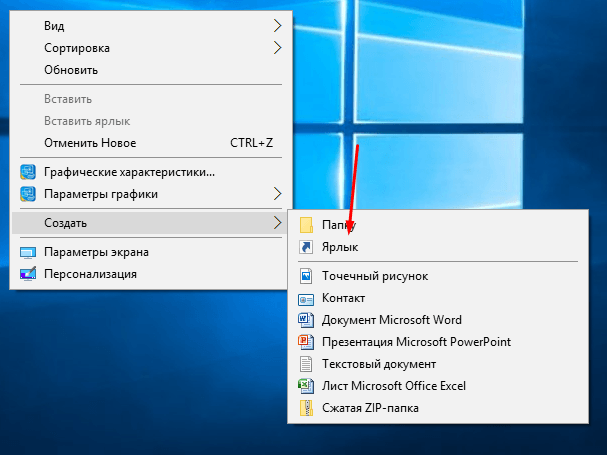
Kaşif hem dosyaları olan bir robot hem de sistemin kendisinin bir robotudur. İletkeni kullanmayı bırakırsanız sistemin kendisi artık yanıt vermeyebilir. İletken farklı bir tane veya eskisi ile değiştirilebilir, bu durumda onu açmak mümkün olmayacaktır. Gezgini değiştirmek istemiyorsanız, standart işlevleri ve üçüncü taraf programları kullanarak manuel olarak yapılandırabilirsiniz.
